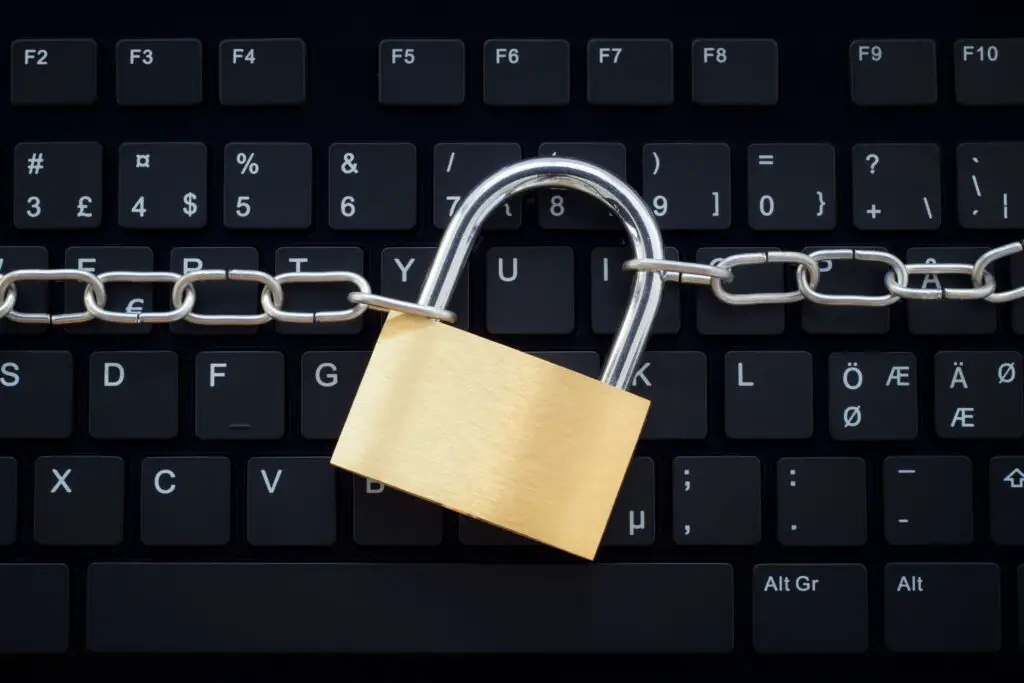
O que acontece quando o teclado do seu computador ou laptop trava? Pode ser causado por algumas coisas diferentes e há várias maneiras de fazê-lo funcionar novamente. Veja como desbloquear um teclado com problemas. Este artigo concentra-se nas causas e soluções para PCs baseados no Windows, embora algumas das correções possam ser aplicadas a qualquer teclado causador de problemas.
O que faz um teclado travar?
Qualquer número de problemas pode fazer com que o teclado trave ou congele. Você pode ter pressionado inadvertidamente uma combinação de teclas que faz seu teclado hibernar (isso é especialmente verdadeiro em um laptop), seu teclado pode não estar conectado corretamente ao sistema. Se estiver usando um teclado sem fio, é possível que haja um problema de conexão. Independentemente do problema, um teclado bloqueado não é muito útil, então você precisa reiniciá-lo o mais rápido possível.
Como consertar um teclado que está travado
O método que você usará para consertar o teclado se ele estiver bloqueado ou travado dependerá da causa do problema, mas essas etapas de solução de problemas devem funcionar. Essas soluções estão listadas da mais fácil e com maior probabilidade de funcionar até a mais difícil, mas podem funcionar. Portanto, tente cada etapa na ordem até encontrar a solução que ativa o teclado novamente.
-
Reinicie o seu computador. Parece uma solução simples, mas por algum motivo, reiniciar o computador pode resolver todos os tipos de problemas. No mínimo, se o seu teclado estiver travado devido a algum problema com um programa ou aplicativo que você está usando, reiniciar o computador pode fechar esse programa e liberar o teclado de seu aperto mortal. A reinicialização também pode resolver o problema se o que realmente está acontecendo é que o computador está travado, e não apenas o teclado. Se for esse o caso, o problema provavelmente não é com o teclado.
-
Desligue as chaves de filtro. Teclas de filtro é um recurso do Windows que permite ignorar teclas repetidas ou diminui a taxa de repetição do teclado. Você ativa ou desativa pressionando o botão direito Mudança chave por 8 segundos. Você deve ouvir um bipe e uma breve mensagem piscará na tela. Se você habilitou acidentalmente as teclas de filtro, pode ser que o teclado não esteja funcionando. Tente desativá-lo para obter a funcionalidade de volta.
-
Experimente o seu teclado com um computador diferente. Se você estiver usando um teclado externo, tente conectá-lo a outro computador. Você pode até instalar um teclado sem fio em outro computador para ver se o problema é com o teclado ou com o computador. Se o teclado funcionar com o outro computador, então o problema que você está enfrentando é com a máquina e pode ser necessário solucionar o problema no gerenciador de dispositivos para ver se o teclado está sendo reconhecido pelo computador, especialmente se parecer um teclado conectado por USB não está sendo reconhecido.
-
Se estiver usando um teclado sem fio, substitua as baterias. Mesmo baterias novas podem falhar, então mesmo que você tenha trocado recentemente as baterias do seu teclado sem fio, tente substituí-las por baterias novas. Também é possível que o dongle USB através do qual o teclado se conecta esteja solto ou não esteja bem encaixado na porta USB. Experimente desconectá-lo e reconectá-lo.
-
Limpe seu teclado. Um teclado sujo pode resultar em teclas que não funcionam ou emperrar, e uma tecla presa na posição pressionada pode estar impedindo qualquer outra tecla de responder.
-
Verifique se há danos físicos no teclado. Cabos desgastados, teclas quebradas e rachaduras na caixa podem causar falha mecânica no teclado do computador. Se for esse o problema, você precisará substituir o teclado completamente.
-
Verifique a conexão do teclado. Se você estiver usando um teclado com fio, verifique se o plugue está encaixado corretamente na porta USB e se a extremidade conectada ao teclado está intacta e sem danos. A melhor maneira de fazer isso é desconectar completamente o teclado e reconectá-lo. Se você estiver usando um teclado sem fio, o dongle USB através do qual o teclado se conecta também deve estar encaixado corretamente na porta USB. Experimente desconectá-lo completamente e emparelhar novamente o teclado com o computador para começar do zero.
-
Atualize ou reinstale os drivers do dispositivo. Um driver de dispositivo corrompido ou desatualizado pode causar problemas de conexão entre o teclado e o computador, seja ele com ou sem fio. Tente atualizar o driver do dispositivo. Se isso não funcionar, você pode desinstalar e reinstalar completamente o driver do dispositivo. Pode ser necessário visitar o site do fabricante para encontrar o driver apropriado para instalação.
Quando substituir o teclado
Se nenhuma dessas etapas de solução de problemas fizer seu teclado funcionar novamente, talvez seja hora de substituí-lo. Existem muitos teclados sem fio, teclados ergonômicos e teclados projetados para fins específicos, como jogos, para você escolher. Portanto, talvez um teclado que está bloqueado e não pode ser desbloqueado seja uma boa oportunidade para atualizar para algo melhor.