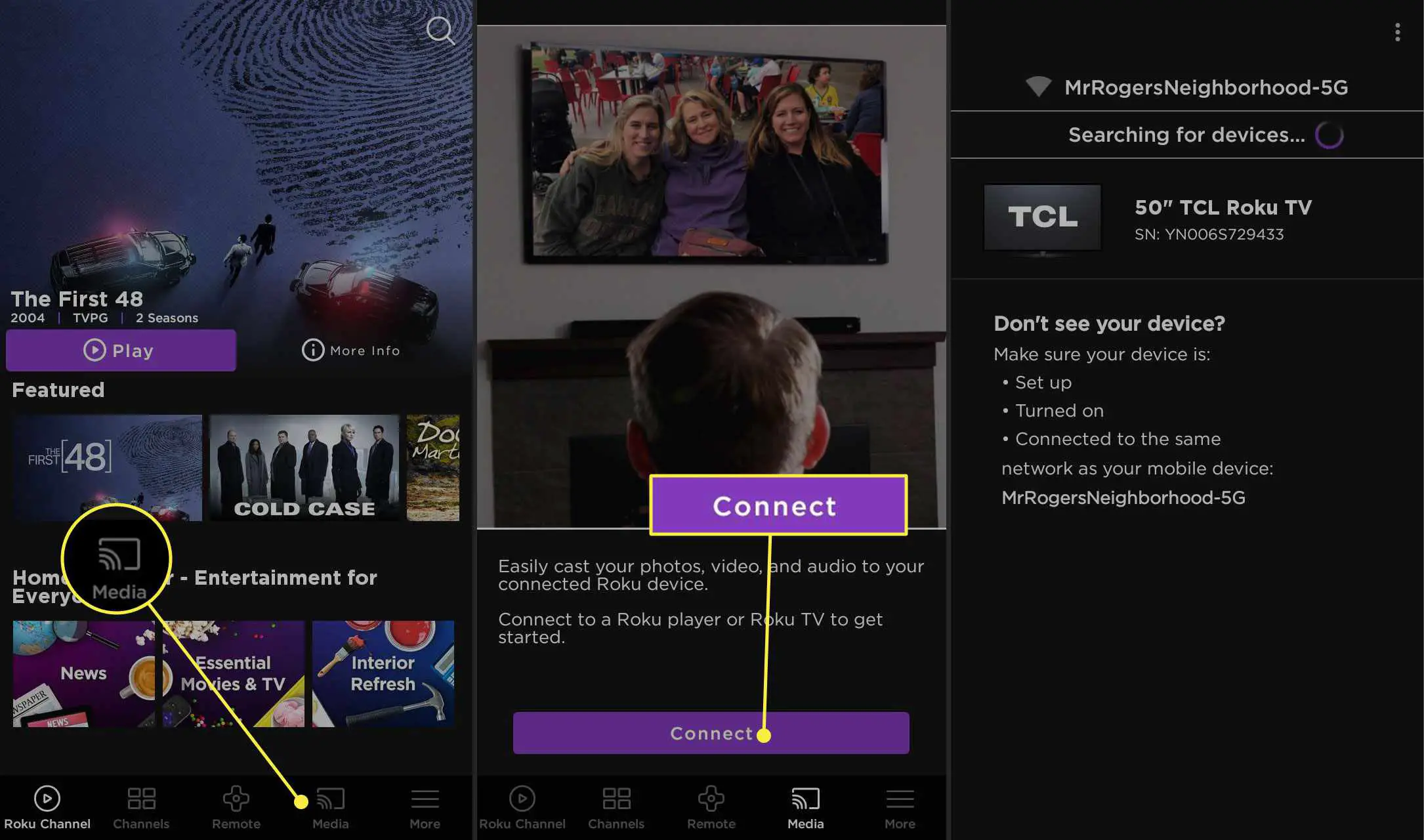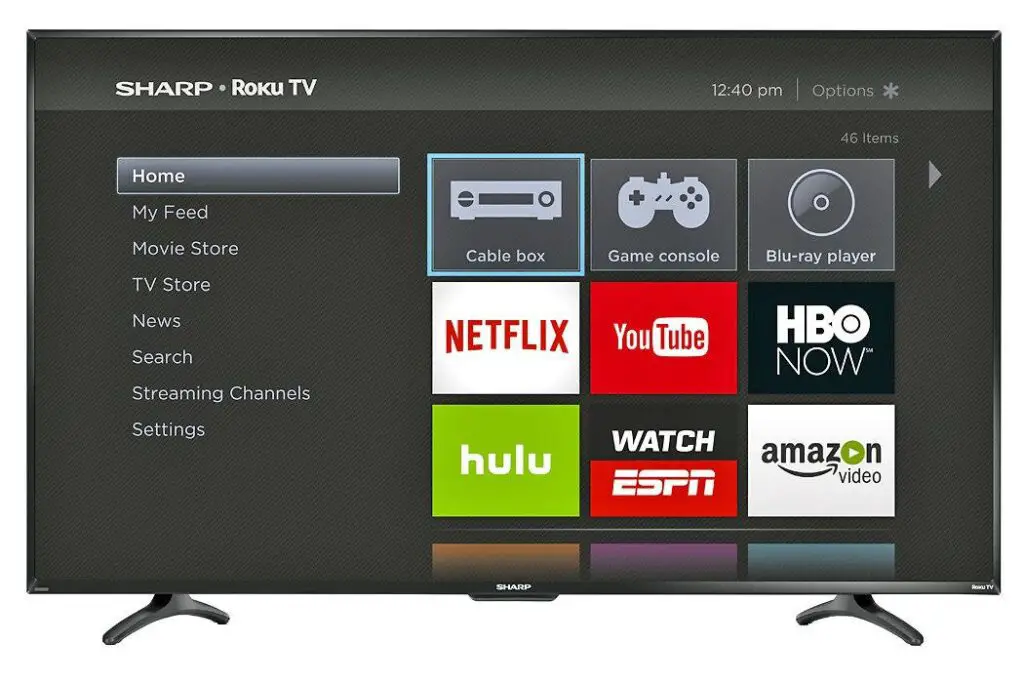
O que saber
- Não é possível desbloquear um Roku, mas várias soluções alternativas permitem que você transmita conteúdo de fora da Roku Channel Store.
- Você pode usar seu telefone Android ou PC com Windows para espelhar o conteúdo de streaming em seu Roku.
- Certos aplicativos são compatíveis com transmissão de tela de um dispositivo iOS ou Android.
Este artigo explica se é possível desbloquear um Roku e demonstra várias maneiras de transmitir conteúdo não encontrado no Roku Channel Store em um dispositivo Roku. As instruções neste artigo se aplicam a todos os dispositivos de streaming Roku, incluindo Roku Streaming Sticks e TVs Roku. As etapas são as mesmas, independentemente do fabricante (TCL, Sharp, RCA, Philips, Insignia, Hitachi, Hisense, Element e outros).
Você pode desbloquear um Roku?
Jailbreak é o processo de modificar um dispositivo para que um usuário possa contornar as restrições colocadas no dispositivo pelo fabricante que normalmente impedem a instalação de software não autorizado. Tecnicamente, os Rokus são à prova de jailbreak porque esses dispositivos executam um sistema operacional fechado que só pode ser acessado por desenvolvedores aprovados. No entanto, existem soluções alternativas para reproduzir conteúdo em um dispositivo Roku que não é oferecido por meio do Roku Channel Store. Essas opções incluem:
- O espelhamento de tela.
- Casting da tela.
- Reproduzindo conteúdo via rede local ou USB.
- Usando o recurso Play On Roku através do aplicativo Roku Mobile.
O que é o espelhamento de tela do Roku?
Se você tiver um telefone Android ou PC com Windows (dispositivos iOS não são compatíveis) e um Roku, poderá usar um recurso chamado espelhamento de tela. Em alguns dispositivos, esta opção pode ser referida como Miracast, enquanto o HTC incorpora espelhamento de tela via HTC Connect. Outras marcas de smartphones e dispositivos podem usar termos diferentes. Nenhuma conexão de rede é necessária, pois seus dispositivos podem se comunicar usando Bluetooth. Com o espelhamento de tela, tudo o que você vê no seu smartphone (incluindo serviços de streaming, aplicativos, fotos, vídeos, páginas da web e outros conteúdos não disponíveis na plataforma Roku) é exibido na tela da TV. As barras de menu e os ícones de status do smartphone também aparecem na TV. No entanto, ao usar o espelhamento de tela, você não pode executar outras tarefas no telefone. Se você tocar em outro ícone, o conteúdo para de ser reproduzido. Você também precisa usar o dispositivo do qual está fazendo o espelhamento para gerenciar seu conteúdo; você não pode usar um controle remoto Roku durante o espelhamento. Todas as TVs 4K Ultra HD Roku suportam espelhamento de tela, mas isso pode variar para os modelos 720p e 1080p. Verifique o guia do usuário para obter detalhes.
Como ativar o espelhamento de tela em um Roku
Para exibir a tela de um PC ou telefone em um dispositivo Roku:
-
Ative o recurso de espelhamento de tela / Miracast em seu telefone Android ou PC com Windows a partir das configurações necessárias.
-
aperte o Casa botão no controle remoto e selecione Definições > Sistema > O espelhamento de tela.
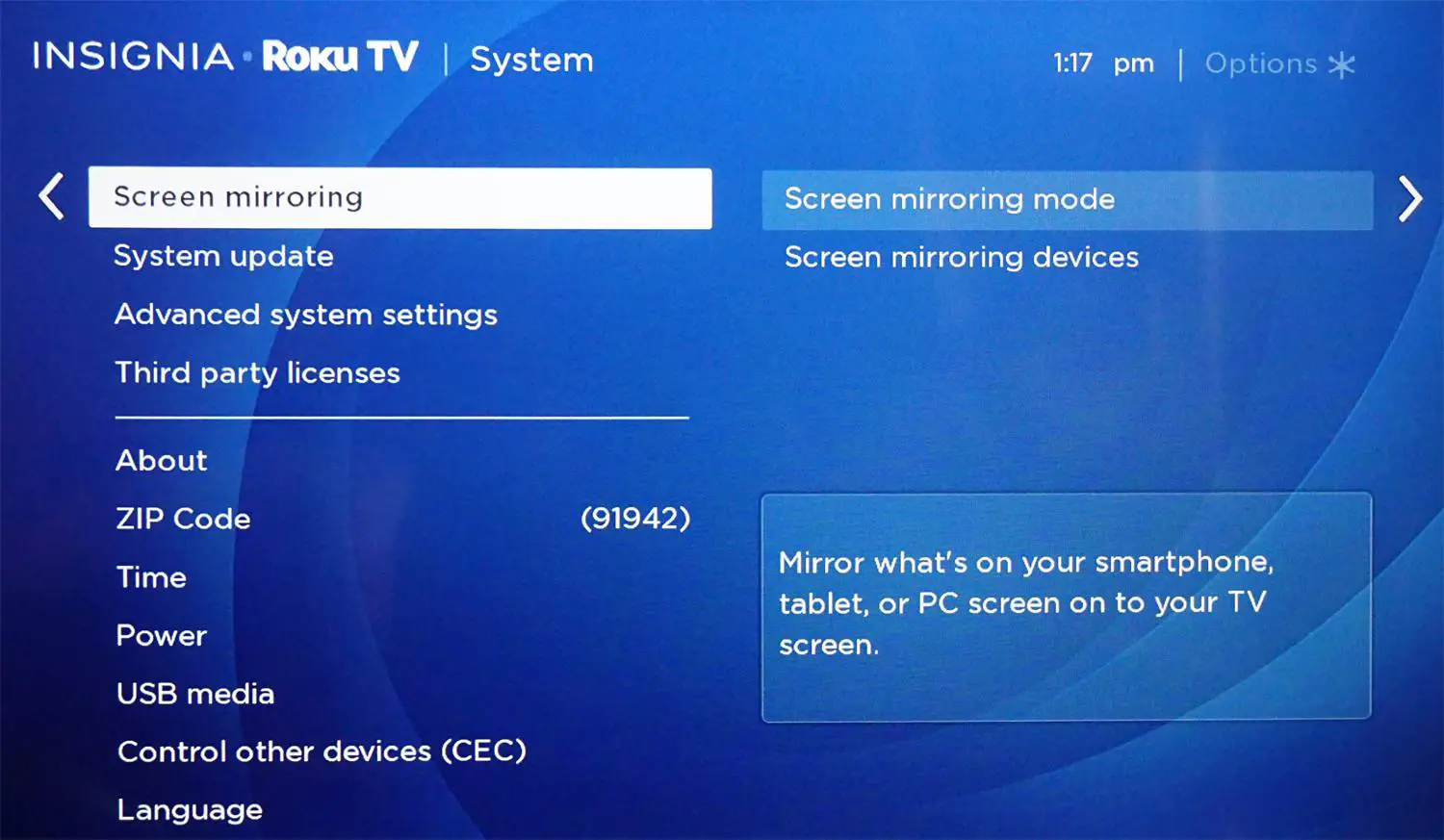
-
No O espelhamento de tela menu, selecione um dos seguintes modos:
- Incitar: O Roku exibe um prompt na tela cada vez que você inicia o espelhamento.
- Sempre permitir: O espelhamento de tela é ativado sempre que é detectado. Não há prompt na tela.
- Nunca permitir: O espelhamento de tela nunca é permitido, a menos que você altere esta configuração.
- Dispositivos de espelhamento de tela: Escolha um Dispositivos Permitidos ou Dispositivos Bloqueados. Se o Sempre permitir ou Nunca permitir opções foram escolhidas, você não pode usar esta seleção.
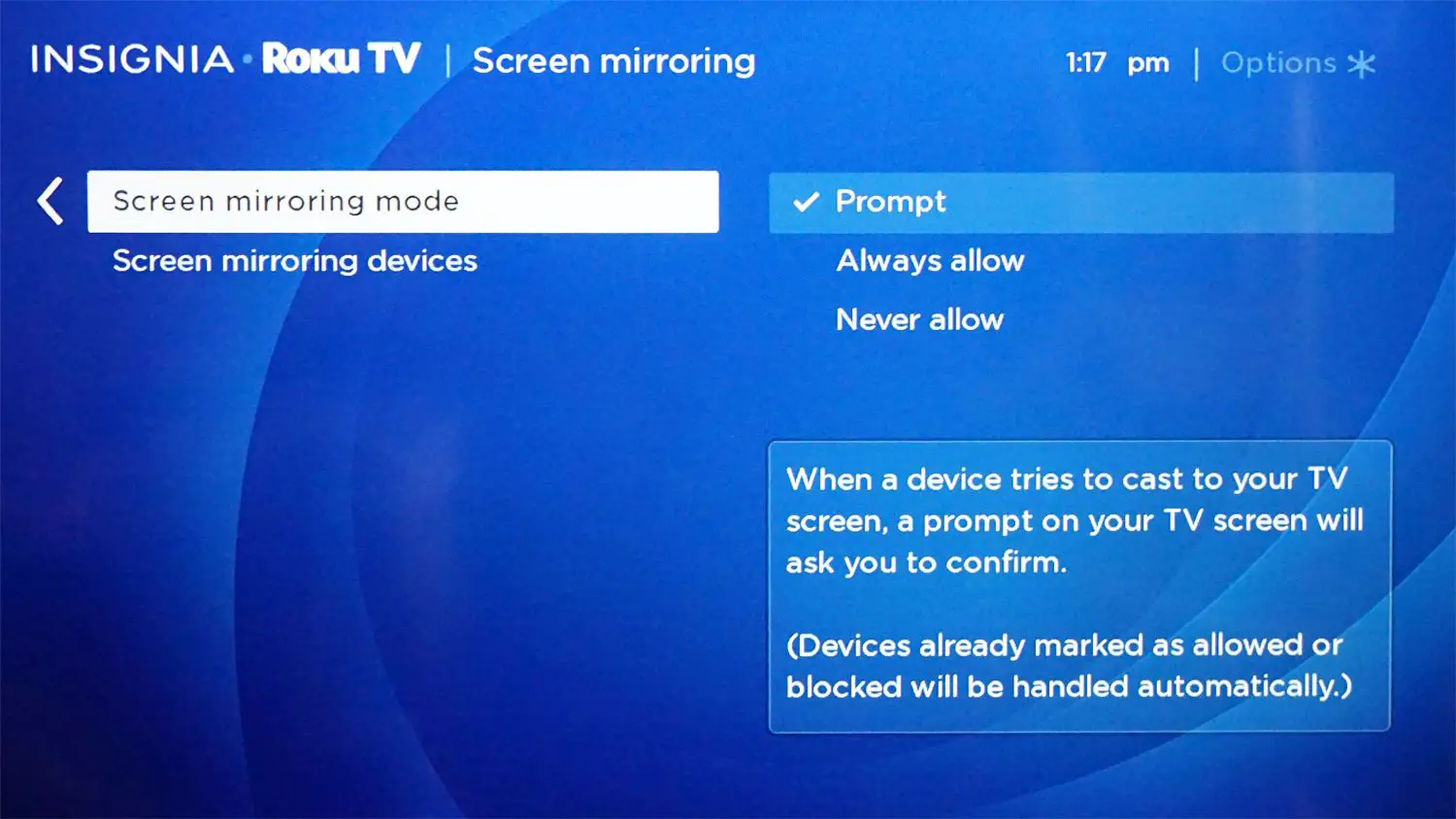
-
Se você selecionou Incitar no Modo de espelhamento de tela menu, uma barra de prompt aparece na parte inferior da tela do Roku quando é hora de você conectar o dispositivo. Selecione Permitir e o dispositivo se conecta ao Roku.
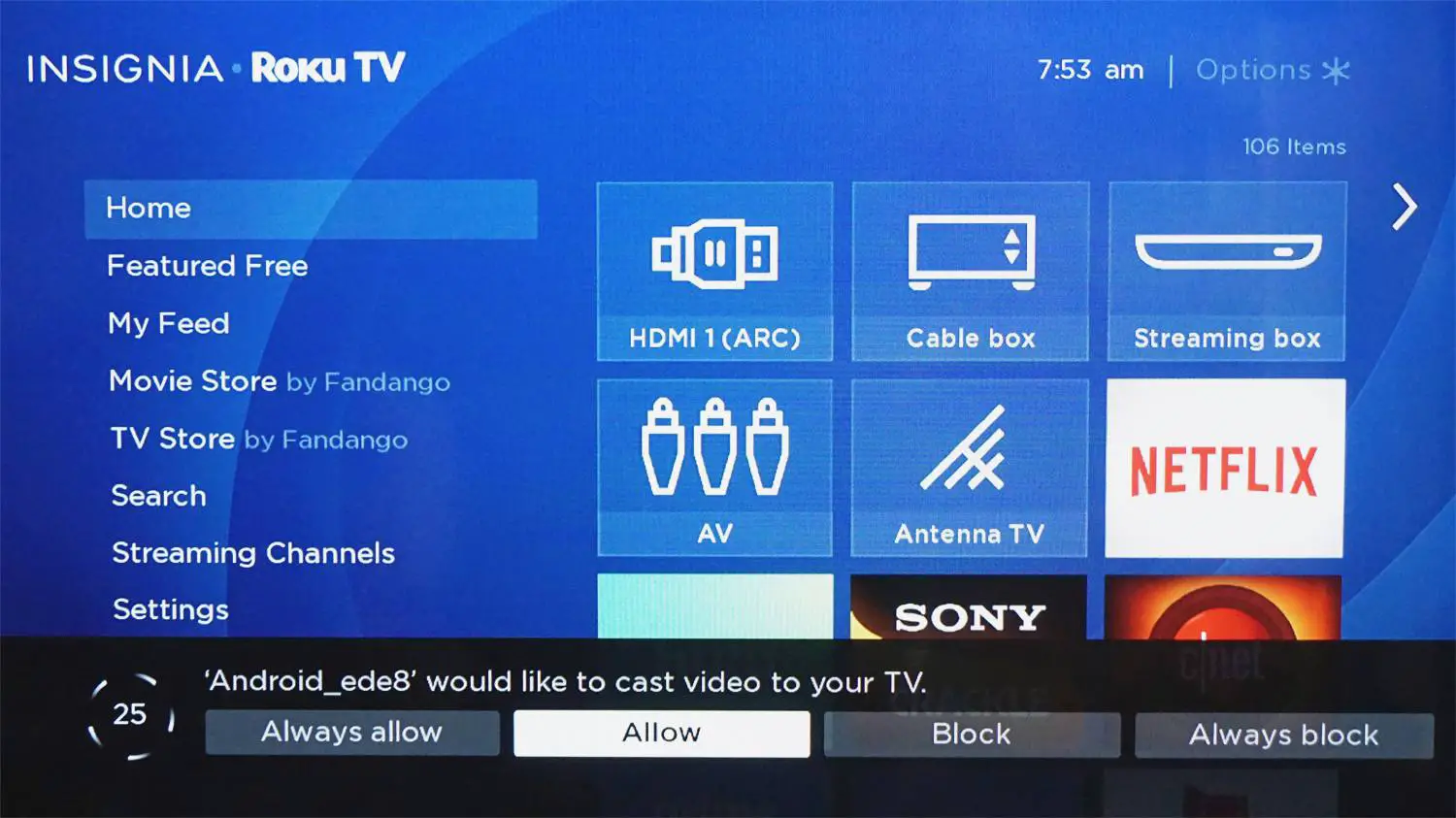
Roku usa o termo elenco, mas, neste caso, refere-se ao espelhamento de tela.
Se você selecionou Sempre permitir no Modo de espelhamento de tela menu, o dispositivo espelha automaticamente.
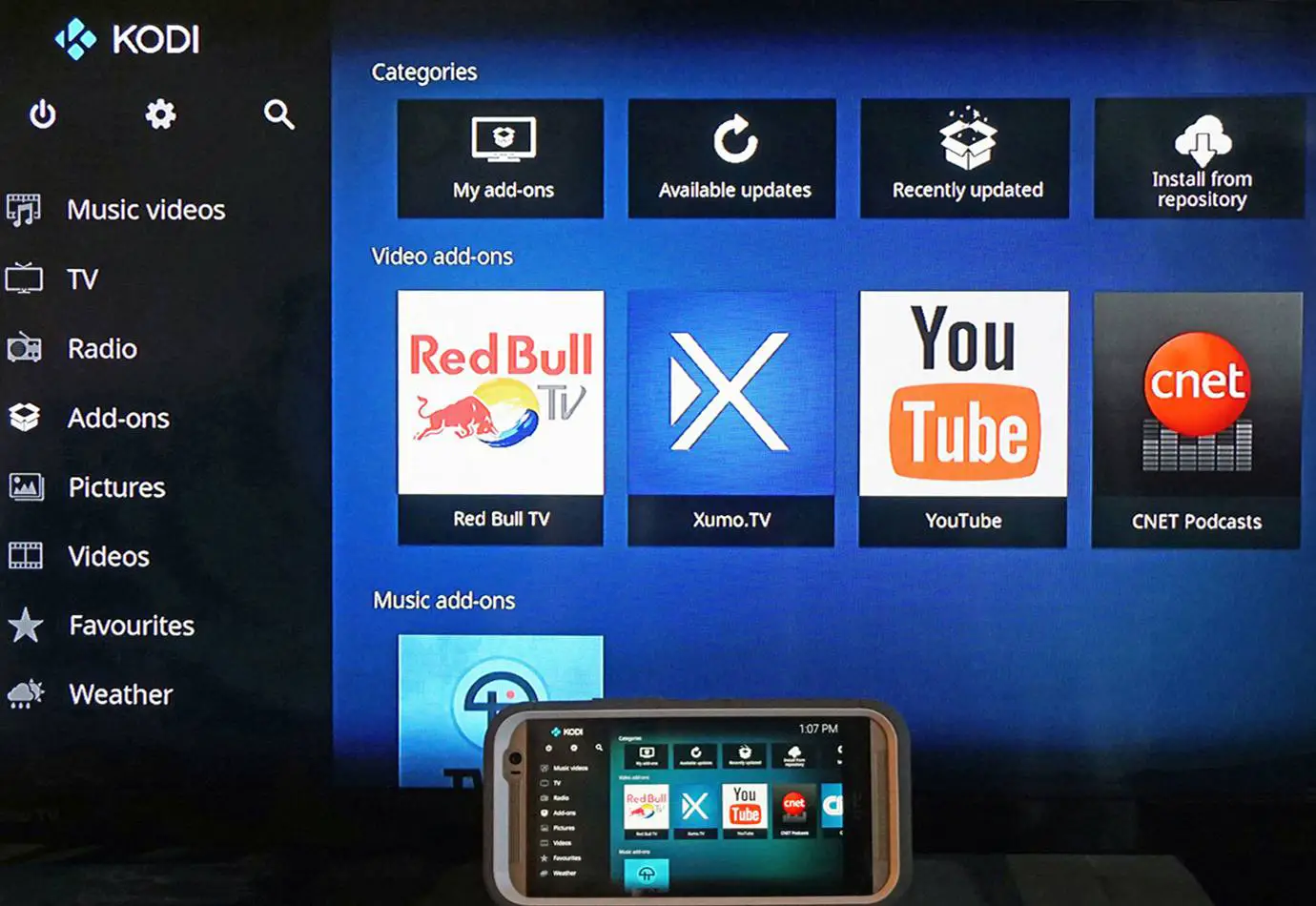
O que é o Roku Screen Casting?
Outra maneira de contornar as restrições de desbloqueio do Roku é visualizar o conteúdo por cast. Este recurso funciona apenas para aplicativos selecionados, mas a transmissão é compatível com Android e iOS. Transmitir para um dispositivo Roku não funcionará com KODI, Mobdro e muitas plataformas de conteúdo. Se um aplicativo para smartphone for compatível com transmissão (YouTube e Netflix são dois exemplos), o elencar ícone aparece próximo à parte superior da tela do smartphone. Como você só pode transmitir de aplicativos que tenham um canal Roku correspondente, a utilidade desse recurso é limitada para fins de desbloqueio. Ainda assim, a transmissão de tela diretamente do YouTube em outro dispositivo costuma ser mais fácil do que navegar no aplicativo integrado do YouTube para Roku.
Como lançar para um Roku
Seu smartphone pode exigir que você configure ou instale um aplicativo adicional antes que a transmissão possa ser usada. Assim que seu dispositivo for capaz de transmitir:
-
Certifique-se de que o dispositivo e o Roku estejam na mesma rede Wi-Fi.
-
Se ainda não estiver instalado, adicione o aplicativo de canal desejado ao menu inicial do Roku. Por exemplo, para transmitir do YouTube, baixe o canal do YouTube na Roku Channel Store.
-
Inicie o aplicativo que você deseja transmitir em seu dispositivo. Você não precisa abrir o canal de streaming correspondente no Roku.
-
Toque em elencar ícone de dentro do aplicativo (geralmente exibido no canto superior direito). Com alguns aplicativos, o elencar O ícone pode não aparecer até que você comece a reproduzir em seu dispositivo. Com a transmissão, apenas o conteúdo escolhido é exibido na tela da TV (as barras de menu do dispositivo e os ícones de status não são visíveis).
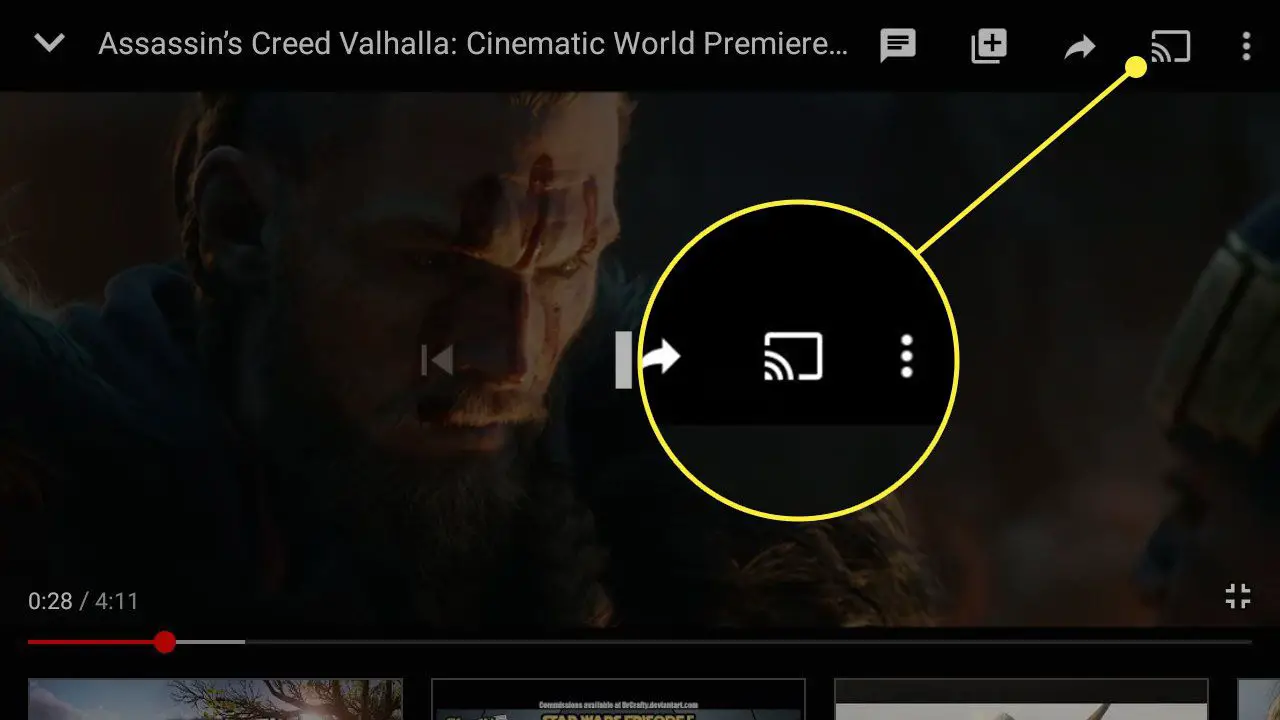
-
Selecione o Roku na lista de dispositivos disponíveis em seu telefone ou tablet.
A reprodução do conteúdo transmitido começará. No entanto, os canais de transmissão que oferecem suporte a perfis de usuário (como Netflix) podem exigir que você selecione seu perfil com o controle remoto Roku antes do início da reprodução. Você pode realizar outras tarefas no seu dispositivo de transmissão. O conteúdo continua a ser reproduzido no Roku até que você feche o aplicativo.
Reproduza o conteúdo armazenado em um PC, servidor de mídia ou USB
Outra opção é reproduzir o conteúdo armazenado em um PC ou servidor de mídia em seu Roku por meio de sua rede doméstica. Para fazer isso, verifique se o Roku Media Player O aplicativo foi pré-instalado em sua TV. Caso contrário, encontre-o na Loja Roku e instale-o. Este aplicativo permite que você acesse músicas, fotos e vídeos de PCs e servidores de mídia que estão conectados à mesma rede doméstica. O aplicativo também é compatível com várias plataformas de mídia, como PlayOn, Plex, Serviio, Tversity, Twonky e Windows Media Player. Para obter mais detalhes sobre os formatos de arquivo de mídia digital compatíveis, consulte a página de suporte do Roku Media Player.
Como reproduzir conteúdo usando o aplicativo Roku Media Player
Para visualizar o conteúdo de mídia de outros dispositivos usando o Roku Media Player Aplicativo:
-
No Seleção de tipo de mídia tela, selecione o tipo de mídia.
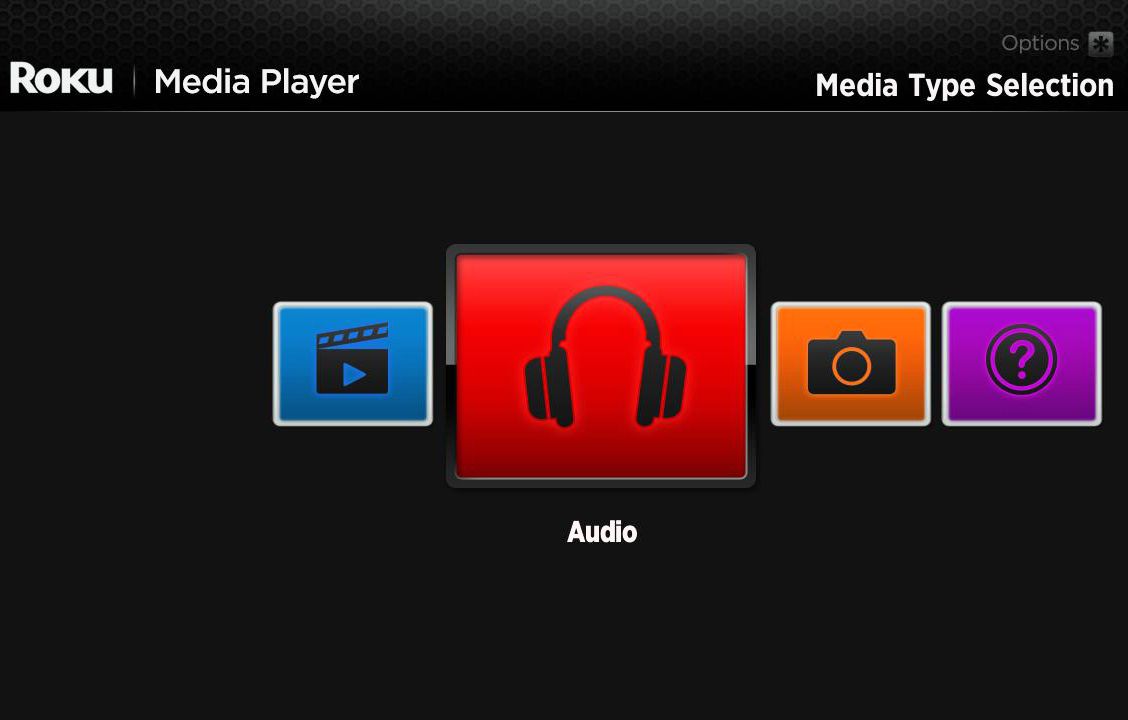
-
Escolha o dispositivo que possui o conteúdo que você deseja reproduzir.
-
Encontre o conteúdo que deseja reproduzir e pressione OK ou A pausa no controle remoto Roku. Se o conteúdo estiver em um formato de arquivo não compatível, ele não aparecerá na tela.
-
Para parar a reprodução, pressione o voltar botão no controle remoto Roku.
Usando a porta USB da TV Roku
As TVs Roku também incluem uma porta USB para reproduzir arquivos de foto, áudio e vídeo armazenados de uma unidade flash USB externa. Para reprodução USB, localize a entrada USB na parte traseira da TV Roku e insira o dispositivo USB. Se o aplicativo Roku Media Player não estiver instalado, você será solicitado a adicioná-lo do Roku Channel Store. Quando o Media Player é instalado, um prompt na tela solicita que você inicie a unidade USB.
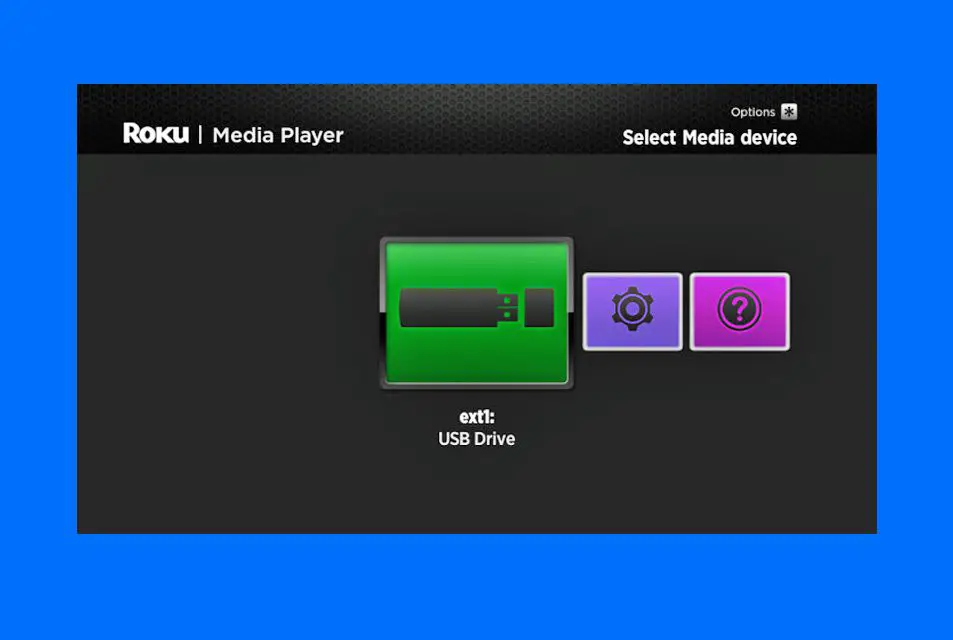
O aplicativo Roku Media Player oferece suporte a unidades formatadas com os sistemas de arquivos FAT16, FAT32, NTFS, EXT2, EXT3 e HFS +.
O que é jogar no Roku?
Semelhante ao espelhamento de tela e transmissão de tela, o recurso Play On Roku permite exibir e enviar mídia de um smartphone para um Roku usando o aplicativo móvel Roku. Jogue no Roku suporta os seguintes formatos de arquivo:
- Fotos: JPG e PNG.
- Vídeo: MP4, MOV e M4V.
- Música: MP3 e M4A.
Arquivos de mídia protegidos por DRM, como arquivos M4P, não são suportados.
Como usar o Play no Roku
Para usar esta opção, baixe e instale o aplicativo Roku em seu smartphone ou tablet. Abra o aplicativo Roku e toque em meios de comunicação na parte inferior da tela e selecione Conectar e espere seu dispositivo móvel detectar seu Roku. Uma vez conectado, você é levado à sua biblioteca de mídia, onde pode selecionar as fotos, vídeos ou músicas que deseja compartilhar no seu Roku.