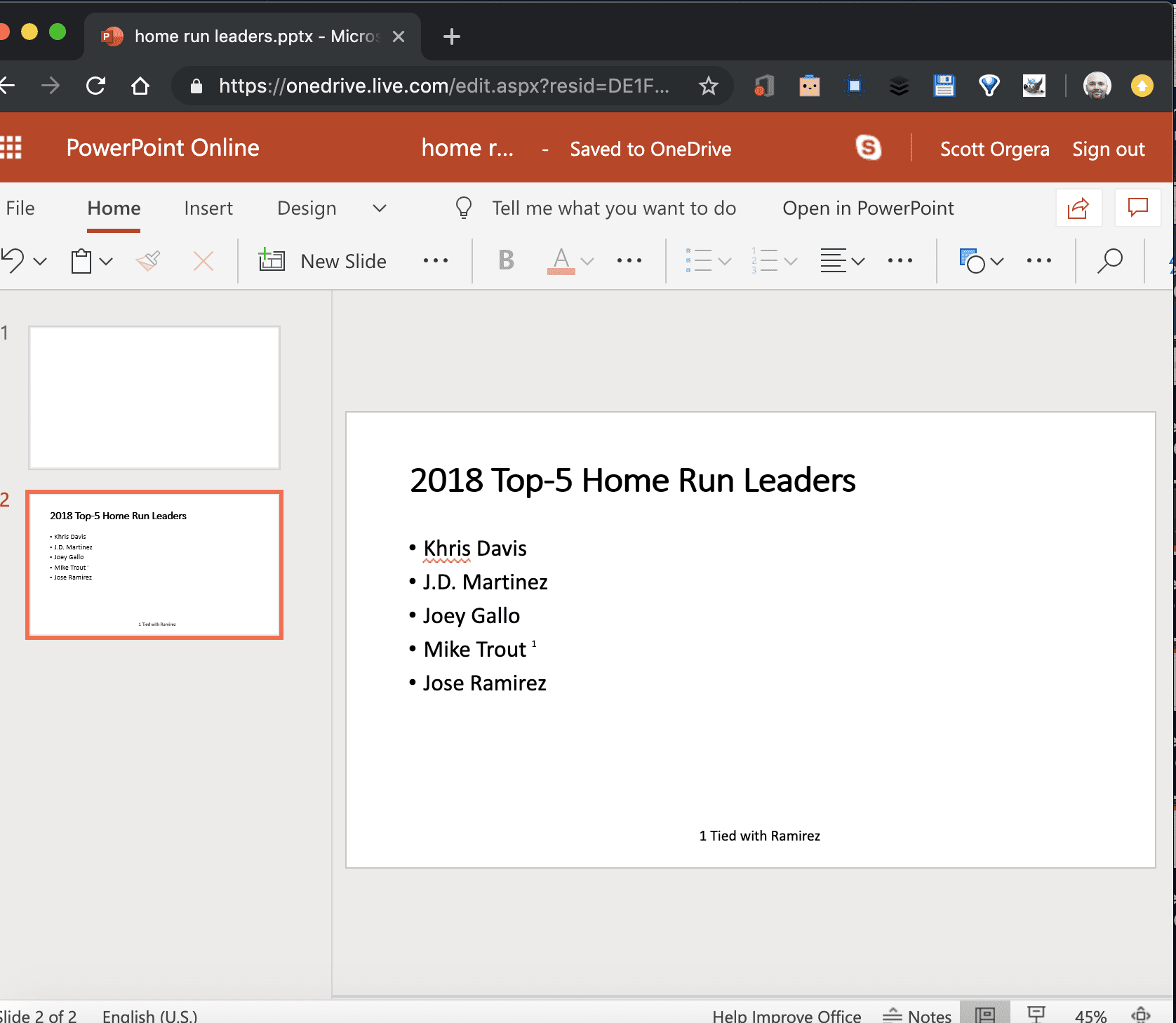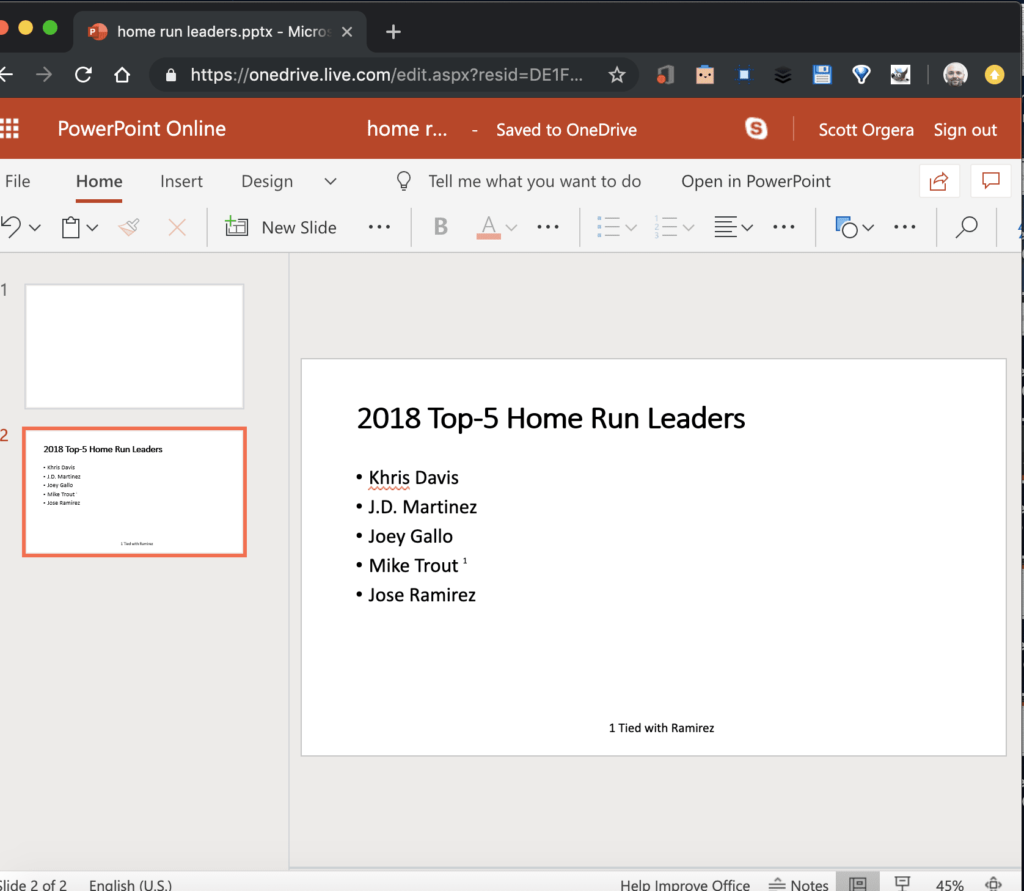
O Microsoft PowerPoint oferece várias maneiras de fazer anotações em slides. Se você precisa citar um documento externo ou elaborar um item específico em uma apresentação, você deve saber como adicionar notas de rodapé no PowerPoint. As instruções neste artigo se aplicam ao PowerPoint 2019, PowerPoint 2016, PowerPoint 2013, PowerPoint Online e PowerPoint para Microsoft 365 no Windows e Mac.
Como inserir uma nota de rodapé no PowerPoint para Windows
Siga estas etapas para adicionar notas de rodapé na versão desktop do PowerPoint para Windows:
-
Selecione o texto ou imagem que deseja referenciar na nota de rodapé e digite um número à direita (de preferência 1 se for a primeira nota de rodapé do slide). Você também pode usar uma letra ou símbolo, se preferir.
-
Vou ao Inserir guia e selecione Cabeçalho rodapé.
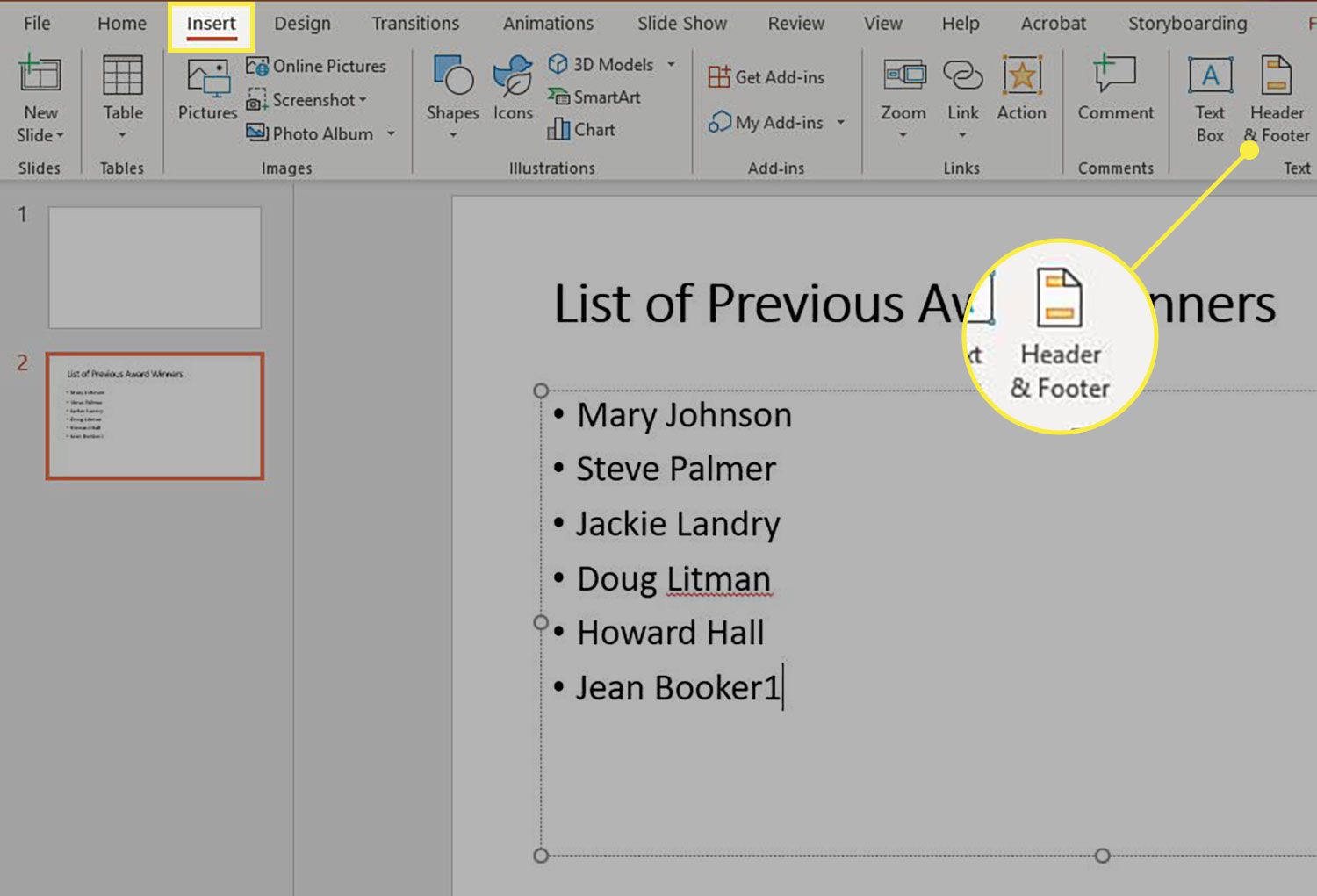
-
No Cabeçalho e rodapé caixa de diálogo, vá para o Slide guia (se não estiver selecionado) e, em seguida, selecione o Rodapé caixa de seleção.
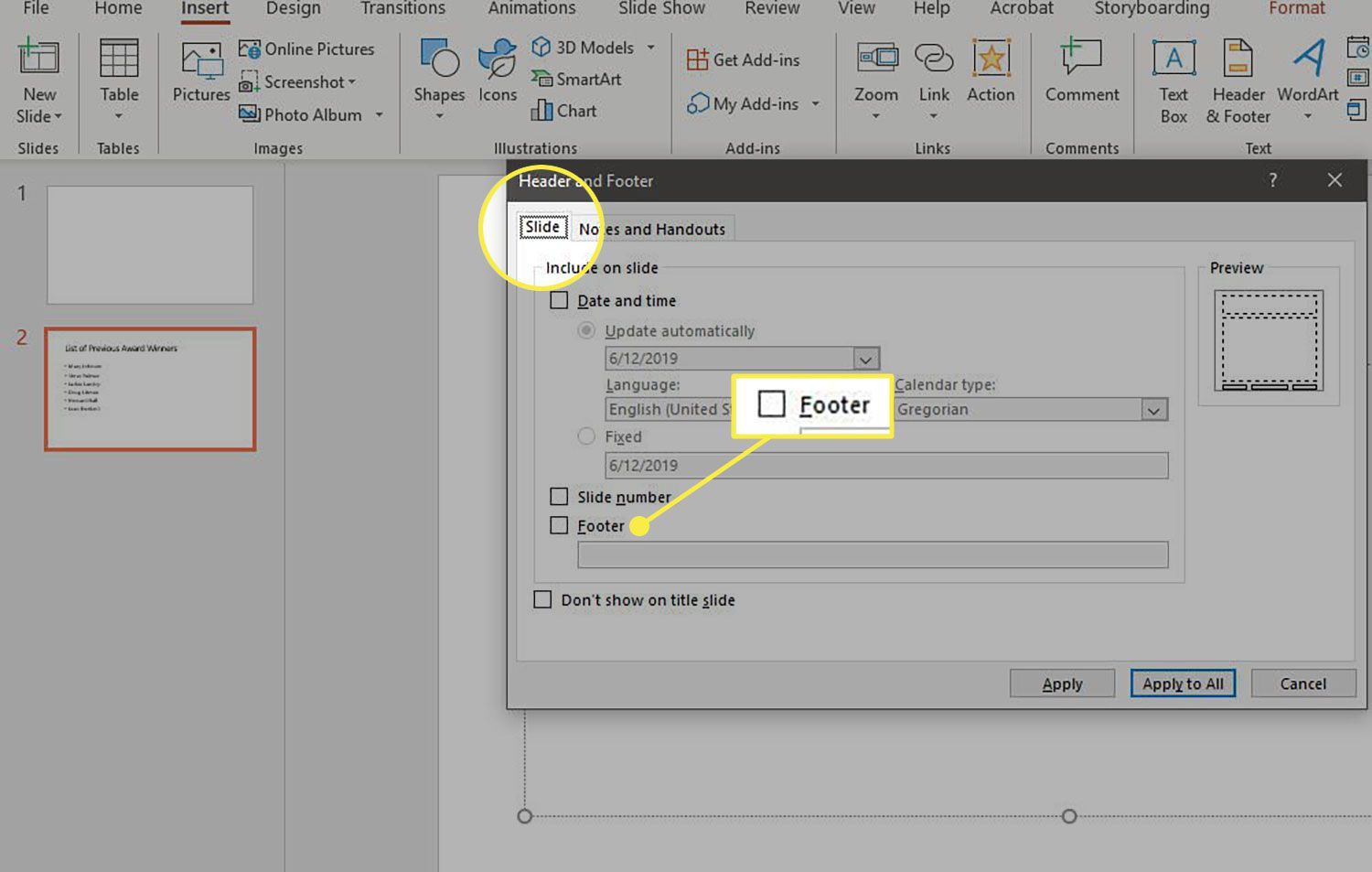
-
No Rodapé campo, digite o número, letra ou símbolo que você usou na primeira etapa seguido por um espaço e, em seguida, o texto que deseja que apareça em sua nota de rodapé. Para exibir a nota de rodapé no slide atual, selecione Aplicar. Para exibir a nota de rodapé em todos os slides, selecione Aplicar a todos.
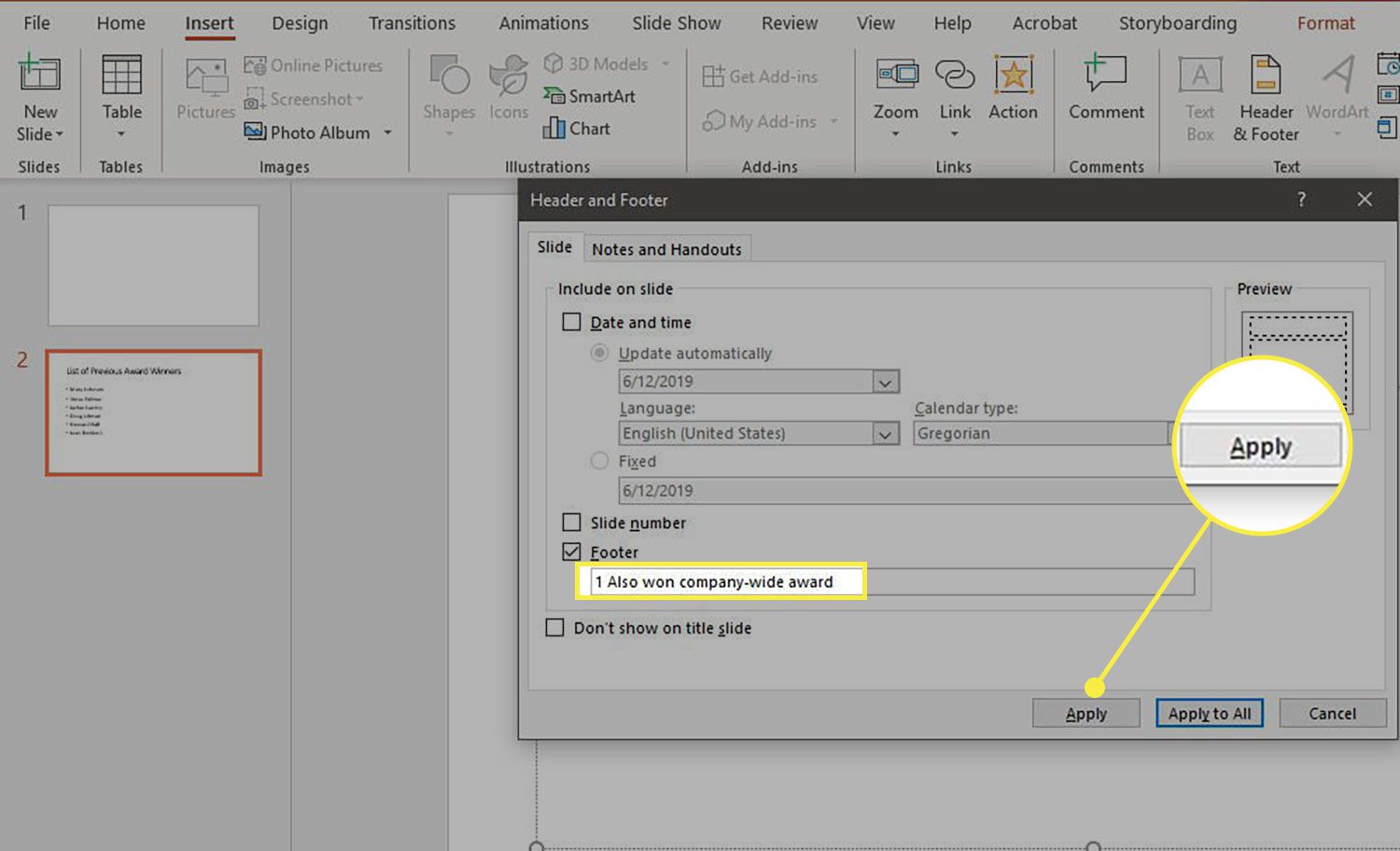
-
Para exibir os indicadores de nota de rodapé no formato sobrescrito adequado, selecione o número, letra ou símbolo para que seja destacado.
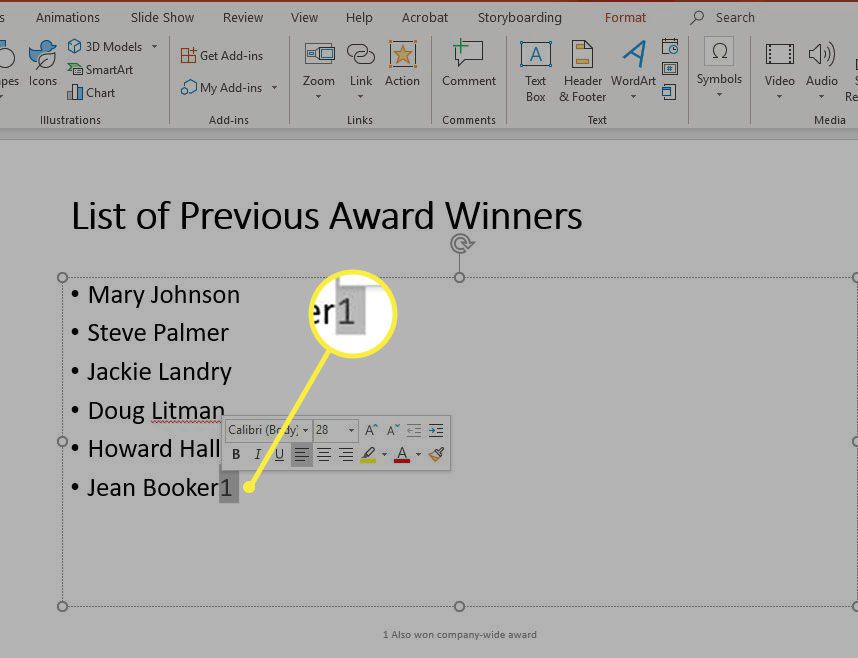
-
Vou ao Casa guia e, em seguida, selecione o seta diagonal no canto inferior direito do Fonte seção.
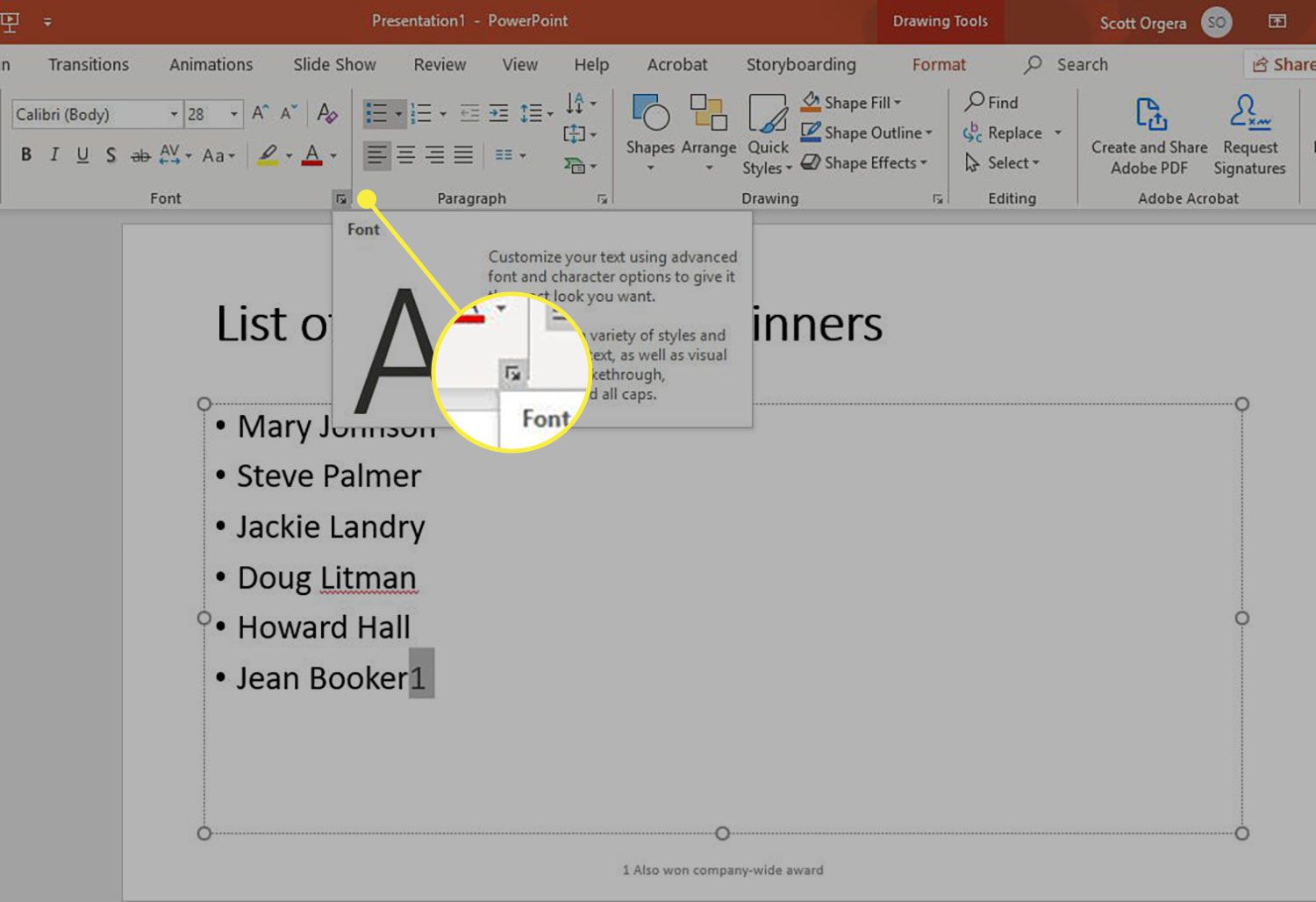
-
No Fonte caixa de diálogo, vá para o Fonte guia (se não estiver selecionado).
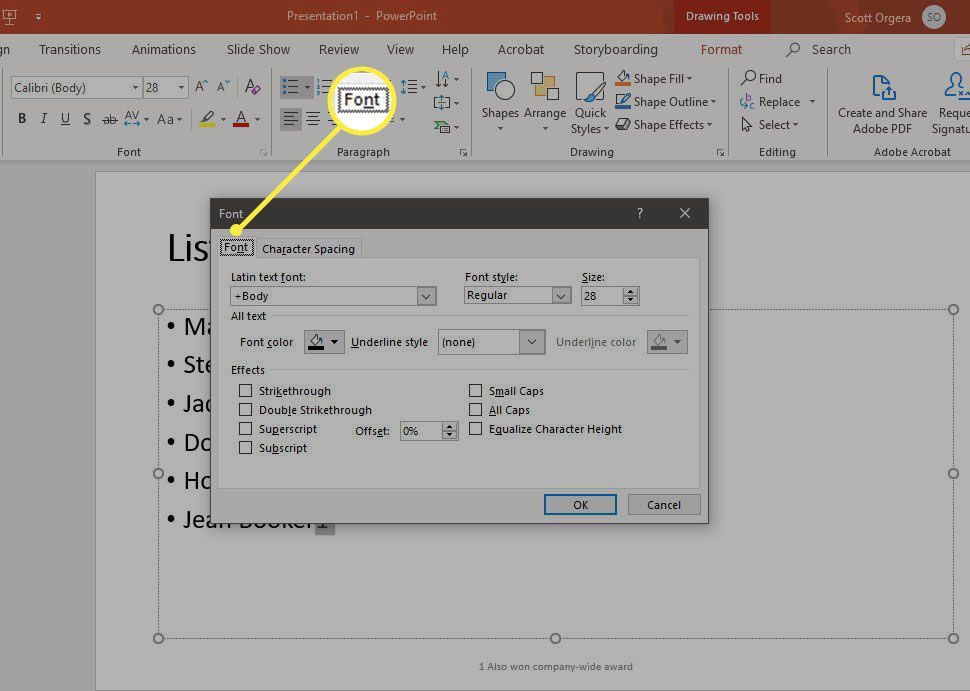
-
Selecione Sobrescrito no Efeitos seção para ativá-lo e, em seguida, selecione OK. Para aumentar ou diminuir a posição do sobrescrito, ajuste o Desvio valor.
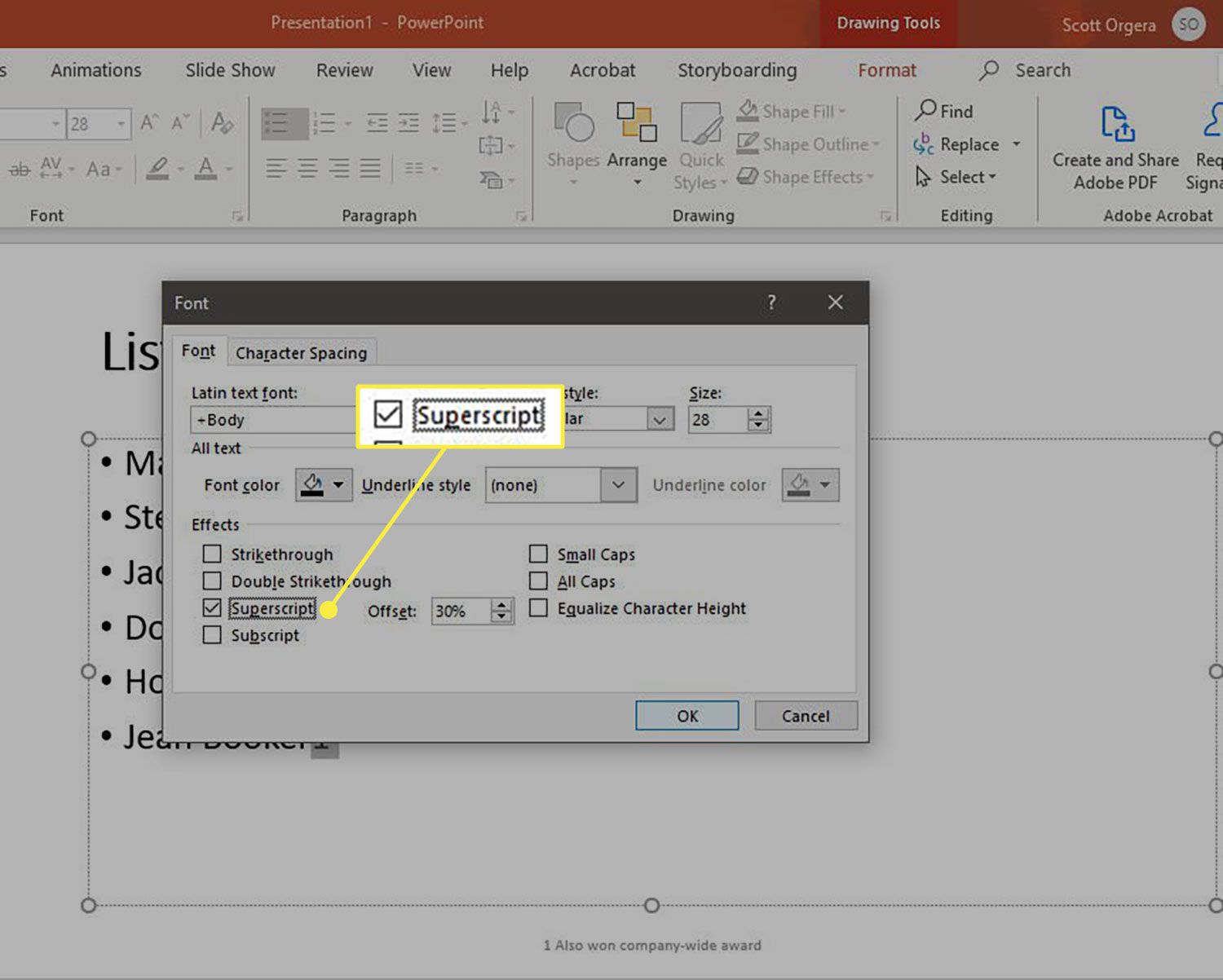
-
O indicador de nota de rodapé é exibido no formato sobrescrito adequado. Repita quantas vezes forem necessárias para converter todos os indicadores de notas de rodapé para o tamanho correto.
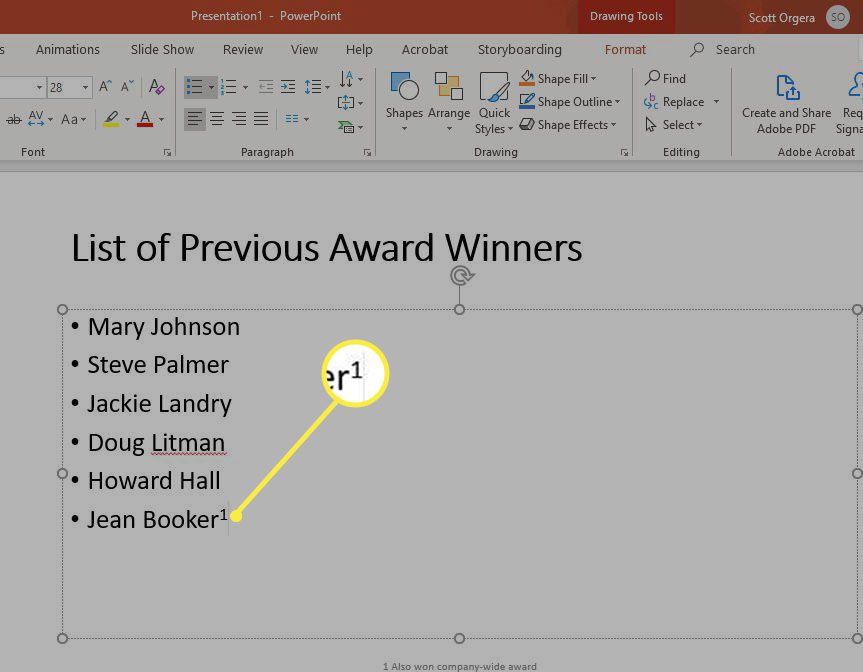
Para remover notas de rodapé, vá para Inserir > Cabeçalho rodapé, então limpe o Rodapé caixa de seleção e escolha Aplicar ou Aplicar a todos.
Como adicionar uma nota de rodapé no PowerPoint para macOS
Na versão desktop do PowerPoint para Mac, você pode adicionar notas de rodapé da seguinte forma:
-
Selecione o texto ou imagem que deseja referenciar na nota de rodapé e digite um número à direita (de preferência 1 se for a primeira nota de rodapé do slide). Você também pode usar uma letra ou símbolo, se preferir.
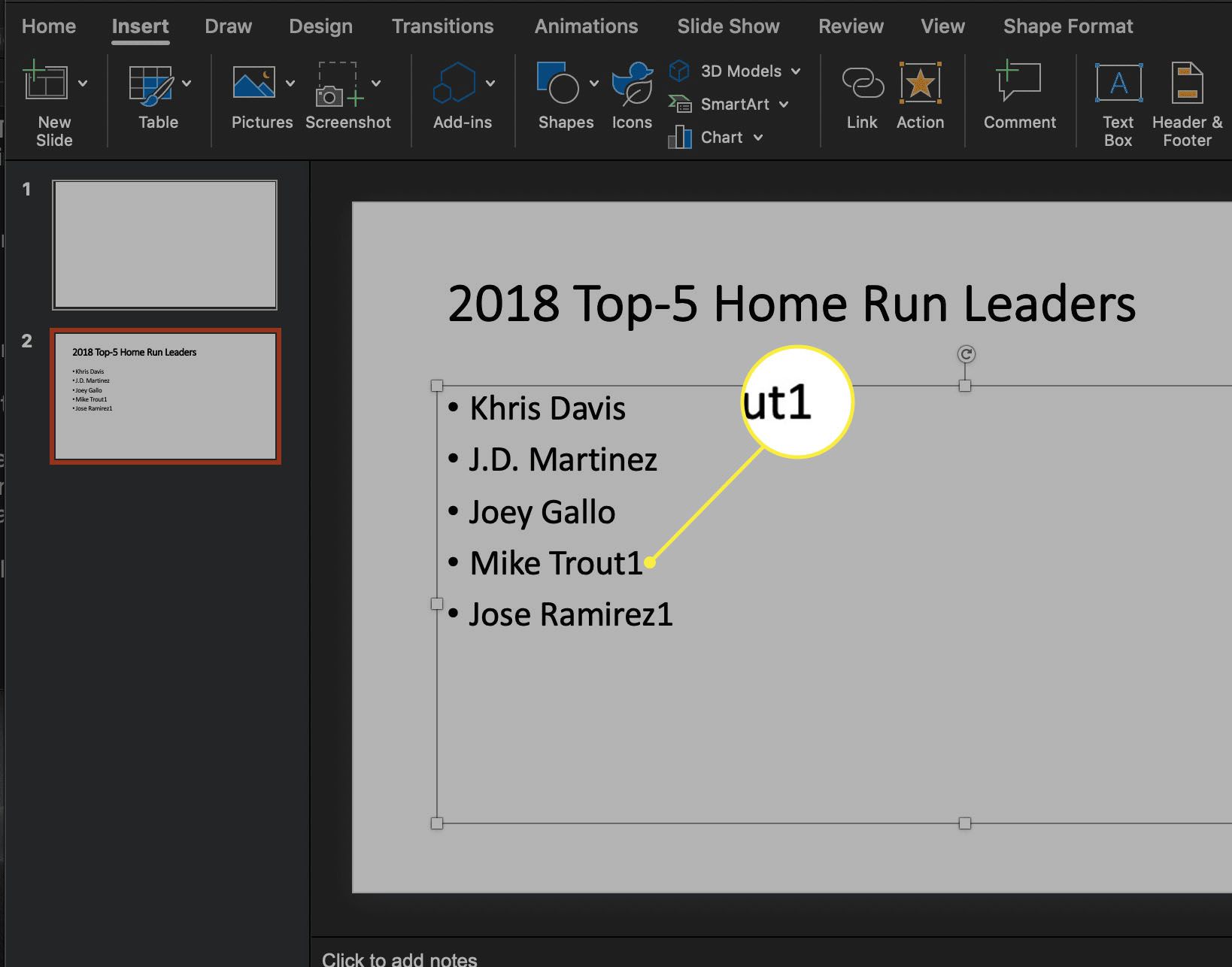
-
Vou ao Inserir guia na parte superior da interface do PowerPoint e selecione Cabeçalho rodapé.
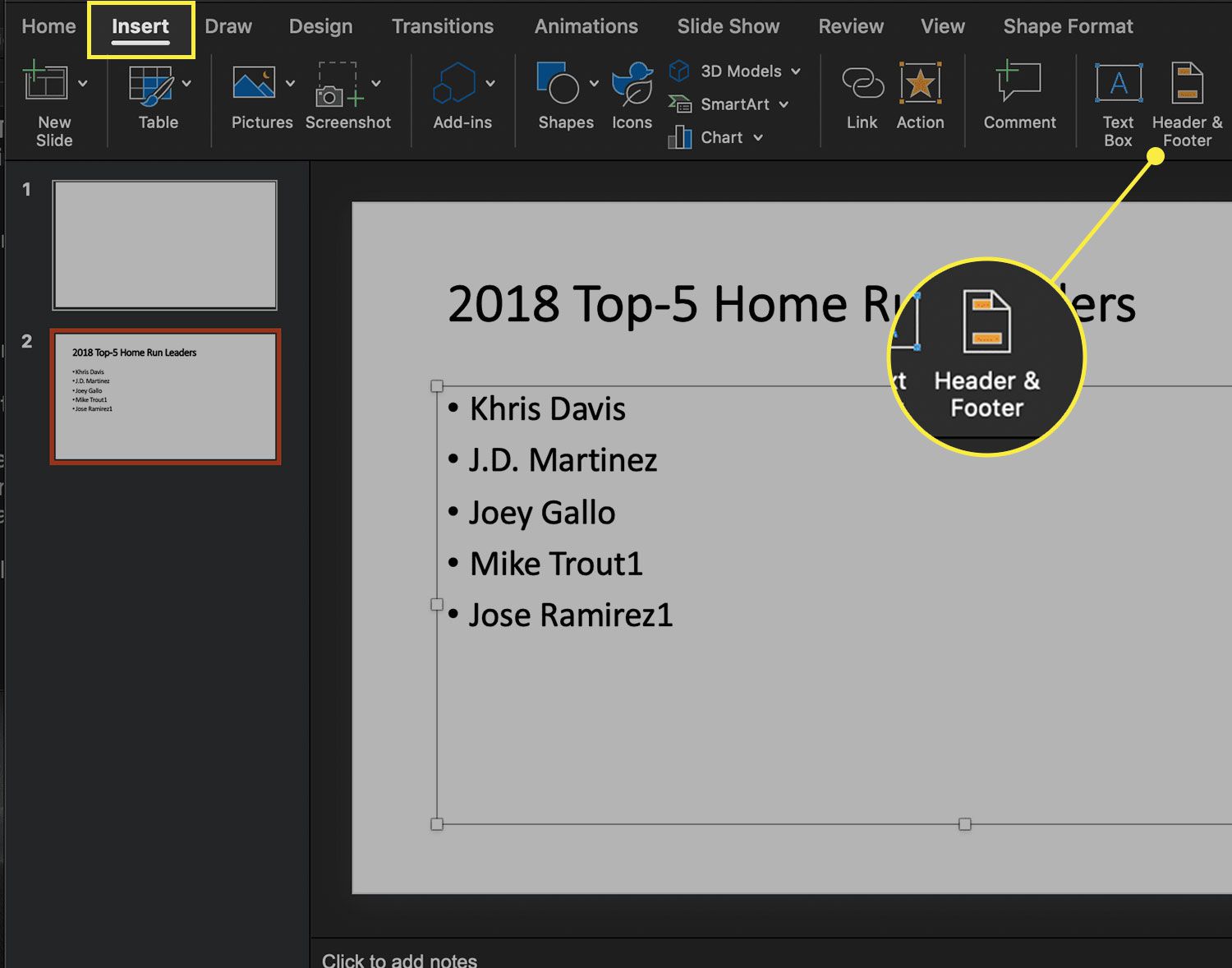
-
No Cabeçalho e rodapé caixa de diálogo, vá para o Slide guia (se não estiver selecionado) e, em seguida, selecione o Rodapé caixa de seleção.

-
No Rodapé campo, digite o número, letra ou símbolo que você usou na primeira etapa, seguido por um espaço e, em seguida, o texto que deseja que apareça na nota de rodapé.
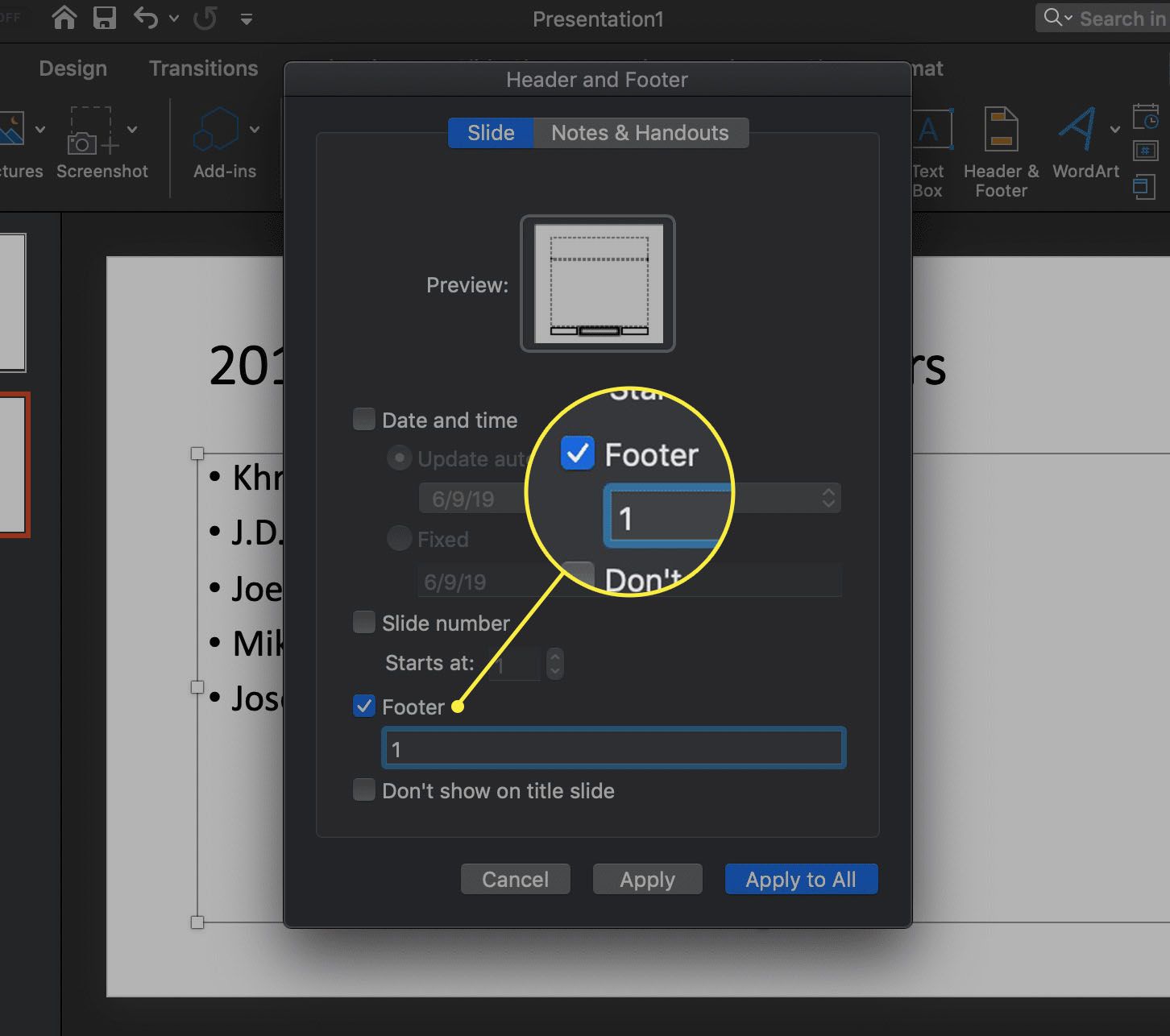
-
Selecione Aplicar para exibir o rodapé com o texto da nota de rodapé no slide atual ou selecione Aplicar a todos para exibir este rodapé em todos os slides.
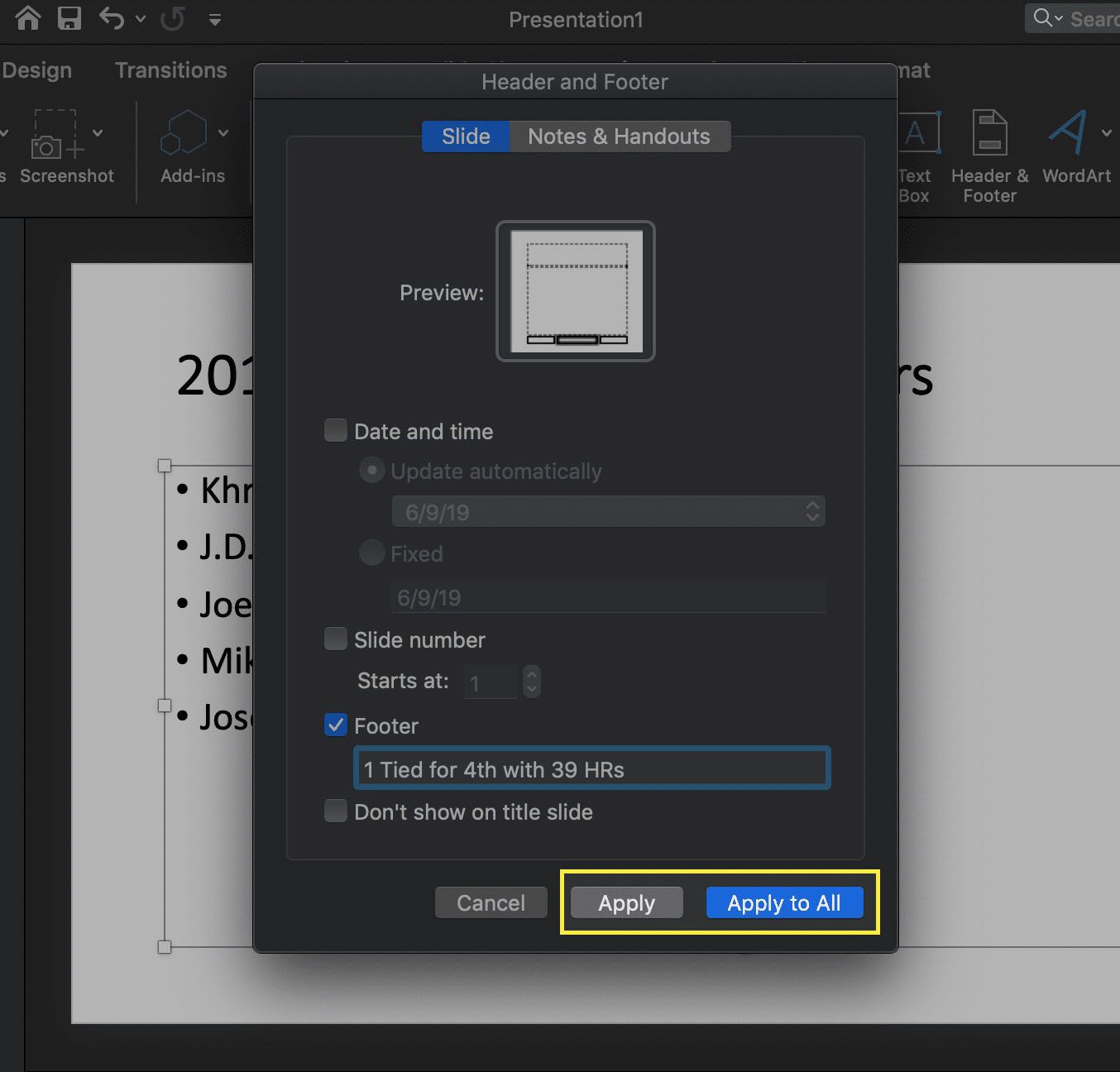
-
Para exibir os indicadores de nota de rodapé no formato sobrescrito adequado, selecione o número, letra ou símbolo para que seja destacado.
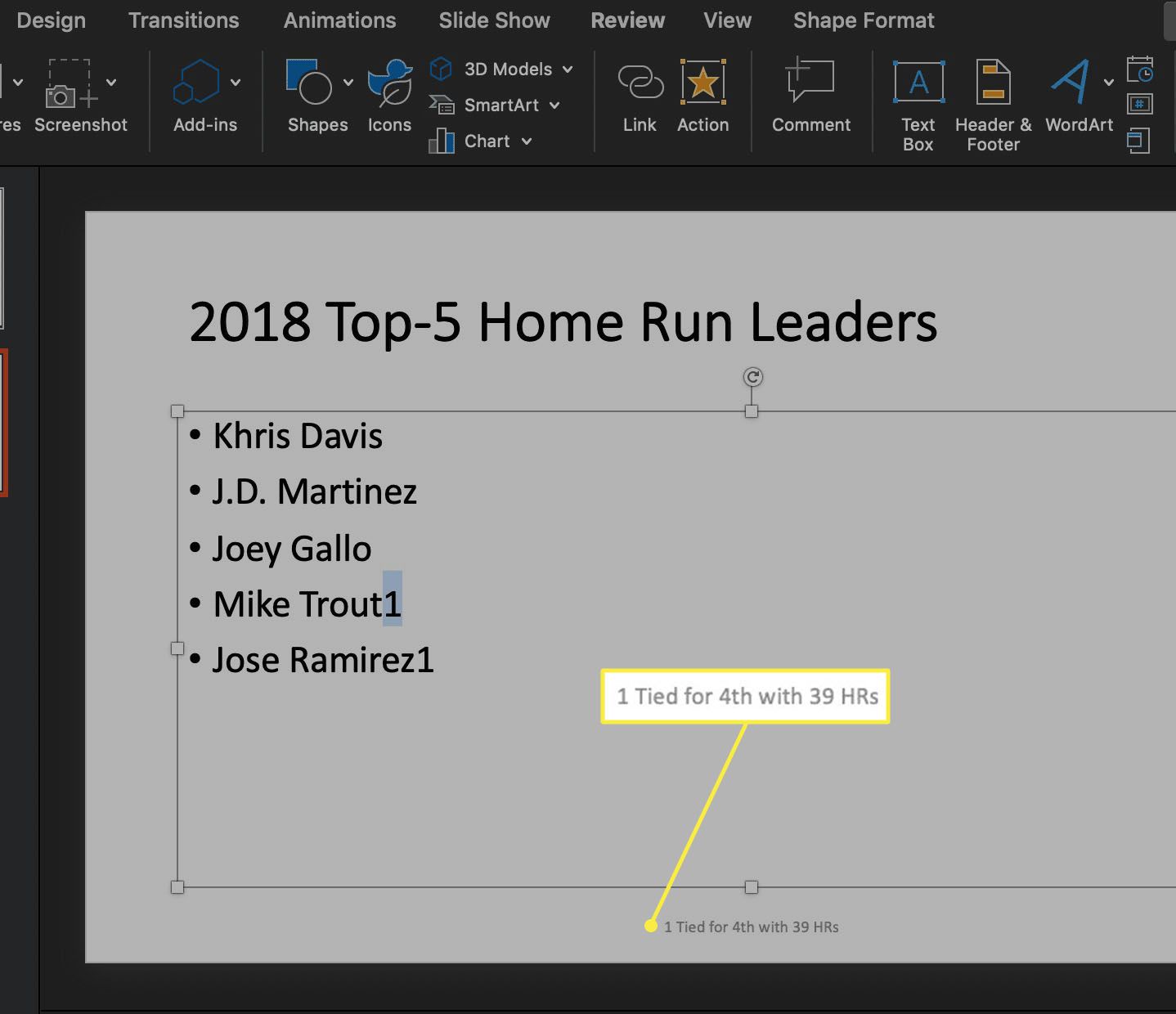
-
Vou ao Casa guia no canto superior esquerdo do PowerPoint e selecione o Sobrescrito ícone (x2) no Fonte seção.
-
O indicador de nota de rodapé é exibido no formato sobrescrito adequado. Repita quantas vezes forem necessárias para converter todos os indicadores de notas de rodapé para o tamanho correto.
Para remover uma nota de rodapé, vá para Inserir > Cabeçalho rodapé, então limpe o Rodapé caixa de seleção e escolha Aplicar ou Aplicar a todos.
Como criar uma nota de rodapé no PowerPoint Online
O processo de criação de notas de rodapé no PowerPoint Online é significativamente diferente de suas contrapartes do Windows e do macOS, em parte porque a versão da web não oferece a capacidade de converter números, letras ou símbolos em sobrescrito. Para começar, navegue até o slide onde deseja adicionar uma nota de rodapé e siga estas etapas:
-
Vou ao Inserir guia na parte superior do PowerPoint e selecione Caixa de texto.
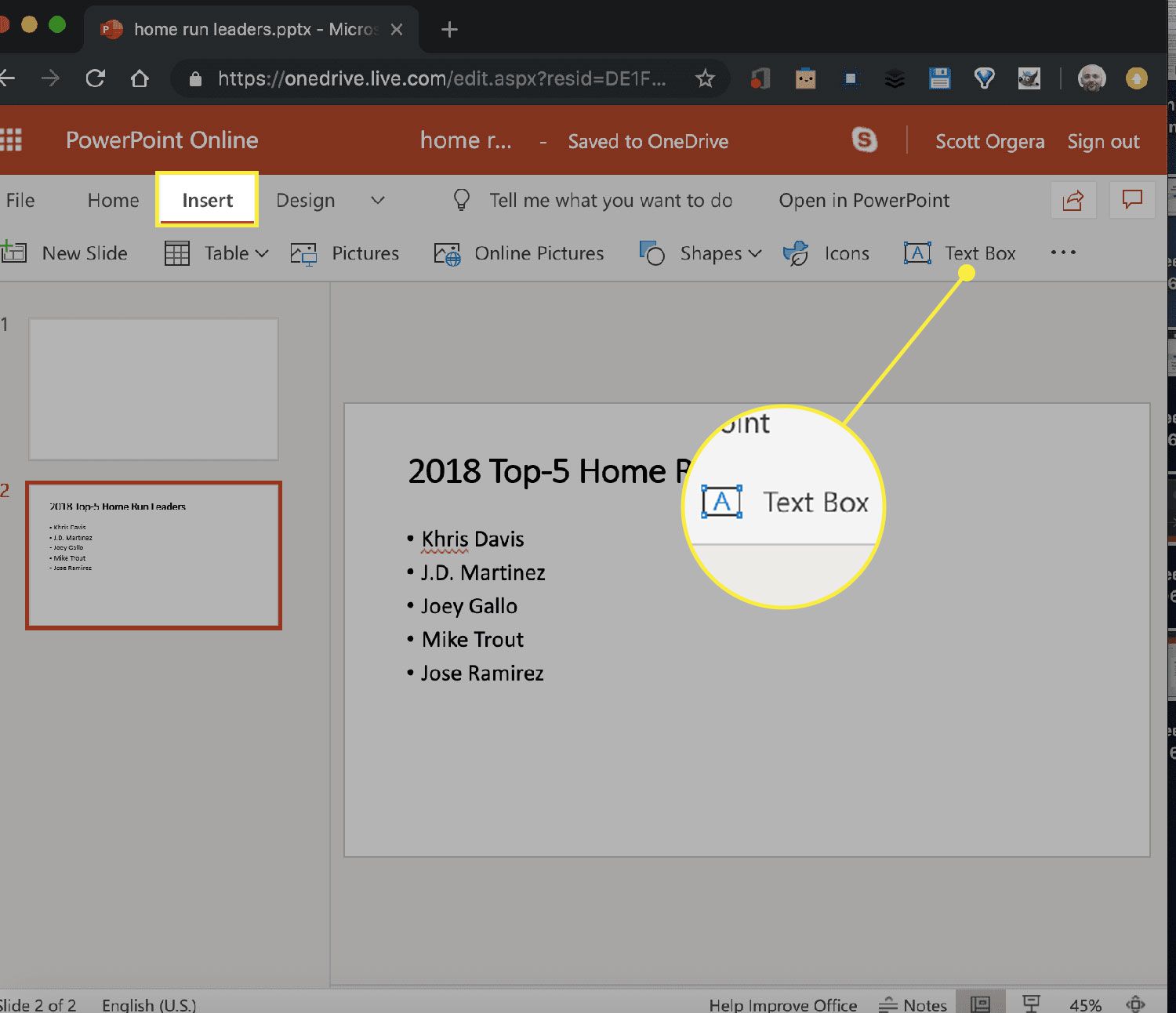
-
Uma nova caixa de texto é adicionada ao slide. Substitua o texto do espaço reservado por um número, letra ou símbolo. Selecione o caractere de texto para que seja destacado e vá para o Casa aba.
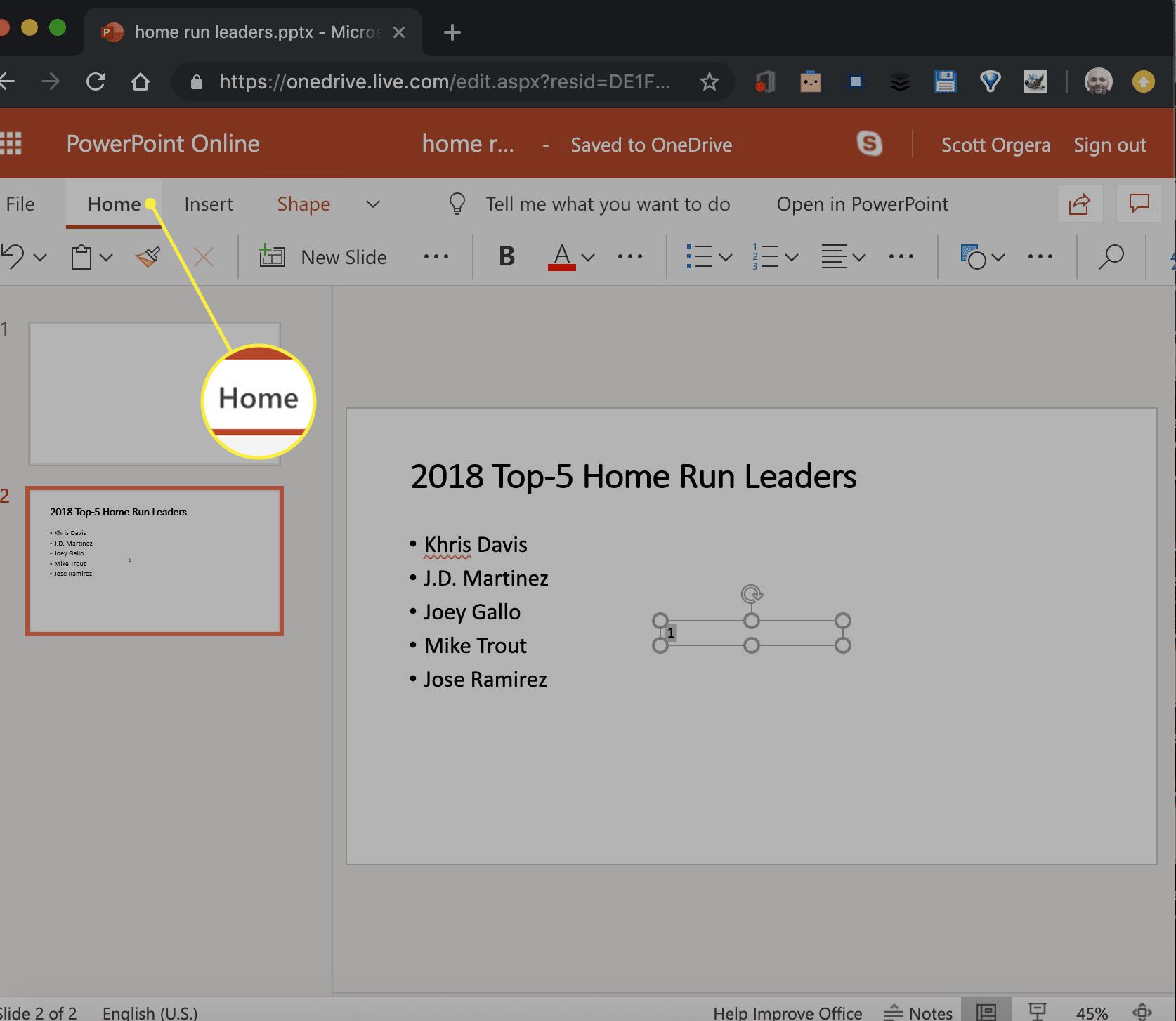
-
Use o Tamanho da fonte menu suspenso para modificar o tamanho do indicador de nota de rodapé para um número pelo menos 3 pontos menor que o texto que o acompanha. Isso dá a aparência de um sobrescrito, embora seja tecnicamente uma fonte menor.
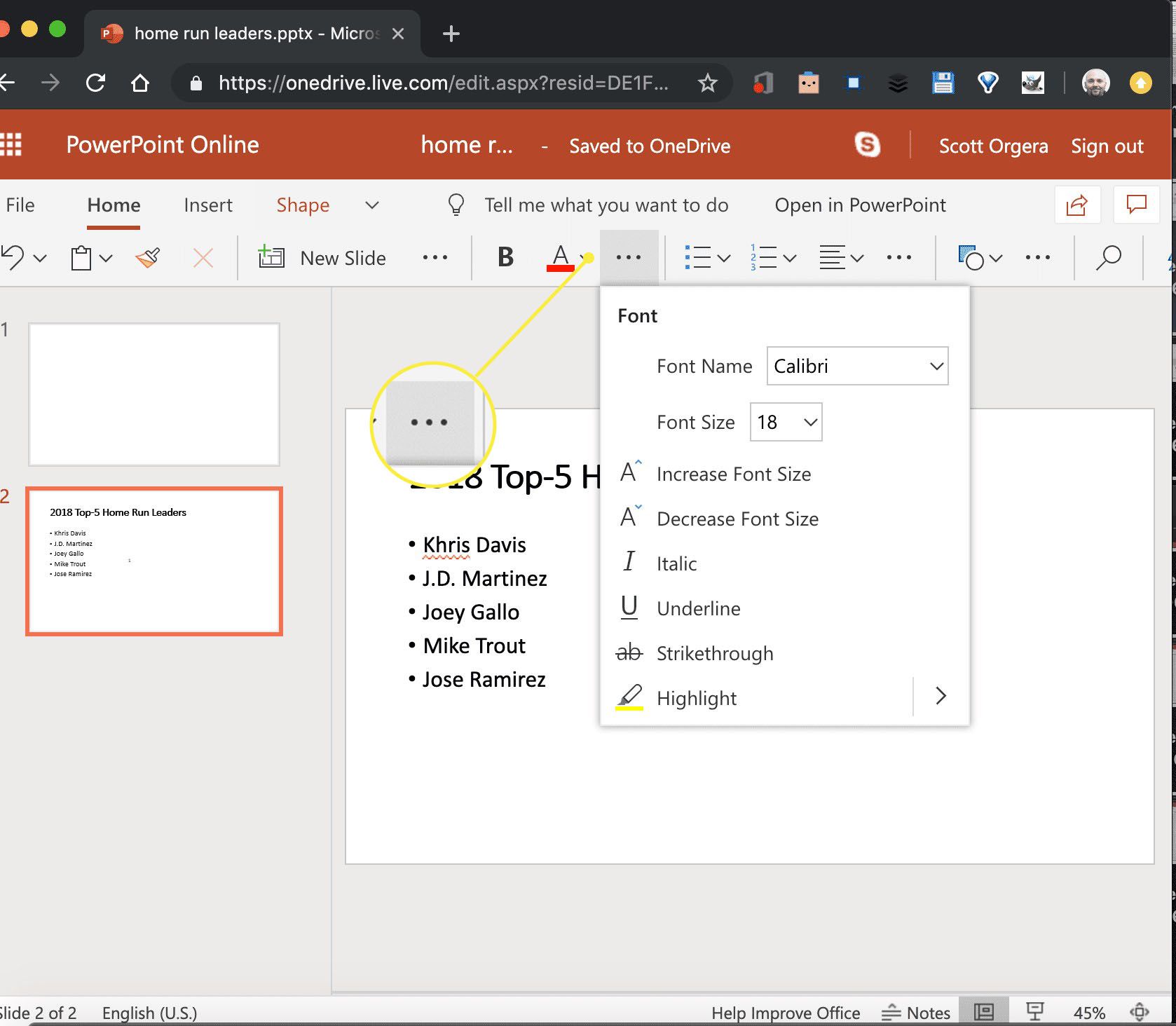
-
Arraste a caixa de texto para posicioná-la à direita do texto ou imagem à qual faz referência.
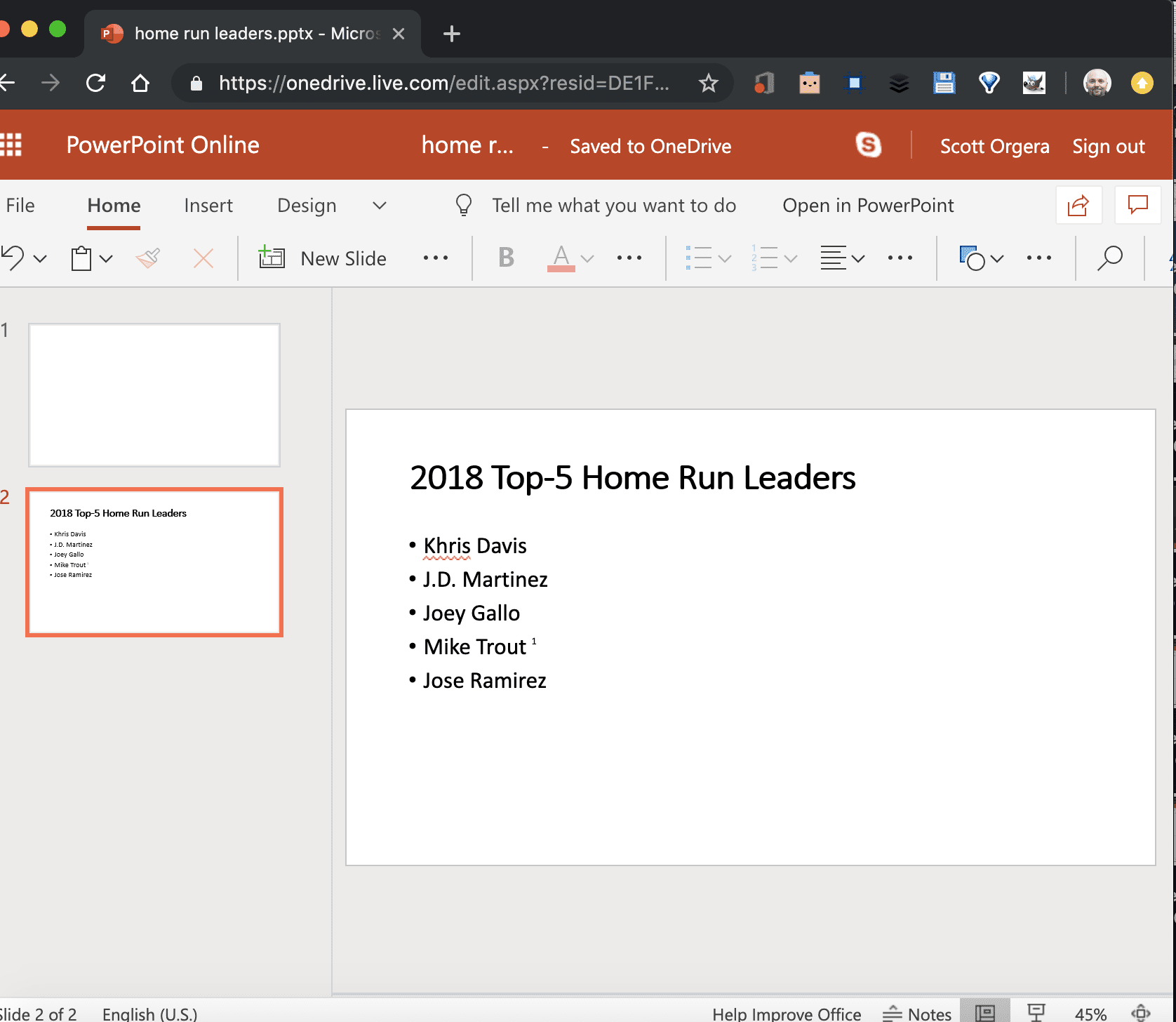
-
Repita a etapa 1 para adicionar outra caixa de texto ao slide e, em seguida, substitua o texto do espaço reservado pelo mesmo número, letra ou símbolo usado na etapa 2, seguido por um espaço e a descrição da nota de rodapé.
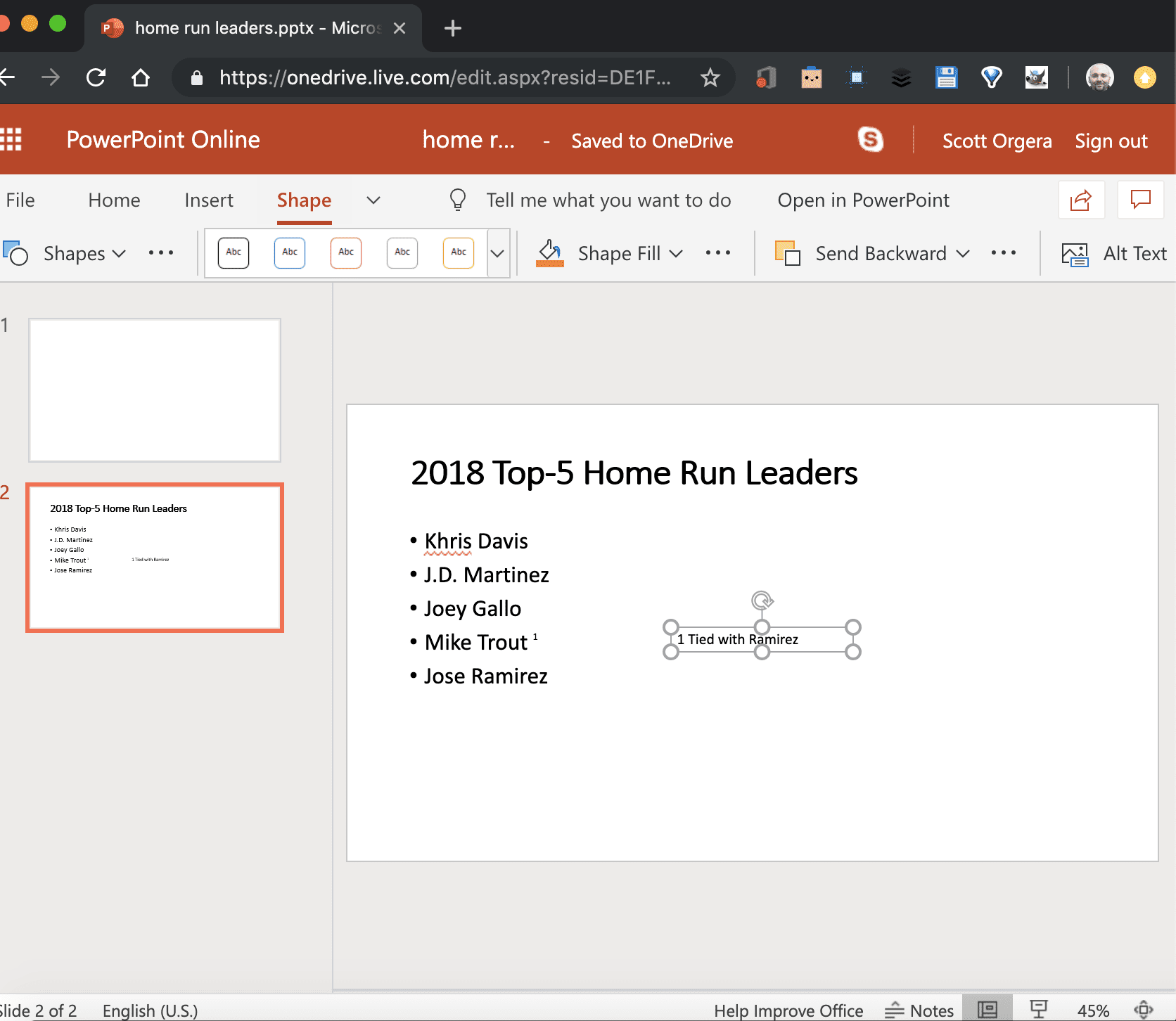
-
Arraste a caixa de texto para a parte inferior do slide.