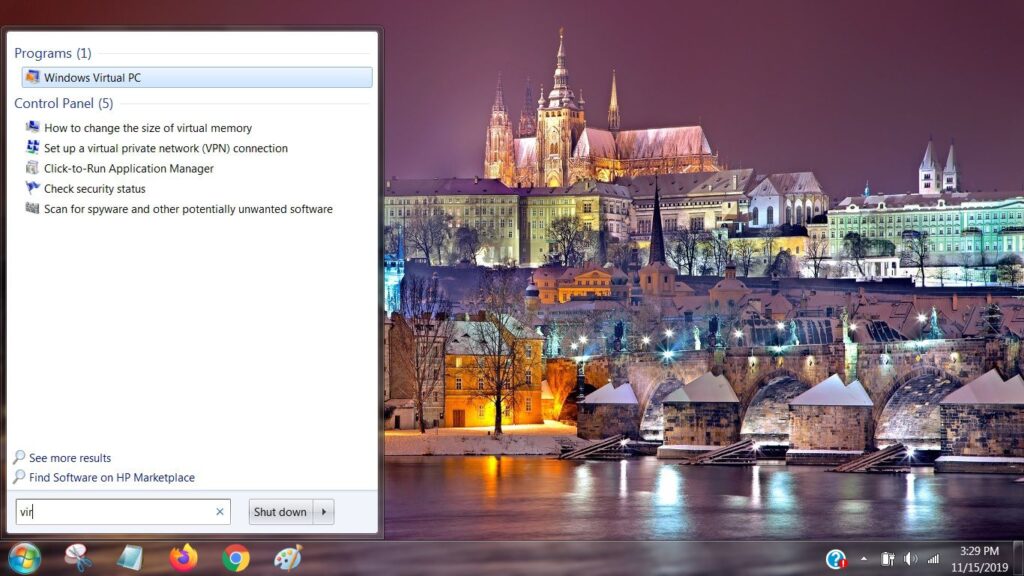
Seu PC com Windows 7 pode não ser compatível com alguns aplicativos, você pode querer executar mais de um sistema operacional ou pode estar ansioso para testar o software sem afetar o sistema. Quando você deseja criar uma máquina virtual no Windows 7, o processo é simples e direto. As instruções neste artigo se aplicam ao Windows 7. A partir de janeiro de 2020, a Microsoft não oferece mais suporte ao Windows 7. Recomendamos a atualização para o Windows 10 para continuar recebendo atualizações de segurança e suporte técnico.
Como criar uma máquina virtual no Windows 7
Para criar uma máquina virtual no Windows 7, você deve primeiro instalar o Windows Virtual PC a partir do site da Microsoft. Certifique-se de que seu computador atenda aos requisitos do sistema antes de prosseguir:
- Windows 7 com processador Intel, AMD ou VIA capaz de virtualização assistida por hardware, com a configuração ativada no BIOS.
- 2 GB de memória (recomendado).
- 20 MB de espaço livre no disco rígido.
-
Vá para a página de download do Windows Virtual PC em seu navegador.
-
Selecione um idioma alternativo, se desejar, e selecione Download.
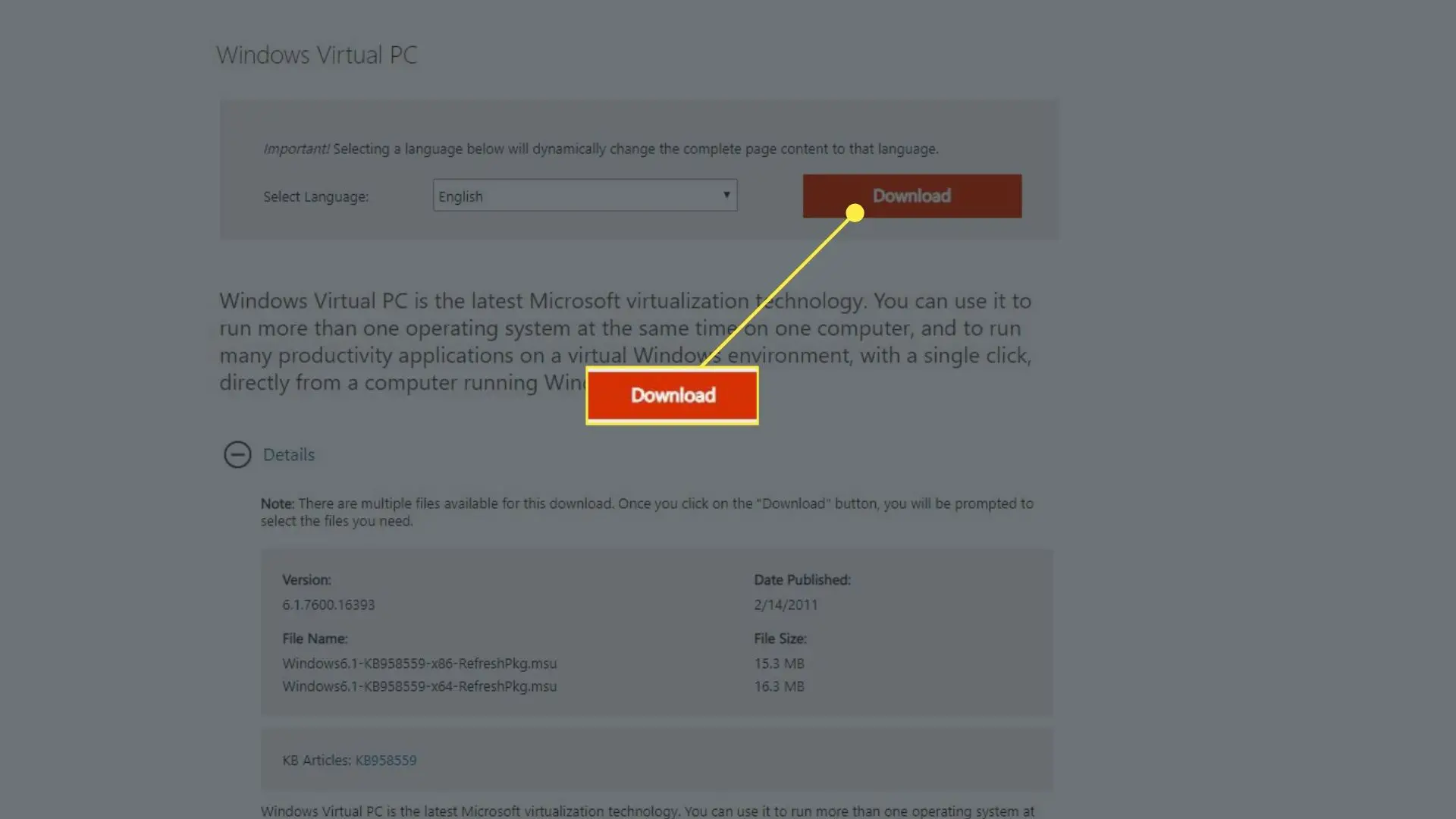
-
Marque a caixa de seleção da versão de download desejada. Você pode escolher a versão de 64 bits (x64) ou a versão de 32 bits (x86). Selecione Próximo para baixar o Windows Virtual PC.
-
Abra o arquivo de download para iniciar a instalação.
-
Selecione sim na janela do instalador autônomo do Windows Update para iniciar a instalação.
-
Leia os termos da licença e selecione Eu aceito se você concordar com os termos. Aguarde enquanto as atualizações são instaladas.
-
Selecione Reinicie agora na tela Instalação concluída para reiniciar o computador e continuar criando uma máquina virtual Windows 7.
Seja paciente; o processo de configuração pode levar vários minutos.
-
Quando o computador reiniciar, selecione Começar e digite “virtual“na caixa Iniciar pesquisa.
-
Selecione PC virtual Windows quando aparece em Programas.
-
A pasta Máquinas Virtuais será aberta. Selecione Criar Máquina Virtual na barra de ferramentas na parte superior da pasta. A caixa de diálogo Criar uma máquina virtual será aberta.
-
Digite um nome que o ajudará a identificar a máquina virtual no Nome campo.
-
Selecione Navegar e navegue até o local em que deseja armazenar o arquivo da máquina virtual ou deixe o local padrão que já foi inserido. Selecione Próximo continuar.
-
Insira a quantidade de memória RAM que você deseja atribuir à máquina virtual. Isso dependerá muito dos requisitos do sistema operacional que você deseja instalar na máquina virtual.
A quantidade que você pode especificar será listada abaixo da caixa RAM.
-
Selecione os Use conexões de rede de computador caixa de seleção se você deseja conectar a máquina virtual a uma rede externa. Caso contrário, desmarque a caixa de seleção. Selecione Próximo continuar.
-
Crie um disco rígido virtual no qual você instalará o sistema operacional que pretende usar. Escolha entre um disco rígido virtual de expansão dinâmica, que se expandirá para atender aos requisitos de espaço da máquina virtual, um disco rígido virtual existente, para o qual você precisará navegar para adicionar o local, ou use opções avançadas. Se você selecionar Opções avançadas você pode optar por criar um disco rígido de expansão dinâmica, um disco rígido de tamanho fixo ou um disco rígido diferencial.
-
Selecione o local para o disco rígido virtual, digite o nome dele e escolha Próximo. Selecione Crio para concluir a criação de sua máquina virtual Windows 7.
-
Agora você pode voltar ao Windows Virtual PC por meio do menu Iniciar novamente para acessar sua nova Máquina Virtual na pasta Máquinas Virtuais. Clique com o botão direito no nome da máquina, selecione Definições e navegue até a unidade que contém o disco de instalação do sistema operacional que deseja instalar e usar.
