
O que saber
- Ferramenta de Criação do Windows Media: Selecione Crie mídia de instalação (unidade flash USB …) para outro PC, clique Próximoe siga as instruções.
- Em seguida, baixe uma ferramenta que permite gravar arquivos ISO em um USB. Recomendamos Rufus.
- Seu Windows 10 USB inicializável pode funcionar como uma cópia portátil do Windows ou como uma ferramenta de reparo ou instalação.
Este artigo inclui instruções sobre como criar um Windows 10 USB inicializável, como criar um Windows 10 USB inicializável para reparo e instalação e informações sobre por que você pode querer fazer isso.
Como criar um USB inicializável do Windows 10
Se você quiser uma cópia do Windows 10 em uma unidade flash USB que possa conectar a qualquer computador compatível, inicializá-lo e ignorar o sistema operacional instalado originalmente, você precisará do seguinte:
- Uma conexão de internet
- PC com Windows 10
- Pen drive USB
- A ferramenta de criação do Windows Media
- Uma ferramenta que permite gravar arquivos ISO em USB. Para os fins deste tutorial, usaremos o Rufus para criar um Windows 10 USB inicializável.
Você não precisa de uma chave do Windows 10 para criar um Windows 10 USB inicializável, mas esta instalação do Windows 10 segue as mesmas regras de registro de qualquer outra instalação. Se você não tiver uma chave, o Windows 10 exibirá uma mensagem de ativação persistente na tela até que você registre uma.
-
Baixe a ferramenta de criação do Windows Media.
-
Abra a ferramenta de criação de mídia e clique em Aceitar.
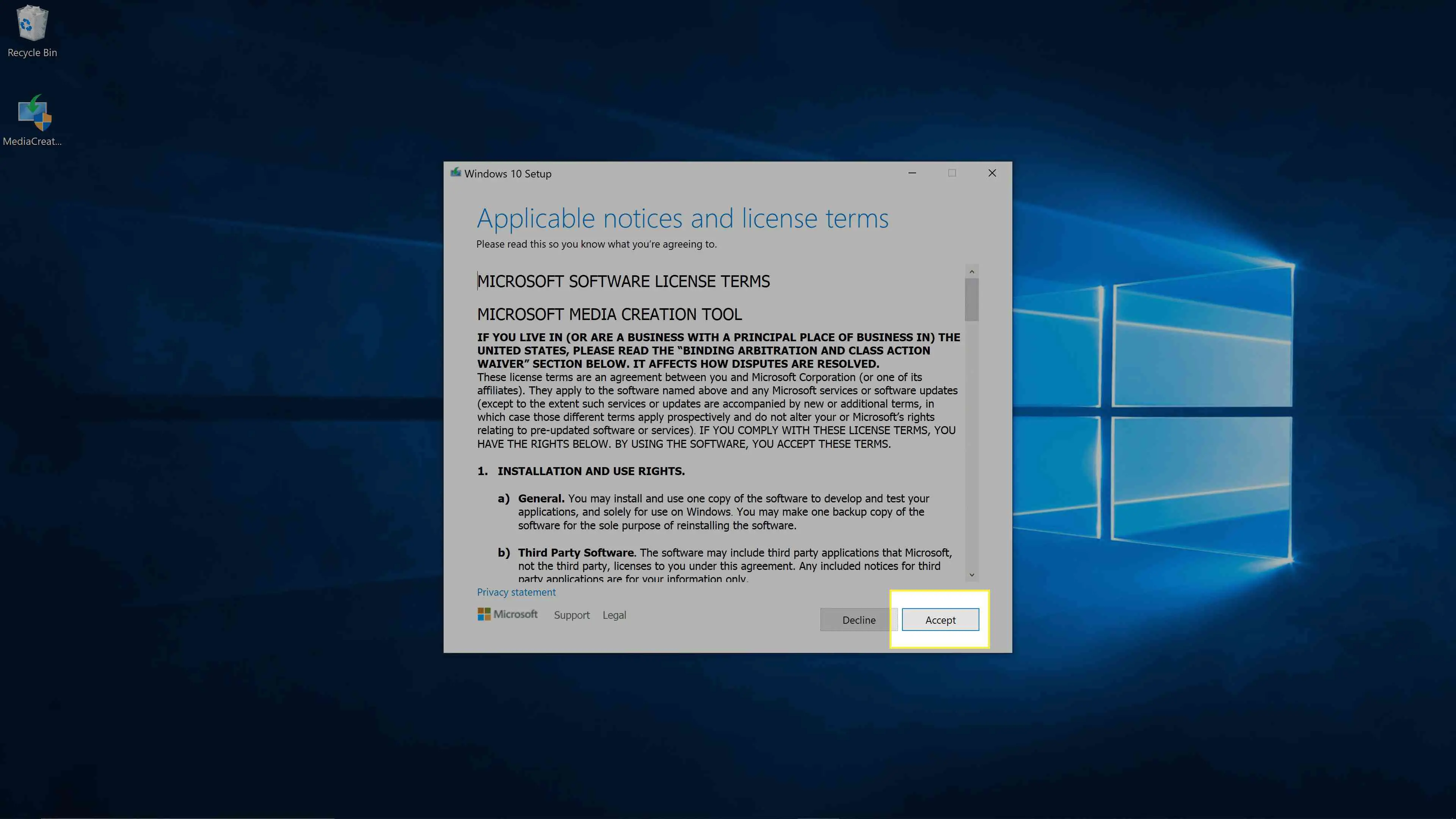
-
Selecione Crie mídia de instalação (unidade flash USB, DVD ou arquivo ISO) para outro PCe clique Próximo.
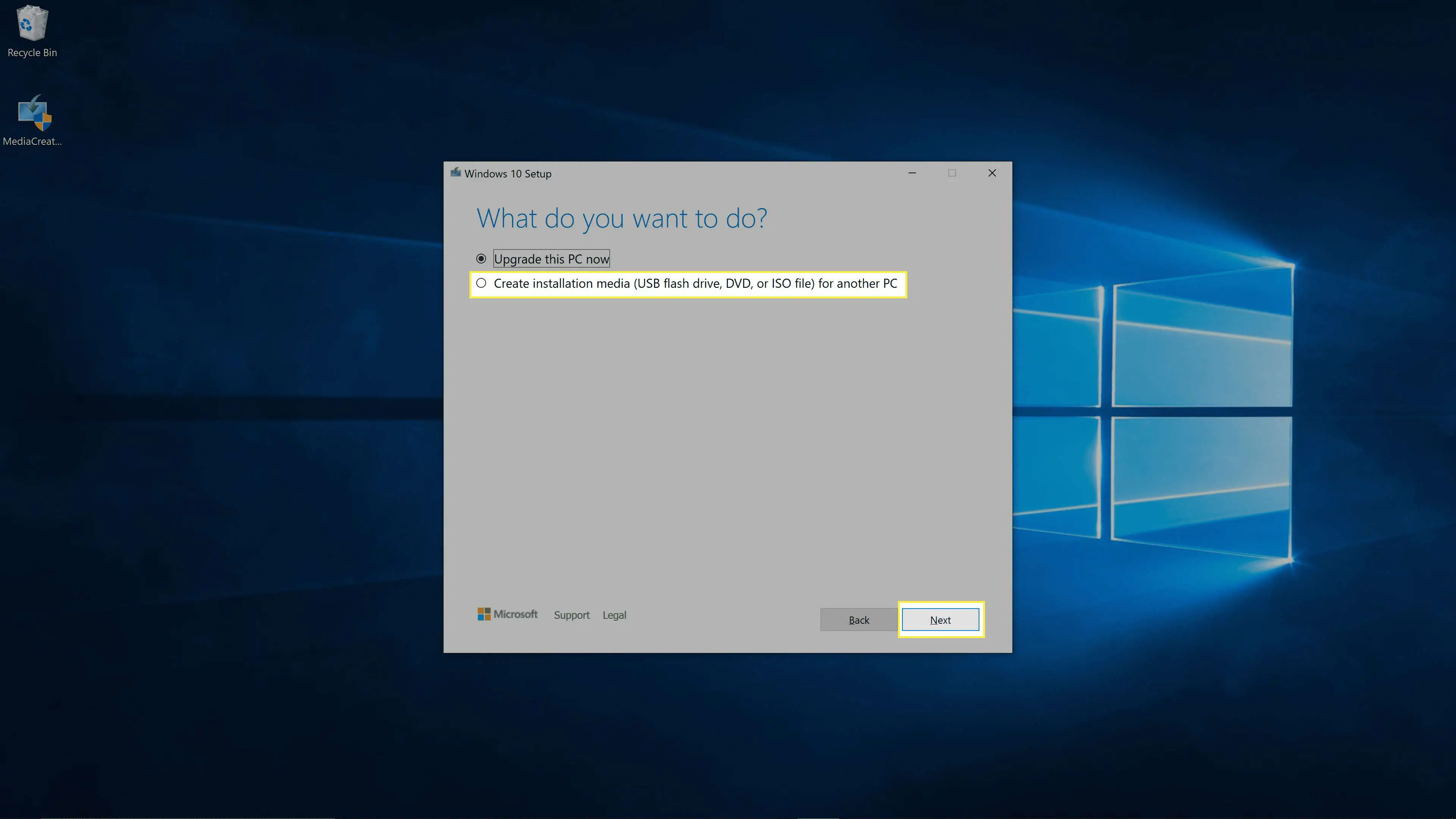
-
Clique Próximo.
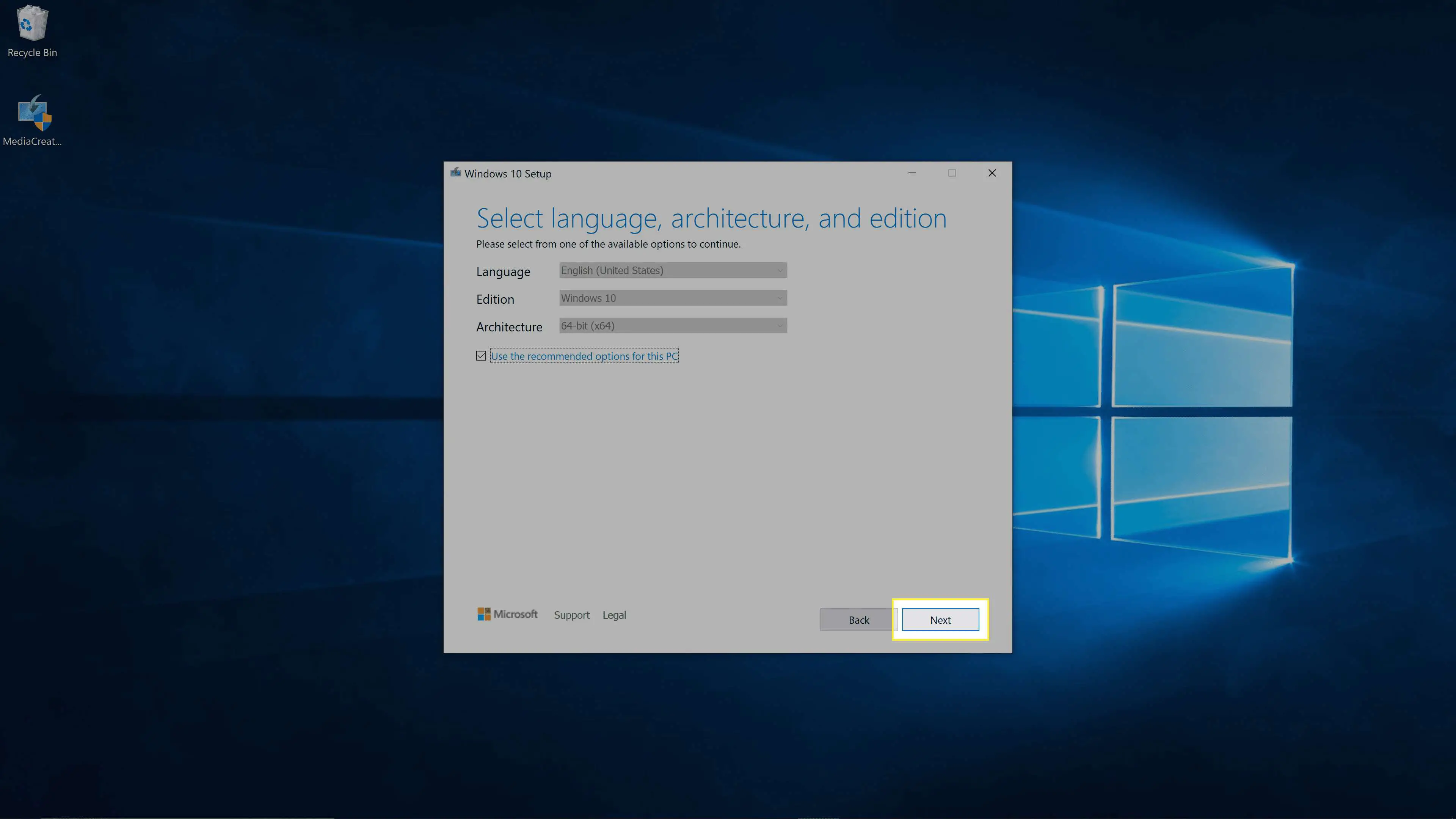
-
Selecione Arquivo ISOe clique Próximo.
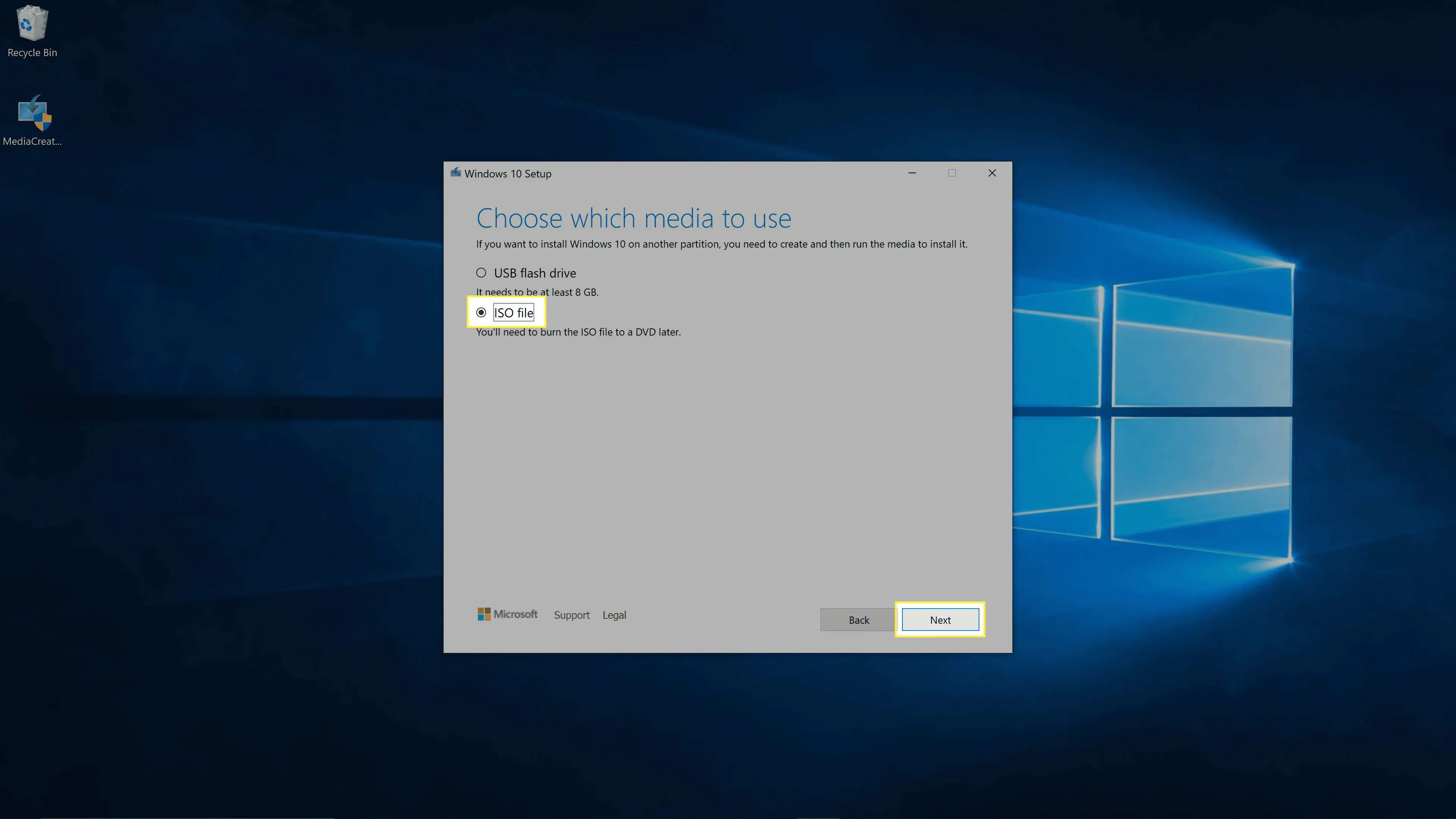
-
Selecione um local para salvar o arquivo ISO e clique em Salve .
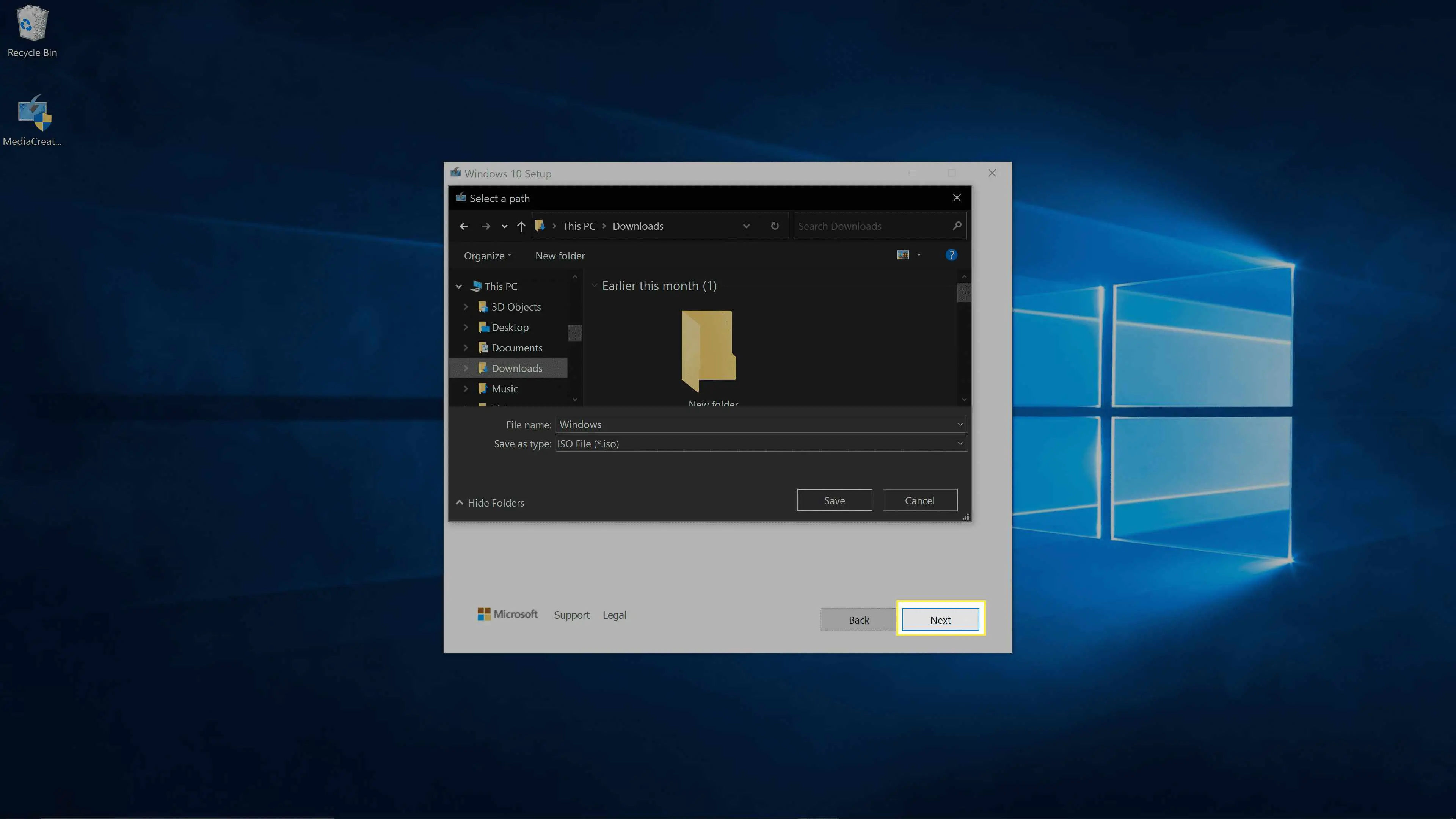
Este processo pode demorar muito se a sua conexão com a Internet for lenta.
-
Clique Terminar.
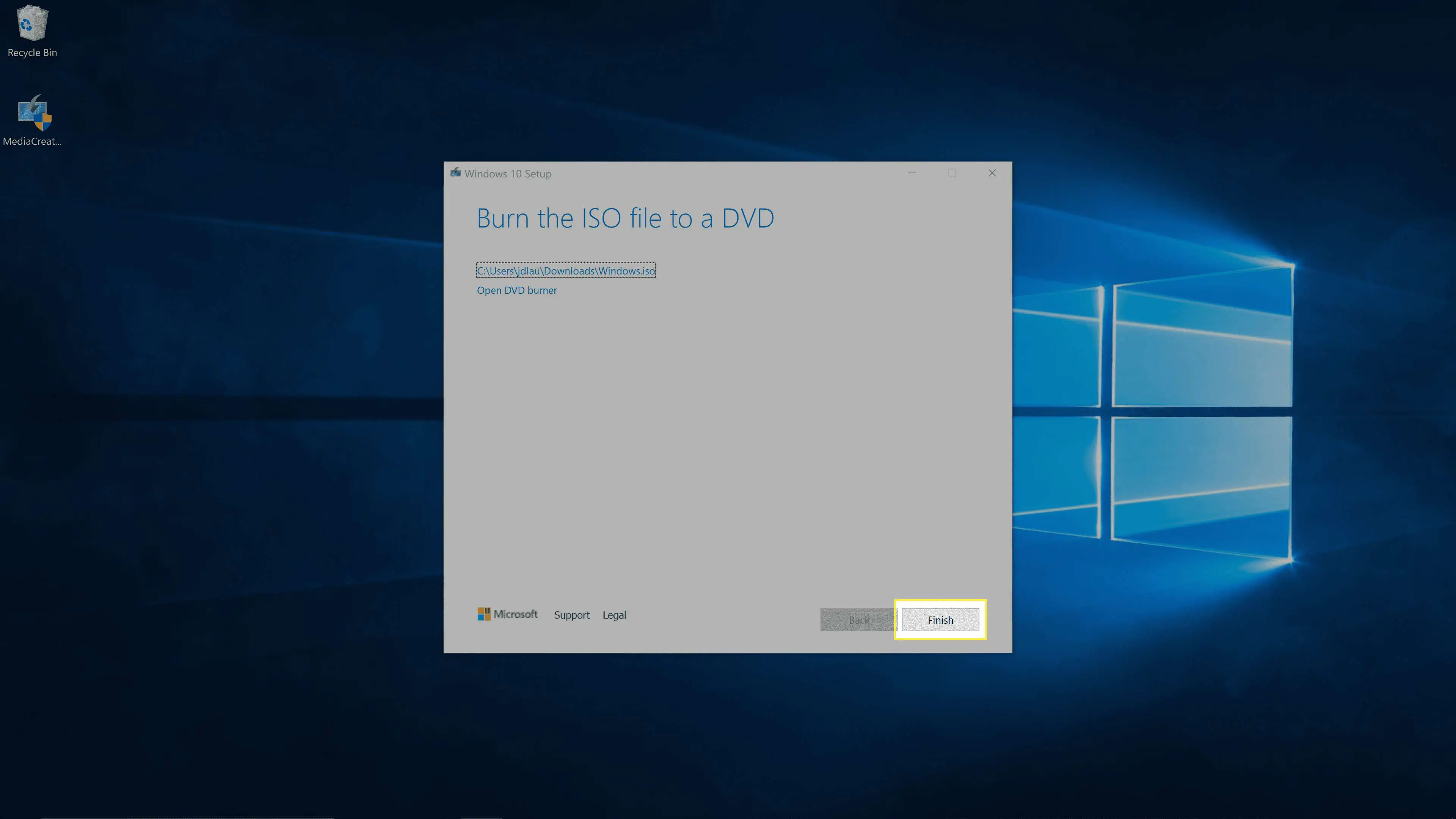
-
Baixe e instale o Rufus.
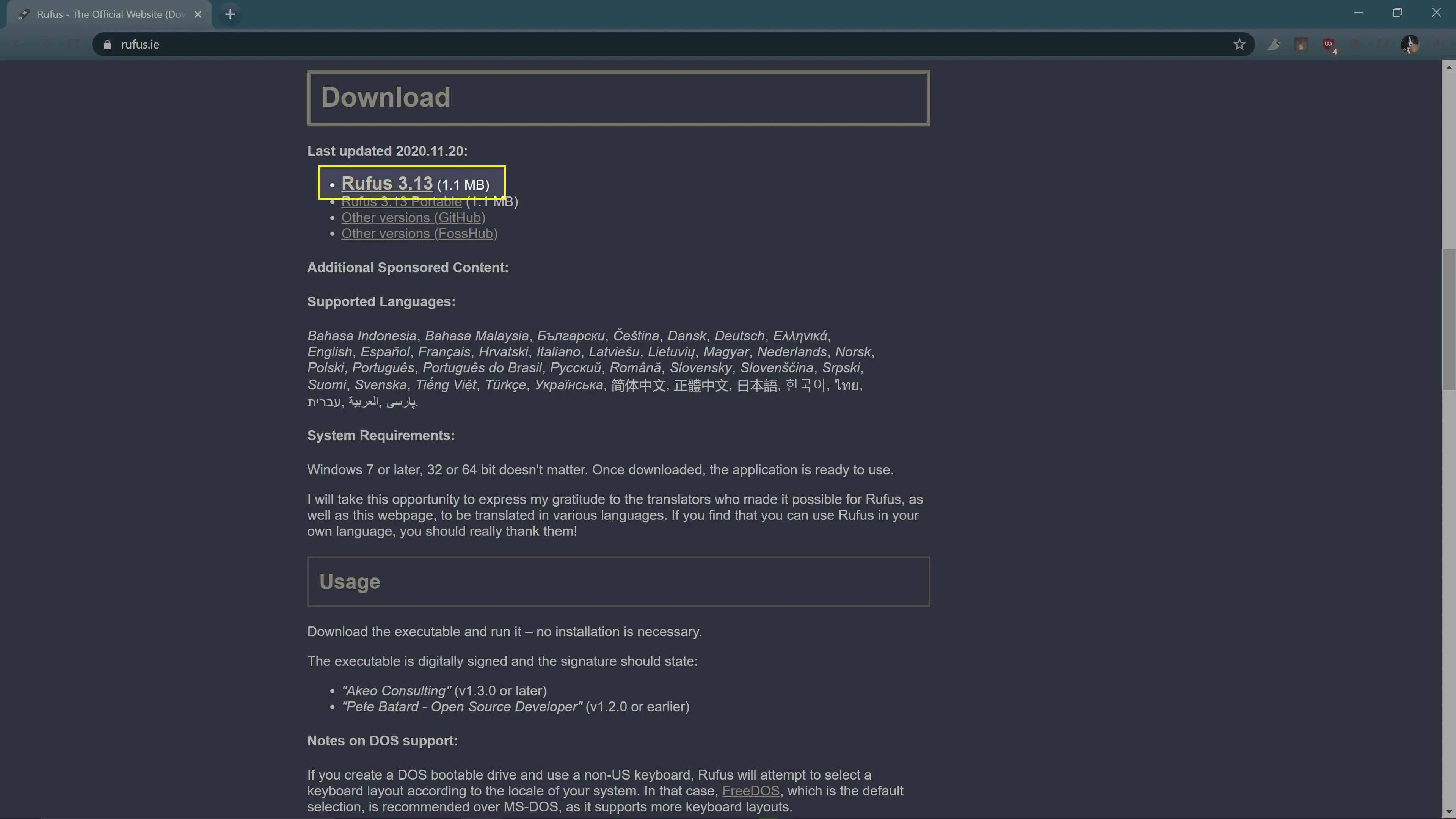
-
Clique na caixa suspensa em Dispositivoe selecione o seu pendrive.
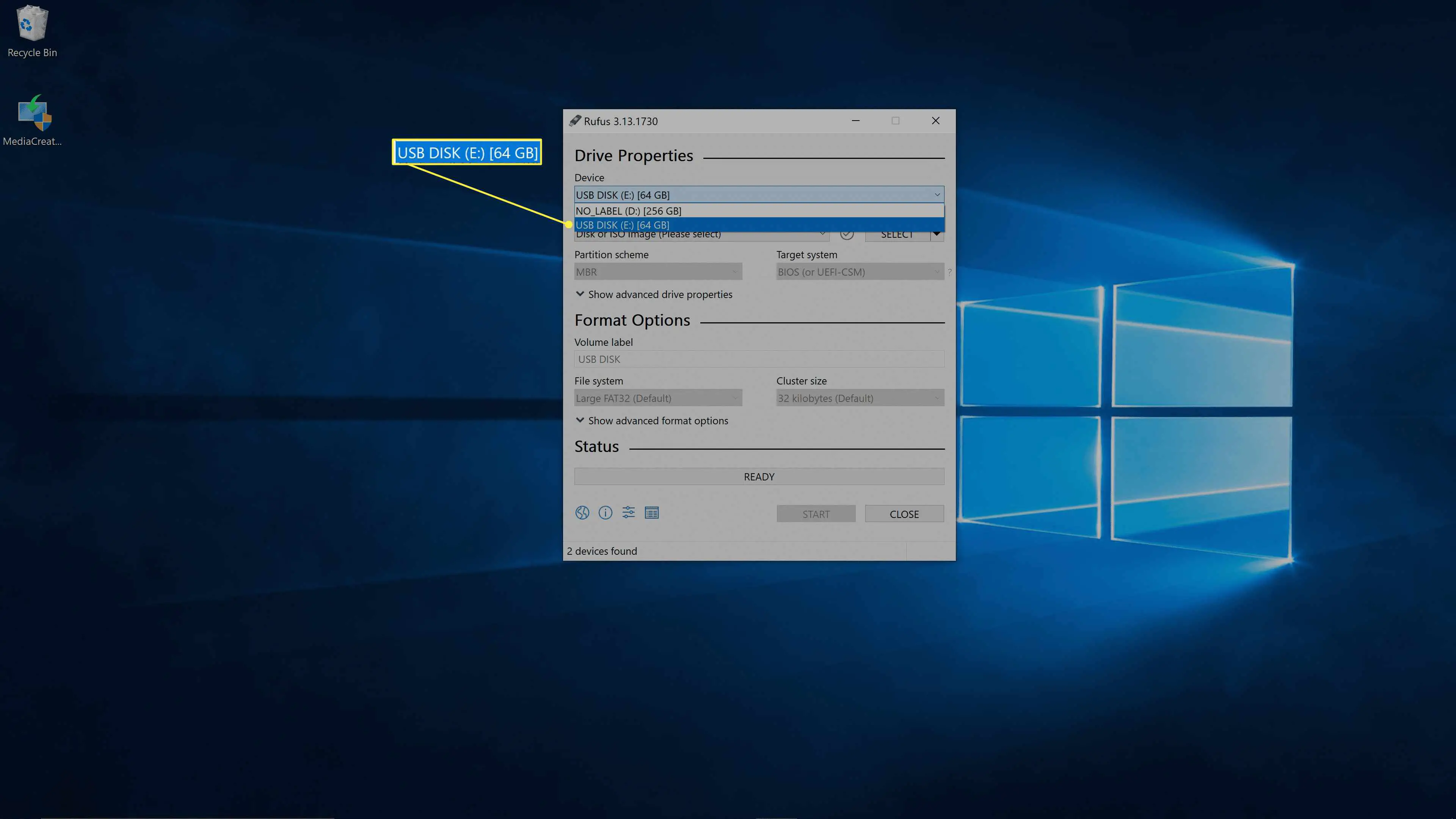
Use uma unidade com pelo menos 20 GB de espaço. Se Rufus não listar sua unidade USB, tente clicar Listar discos rígidos USB na seção de propriedades avançadas da unidade. Se ainda não encontrar sua unidade, pode ser que você tenha uma unidade flash que não funcionará com o Windows to Go.
-
Clique na caixa suspensa em Seleção de inicializaçãoe selecione Disco ou imagem ISO (selecione).
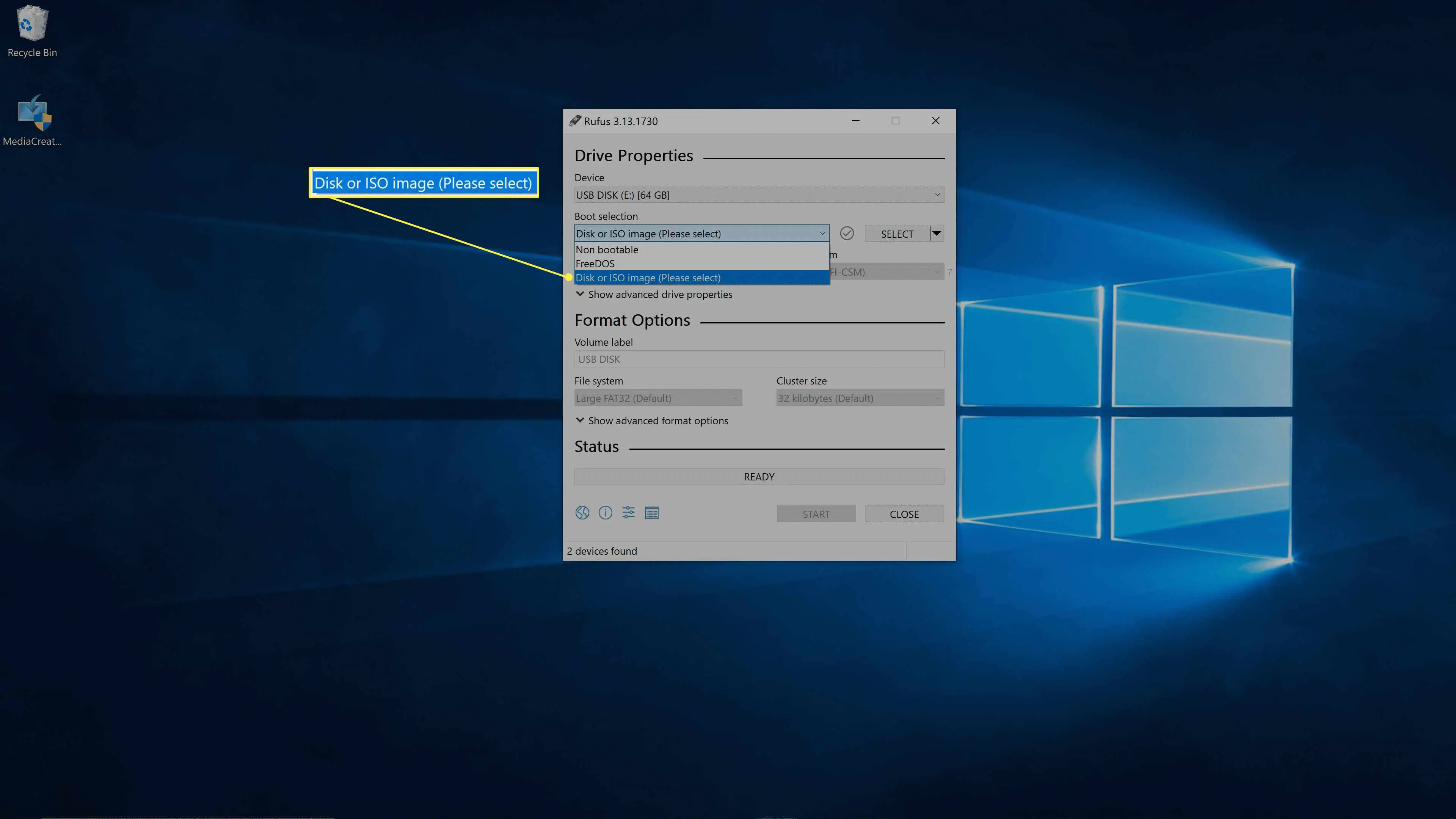
-
Clique SELECIONE.
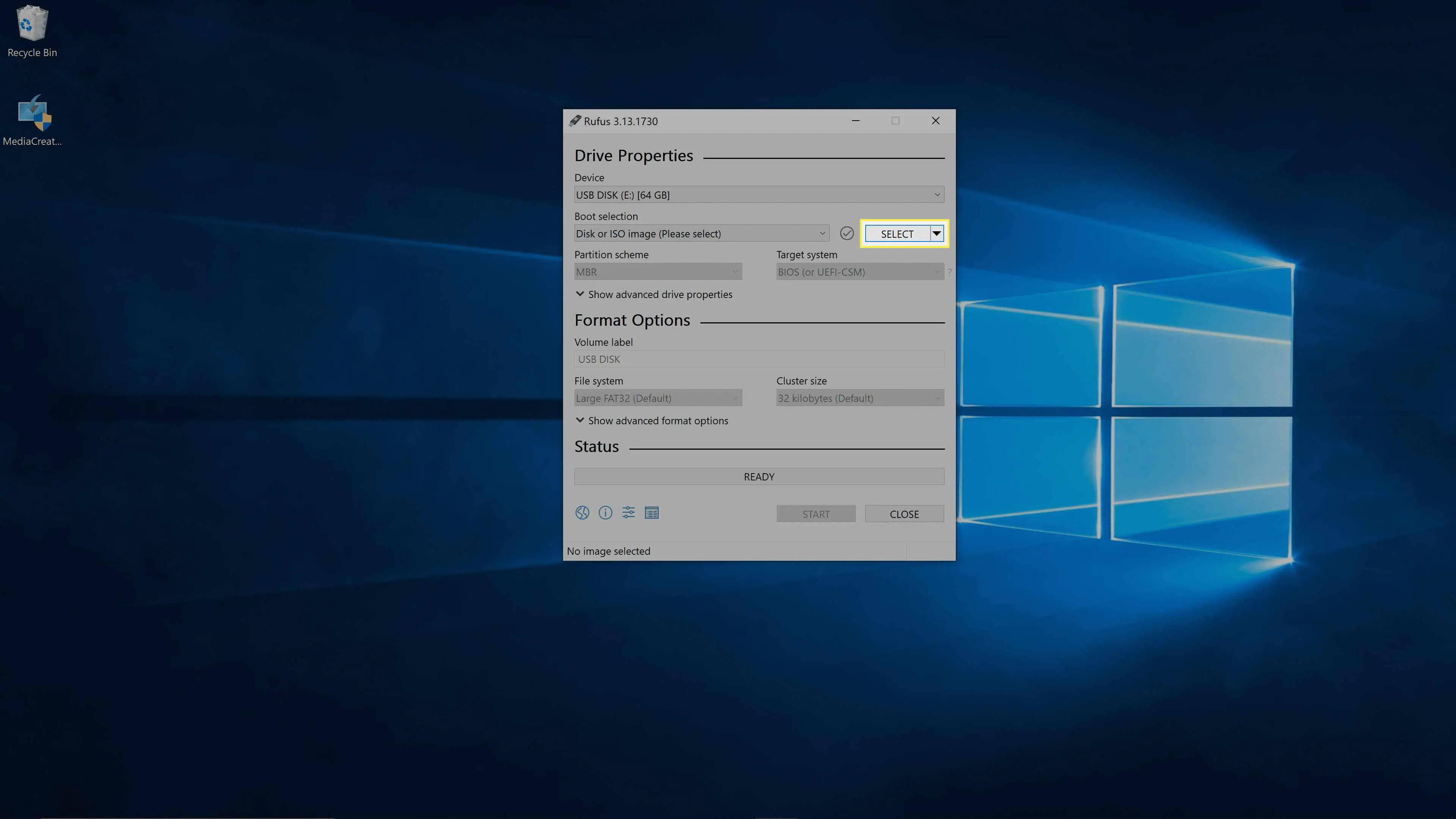
-
Selecione os Windows 10 ISO que você criou anteriormente com a Ferramenta de Criação do Windows Media e clique em Abrir.
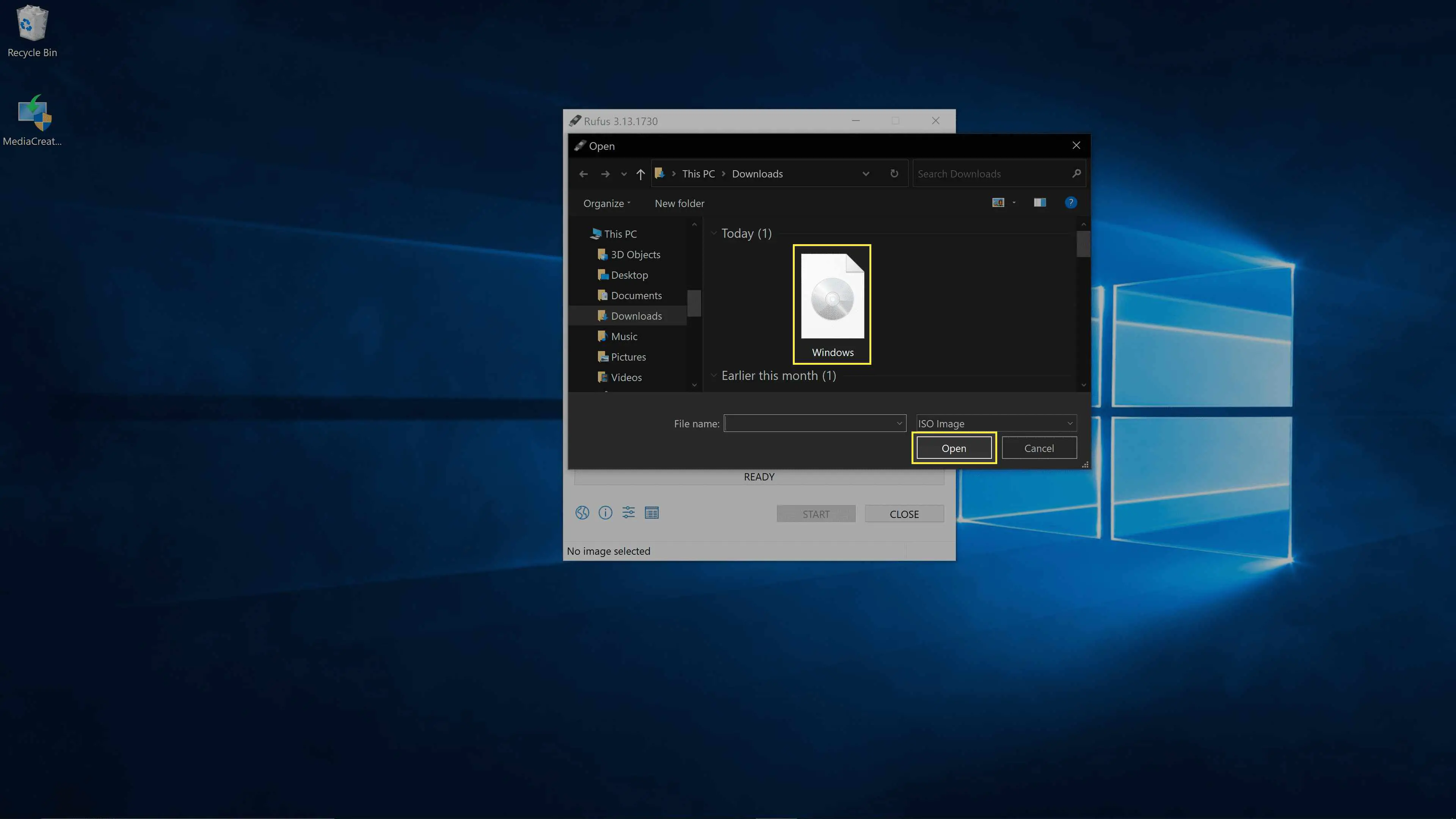
-
Clique na caixa suspensa em Opção de imageme selecione Windows to Go.
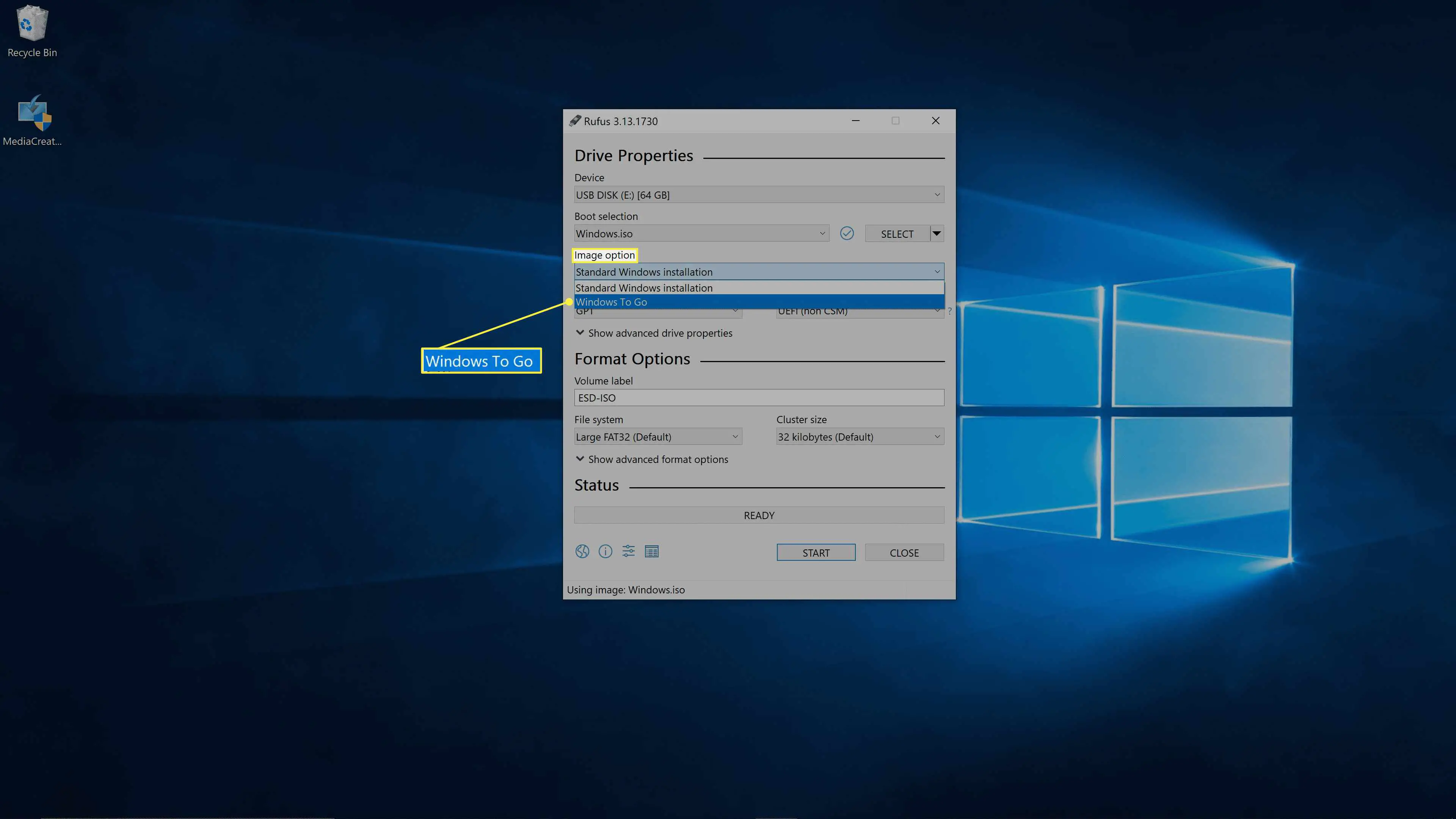
-
Verifique suas configurações e clique em COMEÇAR.
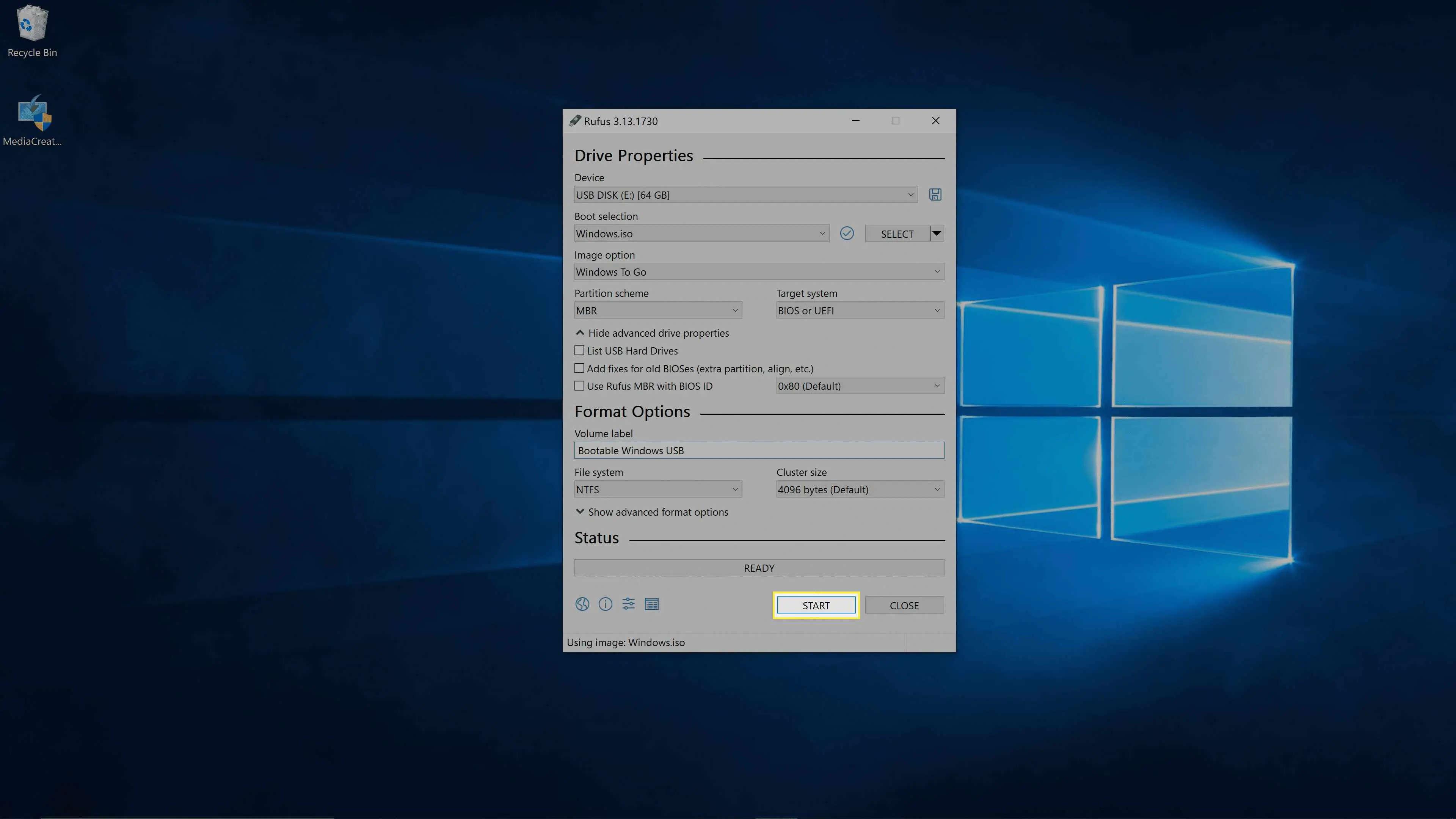
Dependendo do computador com o qual você usará este USB, pode ser necessário alterar o esquema de partição e o sistema de destino. MBR e BIOS ou UEFI fornecer a melhor compatibilidade.
-
Selecione a versão do Windows que deseja instalar e clique em OK.
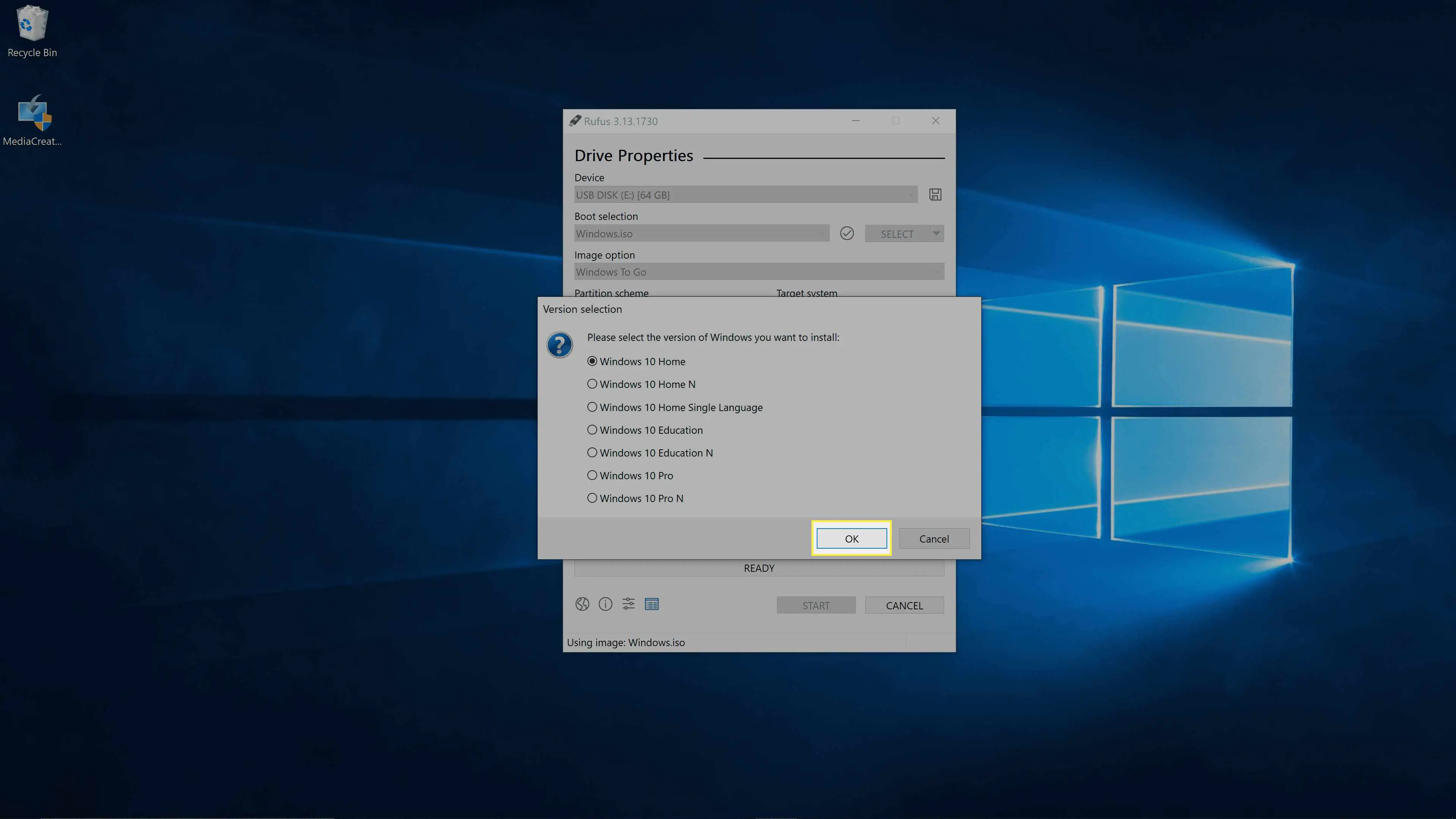
-
Se você tiver certeza de que está usando a unidade USB que deseja, clique em OK.
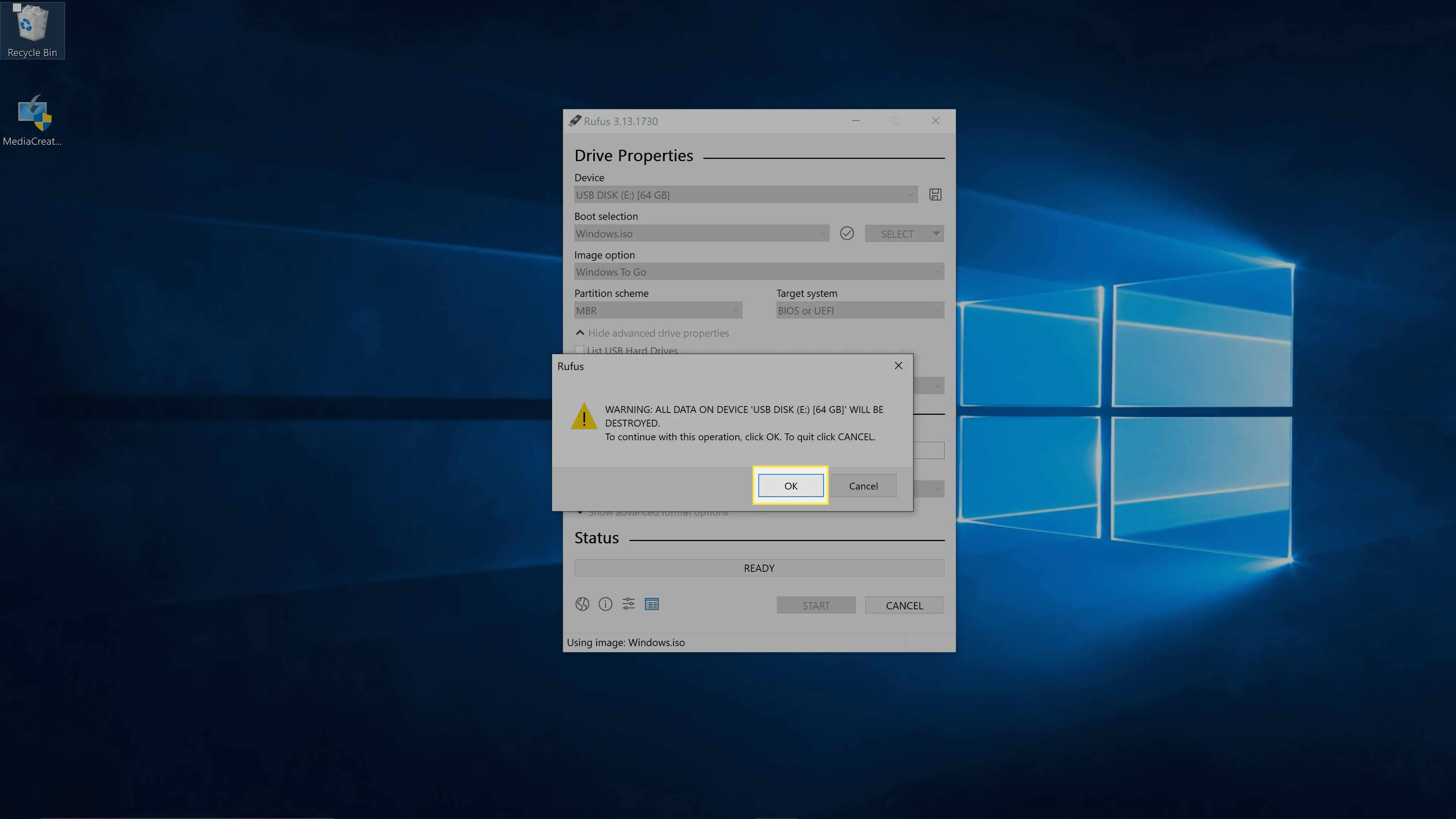
Todos os dados em sua unidade USB serão apagados após esta etapa.
-
Aguarde até que o processo termine completamente. Isso pode demorar um pouco dependendo da potência do seu computador e da velocidade da unidade USB. A barra de status lhe dará uma ideia de onde está o processo.
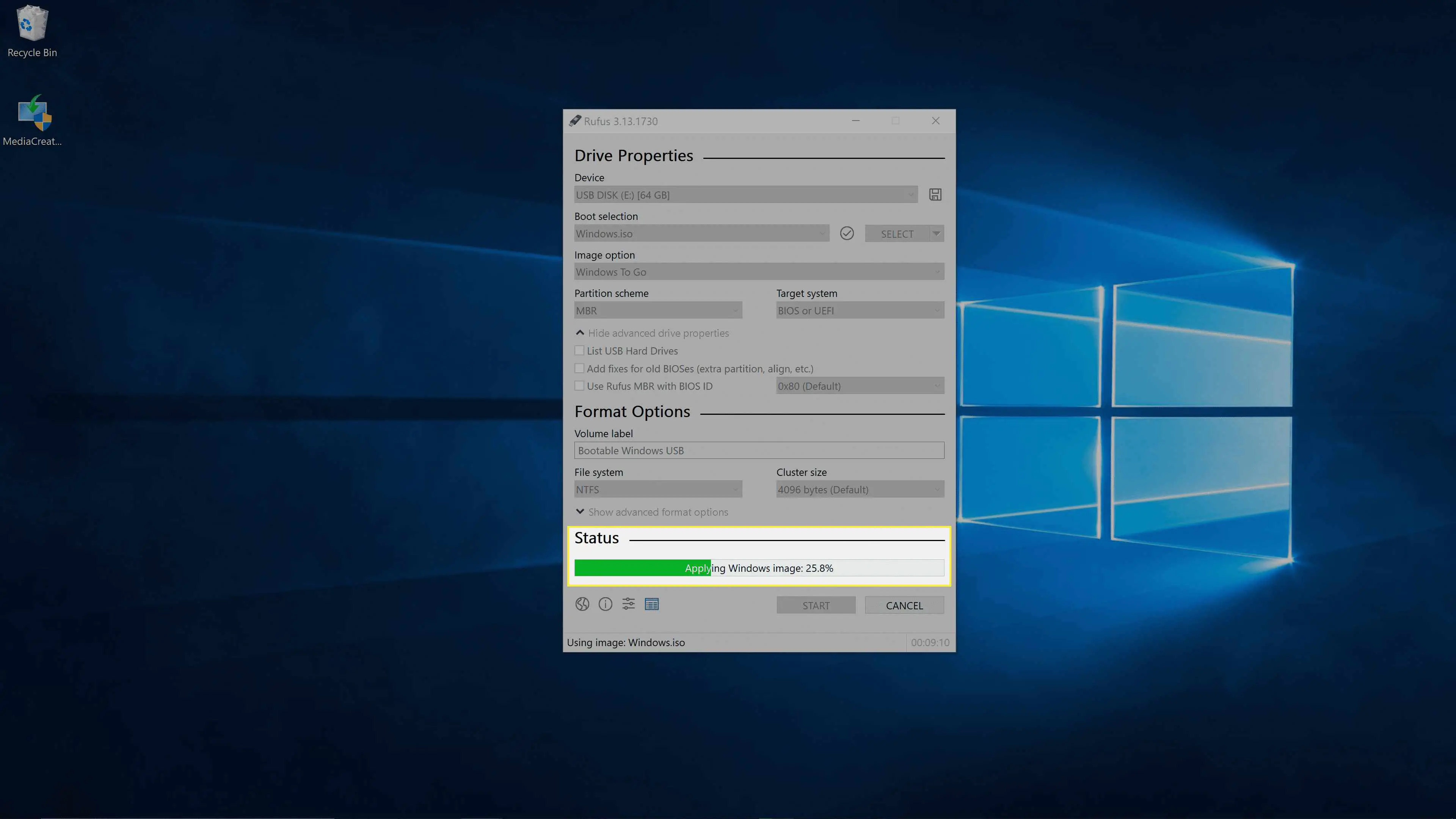
Assim que esse processo for concluído, a unidade conterá uma instalação completa e portátil do Windows 10. Você pode ejetar e remover a unidade com segurança nesse ponto. Se você configurar um computador para inicializar a partir de USB antes de sua unidade interna, poderá conectar a unidade USB, ligar o computador e ele inicializará o Windows 10 a partir da unidade USB.
Como criar um USB inicializável do Windows 10 para reparo ou instalação
Se você deseja criar um Windows 10 USB inicializável para uso no reparo de uma instalação do Windows ou na execução de uma instalação limpa do Windows em seu computador ou em qualquer outro computador, o processo é bastante simples. Tudo que você precisa é a Ferramenta de Criação do Windows Media e uma unidade flash USB com pelo menos 8 GB de armazenamento. Este processo apagará todos os arquivos da unidade USB. Depois de criar o USB inicializável, você pode usar qualquer espaço extra para armazenar os arquivos que desejar.
-
Baixe a ferramenta de criação do Windows Media.
-
Abra a ferramenta de criação de mídia e clique em Aceitar.
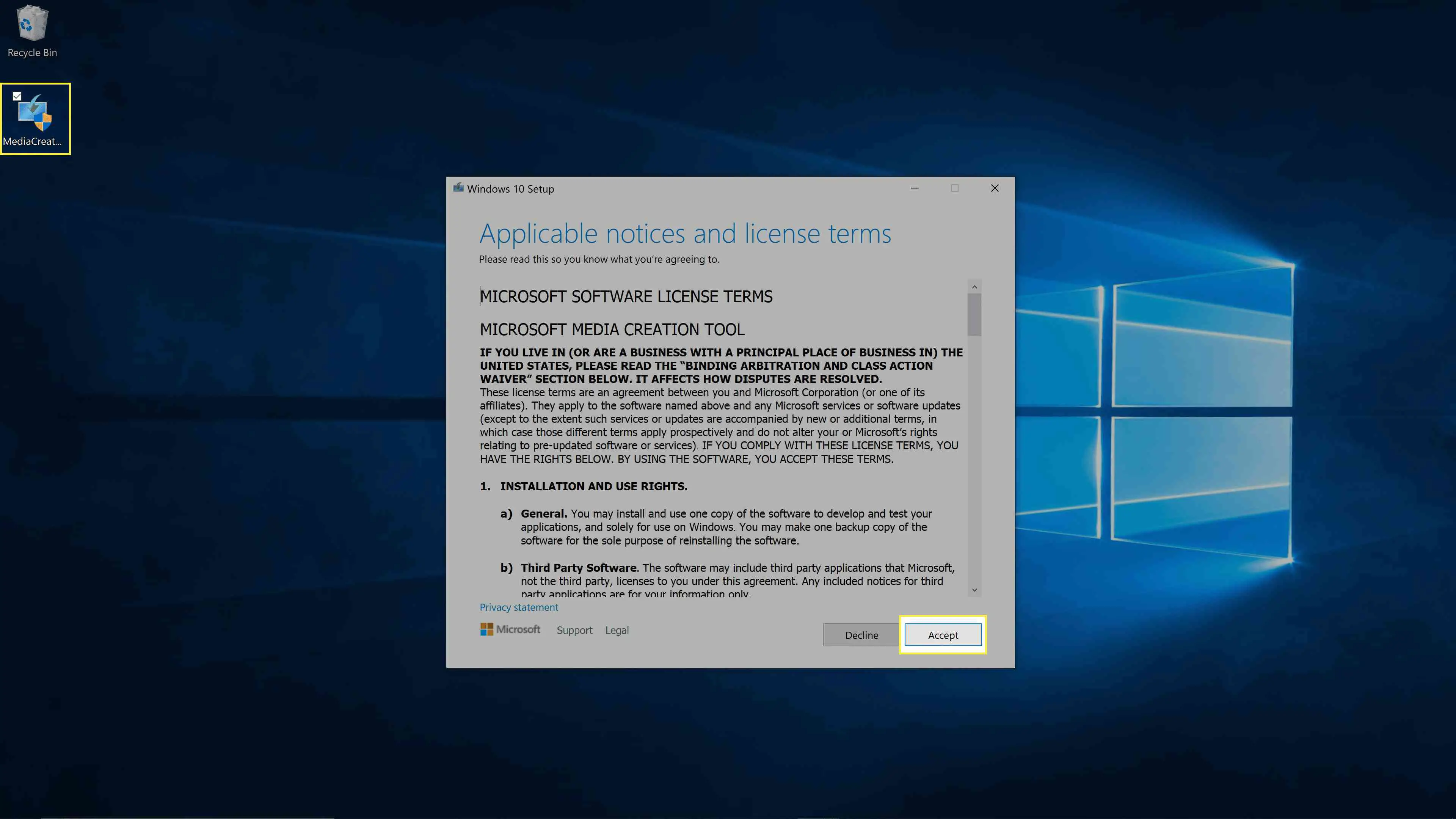
-
Clique Crie mídia de instalação (unidade flash USB, DVD ou arquivo ISO) para outro PC.
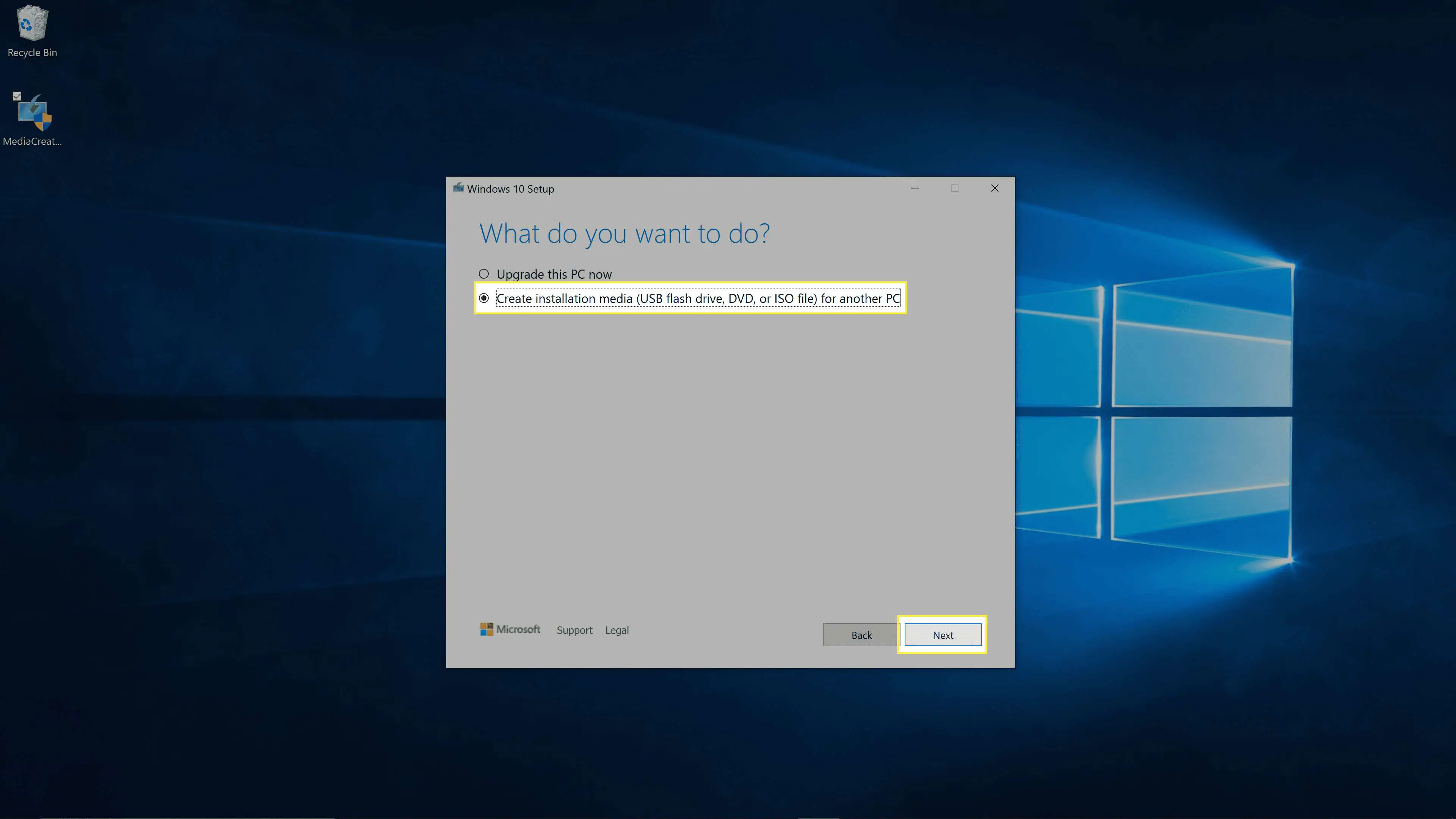
-
Clique Próximo.
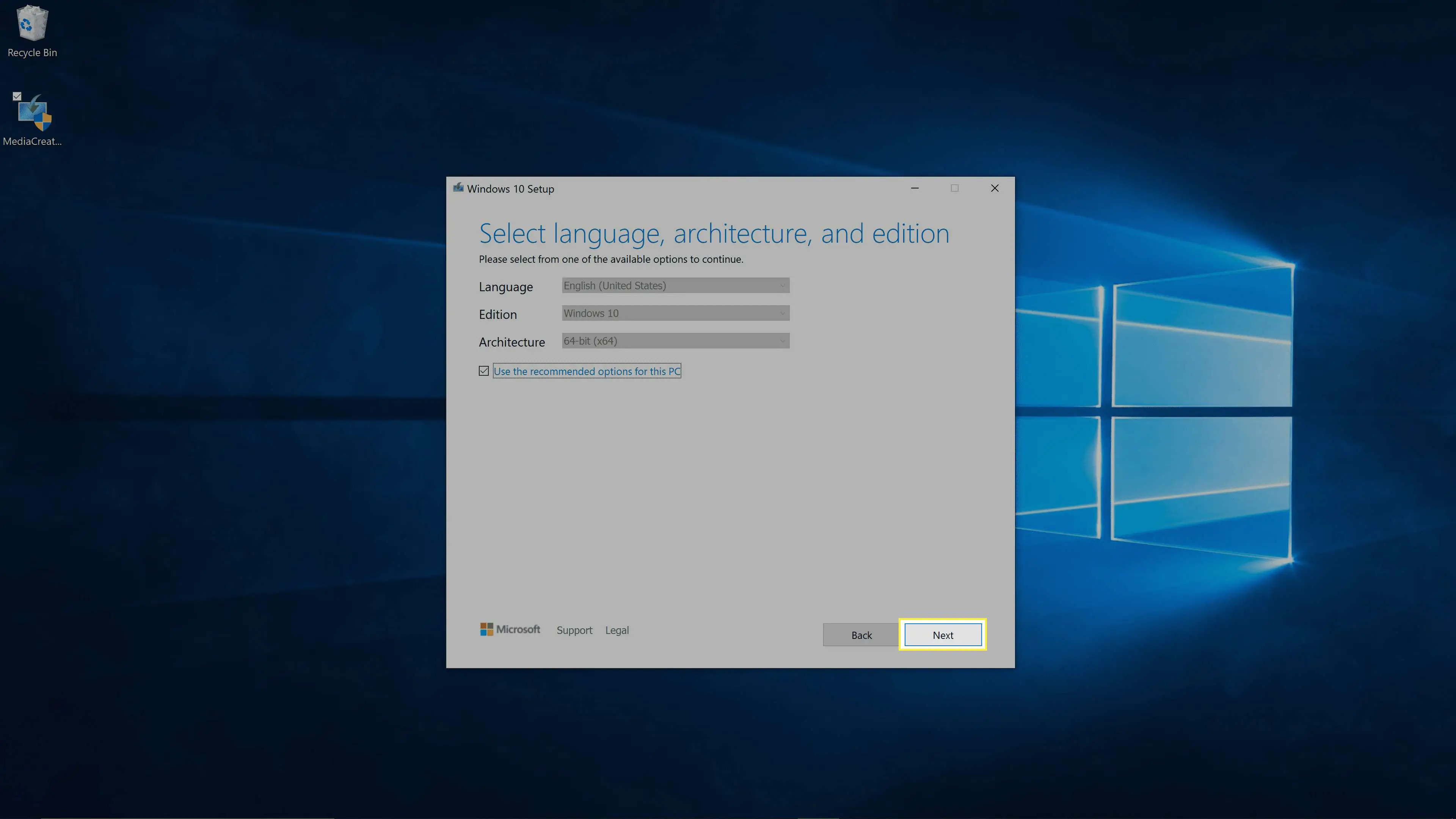
-
Selecione Pen drive USBe clique Próximo.
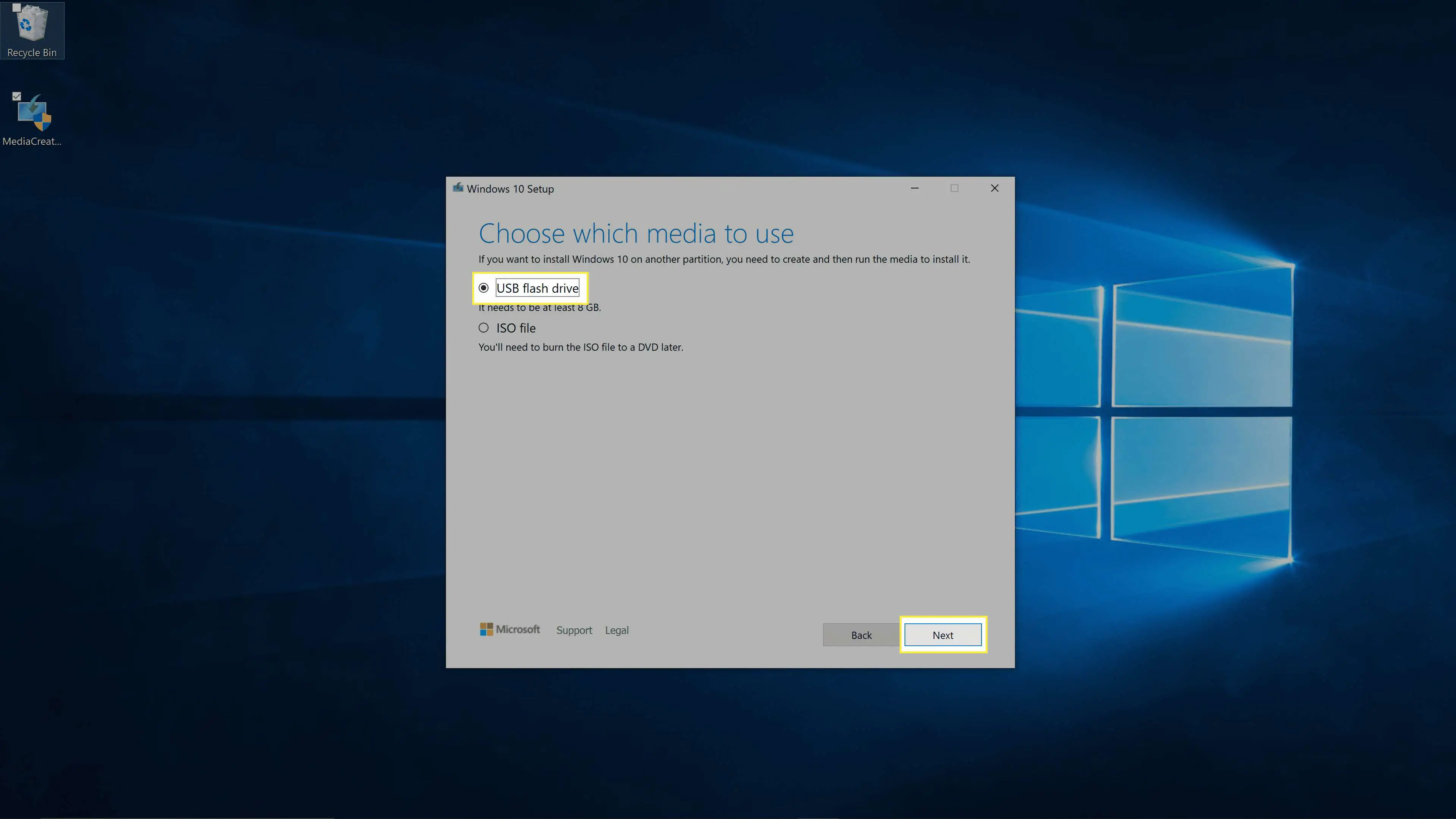
-
Se você tiver várias unidades flash USB, selecione aquela que deseja usar e clique em Próximo.
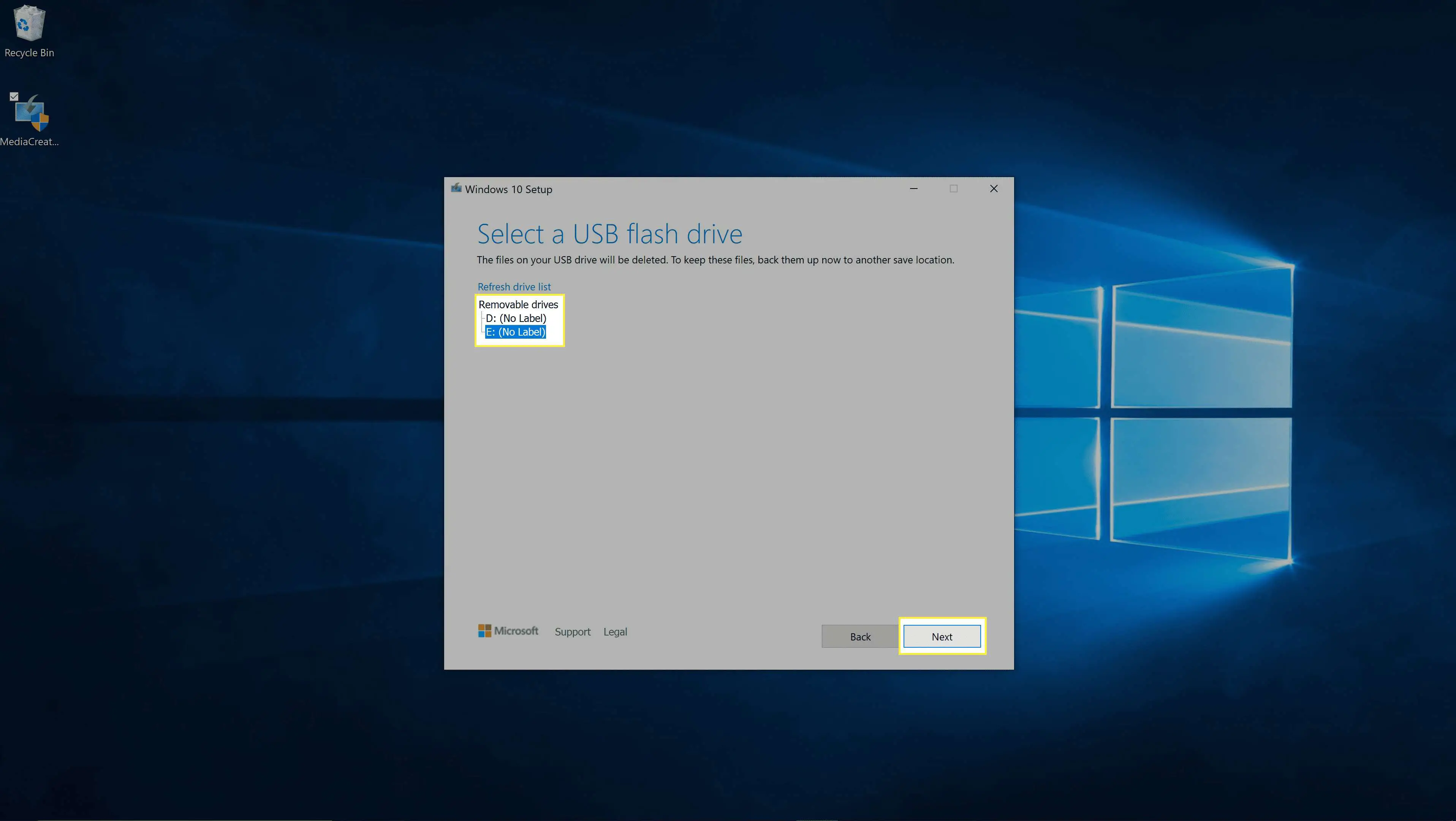
-
O Windows 10 baixará e instalará os arquivos necessários, o que pode demorar um pouco. Quando terminar, clique Terminar.
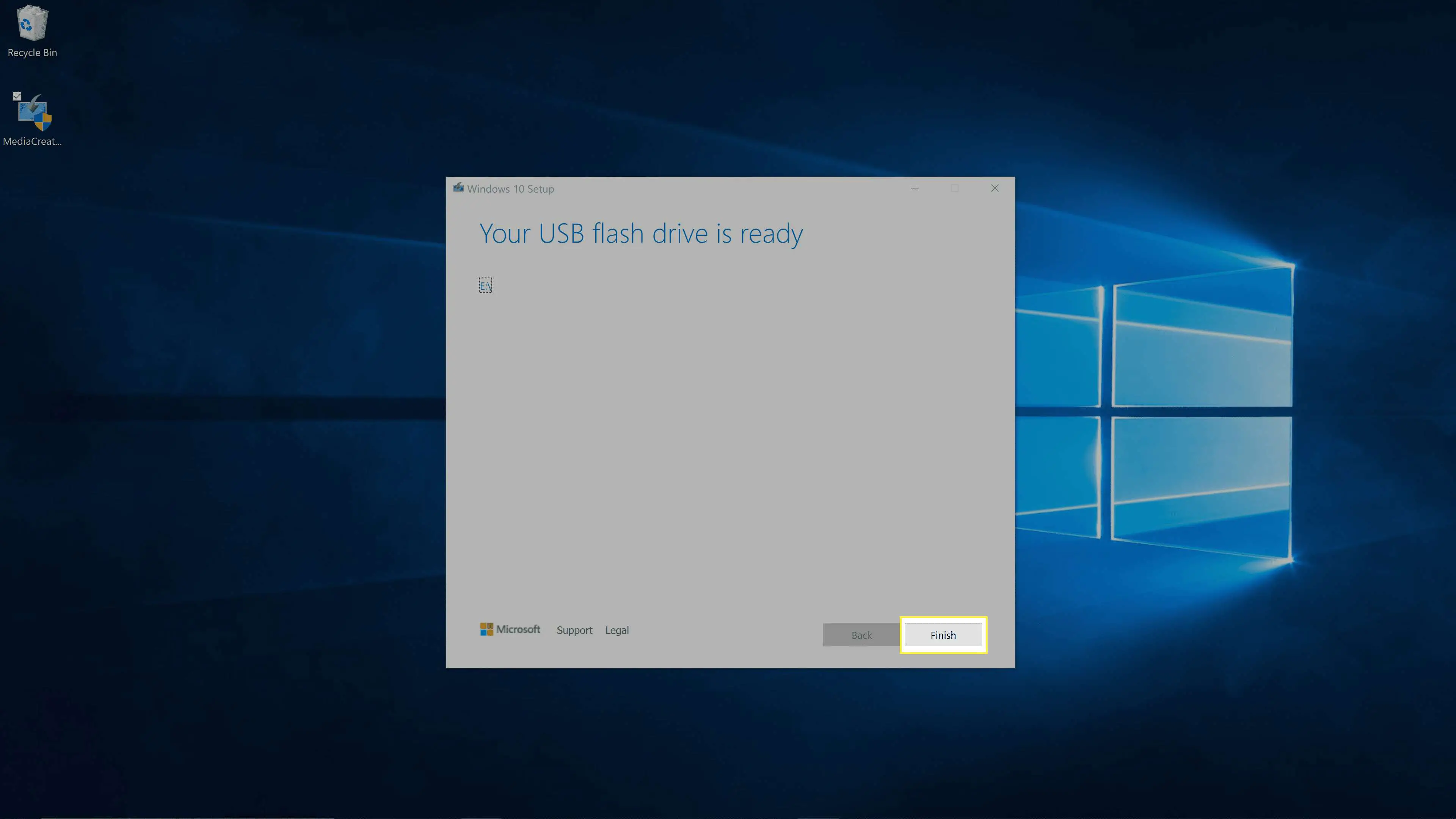
-
Agora você pode ejetar e remover a unidade com segurança. Se o seu computador estiver configurado para inicializar a partir do USB antes da unidade interna, iniciar o computador com a unidade conectada permitirá que você inicialize a partir da unidade. Isso fornecerá a você a opção de executar diagnósticos ou instalar o Windows 10.
Por que criar um USB inicializável do Windows 10?
A Microsoft facilita o download do Windows 10 diretamente da fonte oficial com sua ferramenta de criação de mídia e, assim que tiver esses arquivos, você pode usá-los para fazer um Windows 10 USB inicializável. Processos semelhantes estão envolvidos na criação de um USB inicializável com uma versão funcional do Windows 10 nele contido e um USB inicializável do Windows 10 que pode ser usado para reparar ou instalar o sistema operacional em outro computador. Existem alguns motivos para criar um USB inicializável do Windows 10:
- Para executar o Windows 10 a partir da unidade USB. Isso permite que você conecte a unidade a qualquer computador compatível e execute sua própria cópia do Windows em vez do sistema operacional instalado no computador.
- Para reparar uma instalação existente do Windows 10. Com um Windows 10 USB inicializável devidamente preparado, você pode executar ferramentas de reparo e diagnóstico em seu computador sem inicializar a instalação nativa do Windows 10. Isso é útil se o seu computador não estiver funcionando direito ou o Windows 10 não inicializar.
- Para instalar o Windows 10. Isso é útil se você deseja instalar o Windows 10 em outro computador ou realizar uma instalação limpa no computador que está usando.
Cada um desses motivos requer um Windows 10 USB inicializável que você pode conectar a um computador e inicializar em vez da unidade interna e do sistema operacional. Apenas um realmente cria uma cópia inicializável do Windows 10 que você pode usar como uma instância normal do Windows 10 permanentemente instalada em uma unidade interna, enquanto os outros dois criam um USB inicializável que contém todos os arquivos do Windows 10 para fins de reparo ou instalação. Se você sabe por que precisa de um Windows 10 USB inicializável, siga as instruções abaixo que se referem à sua situação específica.