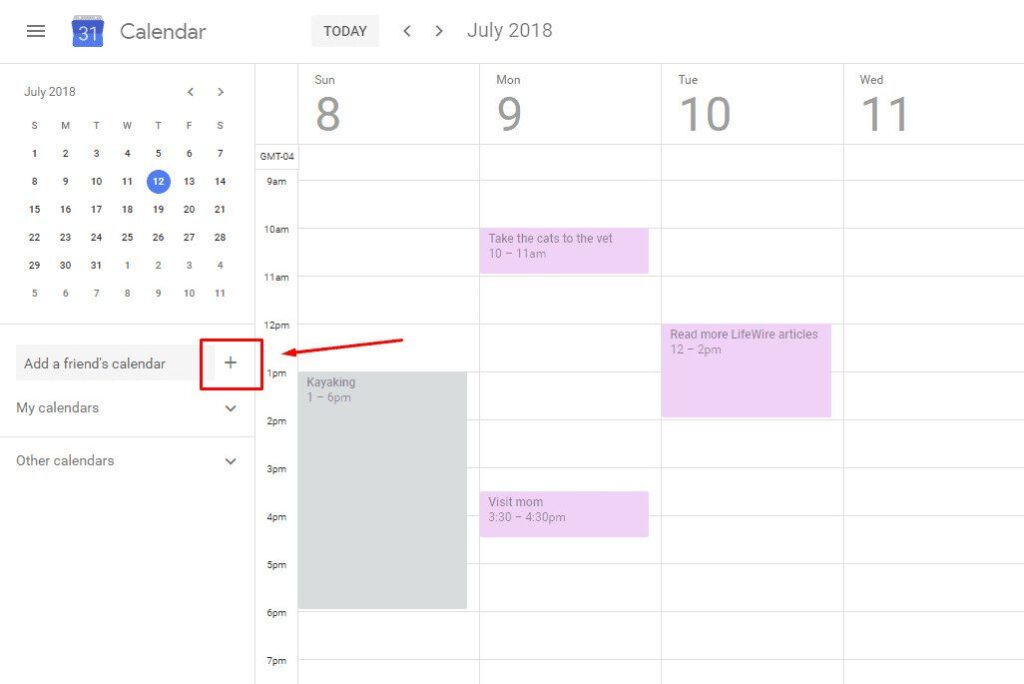
Estima-se que 1,2 bilhão de pessoas – ou 20 por cento do mercado de usuários de e-mail – usaram o Gmail para pelo menos parte de seu trabalho de e-mail, de acordo com estatísticas de 2017 do Google. As probabilidades são de que, se você precisar compartilhar informações da agenda com alguém, o Gmail oferece o caminho de menor resistência, considerando quantas pessoas já estão incorporadas ao ecossistema de software de Mountain View.
Adicionando Calendários
Quando você estabeleceu sua conta do Gmail pela primeira vez, recebeu automaticamente um calendário. Você também pode criar calendários adicionais para compartilhar informações, planejar eventos especiais ou coordenar uma atividade de um pequeno grupo.
-
Faça login em sua conta do Google e visite o site do Google Agenda.
-
Clique Adicionar (o ícone de sinal de mais) imediatamente acima do Meus calendários Lista. Clique Novo calendário no menu pop-up.
-
Insira o nome que deseja para sua nova agenda (por exemplo, “Viagens”, “Trabalho” ou “Clube de Tênis”) no Nome caixa. Opcionalmente, indique com mais detalhes no Descrição caixa de quais eventos serão adicionados a este calendário, bem como o padrão Fuso horário para o calendário.
-
Clique Criar calendário. Na parte inferior da janela do navegador, você verá uma pequena mensagem de confirmação, bem como um link para Configurar opções adicionais para o calendário.
Configurando novos calendários
Ajuste seu calendário ajustando suas configurações. Se você não teve a chance de configurá-lo imediatamente após criá-lo, abra o menu de configurações do calendário passando o mouse sobre o nome do calendário no lado esquerdo Meus calendários vista e, em seguida, clicando no ícone de três pontos. Esse ícone revela um menu suspenso que permite:
- Exibir apenas isto – para suprimir todos os outros calendários na janela de visualização
- Esconder da lista – para suprimir apenas este calendário da janela de visualização
- Configurações e compartilhamento – para ajustar as opções avançadas do calendário
Use o ícone de três pontos para selecionar uma cor para o calendário também. Essa cor controla a tonalidade dos itens em sua janela principal. Quando você clica no Configurações e compartilhamento opção, você irá para as telas de configurações do Google Agenda, com o foco já aplicado a esta agenda específica. As opções se agrupam em nove categorias, com cada categoria clicável na lista suspensa no lado esquerdo da tela.
Configurações do Google Agenda. Os itens abaixo do nome do calendário aparecem em cartões no lado direito da tela.
Lifewire
- Configurações da agenda – repete as informações de configuração básicas que você usou quando criou o calendário originalmente.
- Aceitar convites automaticamente – oferece um menu suspenso com três configurações que controlam o que acontece quando o calendário é apresentado com um convite para uma reunião ou atividade. Você pode aceitar automaticamente se não houver conflito, aceitar todos os convites automaticamente ou ignorar os convites completamente. Se você aceitar automaticamente, mas já houver um compromisso conflitante, você será convidado a aceitar ou recusar manualmente o convite.
- Permissões de acesso – especifica a visibilidade do calendário na internet. Se você clicar Disponibilizar ao público, qualquer pessoa (incluindo a Pesquisa Google!) pode ler o calendário. Você terá a chance de especificar se todos os detalhes do evento ou apenas as informações de livre / ocupado estão disponíveis para o mundo, bem como um Obter link compartilhável opção de obter o endereço de internet do calendário para distribuição a terceiros ou para publicação online.
- Compartilhe com pessoas específicas – lista todos os usuários que têm privilégios específicos para acessar o calendário. Adicione pessoas que já possuem uma Conta do Google. Para cada usuário individual, você pode selecionar se essa pessoa pode ver apenas as informações de livre / ocupado ou todos os detalhes. Você também pode conceder aos usuários direitos de edição para alterar ou excluir eventos, bem como gerenciar as configurações de compartilhamento desses eventos.
- Notificações de eventos e notificações de eventos durante todo o dia – solicitar ao Google Agenda que envie um lembrete com antecedência sobre um evento. Esses cartões definem suas regras de lembrete padrão. Defina mais de um lembrete se precisar de estímulo extra.
- Notificações gerais – define alertas ajustados para quando certas modificações no calendário são feitas. Escolha o tipo de notificação para cada alerta padrão ou deixe-os definidos como Nenhum para suprimir notificações.
- Integrar calendário – com outros serviços. Você verá uma tonelada de opções, incluindo o endereço público da agenda e seu link iCal.
- Remover calendário – clicando em Cancelar subscrição (deixar a agenda em existência, mas removendo seu acesso a ela) ou Excluir (para apagá-lo completamente, cortando também o acesso das pessoas com quem foi compartilhado).
Outras opções para adicionar novos calendários
Quando você adiciona um novo calendário, além do Novo calendário item você viu opções para adicionar outros tipos de calendários também. Se, em vez de adicionar um novo calendário em branco, você optou por Navegue pelos calendários de seu interesse, você verá uma lista de calendários selecionados que incluem feriados públicos e religiosos, eventos esportivos e fases da lua. Picking De URL abre uma janela na qual você pode colar o endereço iCal de qualquer calendário para assiná-lo. Selecione Importar para fazer upload de um arquivo local (no formato iCal ou CSV do Microsoft Outlook).
