
O que saber
- Você precisará de uma impressora conectada ao seu computador antes de criar um atalho de impressora.
- Crie um atalho de impressora para iniciar o comando rundll32.exe printui.dll,PrintUIEntry /o /n “Nome da Impressora”
- Para adicionar o atalho à barra de tarefas, clique com o botão direito do mouse no novo atalho e selecione Fixar a barra de tarefas.
Este artigo explicará como adicionar um atalho de impressora à barra de tarefas do Windows 10.
Como criar um atalho de impressora no Windows 10
Antes do Windows 10, sempre que você conectava uma impressora ao seu computador, você veria um ícone na barra de tarefas para a fila da impressora. Hoje, com a impressão Wi-Fi e a impressão na nuvem disponíveis, você nem sempre verá mais sua impressora instalada na barra de tarefas. Mas você pode criar um atalho de impressora na barra de tarefas do Windows 10. Antes de criar um atalho de impressora na área de trabalho ou na barra de tarefas do Windows 10, você precisa ter uma impressora instalada. Em seguida, você pode criar o atalho e fixá-lo na barra de tarefas.
Como instalar uma impressora no seu PC com Windows
-
Se você ainda não conectou nenhuma impressora ao seu computador, precisará fazer isso primeiro. A maioria dos fabricantes de impressoras tem seu próprio software de impressora que você pode usar para estabelecer a conexão, especialmente para impressoras Wi-Fi. Por exemplo, as impressoras HP usam o aplicativo HP Smart. Dell, Sharp e outros têm seu próprio software de driver. Certifique-se de instalá-lo e usá-lo para se conectar à sua impressora como primeiro passo.
-
Se você conectou sua impressora à rede Wi-Fi, o Windows pode tentar se conectar automaticamente a ela se você instalou o software de driver do fabricante. Para fazer isso, selecione o menu Iniciar e digite Definições. Selecione o aplicativo Configurações, selecione Impressoras e scanners do painel esquerdo. Selecionar Adicionar uma impressora ou scannerselecione A impressora que eu quero não está listadaselecione Adicionar uma impressora usando um endereço TCP/IP ou nome de hostselecione Próximoe digite o endereço IP da impressora no Nome do host ou endereço IP campo. Selecionar Próximo e finalizar a instalação.
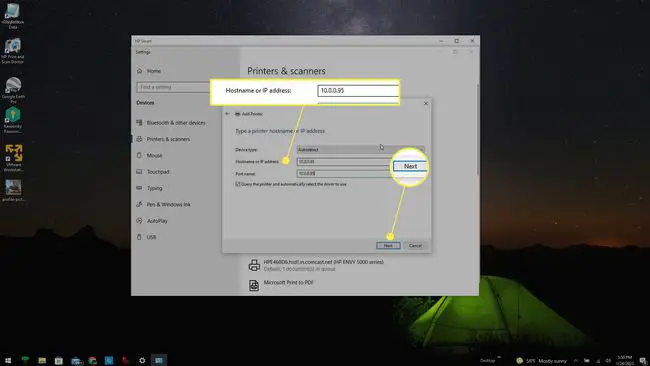
Como adicionar o atalho
-
Em seguida, você precisará do nome exato da impressora para criar o atalho. Para fazer isso, selecione o menu Iniciar e digite Definições. Selecione o aplicativo Configurações. Na janela Configurações, selecione Dispositivos.
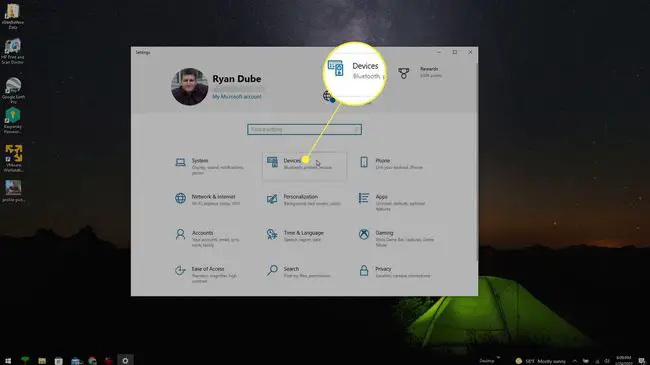
-
Na janela Dispositivos, selecione Impressoras e scanners do painel esquerdo. Encontre a impressora que você adicionou na seção Impressoras e scanners e anote o nome exato da impressora.
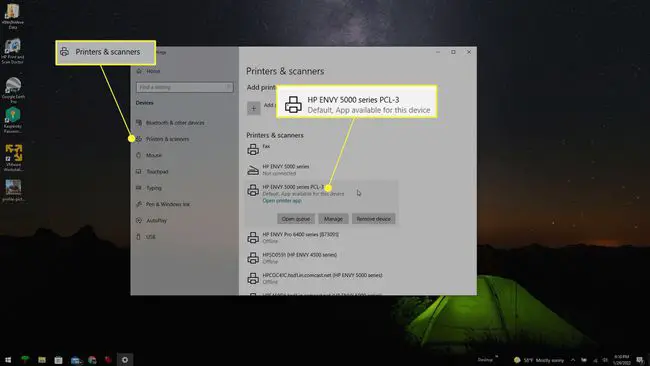
-
Clique com o botão direito do mouse em qualquer área em branco da área de trabalho e selecione Novo. Selecionar Atalho no próximo menu suspenso.
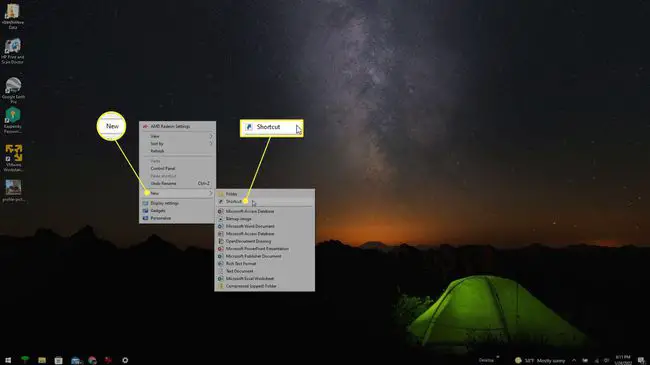
-
Na janela Criar atalho, cole a seguinte string no campo de localização e selecione Próximo:
rundll32.exe printui.dll,PrintUIEntry /o /n “Nome da Impressora”
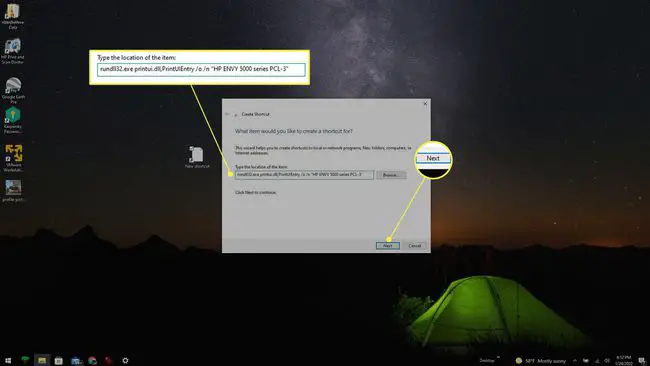
Substituir Nome da impressora na string acima para o nome da impressora que você anotou na etapa anterior.
-
Na próxima janela, dê um nome ao atalho. Você pode usar o nome da impressora, se desejar.
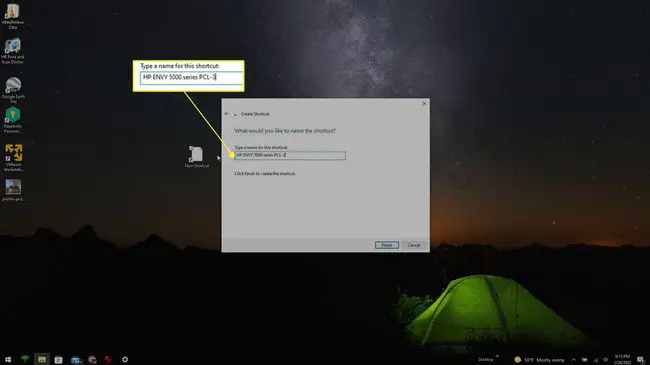
-
Depois de criar o atalho, clique duas vezes nele para certificar-se de que funciona. Se estiver funcionando corretamente, você verá a janela da fila da impressora aparecer com todos os trabalhos de impressão ativos.
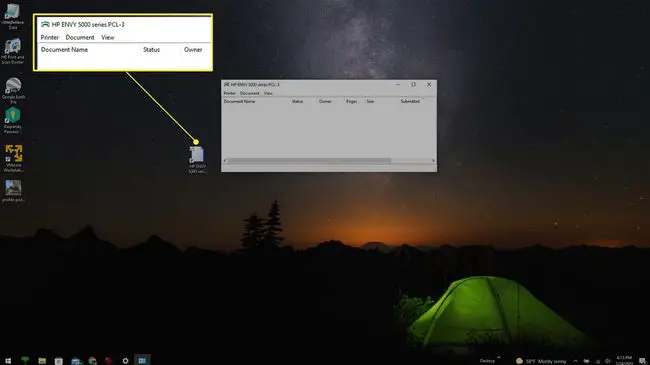
-
Em seguida, é uma boa ideia dar ao atalho um ícone de impressora. Para fazer isso, clique com o botão direito do mouse no ícone de atalho e selecione Propriedades.
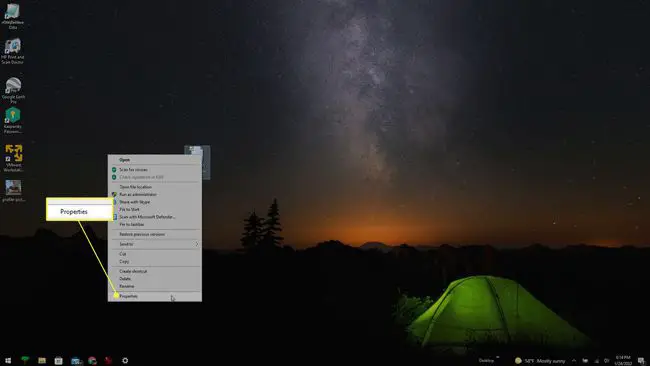
-
Na janela Propriedades, selecione o Atalho guia e selecione o Alterar ícone botão.
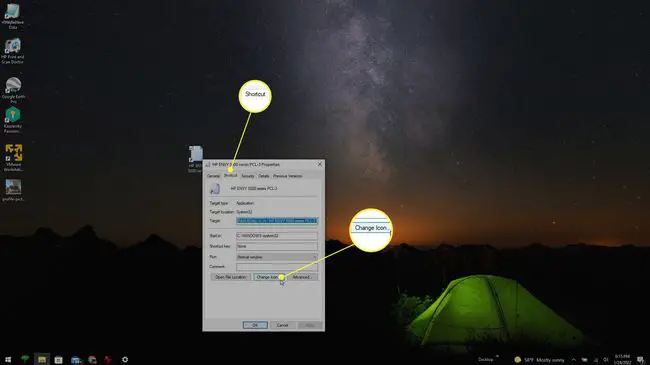
-
Selecione os Navegar botão, navegue até shell32.dll na pasta WindowsSystem32, selecione-o e selecione a imagem da impressora na lista de ícones do sistema. Selecionar OK quando você acabar.
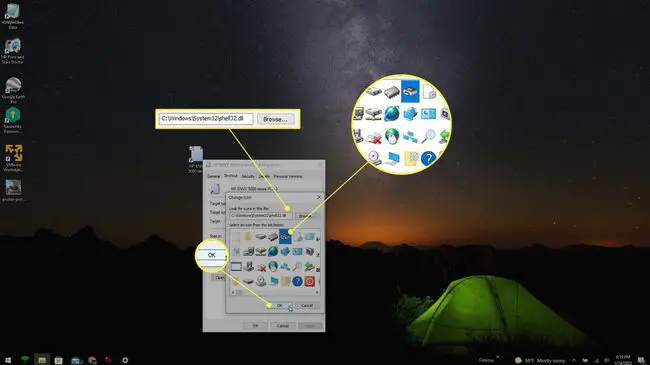
Você não precisa selecionar o ícone da impressora nesta lista. Você pode personalizar o ícone da impressora com qualquer imagem que desejar, mas o ícone da impressora fornecerá a mesma sensação que o link anterior da barra de tarefas da impressora nas versões anteriores do Windows.
-
Se estiver satisfeito com um atalho de impressora na área de trabalho, você pode parar por aqui. No entanto, se você quiser adicionar o ícone da impressora à barra de tarefas do Windows 10, clique com o botão direito do mouse no atalho e selecione Fixar a barra de tarefas.
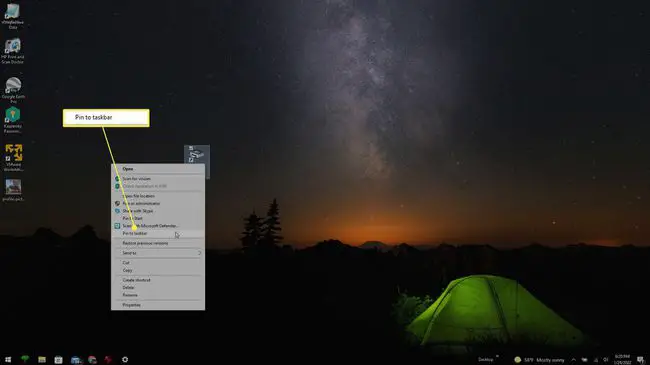
-
Isso fixará o atalho da fila da impressora na barra de tarefas do Windows 10. Sempre que quiser visualizar trabalhos de impressão ativos na fila de impressão, você pode selecionar este ícone.
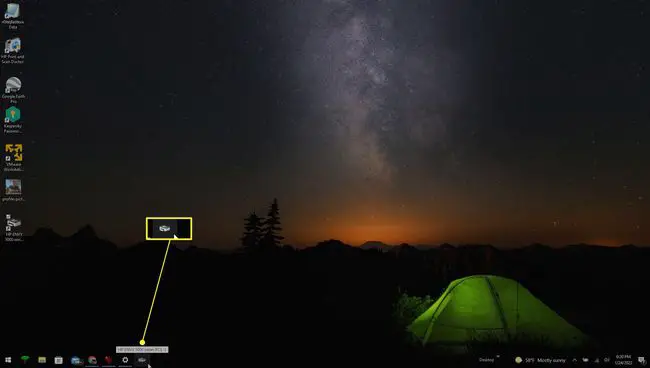
Perguntas frequentes
-
Como faço para criar um atalho na minha área de trabalho no Windows 10?
Para criar um atalho na área de trabalho do Windows 10 para qualquer arquivo ou programa, clique com o botão direito do mouse em uma área vazia da área de trabalho e selecione Novo > Atalho. No assistente Criar atalho, selecione Navegar para encontrar o arquivo ou programa que precisa de um atalho. Ao encontrá-lo, selecione OK > Próximoinsira um nome e selecione Terminar.
-
Como altero o destino de um atalho no Windows 10?
Para alterar o destino de um atalho, clique com o botão direito do mouse no atalho e selecione Propriedades. Selecione os Atalho aba. No Alvo campo, altere o caminho de atalho atual para o local do seu novo destino.
