
Sempre que uma nova versão do Windows é lançada, ele sempre faz algumas mudanças em como você realiza ações simples no seu PC. O Windows 10 não é exceção; espere mais mudanças à medida que a Microsoft move a funcionalidade do painel de controle clássico para o novo aplicativo Configurações. Uma mudança atual – especialmente se você estiver vindo do Windows 7 – é como gerenciar e controlar contas de usuário no Windows 10.
O Windows 10 muda o modo como as contas de usuário funcionam
Configurando uma conta básica
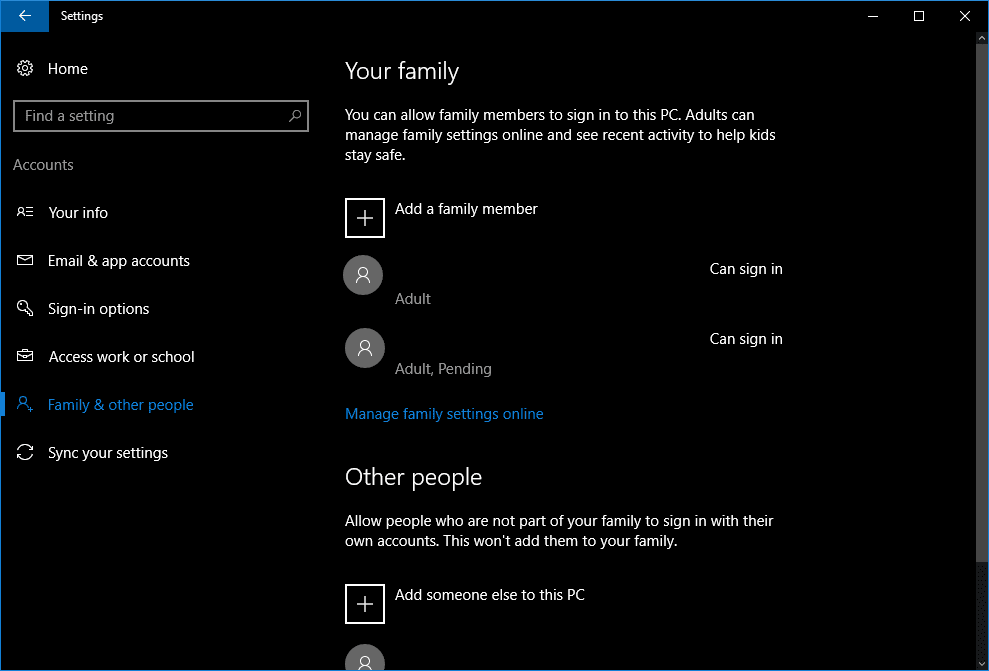
Vamos começar com o básico: como adicionar uma nova conta de usuário padrão a um PC ativado. Para começar, selecione Começar > Definições > Contas > Família e outras pessoas. Este processo leva você para a tela onde você adiciona novos usuários. O novo usuário padrão fará parte da sua família. Se você e um colega de quarto compartilham um PC, você pode querer diferenciar listando a conta do seu colega de quarto na seção “outras pessoas”. Primeiro, vamos adicionar um membro da família. No subtítulo “Sua família”, clique em Adicionar um membro da família.
Usuário adulto ou infantil
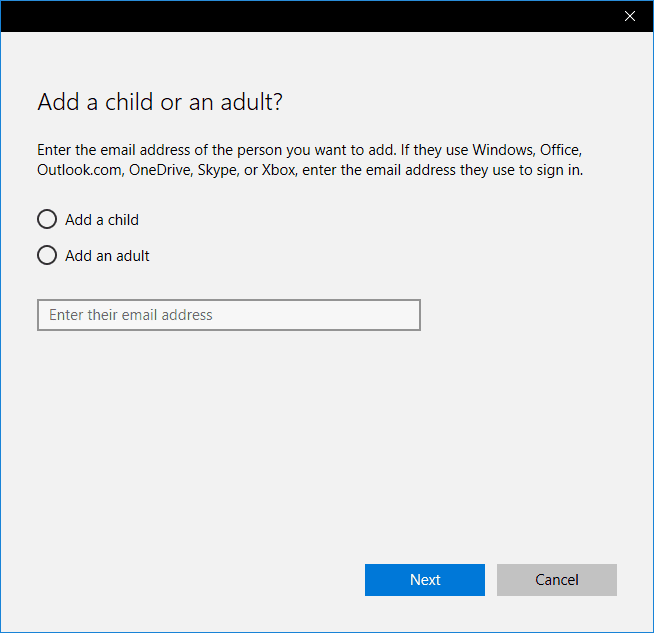
Uma janela pop-up é exibida perguntando se você está adicionando uma criança ou um adulto. Contas infantis podem ter privilégios adicionados ou retirados de suas contas, como quais aplicativos podem usar e quanto tempo podem ficar em um PC. Os adultos que gerenciam uma conta de criança também podem ver todas as atividades da criança no Windows, entrando no site de contas da Microsoft. Se isso parecer excessivo ou simplesmente assustar você, uma conta infantil pode não ser a melhor escolha. Em vez disso, você deve considerar o uso de uma conta local em vez de uma vinculada a uma conta da Microsoft. As contas de adultos, por outro lado, são apenas contas de usuários particulares regulares. Novamente, eles estão vinculados a uma conta da Microsoft (você também pode criar uma conta local para um adulto), mas eles têm privilégios normais e acesso a toda a gama de aplicativos em um PC desktop. Contas de adultos podem gerenciar contas de crianças, mas não têm privilégios de administrador para fazer alterações no PC. Isso pode ser adicionado mais tarde, no entanto.
Finalizando a conta
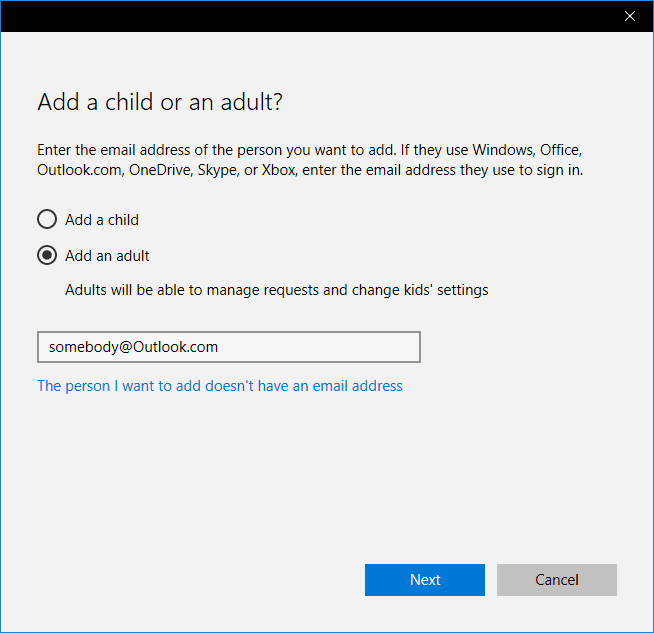
Depois de decidir entre uma conta de criança ou de adulto, digite a conta do Hotmail ou Outlook.com que essa pessoa usa. Se a pessoa não tiver um, crie um dentro do Windows clicando no link rotulado A pessoa que desejo adicionar não possui um endereço de e-mail. Depois de adicionar o endereço de e-mail, clique em Próximoe, na tela seguinte, certifique-se de inserir o endereço de e-mail corretamente e clique em confirme.
Convite enviado
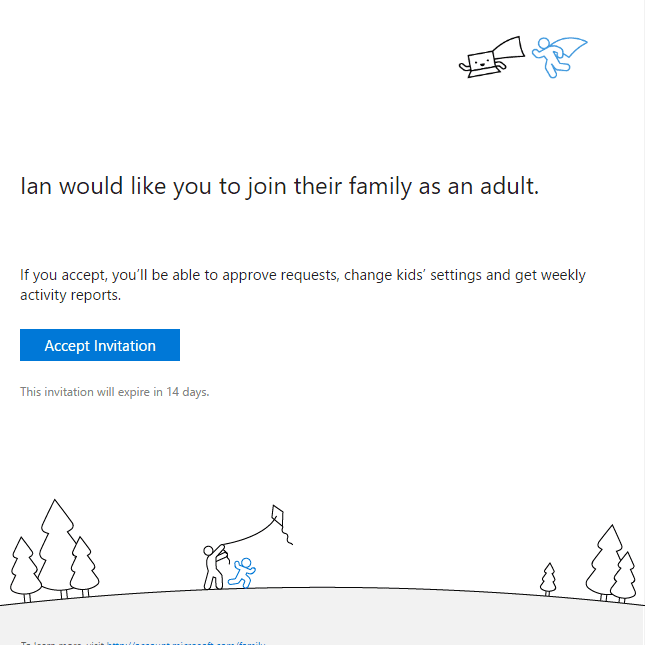
Neste exemplo, criamos uma conta para adultos. Depois de clicar confirme nosso novo usuário adulto receberá um e-mail solicitando a confirmação de que faz parte de sua “família”. Assim que essa pessoa aceitar o convite, ela poderá gerenciar contas de crianças e visualizar relatórios de atividades online.
Convidando Outros
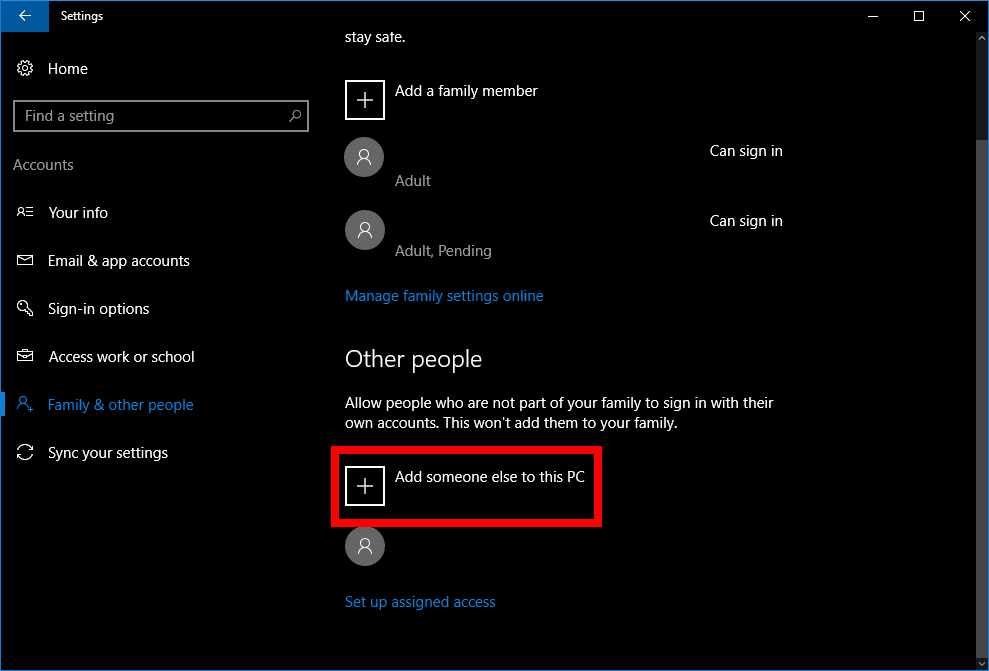
Agora que você tem um membro da família conectado, e se quisermos adicionar alguém que não é da família? Pode ser um colega de quarto, um amigo que está com você por um curto período ou um tio maluco que não precisa ver os relatórios de atividades de seu filho. Seja qual for a situação, comece indo mais uma vez para Começar > Definições > Contas > Família e outras pessoas. Agora, sob o subtítulo “Outras pessoas”, clique em Adicionar outra pessoa a este PC.
Mesmo processo, pop-up diferente
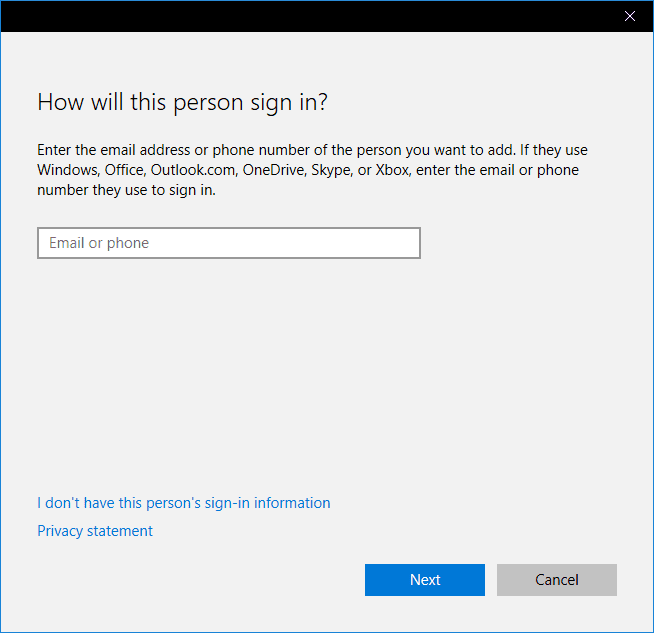
Uma janela pop-up é exibida como no processo anterior. Agora, no entanto, você não está sendo solicitado a diferenciar entre um usuário infantil ou um adulto. Em vez disso, basta inserir o endereço de e-mail do novo usuário e clicar Próximo. Depois disso, você estará pronto para ir. A nova conta está toda configurada. A única coisa a observar é que a primeira vez que esse usuário fizer login no PC, ele terá que estar conectado à Internet.
Acesso Atribuído
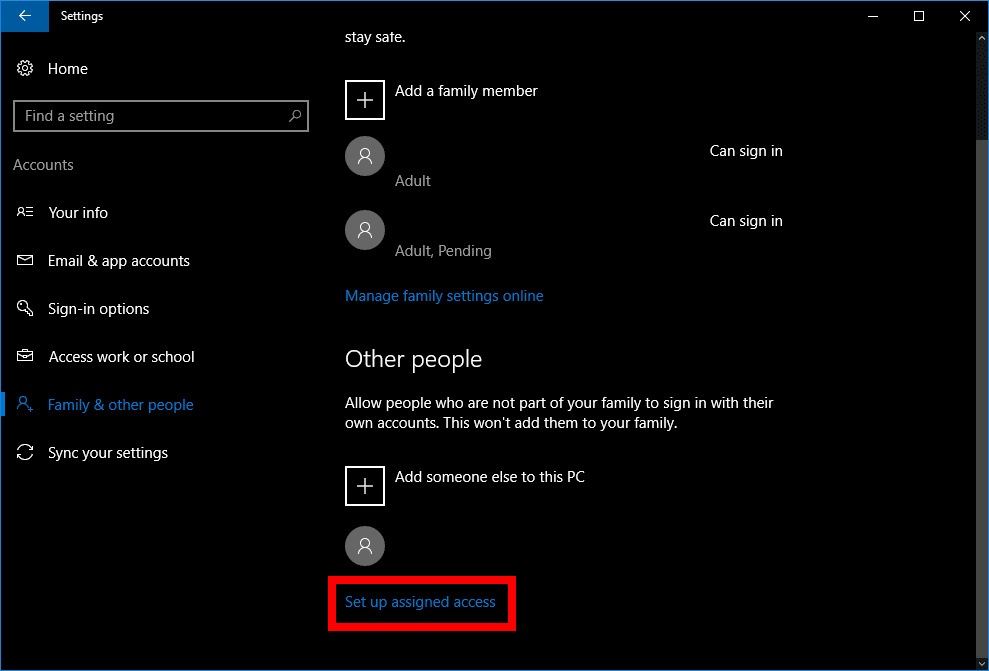
Depois de adicionar membros não familiares ao seu PC sob o Outras pessoas título, restrinja sua conta usando um recurso chamado acesso atribuído. Quando as contas de usuário recebem essa restrição, eles só podem acessar um único aplicativo quando estão conectados, e a seleção de aplicativos que podem ser atribuídos é limitada. Clique Configurar acesso atribuído na parte inferior da tela de gerenciamento de conta em Começar > Definições > Contas > Família e outras pessoas.
Escolha a conta e o aplicativo
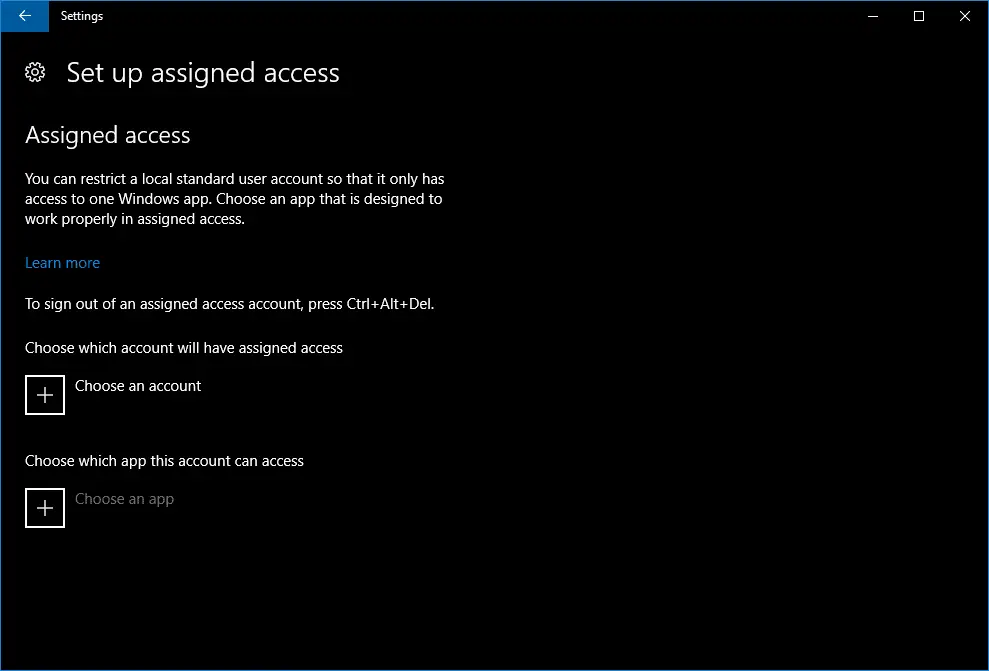
Na próxima tela, clique em Escolha uma conta para decidir sobre a conta que será restrita e clique em Escolha um aplicativo para atribuir o único aplicativo que eles podem acessar. Feito isso, volte à tela anterior ou feche o aplicativo Configurações.
Por que acesso atribuído?
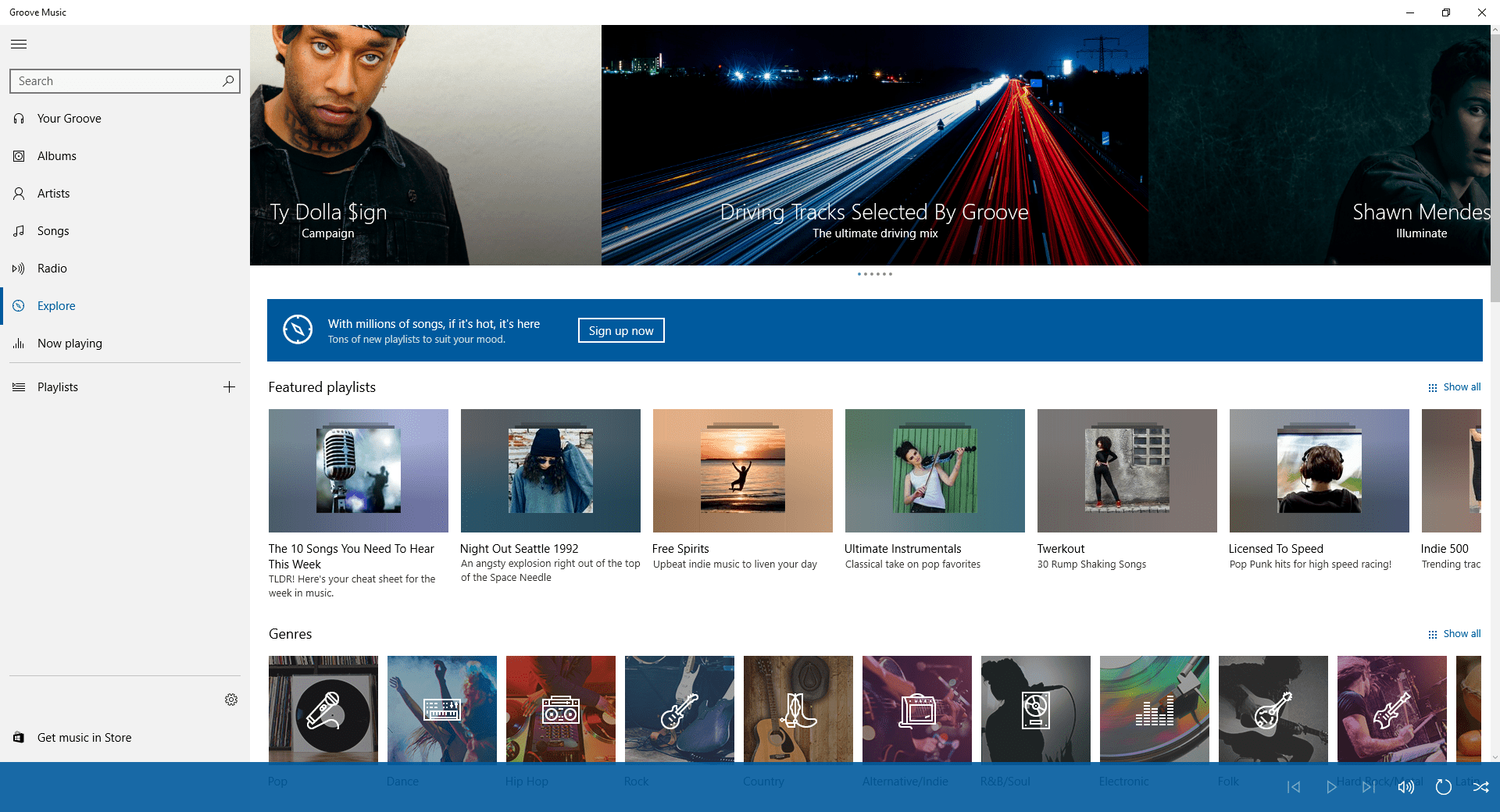
Esse recurso é projetado especificamente para computadores que atuam como terminais públicos e, portanto, geralmente exigem acesso a um único aplicativo. Se você realmente deseja restringir alguém a usar apenas e-mail ou um reprodutor de música como o Groove, esse recurso pode fazer isso. Mas isso não é realmente útil para uma pessoa real que precisa usar o PC. Uma exceção a essa regra pode ser quando você realmente deseja que seu PC doméstico seja um terminal público. Digamos, por exemplo, que você deseja que os convidados de sua próxima festa possam selecionar a música que está tocando em seu PC. Mas você está nervoso em permitir que todos os presentes tenham a chance de acessar os arquivos pessoais em seu PC. A criação de uma conta de acesso atribuída que usa apenas Groove Music ofereceria uma solução que evita que pessoas intrometidas fujam em seu PC, ao mesmo tempo em que oferece acesso gratuito à sua assinatura do Groove Music Pass.
Desligue o acesso atribuído
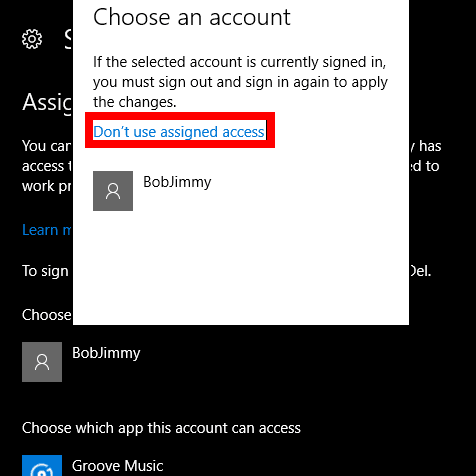
Se você quiser desativar o acesso atribuído para um usuário específico, vá para Começar > Definições > Contas > Família e outras pessoas > Configurar acesso atribuído. Em seguida, na próxima tela, clique na conta designada para acesso atribuído e clique em Não use acesso atribuído. Quando você quiser sair de uma conta de acesso atribuída, use o atalho de teclado Ctrl+Alt+Excluir.
Acesso de administrador
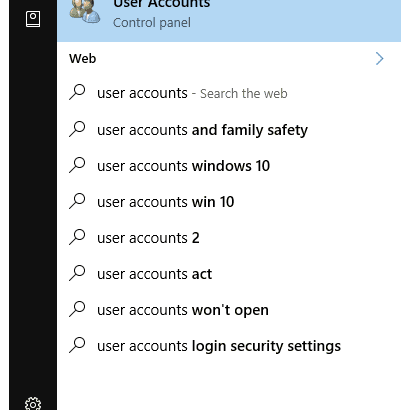
Há uma última configuração que você deseja conhecer ao criar contas de usuário. É assim que elevar uma conta de usuário regular a administrador. Administradores são privilégios de conta específicos do dispositivo que permitem ao usuário fazer alterações em um PC, como adicionar ou excluir outras contas. Para elevar um usuário no Windows 10, digite “contas de usuário” na caixa de pesquisa da Cortana. Em seguida, selecione a opção Painel de controle que aparece na parte superior dos resultados.
Painel de controle
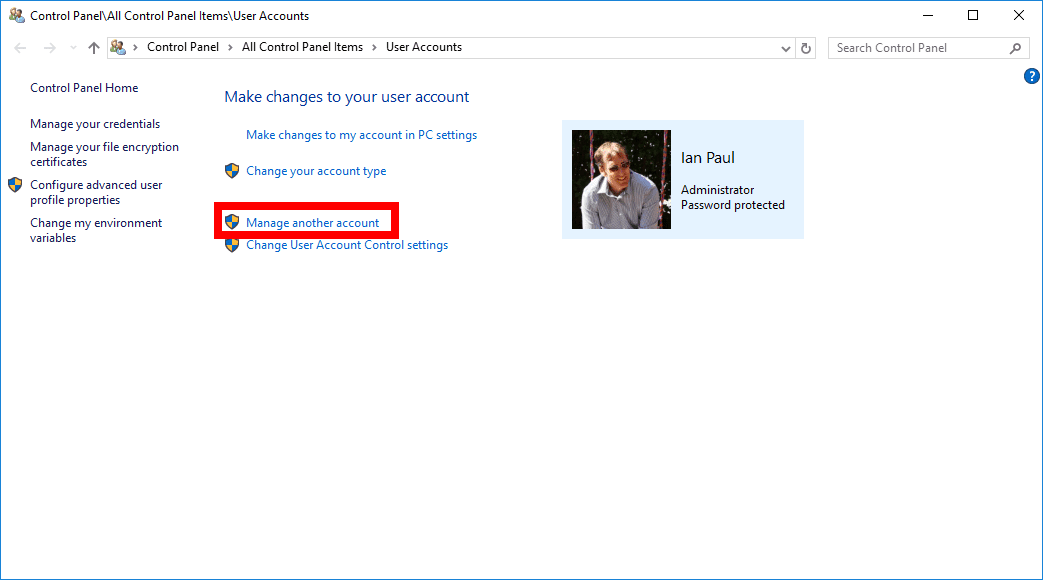
O Painel de controle agora será aberto na seção Contas de usuário. A partir daqui, clique no link rotulado Gerenciar outra conta. Na próxima tela, você verá todos os usuários que possuem contas em seu PC. Clique na conta que deseja alterar.
Faça mudanças
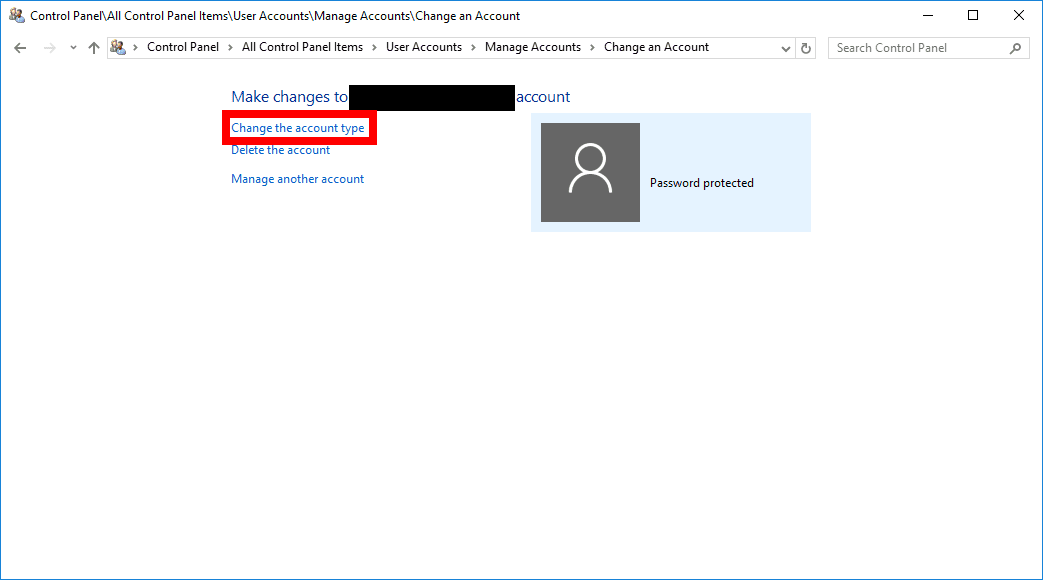
Na próxima tela, clique em Mude o tipo de conta.
Tornar administrador
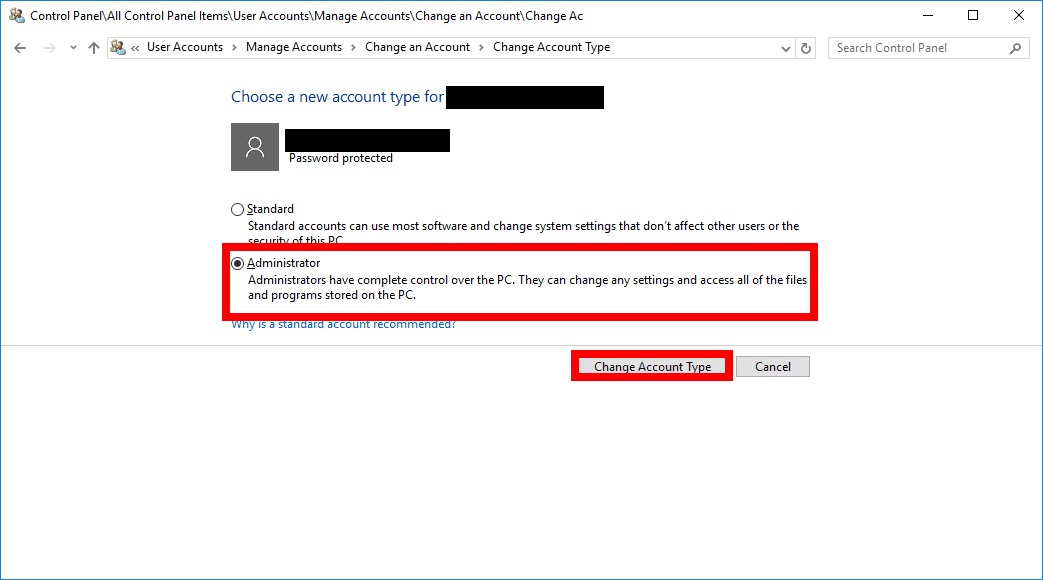
Agora, você será movido para a tela final. Clique no Administrador botão e depois clique Alterar tipo de conta. É isso, o usuário agora é um administrador.
Exclusão de uma conta de usuário
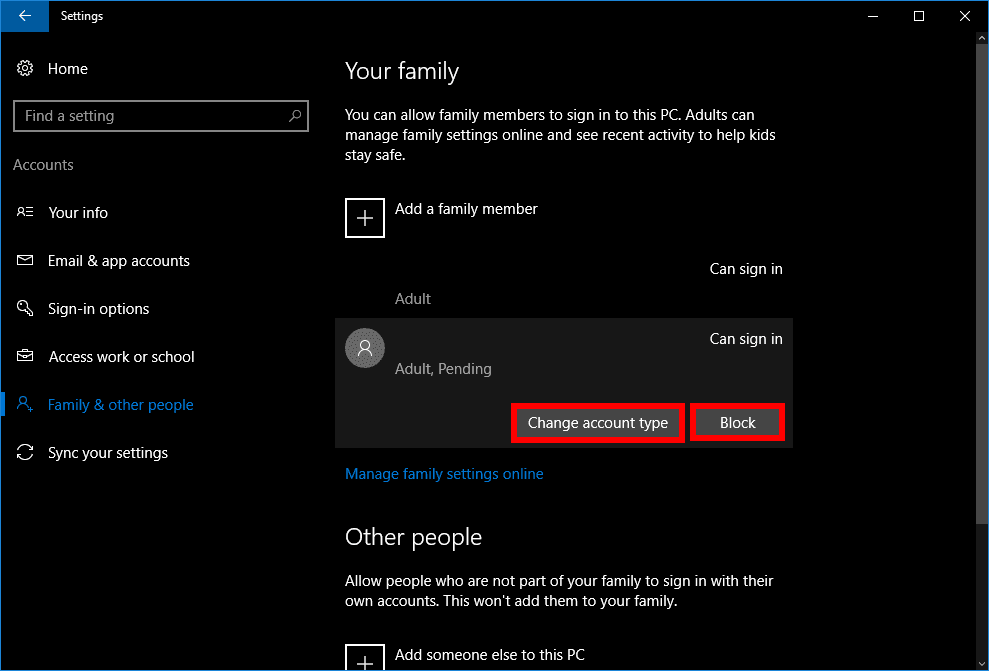
Agora, vamos ver como excluir uma conta de usuário. A maneira mais fácil de excluir uma conta é ir para Começar > Definições > Contas > Família e outras pessoas. Em seguida, selecione o usuário do qual deseja se livrar. Se o usuário estiver na seção de família, você verá dois botões: Alterar tipo de conta e Quadra. Escolher Quadra. A única coisa a lembrar sobre o Quadra A opção para a família é que você pode restabelecer rapidamente a conta em seu PC, selecionando a conta do usuário. Então clique Permitir para permitir que o usuário acesse o PC novamente como parte do grupo familiar.
Excluindo ‘Outras Pessoas’
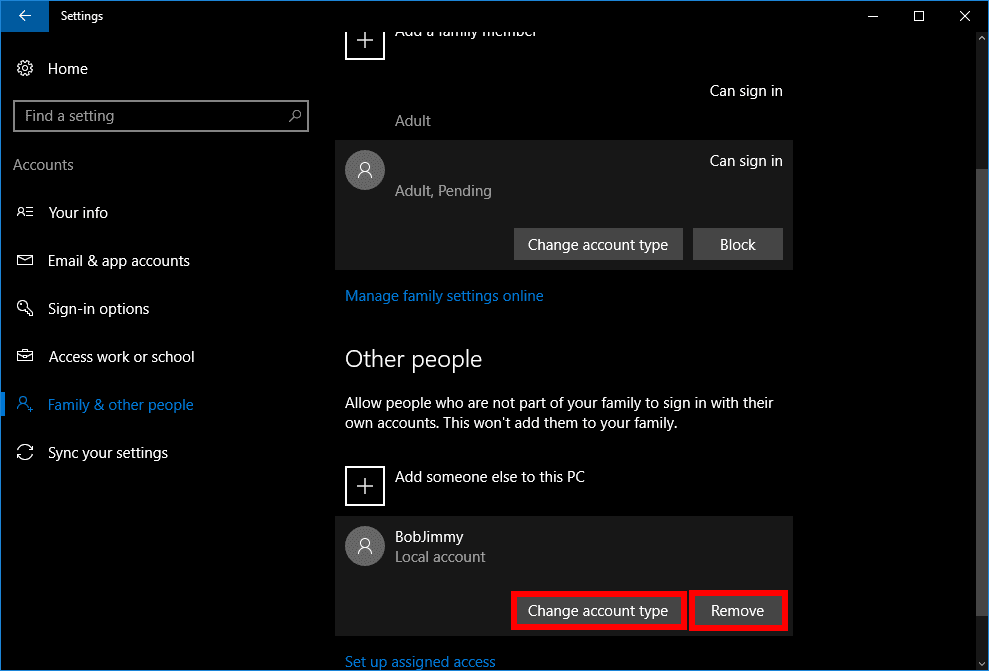
Debaixo de Outras pessoas seção, os dois botões são um pouco diferentes. Ao invés de dizer Quadra o segundo botão diz Remover. Quando você escolhe Remover, uma Uma janela pop-up aparecerá avisando que a exclusão da conta removerá os arquivos pessoais do usuário, como documentos e fotos. Se você deseja manter esses dados, seria uma boa ideia fazer primeiro backup em uma unidade externa antes de excluir a conta. Quando estiver pronto para excluir o clique da conta Excluir conta e dados. É isso. A conta agora foi excluída.
O Método do Painel de Controle
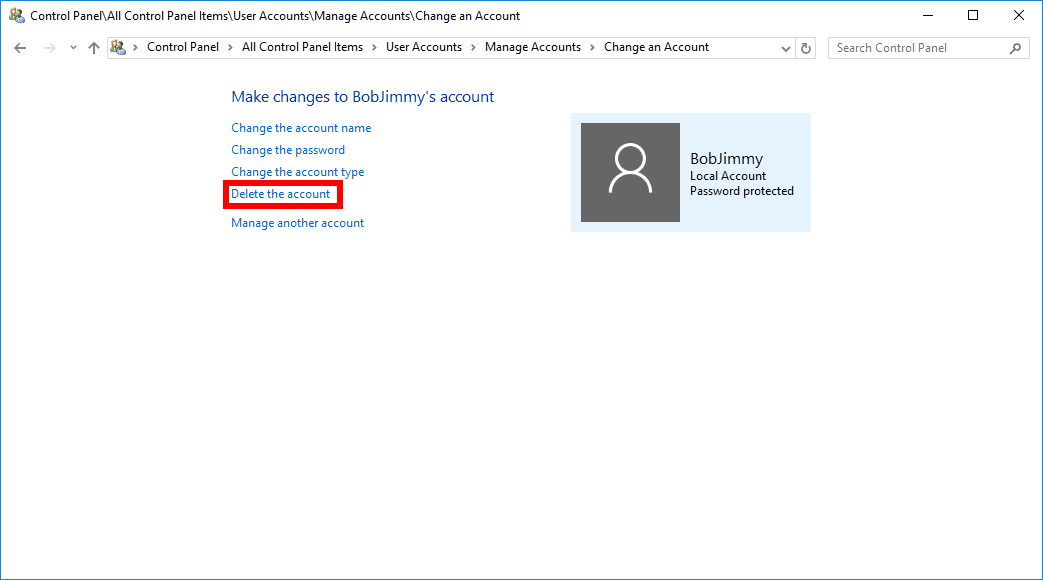
A segunda maneira de excluir uma conta de um PC com Windows 10 é por meio do Painel de Controle. Comece digitando “contas de usuário” na caixa de pesquisa da Cortana na barra de tarefas e escolha a opção do painel de controle de contas de usuário como vimos anteriormente. Assim que o Painel de Controle abrir na seção Contas de Usuário, clique Gerenciar outra contae, na próxima tela, selecione o usuário do qual deseja se livrar. Agora estamos na tela onde você pode gerenciar a conta em questão. À esquerda da imagem da conta do usuário, você verá várias opções. O que queremos selecionar é, você adivinhou, Exclua a conta.
Tela de Aviso
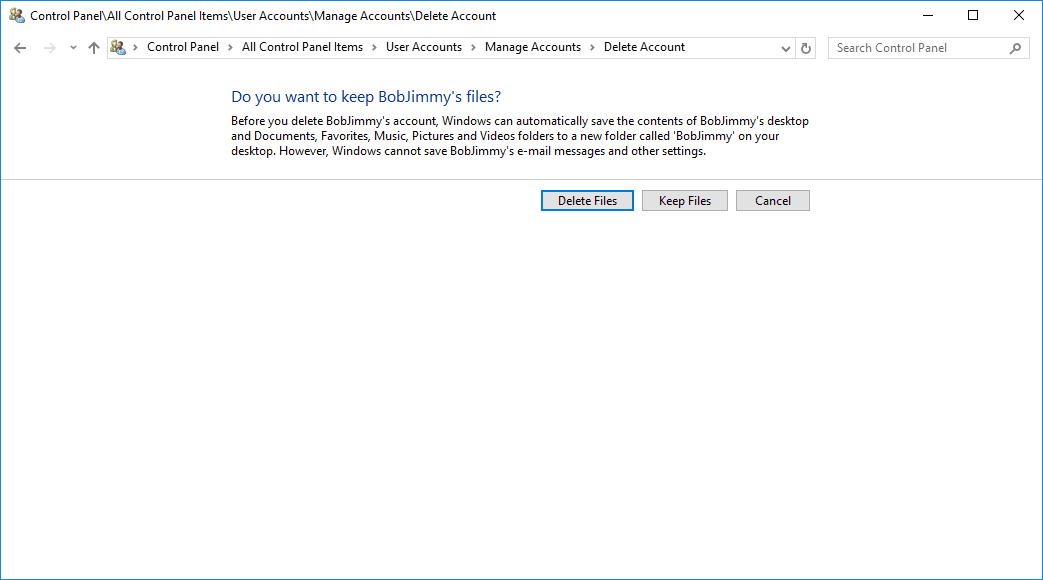
Semelhante ao método do aplicativo Configurações, você receberá uma tela de aviso. Desta vez, entretanto, você tem a opção de realmente excluir a conta do usuário enquanto mantém os arquivos do usuário intactos. Se isso é algo que você deseja fazer, clique em Manter arquivos. Caso contrário, selecione Deletar arquivos. Mesmo se você decidir manter os arquivos, é útil fazer o backup desses arquivos em um disco rígido externo antes de excluir a conta, caso algo dê errado.
Exclua a conta
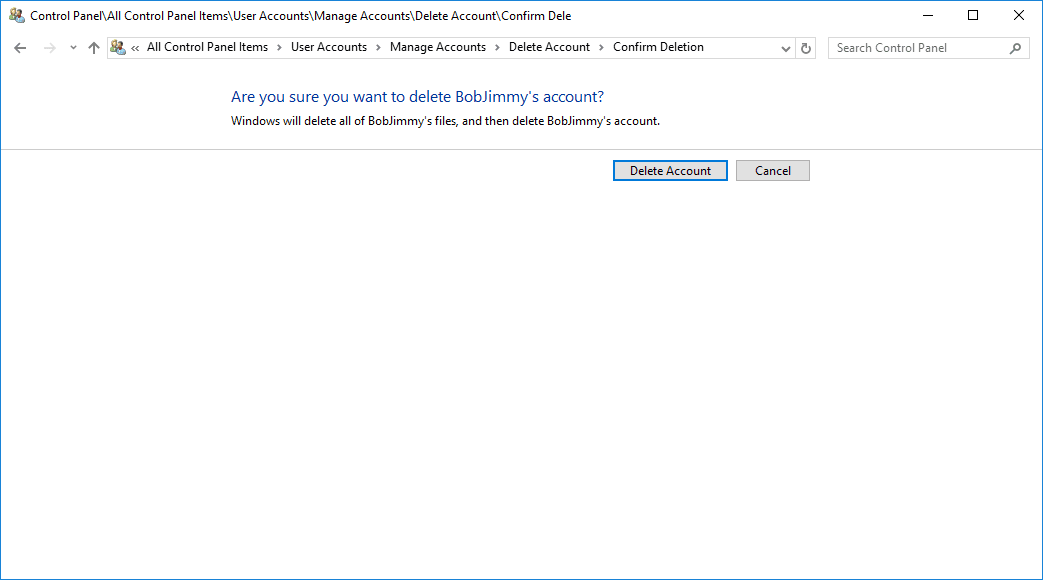
Independentemente de você optar por excluir ou manter os arquivos, você chegará agora a uma tela final perguntando se tem certeza de que deseja excluir esta conta. Se você tiver certeza, clique em Deletar conta se não clicar Cancelar. Depois de clicar Deletar conta Você retornará à tela do usuário no Painel de Controle e verá que sua conta local não está mais lá.
Apenas o básico

