O Microsoft PowerPoint permite que os usuários adicionem imagens, fotos, clipart e outras imagens para tornar suas apresentações de slides profissionais e informativas. Às vezes, no entanto, uma imagem não é exibida corretamente, mostrando apenas um X vermelho na tela. Aqui estão algumas causas desse problema e as etapas de solução de problemas a serem seguidas para corrigi-lo. As informações neste artigo se aplicam ao PowerPoint para Microsoft 365, PowerPoint 2019, PowerPoint 2016, PowerPoint 2013, PowerPoint 2010 e PowerPoint 2007.
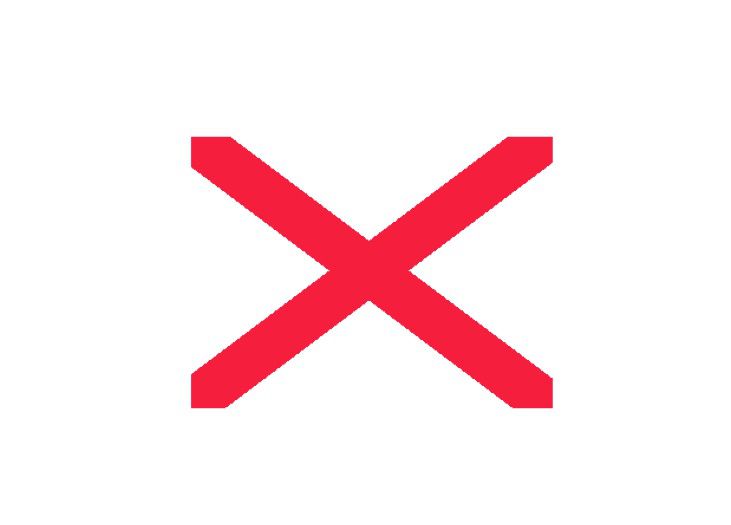
Causas do PowerPoint Red X
Existem alguns motivos pelos quais uma imagem não é exibida corretamente e foi substituída por um X vermelho ou um marcador de posição de imagem contendo um pequeno X vermelho. Como o PowerPoint incorpora imagens em slides, às vezes os usuários vinculam a imagem para manter o tamanho do arquivo baixo , e as coisas podem dar errado no processo de vinculação. A imagem pode ter sido renomeada, movida de seu local original ou excluída do computador. Se a imagem exigir um filtro gráfico, o PowerPoint pode exibir um X vermelho e indicar que você precisa instalar o filtro. Você também pode receber uma mensagem de erro se o filtro de importação de elementos gráficos existente estiver ausente, corrompido ou incompatível. A falta de uma atualização do PowerPoint também pode ser a culpada.
Como corrigir o problema do Microsoft PowerPoint Red X
Tente as seguintes etapas na ordem definida aqui para resolver o problema da imagem do PowerPoint ausente.
-
Atualize sua instalação do Microsoft Office. Às vezes, se você não estiver usando a versão mais recente do software, você enfrentará alguns problemas. Instale as atualizações mais recentes e veja se suas fotos são exibidas corretamente.
-
Salve o arquivo em um novo local. Se você salvar o arquivo com o mesmo nome de arquivo, poderá tornar permanente um problema temporário de imagem ausente. Em vez disso, vá para Arquivo > Salvar como e salve o arquivo em um local diferente com um nome diferente. Feche o PowerPoint e reabra o arquivo para ver se as imagens são exibidas corretamente.
-
Encontre o novo local da imagem. Se você vinculou a uma imagem, o arquivo da imagem pode ter sido movido para um novo local no seu computador. Faça uma busca rápida para localizar a nova casa deste arquivo de imagem. Depois de fazer isso, mova o arquivo de imagem de volta ao local original ou insira a imagem no slide usando o novo local. Se a imagem foi excluída, baixe-a novamente e insira-a novamente na apresentação ou escolha outra imagem.
-
Veja se uma imagem da web vinculada foi alterada ou excluída. Se você vinculou a uma imagem na web que foi excluída ou alterada pela fonte, altere a imagem ou encontre o novo local da imagem na web.
-
Envie por e-mail ou copie a imagem com todos os arquivos intactos. Se você enviou sua apresentação por e-mail ou copiou para outro computador na rede, e sua imagem ou clipe está vinculado e não incorporado, envie os arquivos de imagem ou clipe por e-mail com sua apresentação, ou copie os arquivos de imagem ou clipe para o mesmo pasta de arquivos de rede onde a apresentação está localizada.
-
Desative a opção Fast Save. Se a sua versão do PowerPoint (ou outro produto do Office) tiver uma opção de salvamento rápido, desative-a, pois ela usa recursos do sistema. Vamos para Ferramentas > Opções e desabilitar Salvar rápido.
-
Instale um filtro gráfico, se solicitado. Às vezes, uma imagem ou clipe requer um filtro gráfico. Nesse caso, você verá uma caixa de diálogo solicitando a instalação de um filtro gráfico para visualizar a imagem ou clipe. Você também pode receber uma mensagem de erro se o filtro de importação de elementos gráficos existente estiver ausente, corrompido ou incompatível.
-
Entre em contato com os recursos de ajuda do Microsoft Office. Se tudo isso falhar, envie um e-mail pelo formulário da web para solicitar ajuda com o seu problema com o PowerPoint.