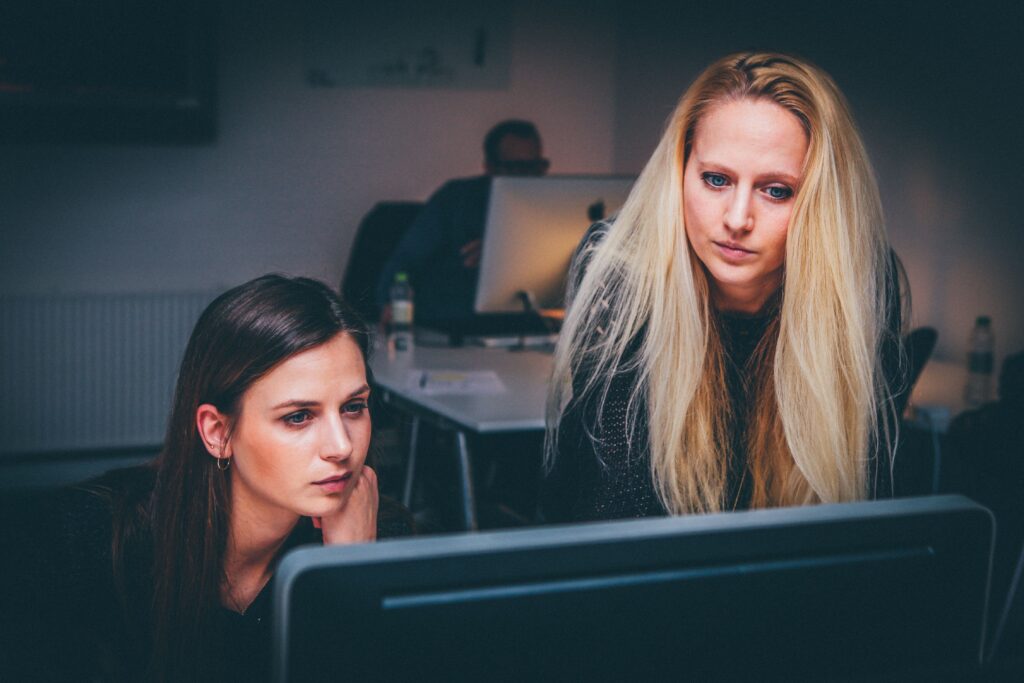
Erros de falha na verificação de segurança do kernel no Windows 10, Windows 8 e Windows 7 aparecem na tela azul da morte quando um ou mais arquivos de dados não passam em uma verificação de integridade ou compatibilidade. A mensagem de erro normalmente aparece da seguinte maneira.
- Seu PC teve um problema e precisa ser reiniciado. Estamos apenas coletando algumas informações de erro e, em seguida, reiniciaremos para você.
- Código de parada: KERNEL_SECURITY_CHECK_FAILURE
As instruções neste artigo aplicam-se ao Windows 10, Windows 8 e Windows 7.
Causa dos erros de falha na verificação de segurança do kernel
Os erros de falha na verificação de segurança do kernel geralmente ocorrem durante a inicialização, desligamento ou colocação do computador no modo de hibernação. Na maioria das vezes, o problema começa após uma atualização do Windows ou atualização de RAM. Vários problemas podem estar na raiz de um erro de falha na verificação de segurança do kernel. Embora os mais comuns incluam drivers desatualizados, disco rígido ou corrupção de RAM, ou uma infecção por vírus ou malware, o erro também pode ser causado por danos aos arquivos do sistema operacional Windows.
Como corrigir erros de falha na verificação de segurança do kernel
Em alguns casos, a solução é tão simples quanto desinstalar uma atualização ou driver. Em outros casos, leva um pouco mais de tempo e esforço para localizar e resolver esse problema. Começar com as correções mais comuns e fáceis de resolver e ir até as mais desafiadoras, se necessário, pode ajudá-lo a localizar e consertar rapidamente.
-
Remova todos os dispositivos periféricos removíveis. Antes de iniciar o processo de solução de problemas, remova quaisquer dispositivos periféricos que possam interferir. Retire todos os outros itens removíveis, como CDs ou drives flash, também. Se algum deles tiver conexões soltas ou danificadas, isso pode causar um erro de falha na verificação de segurança do kernel, pois o Windows se conecta a esses itens primeiro na inicialização. Reinicie o computador para ver se isso resolve o erro. Caso contrário, continue com a solução de problemas. Verifique outras conexões, como o cabo de alimentação e o monitor, neste momento.
-
Faça uma varredura em busca de malware. Um vírus ou outro software malicioso pode ser a raiz do dano que causou a mensagem de erro. Usando o Windows Defender ou outro software antivírus, pesquise e remova qualquer malware que possa estar prejudicando o sistema. Reinicie após terminar e continue a solução de problemas se o erro persistir.
-
Desative a reinicialização automática do Windows. Quando o BSOD (tela azul da morte) aparecer, evite que o computador reinicie automaticamente, para que você tenha a oportunidade de se aprofundar e começar a solucionar o problema.
-
Inicie o Windows no modo de segurança. Ao inicializar apenas com aplicativos essenciais em execução, você pode descobrir que um aplicativo instalado recentemente disparou a mensagem de erro. Se necessário, use o botão liga / desliga para fazer uma reinicialização forçada. Uma vez no Modo de Segurança, desinstale os programas que foram adicionados antes do aparecimento da falha na verificação de segurança do kernel. Reinicie o computador e tente novamente. Se o erro ainda aparecer, continue com a solução de problemas.
-
Atualize os drivers. Um driver de dispositivo corrompido é um dos motivos mais comuns para a ocorrência desse problema. Usando o Gerenciador de dispositivos, verifique se há atualizações de driver disponíveis, instale-as e reinicie o computador após fazer isso. Continue a solução de problemas se o erro persistir.
-
Verifique se há atualizações do Windows. Embora as atualizações do Windows sejam normalmente instaladas automaticamente, pode estar disponível uma atualização que você ainda não baixou, o que pode resolver o problema. O Windows precisa ser reiniciado após as atualizações, portanto, verifique se o erro desapareceu assim que o computador inicializar novamente.
-
Execute uma varredura para diagnosticar possíveis problemas de RAM. O Windows Memory Diagnostic (WMD) é uma ferramenta gratuita que costumava ser disponibilizada pela Microsoft e ainda está disponível para download em uma fonte confiável. No entanto, existem muitos outros testes de memória livre que você pode usar também. Reinicie o computador após usar a ferramenta. Se o erro ainda aparecer, continue com a solução de problemas.
-
Faça uma varredura no sistema para verificar se há arquivos corrompidos. Usar o Verificador de arquivos do sistema permite que você encontre problemas com arquivos protegidos do Windows. A ferramenta substitui todos os arquivos danificados que encontrar. Reinicie o computador para ver se isso resolve o erro. Caso contrário, continue com a solução de problemas.
-
Verifique se há erros no disco rígido. Outra ferramenta incorporada ao Windows é a ferramenta de verificação de erros, que pode ser executada manualmente a qualquer momento para identificar (e corrigir) erros no disco rígido. Depois de usar a ferramenta de verificação de erros, é necessário reinicializar. Se o erro ainda aparecer, continue solucionando o problema.
-
Restaure o sistema a um ponto de funcionamento anterior. O uso da Restauração do Sistema do Windows desfaz todas as alterações que possam causar o problema, essencialmente levando o computador de volta no tempo a um ponto em que funcionava corretamente.
-
Use a ferramenta de reparo de inicialização. Se você ainda vir o BSOD ao inicializar o computador, execute a ferramenta de reparo de inicialização para corrigir quaisquer problemas pendentes automaticamente. Um Reparo de Inicialização (anteriormente denominado Reparo Automático) é uma ferramenta eficaz para consertar um computador que não inicializa corretamente. O Reparo de inicialização está disponível no menu Opções de inicialização avançadas.
-
Reinicialize o computador. Usar Redefinir este PC no Windows 10 ou Windows 8 é o último recurso para tentar se nenhum dos esforços anteriores de solução de problemas funcionou. Você tem a opção de manter seus arquivos, remover tudo ou restaurar as configurações de fábrica do computador. Tome cuidado com esta opção se não quiser começar do zero com seu computador.