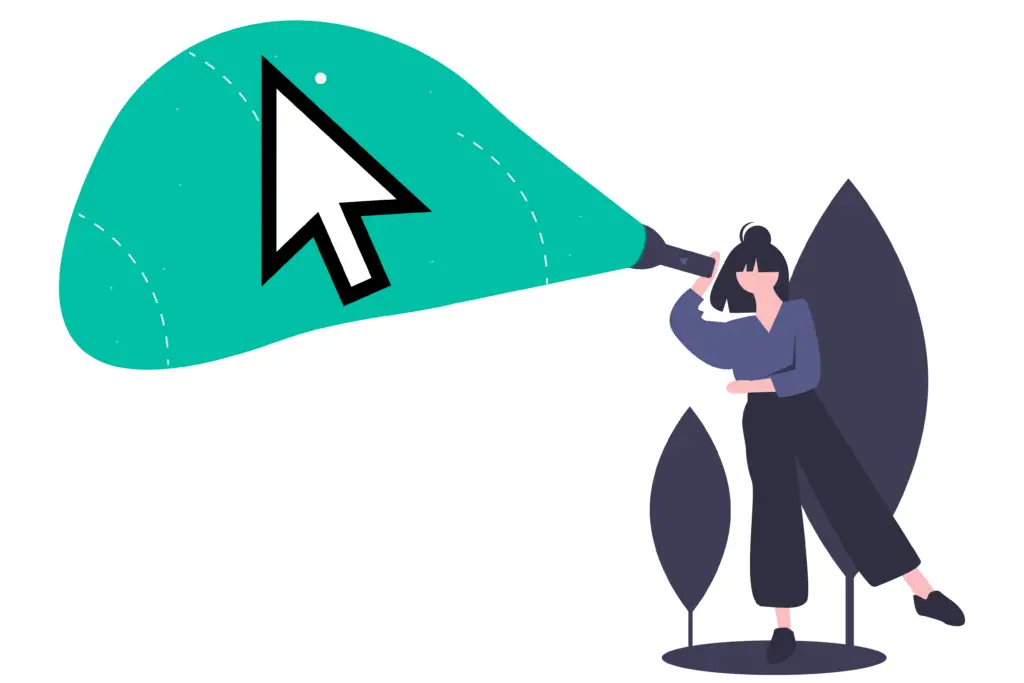
Um cursor que desaparece constantemente pode ser causado por vários motivos, tornando possível uma ampla variedade de soluções. O cursor pode não funcionar ou pode desaparecer em situações específicas. Os botões do mouse podem até funcionar enquanto o cursor está oculto. Aqui estão apenas algumas situações em que os usuários notaram o desaparecimento do cursor do mouse:
- Após uma atualização do Windows
- Em apenas um programa, como o Chrome
- Somente ao digitar
- Saindo do modo de hibernação
- Rolagem com os dedos em um touchpad de laptop
Como consertar o cursor que não aparece
Siga estas etapas de correção para diagnosticar o problema para você e aprender como solucioná-lo. Eles são ordenados pelo mais fácil / rápido de tentar: Comece do topo e vá descendo até que uma solução funcione para você. O Aba chave é seu amigo quando não há cursor. Ele permite que você percorra as várias partes de um programa apenas com o teclado. Quando você pousar em algo que deseja habilitar ou desabilitar, use Barra de espaço ou Entrar. As teclas de seta também podem mover você entre as guias.
-
Se você tiver um mouse com fio, desconecte-o do computador e conecte-o novamente, talvez até em uma porta USB diferente. Para mouses sem fio, remova o anexo da porta USB e desligue o mouse e, em seguida, conecte-o novamente, espere um minuto e ligue-o novamente. Isso pode ser suficiente para estabelecer uma nova conexão com o Windows e fazer o cursor funcionar novamente. Se isso não funcionar para um mouse sem fio, você pode tentar configurar o mouse sem fio como um novo dispositivo.
-
Reinicie o seu computador. É a próxima coisa mais fácil de tentar consertar o desaparecimento de um cursor. Uma maneira rápida de fazer isso quando você não tem um cursor ativo é acessar a área de trabalho com Win + D e usando Alt + F4 para encontrar as opções de desligamento. Tente fazer isso mesmo se você acha que não vai funcionar. Reiniciar corrige muitos problemas e pode muito bem ser a solução, não importa por que o cursor não seja exibido, se ele sumiu completamente da tela ou apenas desaparece intermitentemente quando é executado em um programa específico.
-
Verifique se há atualizações por meio do Windows Update. Esta é uma das primeiras coisas que você deve tentar antes de passar para as etapas de solução de problemas mais específicas abaixo. Uma atualização da Microsoft pode corrigir um problema conhecido de desaparecimento do cursor do mouse ou corrigir problemas que o mouse está apresentando. Usando a barra de pesquisa para encontrar Verifique se há atualizações é a maneira mais fácil de chegar lá.
-
Execute o solucionador de problemas do dispositivo integrado. Chegar lá sem um mouse é fácil; abra a caixa Executar com Win + R e execute este comando: msdt.exe -id DeviceDiagnostic
class = “ql-syntax”> Siga as instruções na tela para verificar se há problemas de hardware.
-
O ponteiro ou o próprio mouse podem ter sido desativados pelo Windows, outro programa ou até mesmo por acidente se o seu laptop tiver um botão físico para desligá-lo. Temos algumas sugestões, dependendo do motivo pelo qual ele não está visível: Se você estiver usando um laptop, verifique se há um botão próximo ao touchpad ou tente uma das teclas de função, como F6 ou F9 (pode ser necessário pressionar e segurar Fn ao escolher a chave). Observe atentamente o teclado em busca de pistas sobre qual botão controla o touchpad de seu laptop específico. Verifique as configurações do mouse integradas ao seu laptop. Procurar Configurações do touchpad através da barra de pesquisa perto do botão Iniciar. Abra-o e pressione o Aba chave vezes suficientes para destacar o botão na parte superior. Usar Barra de espaço para desativá-lo e ativá-lo novamente para atualizar a conexão do Windows com ele.
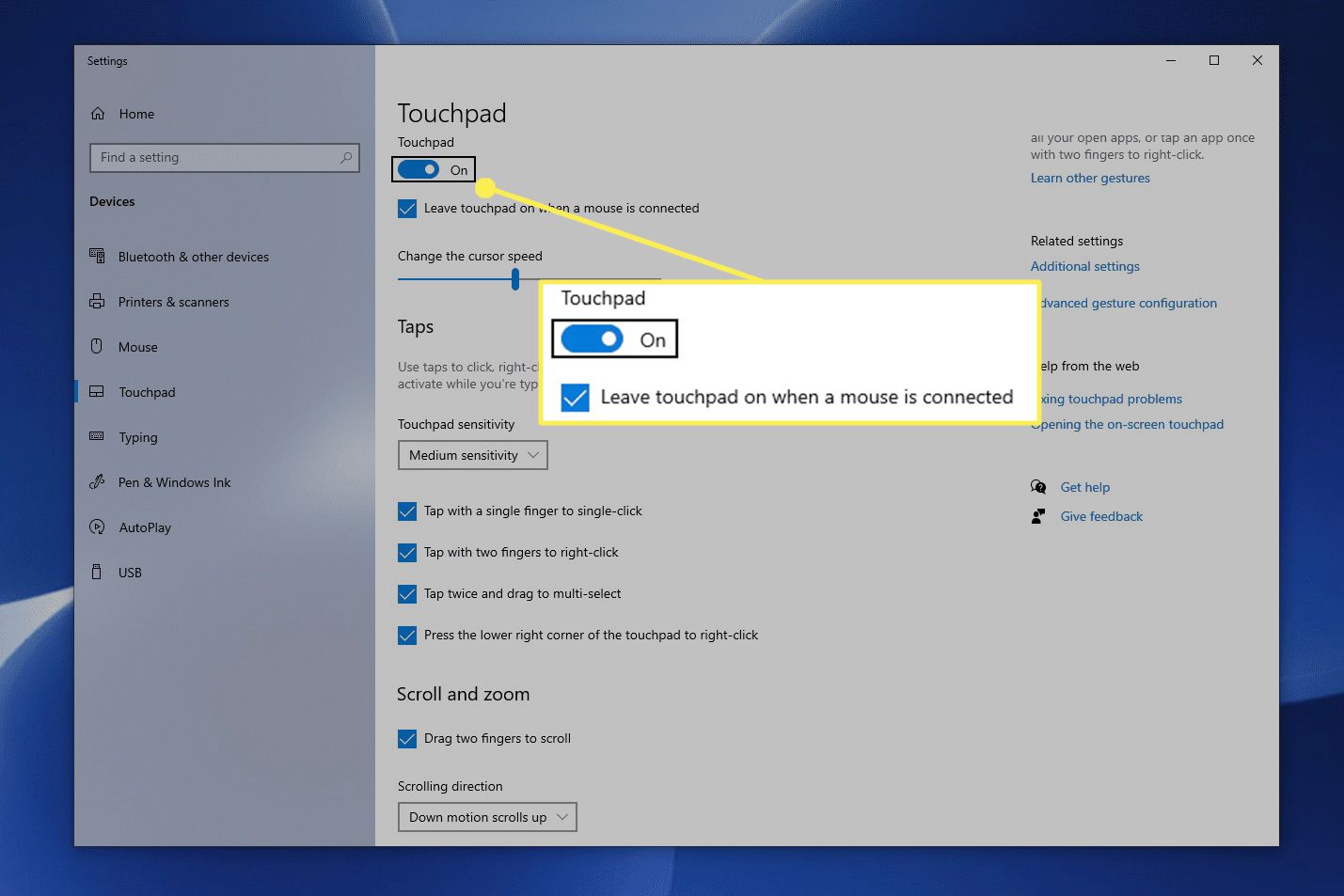
Open Run (Win + R), entrar mouse de controle, pule para o Configurações do dispositivo guia (se você vê-lo; ele pode ter um nome diferente para você) usando a tecla de seta para a direita e escolha Habilitar.
-
Desinstale o driver do mouse ou touchpad e faça com que o Windows o reinstale automaticamente. Isso corrigirá um cursor que desaparece se o problema for um driver de dispositivo incompatível ou incorreto. Veja como:
- Abra o Gerenciador de Dispositivos. O comando Executar é melhor aqui: devmgmt.msc.
- Usar Aba para pular para as categorias e, em seguida, a seta para baixo para pousar Mouses e outros dispositivos apontadores.
- Expanda / abra o menu com a tecla de seta para a direita.
- Use a seta para baixo para destacar o mouse que deseja usar.
- Aperte Alt, e depois uma, e depois você para acionar a opção de desinstalação.
- Confirme pressionando Barra de espaço com Desinstalar em destaque.
- Reinicie o seu computador. Consulte a etapa 2 acima para obter ajuda.
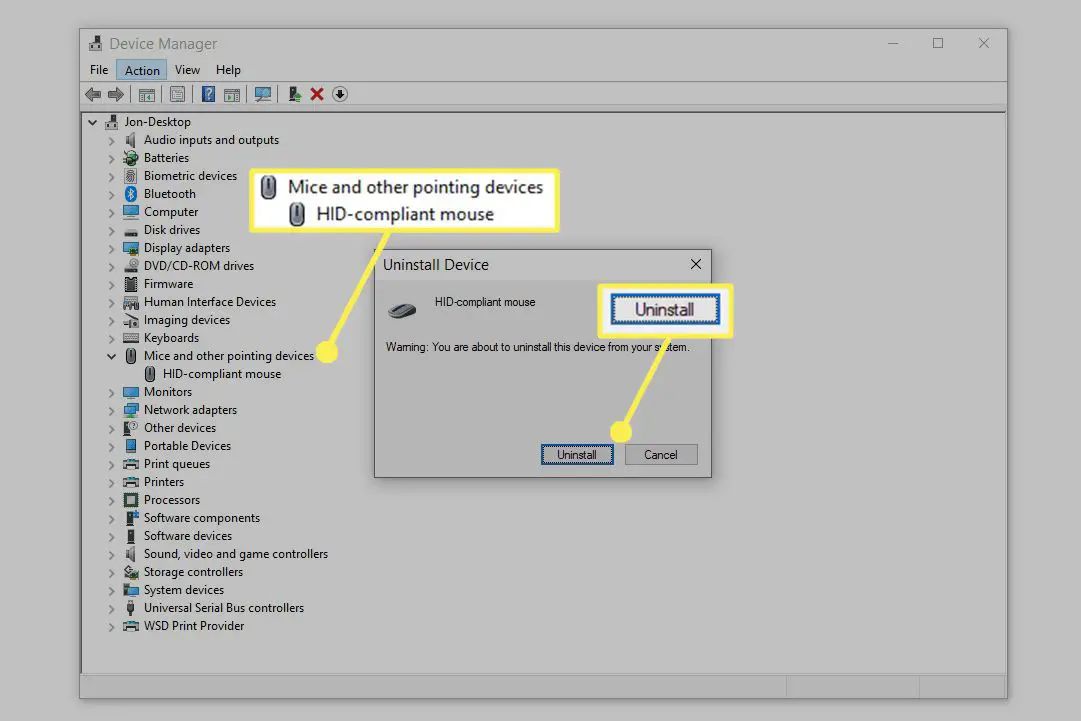
-
Verifique se há drivers desatualizados ou ausentes. Pode parecer uma repetição da etapa anterior, mas o Windows não instala necessariamente o melhor driver para o seu dispositivo. Se você tiver um touchpad ou mouse básico, pode pular esta etapa. Mas se for um cursor de mouse avançado ou de jogo não aparecendo, é aconselhável obter o driver mais recente do fabricante. Embora seja um desafio sem um cursor, o melhor método para fazer isso é visitar o site da empresa e baixar o driver mais recente. As ferramentas de atualização de driver também são úteis aqui; mantenha o mouse conectado e use um desses programas para verificar se há atualizações.
-
Desative o modo Tablet se você tiver um PC com tela sensível ao toque. Quando ativado, você pode não ver o cursor. Use o botão da área de notificação no canto inferior direito da barra de tarefas para tocar Modo tablet. Azul está ligado; cinza está desligado.
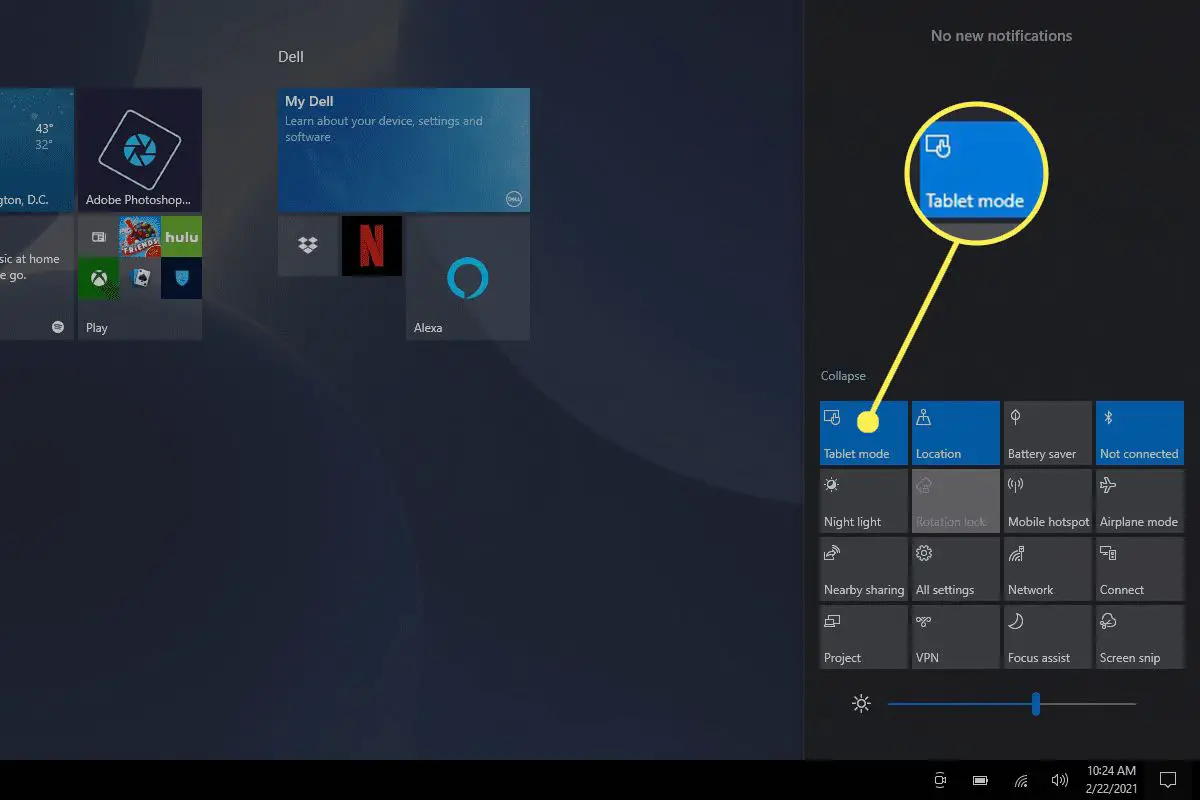
-
Desative ou ative a aceleração de hardware no Chrome. Talvez você não tenha alterado esta configuração desde a primeira vez que instalou o Chrome, mas alguns usuários descobriram que mantê-la ligada ou desligada faz com que o cursor desapareça. Se desligar ou ligar não funcionar, tente mudar para a configuração oposta, reinicie o Chrome e coloque-o de volta onde estava.
-
Impeça que o cursor desapareça quando você estiver digitando. Se esta é a única vez que você percebe que o cursor está indo embora aleatoriamente, o motivo é simples: você ativou Esconder o ponteiro ao digitar nas configurações do mouse. Desative esta opção nas Propriedades do Mouse. Acesse rapidamente a partir da caixa Executar com este comando: controle do mouse
class = “ql-syntax”> Depois de fazer isso, use Shift + Tab para mover até o menu da guia, pressione a tecla de seta para a direita duas vezes para ir para o Opções de ponteiro seção, guia para baixo para o Esconder o ponteiro ao digitar alterne e pressione Barra de espaço para desligar e então Entrar para salvar e sair.
-
Defina o esquema do ponteiro para Nenhum e desabilite a sombra do ponteiro. Por alguma razão, alguns usuários tiveram sucesso em ver o cursor novamente ao fazer isso. Pode até não se aplicar à sua situação, mas não custa verificar. Ambas as configurações estão na mesma janela Propriedades do mouse discutida na etapa 10. Retorne lá, vá para o Ponteiros tela, e Aba para baixo para selecionar Nenhum no menu suspenso e remova a caixa de seleção de Habilitar sombra do ponteiro.
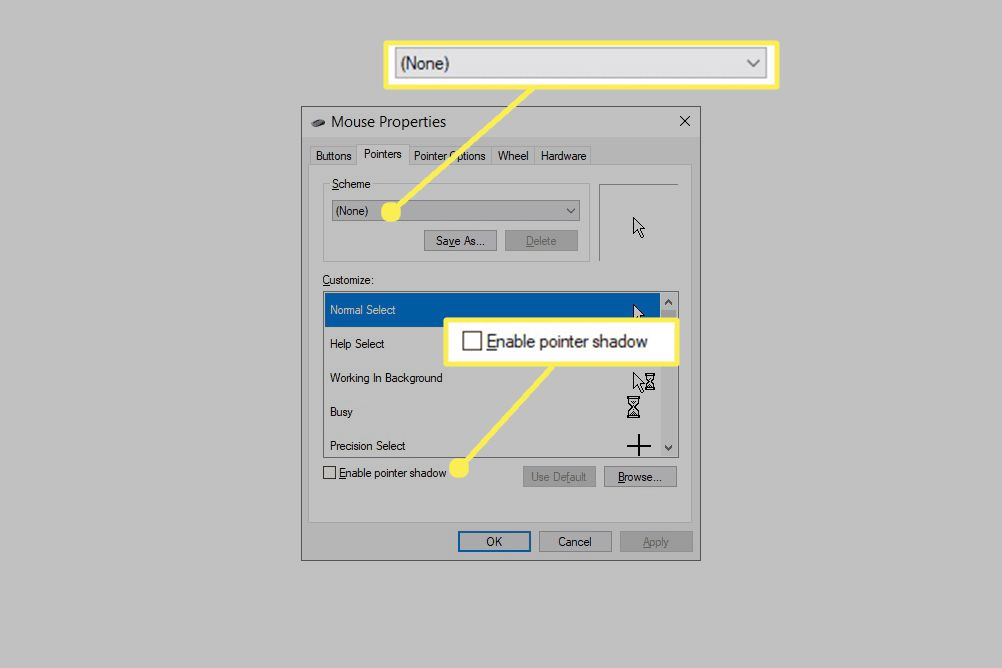
-
Se estiver usando uma mesa digitalizadora Wacom, desative o Windows Ink para impedir que o cursor desapareça quando você estiver usando a caneta: Menu Iniciar> Tablet Wacom > Propriedades da mesa digitalizadora Wacom > MAPEAMENTO e remova o cheque de Use Windows Ink. Se você não quiser seguir esse caminho, pode forçar o Windows a mostrar o ponteiro de diamante: Abra as configurações através de Win + i, vamos para Dispositivos e depois Caneta e tinta do Windows, e habilitar Mostrar cursor.
-
Você está usando vários monitores? Talvez um projetor? É um problema improvável para a maioria das pessoas: o cursor do mouse pode existir em uma dessas telas. Nesse caso, movê-lo alguns centímetros não é suficiente para fazê-lo aparecer novamente. Para localizar o cursor, arraste o mouse para a esquerda ou direita várias vezes até que ele apareça na tela principal. Se você não quiser que monitores extras sejam conectados mais, aprenda mais sobre como usar monitores adicionais para desfazer isso.
-
Use Ctrl + Alt + Del para acionar essa tela. Os usuários relataram um alívio temporário do cursor desaparecendo simplesmente abrindo a tela e, em seguida, saindo dela. Não é uma solução permanente, mas pode ser tudo o que você pode fazer se nenhuma das outras soluções funcionar e você não estiver interessado em reinstalar o Windows.
-
Aqui estão algumas outras soluções menos prováveis que você pode tentar para um cursor que não aparece no Windows 10:
- Verifique e remova qualquer malware encontrado
- Desconecte todos os dispositivos USB e reinicie o computador
- Desligue o computador por alguns minutos e então inicie de novo
- Use uma ferramenta de limpeza de registro para limpar problemas de registro
- Execute a Restauração do sistema para desfazer as alterações recentes do sistema