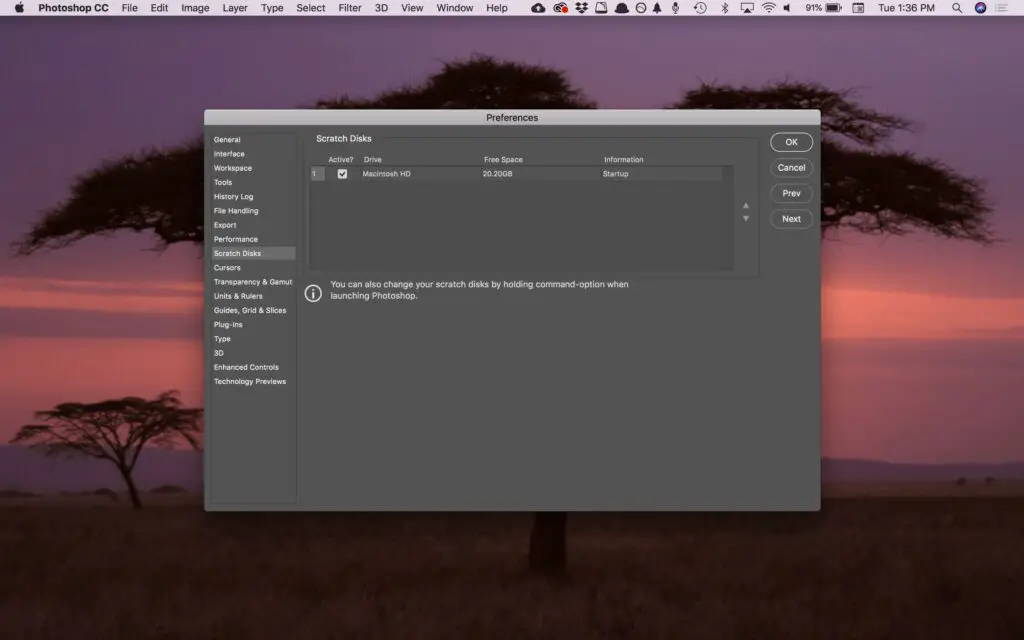
Às vezes, quando você tenta executar uma ação no Adobe Photoshop, pode receber uma mensagem de erro que diz: “Não foi possível concluir sua solicitação porque o disco de trabalho está cheio.” Para evitar que o disco de trabalho do Photoshop esteja cheio, é necessário alterar a forma como o Photoshop usa a memória do computador. As informações neste artigo se aplicam ao Adobe Photoshop CC para Windows e macOS.
O que faz com que o disco de trabalho do Photoshop esteja cheio de erros?
O disco de trabalho do Photoshop se refere ao seu disco rígido. O Photoshop usa o disco rígido como espaço de troca temporário, ou memória virtual, quando o sistema não tem RAM suficiente para realizar uma operação. Se você tiver apenas um disco rígido ou partição em seu computador, o disco de trabalho é a unidade onde o sistema operacional está instalado (por exemplo, a unidade C: em um sistema Windows). Quando essa unidade fica sem espaço, impede o Photoshop de funcionar corretamente. Por exemplo, se o Photoshop travar no meio de uma sessão de edição, esse desligamento impróprio pode deixar grandes arquivos temporários no disco de trabalho. Conseqüentemente, o Photoshop pode não ser capaz de reabrir, portanto, você deve executar alguns procedimentos de solução de problemas no disco rígido. Para obter mais informações sobre como o Photoshop CC usa RAM e espaço em disco de trabalho, pesquise por atribuindo discos de trabalho na ajuda online da sua versão do Photoshop.
Como corrigir o erro de disco de trabalho cheio do Photoshop
Siga estas etapas na ordem apresentada para solucionar o problema de erro de disco de trabalho cheio no Photoshop:
-
Libere espaço em disco. Libere espaço na unidade do Mac ou Windows que está definida como o disco de trabalho nas Preferências do Photoshop. Para obter melhores resultados, use uma ferramenta de análise de espaço livre em disco, como a Limpeza de disco.
-
Excluir arquivos temporários do Photoshop. Você pode excluir com segurança os arquivos temporários associados ao Photoshop para liberar espaço no disco de trabalho. Arquivos temporários do Photoshop são normalmente nomeados ~ PST ####. Tmp no Windows e Temp #### no Mac (onde #### é uma série de números).
-
Desfragmente o disco rígido. É possível obter o erro de disco de trabalho cheio quando a unidade de disco de trabalho tem espaço livre. Isso ocorre porque o Photoshop requer espaço livre contíguo e não fragmentado na unidade de disco de trabalho. Se você receber a mensagem de erro quando a unidade de disco de trabalho mostrar uma boa quantidade de espaço livre, execute um utilitário de desfragmentação de disco.
-
Limpe o cache do Photoshop. Se você pode abrir o Photoshop, exclua os arquivos temporários de dentro do programa indo para Editar > Purga > Tudo (no Windows) ou Photoshop CC > Purga > Tudo (no Mac). Limpar o cache impede que você desfaça as alterações recentes feitas nas imagens.
-
Limpar valores da ferramenta Crop. Se você receber o erro ao cortar uma imagem no Photoshop, pode ser porque os valores na barra de opções da ferramenta Cortar estão nas unidades erradas. Por exemplo, inserir dimensões de 1200×1600 quando as unidades são definidas em polegadas em vez de pixels cria um arquivo grande que pode acionar a mensagem de disco de trabalho cheio. Para evitar este problema, selecione Claro na barra de opções depois de selecionar o Colheita ferramenta.
-
Alterar as configurações de desempenho do Photoshop. Vamos para Editar > Preferências > Desempenho (no Windows) ou Photoshop CC > Preferências > Desempenho (no Mac) e ajuste os controles deslizantes em Uso de memória para aumentar a quantidade de RAM que o Photoshop pode utilizar. Definir o uso da memória acima de 80% pode fazer com que o computador fique lento.
-
Alterar ou adicionar discos de trabalho adicionais. Se possível, crie uma nova partição do disco rígido para o disco de trabalho do Photoshop. Embora o Photoshop funcione com um único disco de trabalho na partição do sistema, você pode melhorar o desempenho configurando o disco de trabalho para ser a unidade mais rápida do sistema. Para alterar a localização do disco de trabalho e estabelecer discos de trabalho adicionais nas Preferências do Photoshop:
- No Windows, selecione Editar > Preferências > Discos de trabalhoou pressione Ctrl + Alt.
- No macOS, selecione Photoshop CC > Preferências > Discos de trabalhoou pressione Comando + Opção.
Se o seu computador tiver uma unidade de disco de estado sólido (SSD) rápida, use o SSD como disco de trabalho. Não use a mesma unidade de disco rígido (HDD) onde o sistema operacional está instalado ou onde os arquivos que você edita estão armazenados. Além disso, não use uma rede ou unidade removível.