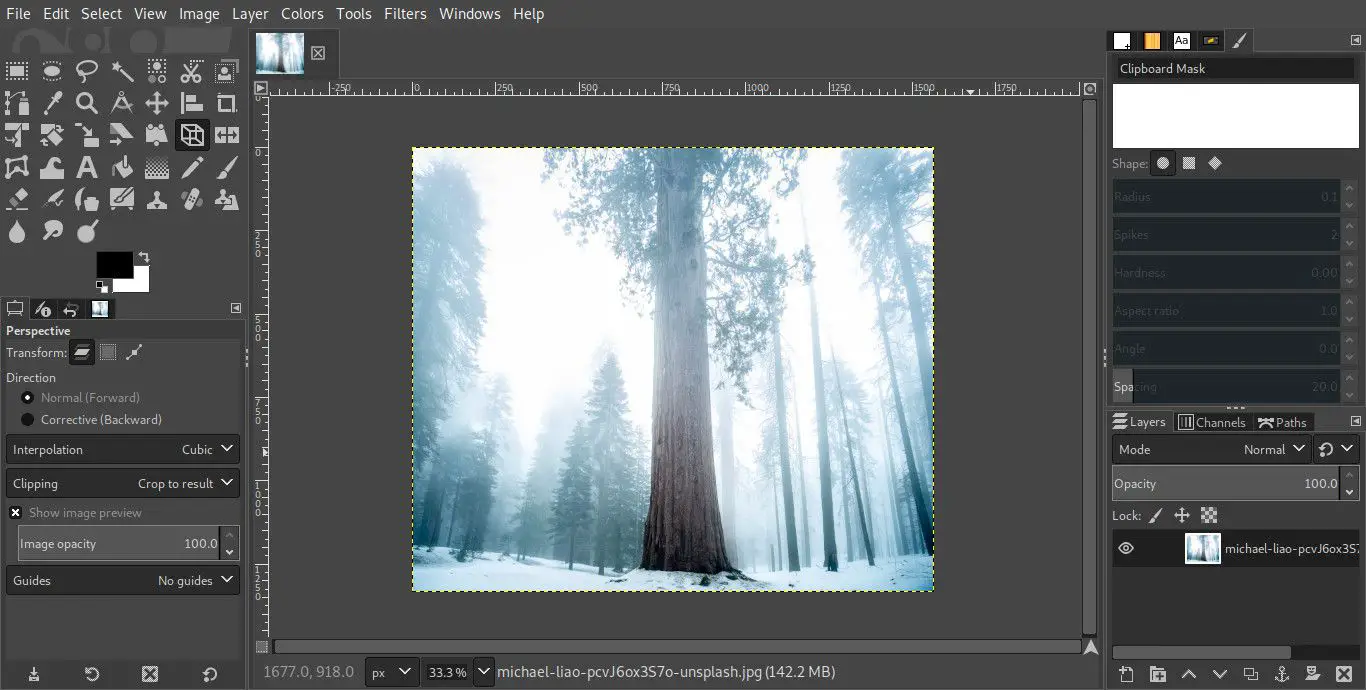O que saber
- Arraste um conjunto de linhas-guia em torno do objeto que deseja editar e selecione o Ferramenta de Perspectiva (o 3D wire-frame).
- Selecione a imagem e arraste os quadrados dos cantos para alterar a perspectiva e selecione Transformar.
- Corte qualquer espaço vazio ao redor da imagem e remova as guias indo para Imagem > Guias > Remover todos os guias.
Este artigo explica como usar a ferramenta Perspectiva no GIMP para corrigir a distorção de perspectiva de uma foto.
Ajuste a perspectiva de uma foto no GIMP
Você provavelmente tem fotos de edifícios altos em sua coleção. Você pode notar que os lados parecem inclinados para dentro na parte superior devido à perspectiva de onde a foto foi tirada. Você pode corrigir isso com a ferramenta de perspectiva do GIMP. Isso funciona com qualquer imagem que tenha um objeto alto. O exemplo usado aqui é uma árvore.
-
Abra o GIMP e carregue sua foto.
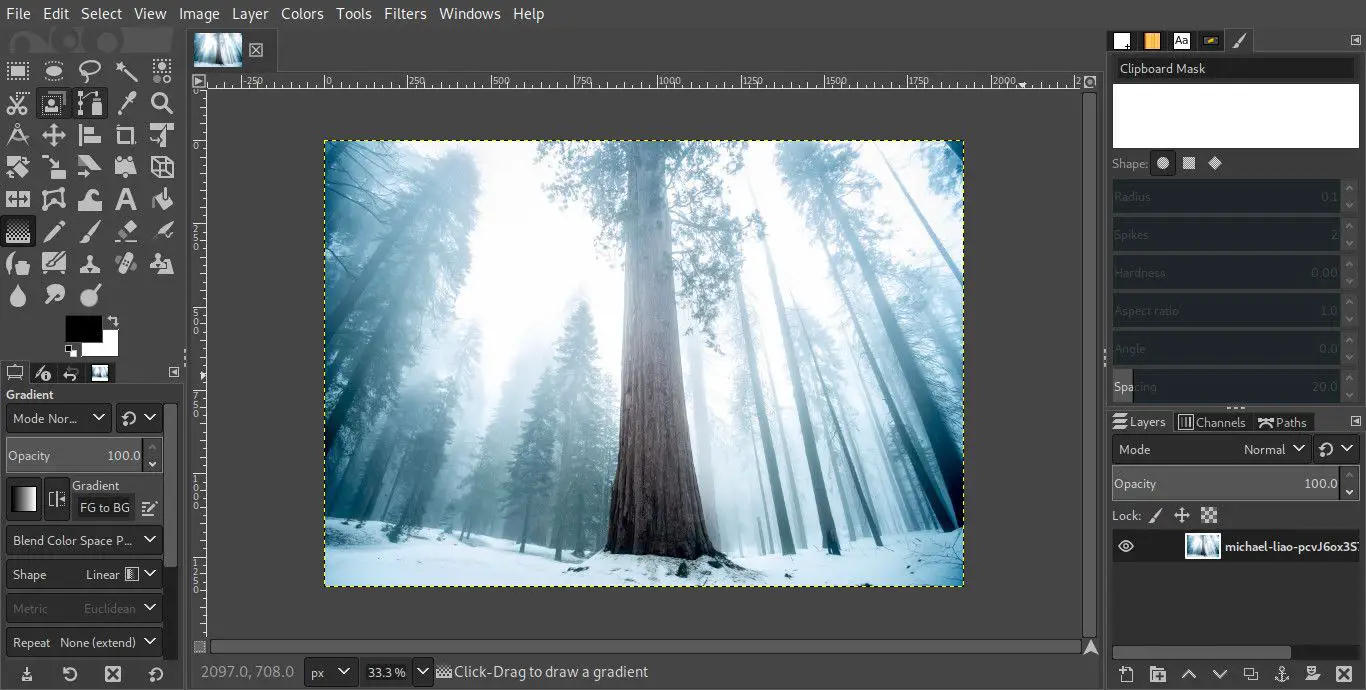
-
Arraste um conjunto de linhas-guia, uma para cada lado, ao redor do objeto cuja perspectiva você deseja editar. Você pode puxar as diretrizes do lado superior e esquerdo do seu projeto no GIMP. Tente posicioná-los exatamente onde seu objeto tocaria com a perspectiva corrigida.
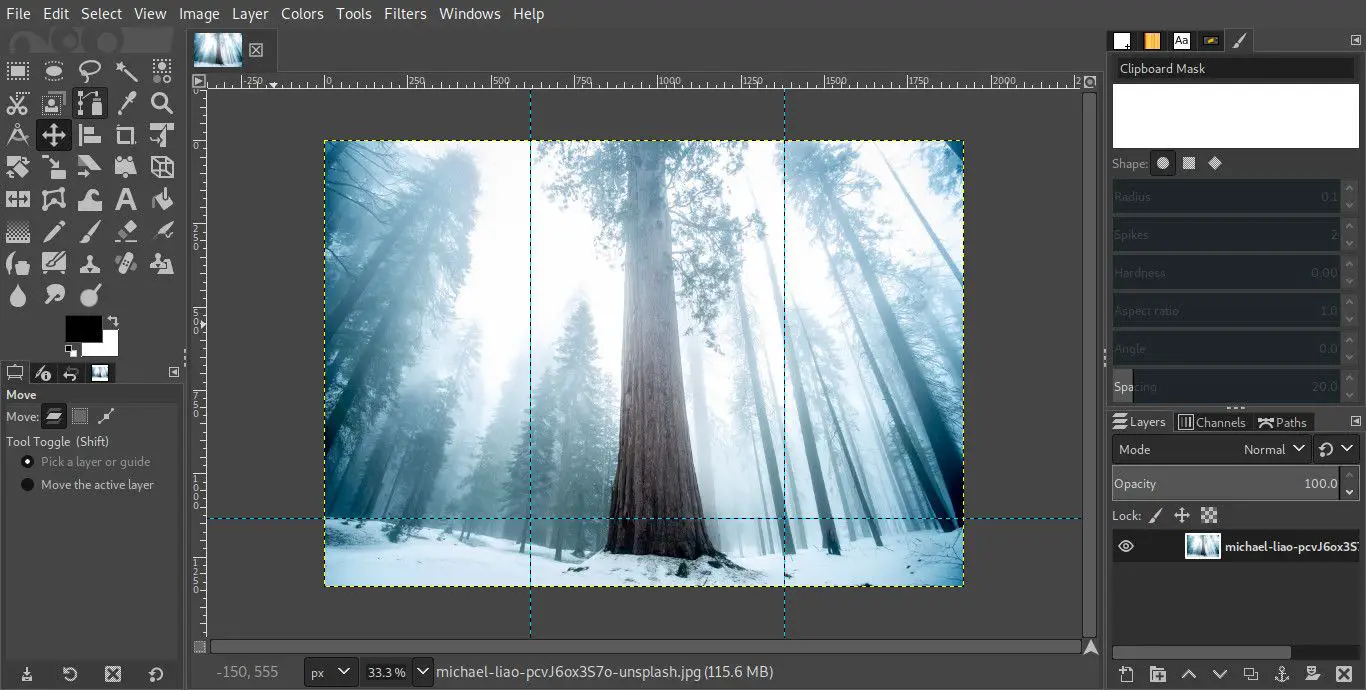
-
Selecione os Ferramenta de Perspectiva da caixa de ferramentas. O ícone se parece com uma caixa de arame 3D.
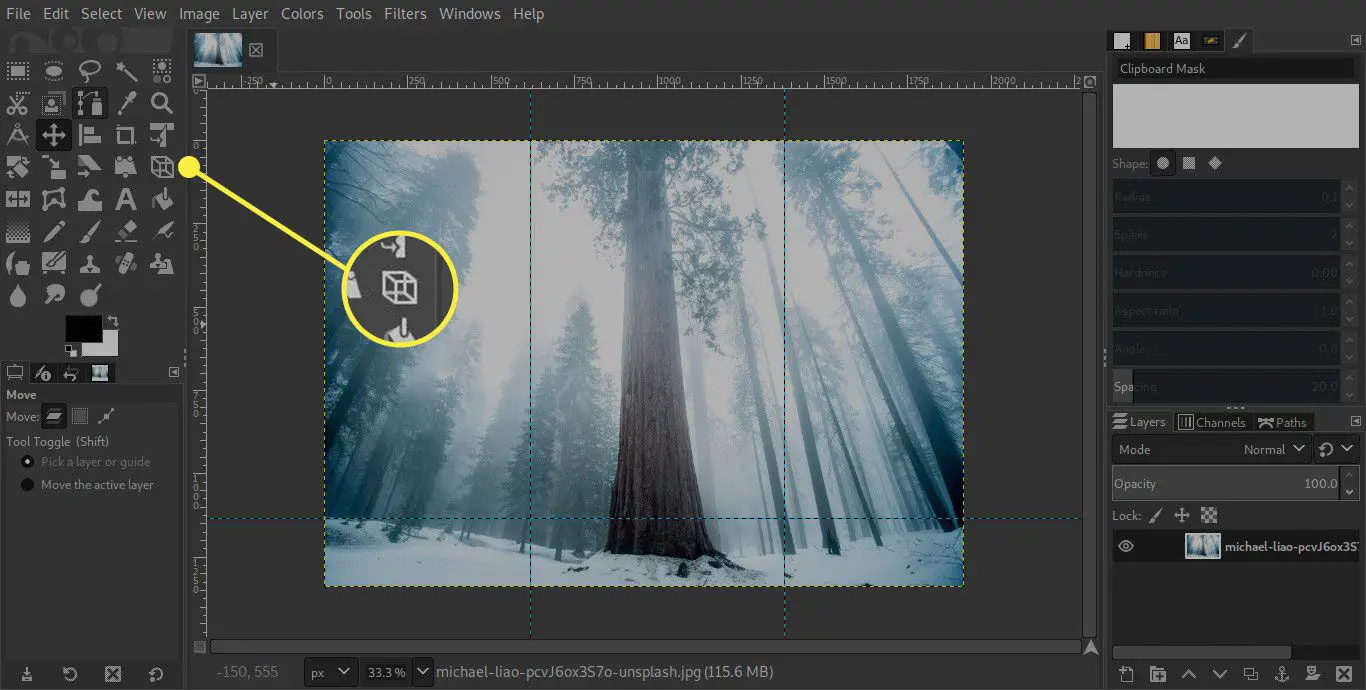
-
Volte sua atenção para as opções da ferramenta de perspectiva abaixo da caixa de ferramentas. Certifique-se de que as configurações sejam as seguintes:
- Direção: Normal (para frente)
- Interpolação: cúbico
- Recorte: recortar para obter o resultado
- Mostrar visualização da imagem: X
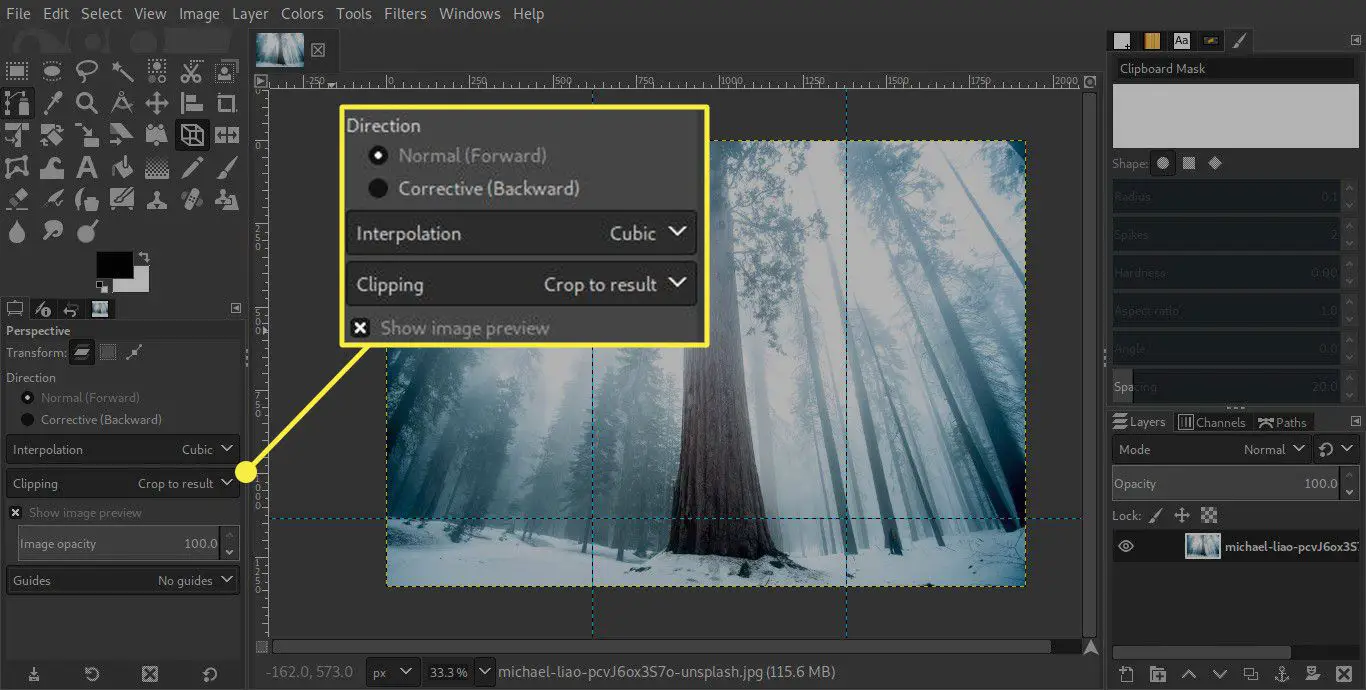
-
Selecione a imagem para ativar a ferramenta. A caixa de diálogo Perspectiva aparecerá e você verá quadrados em cada um dos quatro cantos de sua imagem.
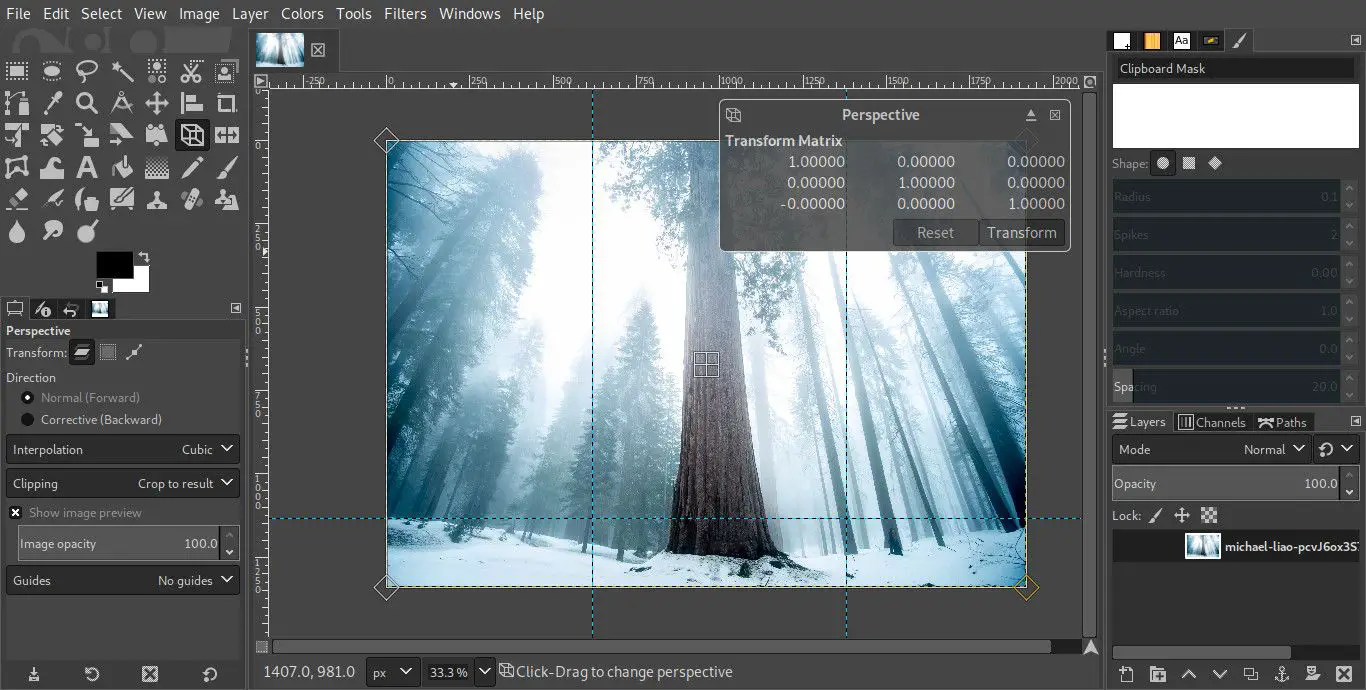
-
Arraste os quadrados dos cantos para alterar a perspectiva de sua imagem. A direção e a distância dependem da sua imagem. Geralmente, arrastar os quadrados superiores para fora e os inferiores para dentro ajudará a corrigir sua perspectiva. Se o diálogo de perspectiva estiver atrapalhando, destaque-o pressionando o ícone que se parece com ejetar.
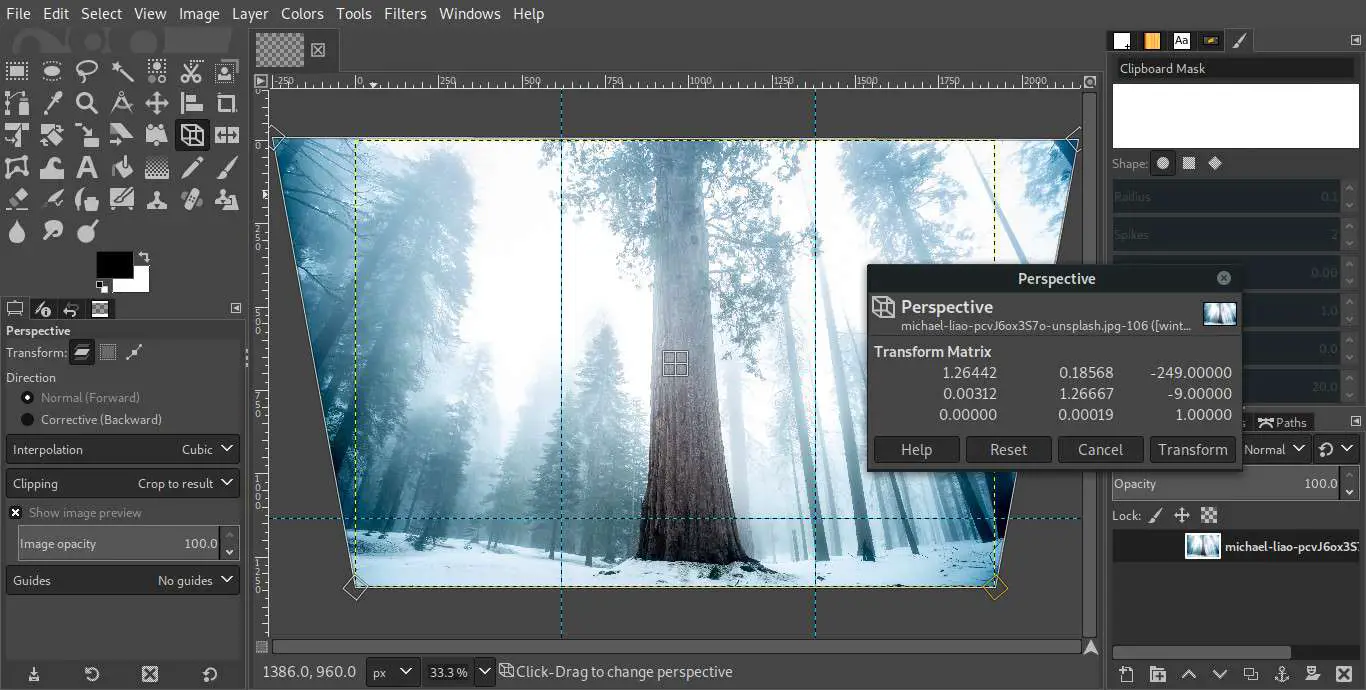
-
Quando você tiver tudo configurado, pressione Transformar para torná-lo final.
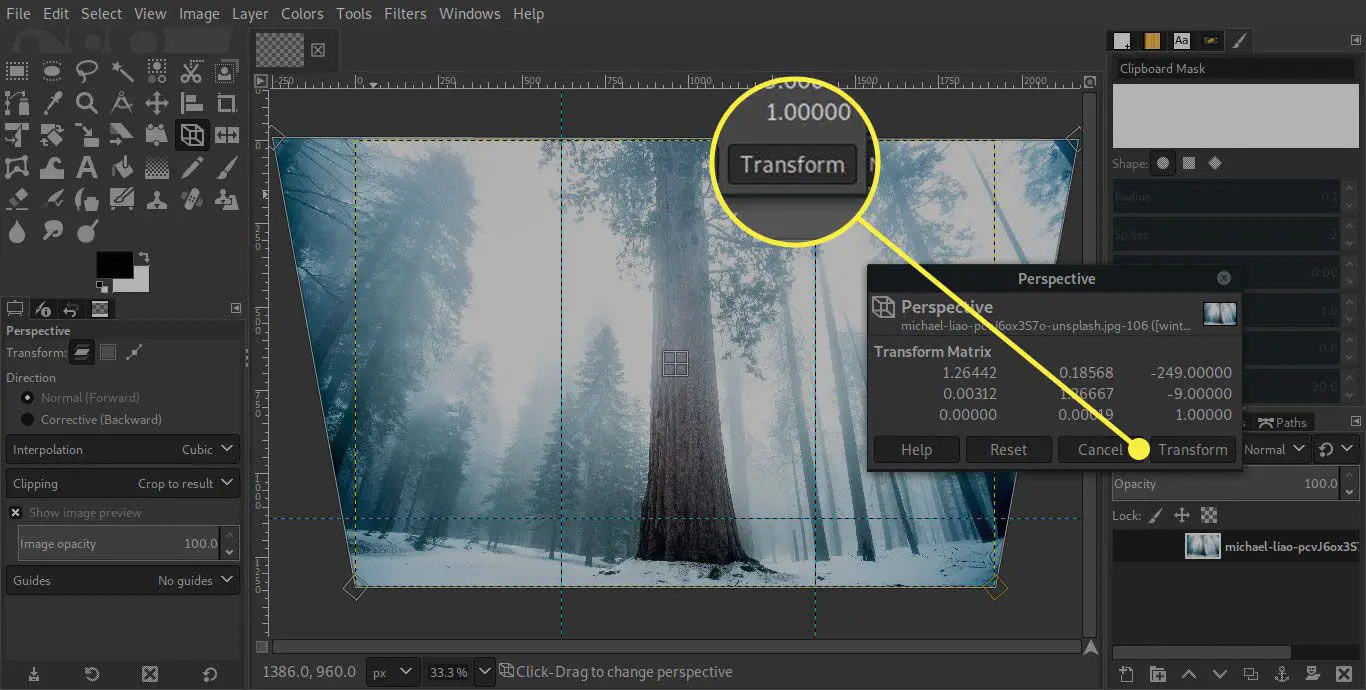
-
Se você arrastar em qualquer um dos cantos, verá um espaço vazio ao redor de sua imagem. Esse espaço precisa ser cortado. Selecione Imagem no menu superior seguido por Recortar para conteúdo. Em versões mais antigas do GIMP Recortar para conteúdo estava Imagem Autocrop.
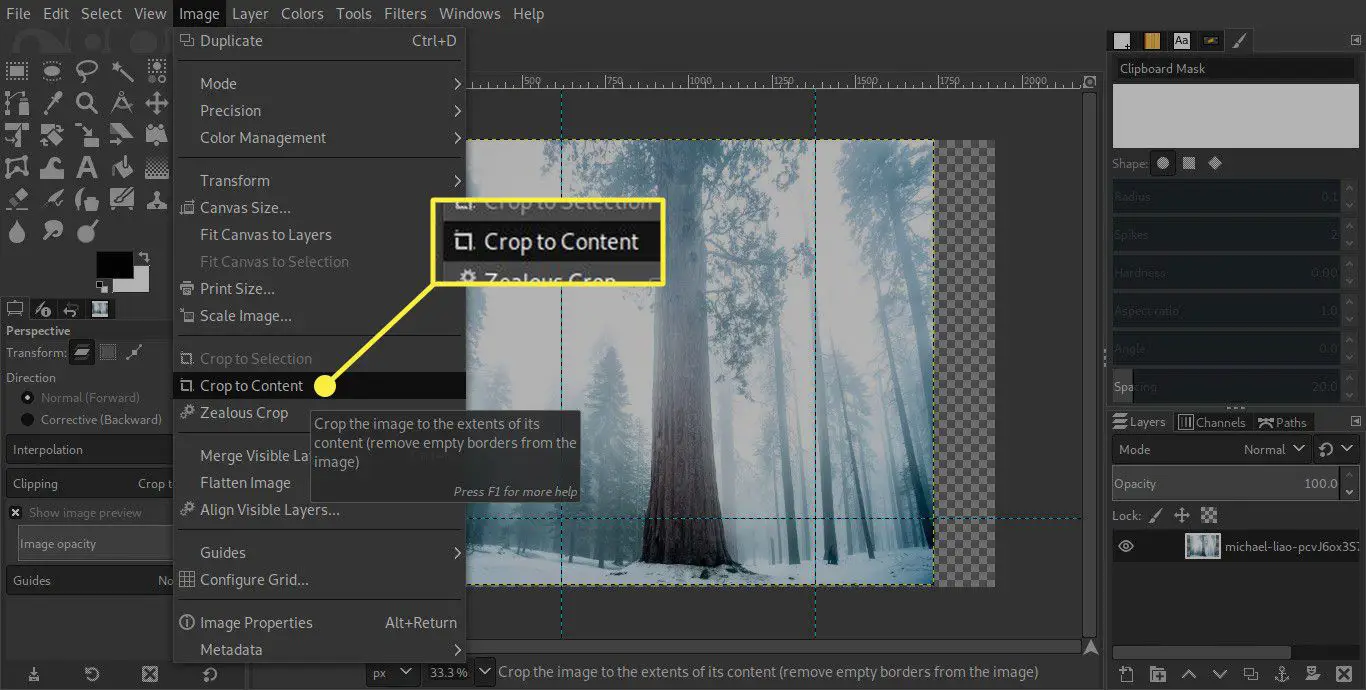
-
O resultado após o corte é menor, mas você não terá aquele espaço em branco.
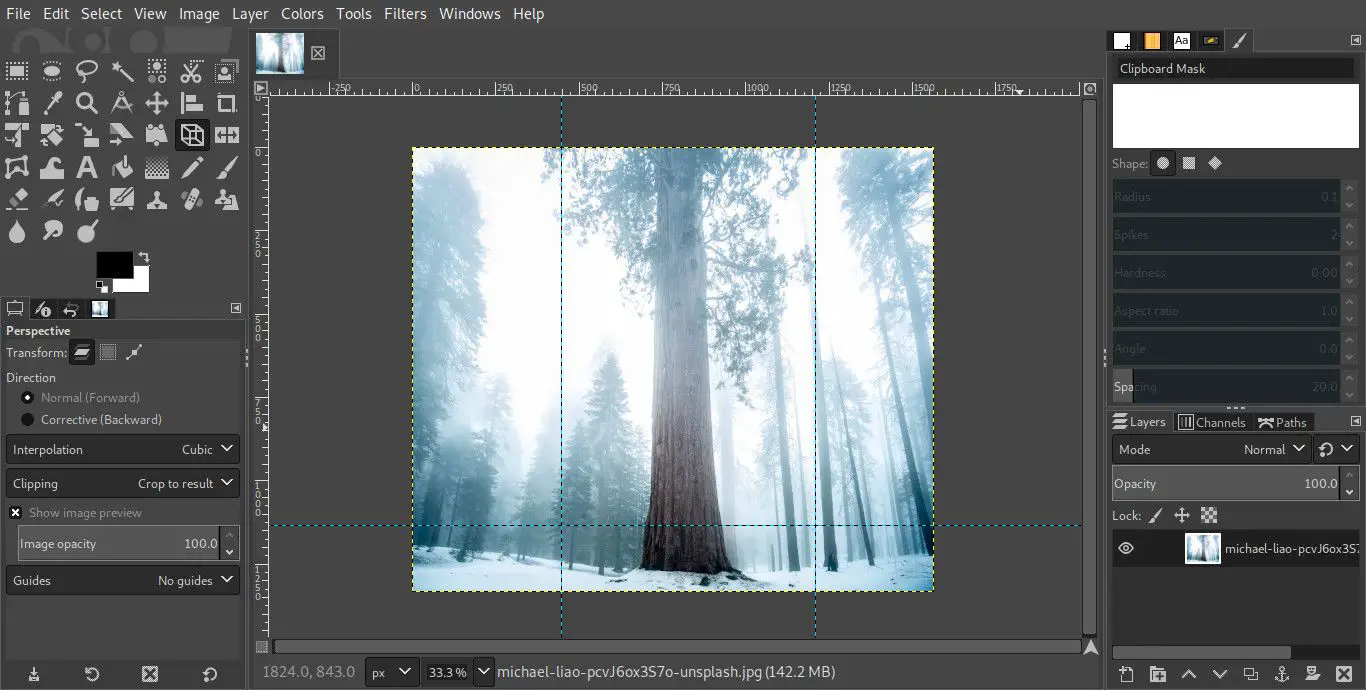
-
Em seguida, remova as guias de sua imagem. Selecione Imagem > Guias > Remover todos os guias.
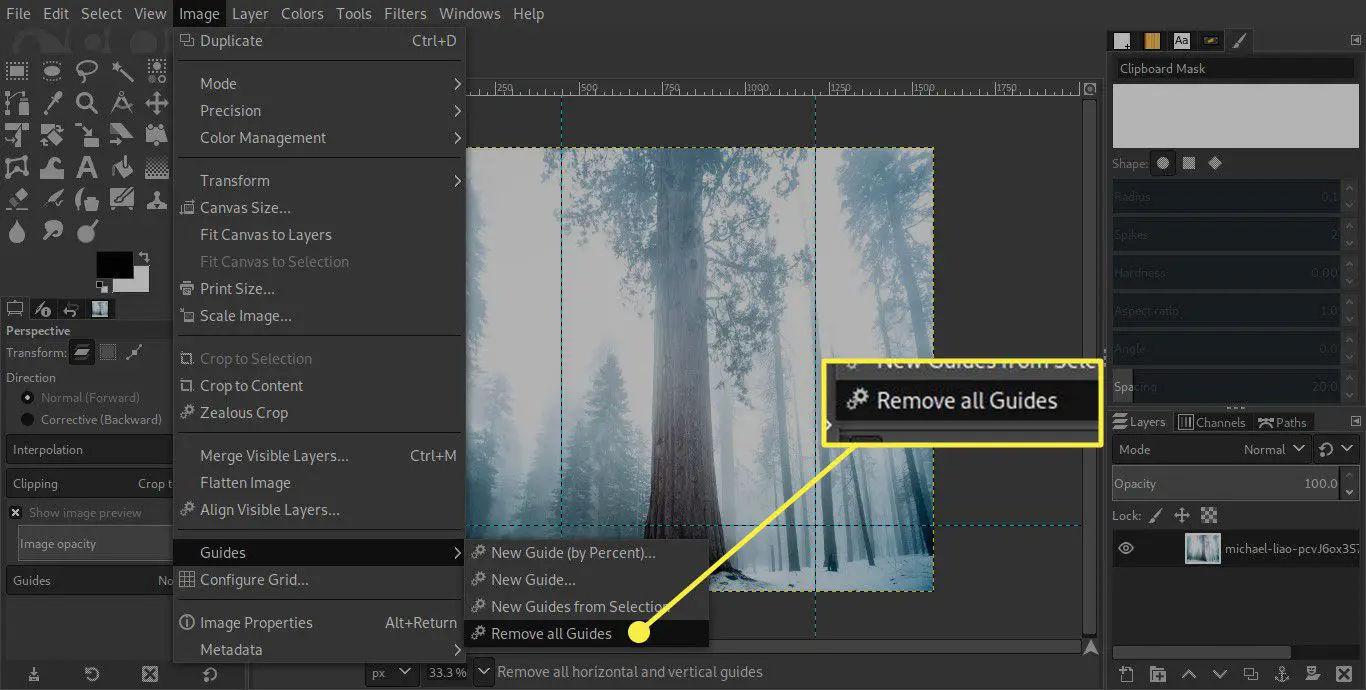
-
O resultado final está pronto para você exportar.