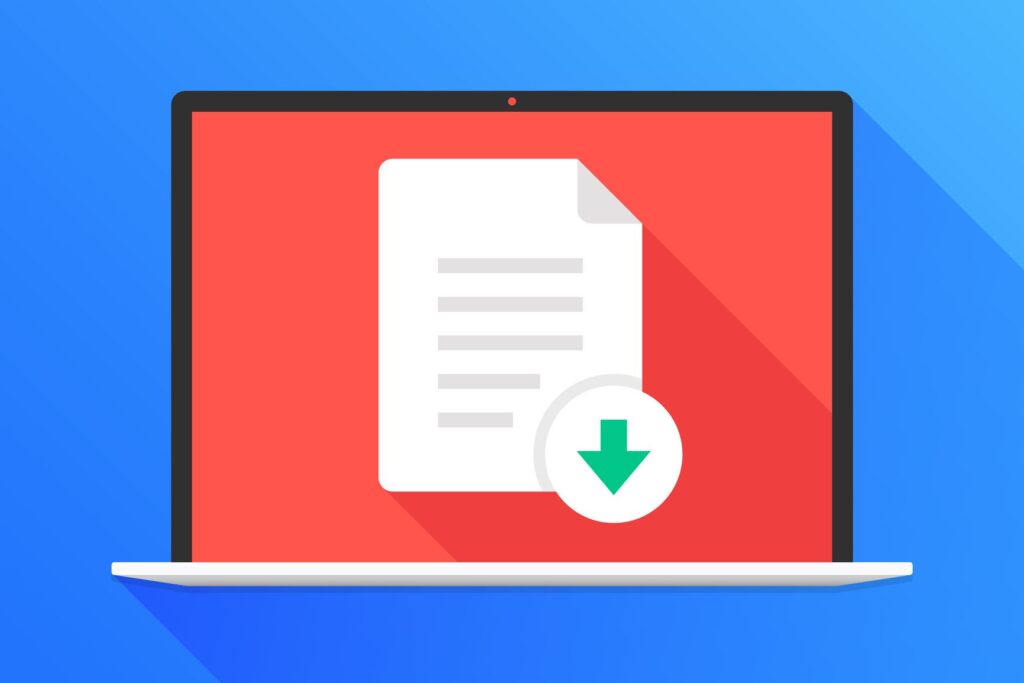
Considerando o quão comuns são os formatos de arquivo de documentos PDF e World, você pensaria que haveria uma maneira fácil de converter PDFs em documentos do Word. Infelizmente, esse não é o caso.
Converta para Word para edição mais fácil
O principal benefício de transformar um PDF em um arquivo do Word é que ele facilita a edição e a formatação no Microsoft Word. Quando terminar de editar no Word, você pode convertê-lo em um arquivo PDF usando o Exportar função sob o Arquivo aba. Para converter seu PDF em um arquivo Word, você precisa de algumas ferramentas extras. Aqui estão três maneiras de fazer isso.
Converta com uma ferramenta gratuita baseada na web
A maneira mais fácil e rápida de converter um PDF em um arquivo do Word que você pode abrir no seu Mac é usar uma das muitas ferramentas de conversão gratuitas baseadas na web. Este exemplo usa Smallpdf. A ferramenta de conversão de PDF para Word do Smallpdf é gratuita, mas o site oferece mais ferramentas e recursos com seus planos premium pagos.
-
Abra smallpdf.com/pdf-to-word em um navegador da web em seu Mac. Arraste o PDF para o espaço azul na página da web ou selecione Escolher os arquivos para localizar o PDF e carregá-lo.
-
Se o arquivo PDF estiver armazenado em sua conta do Google Drive ou Dropbox, selecione o ícone de seta ao lado de Escolher os arquivos e então selecione Do Google Drive ou Do Dropbox para abrir o Google Drive ou Dropbox e selecionar o arquivo diretamente de sua conta.

O andamento da conversão pode levar vários segundos ou mais para ser concluído, dependendo do tamanho do arquivo e da velocidade de sua conexão com a Internet.
-
Depois que a conversão for concluída, selecione o seta para baixo ao lado do nome do arquivo para baixá-lo como um arquivo DOCX.
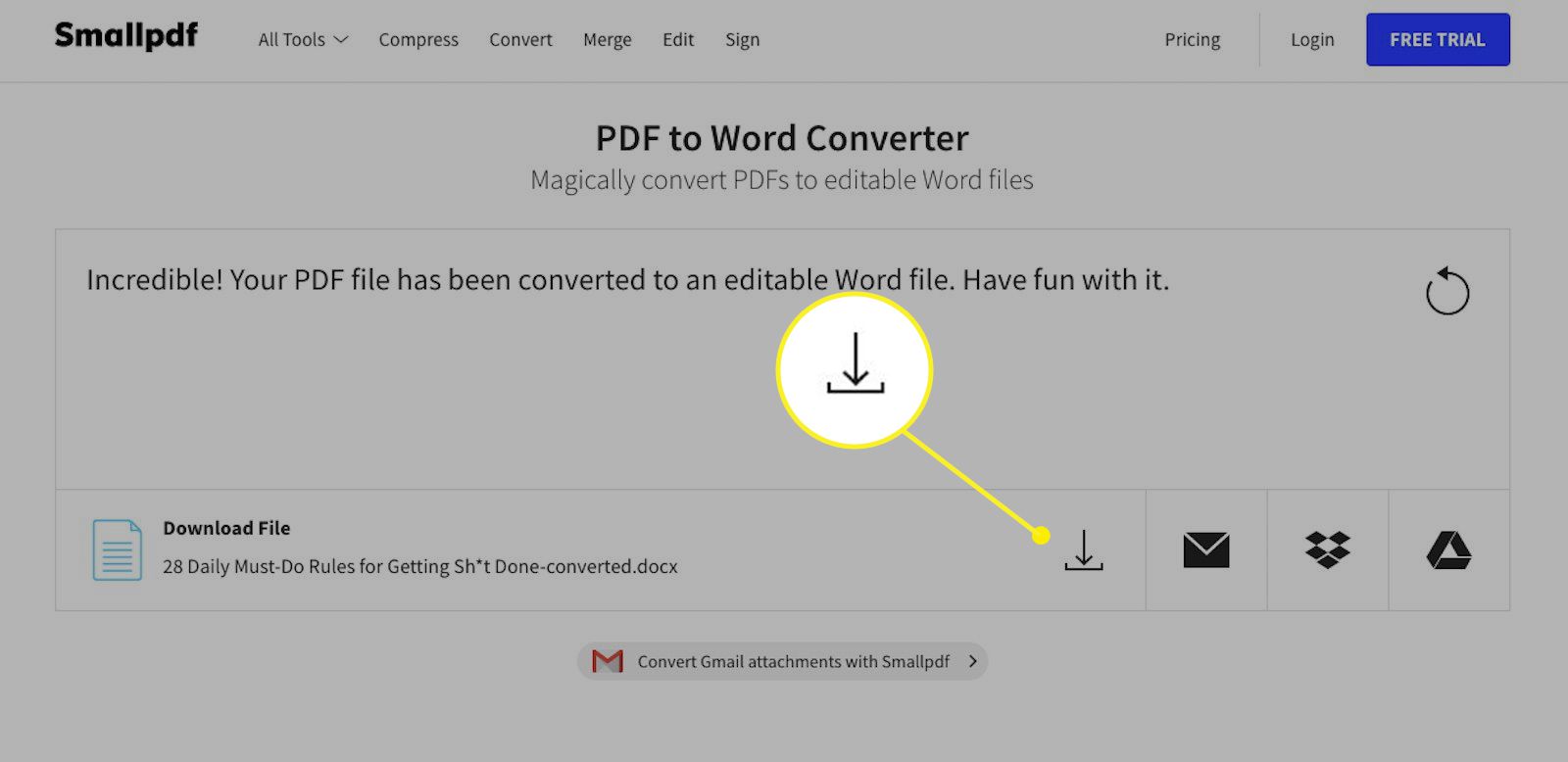
Você também pode selecionar o envelope ícone para gerar um link na web, o Dropbox ícone para salvá-lo em sua conta do Dropbox ou o Google Drive ícone para salvá-lo em sua conta do Google Drive.
Use Adobe Acrobat Pro DC para Mac para converter
É possível converter um PDF em um arquivo Word diretamente do próprio documento PDF – mas apenas se você estiver usando um plano premium Adobe Acrobat Pro DC. Este plano oferece uma solução PDF completa para Windows e Mac a partir de US $ 15 por mês com uma avaliação gratuita de sete dias. Este artigo usa a versão de avaliação gratuita do Adobe Acrobat Pro DC.
-
Acesse acrobat.adobe.com/us/en/acrobat/how-to/pdf-to-word-doc-converter.html em um navegador da web.
-
Selecione Comece o teste gratuito e então selecione iniciar.
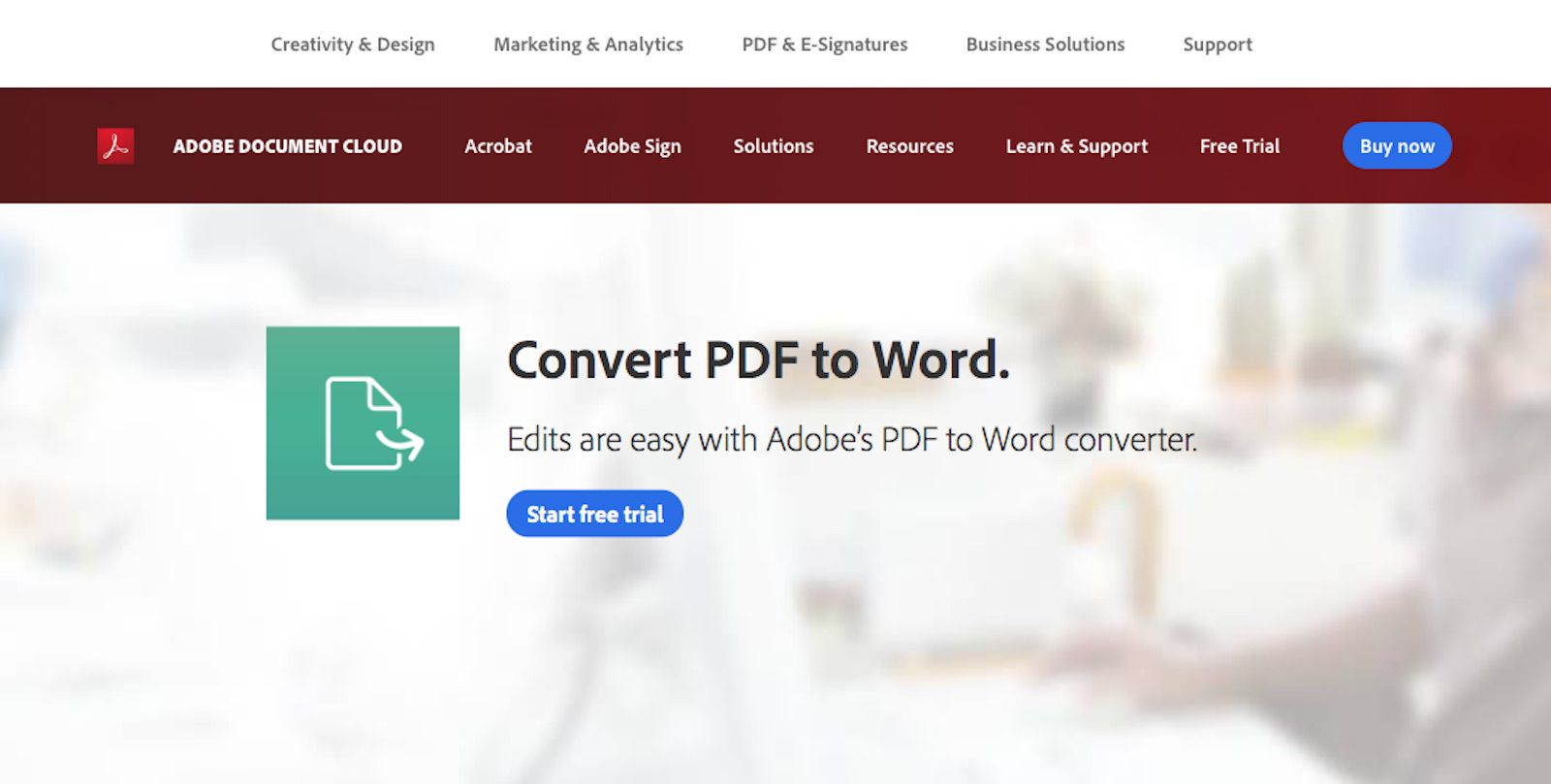
-
Na página seguinte, insira seu endereço de e-mail no campo e use a lista suspensa para selecionar o plano no qual deseja se inscrever (mensal, pré-pago anual ou anual pago mensalmente). Selecione Prosseguir quando você acabar.

Se você deseja apenas testar o serviço, cancele o plano antes do término do período de avaliação de sete dias para evitar a cobrança.
-
Na página seguinte, crie ou faça login em sua conta da Adobe digitando sua senha.

-
Insira suas informações de pagamento na próxima página e selecione Comece o teste gratuito.
-
Assim que suas informações de pagamento forem aceitas, selecione iniciar.

-
O download do Acrobat Pro DC começa para o seu Mac. Quando o download for concluído, clique duas vezes no arquivo baixado para iniciar a instalação e siga as instruções.
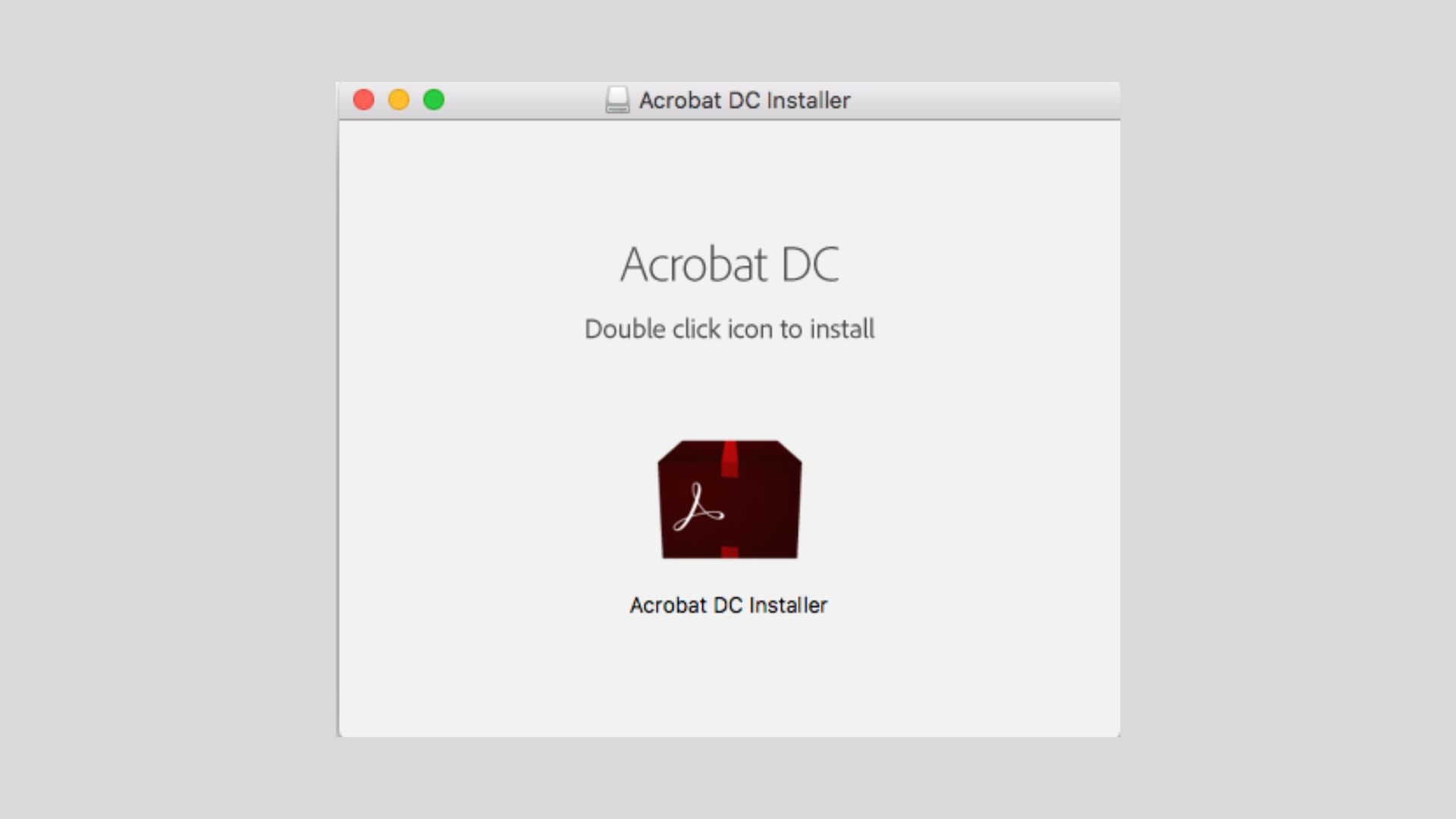
-
Quando a janela do Instalador do Acrobat Pro DC for exibida, digite seu e-mail e senha e selecione Entrar.

-
Use as listas suspensas para responder às perguntas. Selecione Prosseguir quando você acabar.
-
Selecione Comece a instalar. A instalação pode demorar vários minutos.

-
Quando a instalação for concluída, o aplicativo Acrobat Pro DC será aberto automaticamente. Selecione Abrir arquivo para localizar e selecionar o arquivo PDF que deseja converter.

-
No menu vertical à direita do arquivo PDF, selecione Exportar PDF.
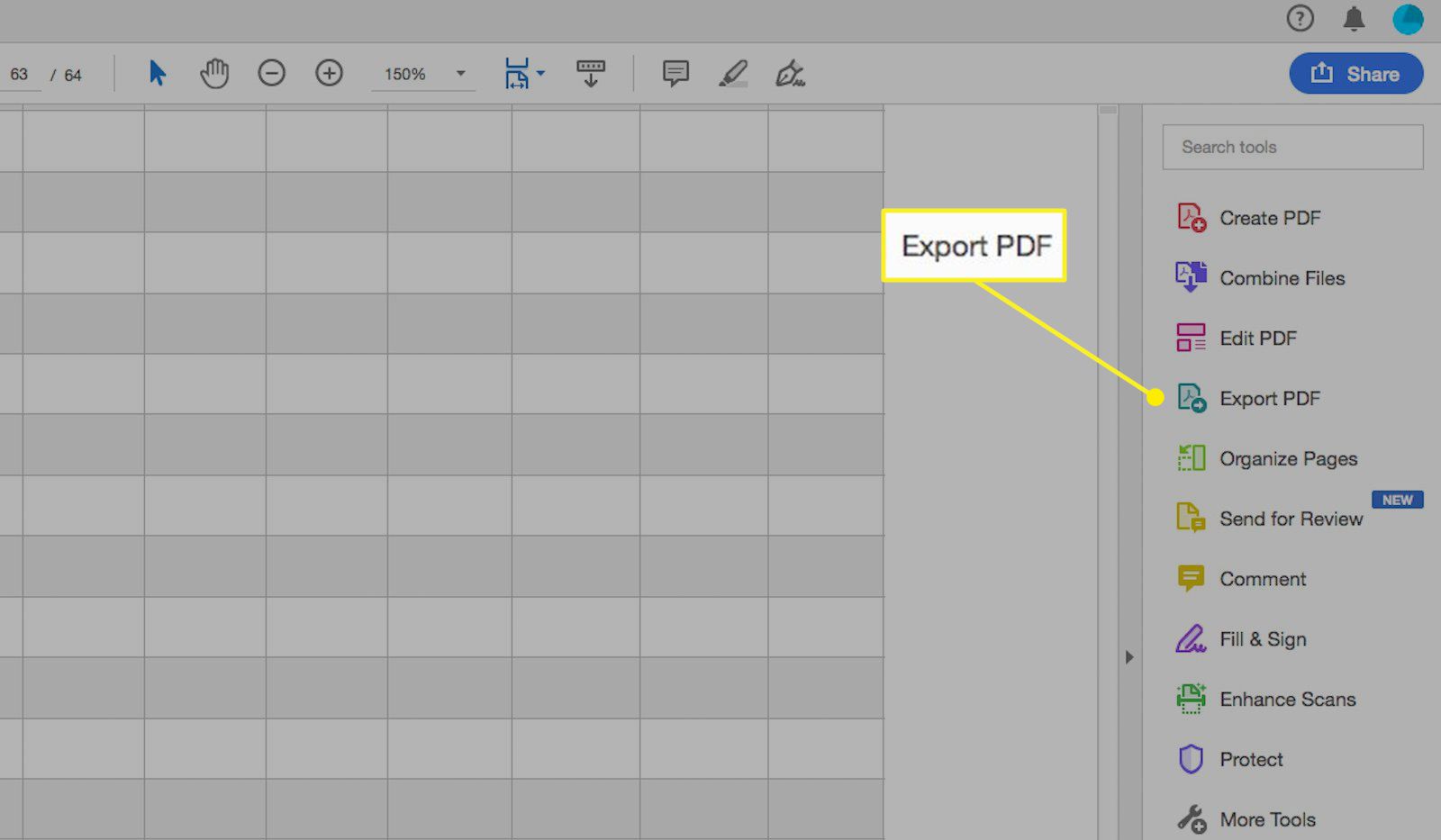
-
Na próxima página, certifique-se de que o Microsoft Word opção é destacada em azul. Opcionalmente, selecione o ícone de engrenagem para fazer ajustes nas configurações DOCX. Então selecione Exportar.

-
Use a próxima janela para escolher onde deseja salvar o arquivo em seu Mac. Opcionalmente, renomeie o arquivo e selecione Salve . Assim que a conversão for concluída, o arquivo será aberto automaticamente no Word.
Converta com um aplicativo existente em seu Mac
A forma final de converter um PDF em um documento do Word envolve o uso de um aplicativo chamado Automator, que vem instalado em todos os computadores Mac. Este aplicativo ajuda a automatizar certas tarefas criando fluxos de trabalho. Embora não possa converter arquivos PDF diretamente para formatos de arquivo DOC ou DOCX, você pode usar o Automator para salvar PDFs como arquivos de texto rico, que você pode abrir no Word e salvar como um arquivo do Word. As instruções a seguir se aplicam a Macs que executam o macOS 10.4 ou posterior.
-
Abra o Formulários pasta e selecione o Automator ícone do aplicativo.

-
Selecione Fluxo de Trabalho no Escolha um tipo para o seu documento janela e selecione Escolher.

-
Na coluna vertical mais à esquerda da janela, escolha Arquivos e pastas. Na coluna do meio, selecione Peça itens do Finder e arraste-o para o espaço aberto à direita. Você verá uma nova caixa aparecer.

-
Na mesma tela, selecione PDFs na coluna mais à esquerda. Na coluna do meio, selecione Extrair texto em PDF e arraste-o para o espaço aberto à direita, abaixo da primeira caixa. Outra caixa aparece.

-
Na caixa Extrair texto do PDF, selecione Rich Text em vez de Texto Simples para a Saída.

-
Selecione Arquivo > Salve e dê um nome ao fluxo de trabalho recém-criado na janela suspensa. Selecione Aplicativo em vez de Fluxo de trabalho ao lado de Formato de arquivo. Agora você pode salvá-lo em qualquer lugar do seu Mac.

-
Vá para a pasta onde você acabou de salvar o aplicativo de fluxo de trabalho e clique duas vezes nele para abrir a pasta. Clique duas vezes no robô ícone com o nome que você atribuiu.

-
Selecione o arquivo PDF e selecione Escolher. O arquivo PDF é automaticamente convertido e salvo como um documento Rich Text na mesma pasta onde o arquivo PDF original foi salvo.
-
Clique com o botão direito no documento Rich Text recém-criado, passe o cursor sobre Abrir com e selecione Palavra. Depois de aberto no Word, você pode salvar o arquivo como um arquivo padrão do Word.
Sempre que quiser converter um PDF em um arquivo do Word, você pode usar o aplicativo de fluxo de trabalho criado nas etapas acima. Considere mantê-lo em seu computador para que você não precise criar um novo sempre que quiser converter um PDF em um arquivo do Word.
