
O que saber
- Determine que tipo de CPU você possui e que tipo de conector (3 pinos, 4 pinos, etc.) ela usa.
- A maneira mais fácil de controlar um ventilador de resfriamento é a partir do BIOS. Escolha um tipo de ventilador (DC ou PWM), defina um modo e defina um limite de temperatura.
- Speedfan é uma opção popular de software de terceiros para controlar uma CPU.
Este artigo explica como assumir o controle do ventilador da CPU em um computador Windows 10. Isso envolve ir para dentro do gabinete do PC, portanto, use uma pulseira antiestática. Como alternativa, toque em algo de metal como a caixa do PC antes e periodicamente durante sua investigação. Isso o deixa aterrado e evita que a estática cause curto-circuito em qualquer componente.
Que tipo de ventilador da CPU você possui?
Antes de poder oficialmente assumir o controle da velocidade da ventoinha da CPU, você precisa se certificar de que seu conector permite isso. Para fazer isso, siga estas etapas.
-
Desligue o PC e desconecte o cabo de alimentação.
-
Remova o painel do lado esquerdo ao visualizar de frente. Deve haver alguns parafusos na parte traseira que, quando removidos, deixam o painel se soltar. Na maioria dos computadores, o painel esquerdo é o que você precisa remover. Se acontecer de você ter um computador com um painel do lado direito (eles são muito raros), as instruções são as mesmas depois que o painel é removido.
-
Encontre o seu cooler de CPU. Provavelmente estará no terço superior da placa-mãe. O ventilador nele deve ter um cabo que se afasta dele.
Metoc / Wikimedia
A extremidade desse cabo dirá tudo o que você precisa saber. Se for um conector robusto de quatro pinos que se conecta a um cabo de aparência semelhante antes de direcionar para sua unidade de fonte de alimentação (PSU), ele é conectado usando um conector Molex de dois ou 4 pinos. Se for um cabo mais fino que vai para a placa-mãe com um conector fêmea de 3 pinos na outra extremidade, é um Ventilador DC. Se for para um conector fêmea de 4 pinos, é um Fã PWM. Aqui está uma explicação rápida sobre esses diferentes tipos:
- Molex os conectores obtêm toda a energia da PSU. Eles não podem ser controlados dinamicamente e só podem ser limitados usando um cabo de resistor.
- 3 pinos DC os conectores também funcionam com potência máxima, mas sua placa-mãe pode limitar a voltagem que vai para eles, alterando assim a velocidade.
- 4 pinos PWM (modulação por largura de pulso) pode ser controlada dinamicamente por software e hardware com muita facilidade.
Controlar o ventilador da CPU no BIOS
A maneira mais fácil de ajustar a velocidade do ventilador da CPU é por meio do BIOS. Cada BIOS é diferente, então as instruções podem diferir de computador para computador, mas você precisa procurar uma guia ou tela para fazer com Monitoramento de hardware. Na captura de tela abaixo, ele foi listado como Status de saúde do PC.
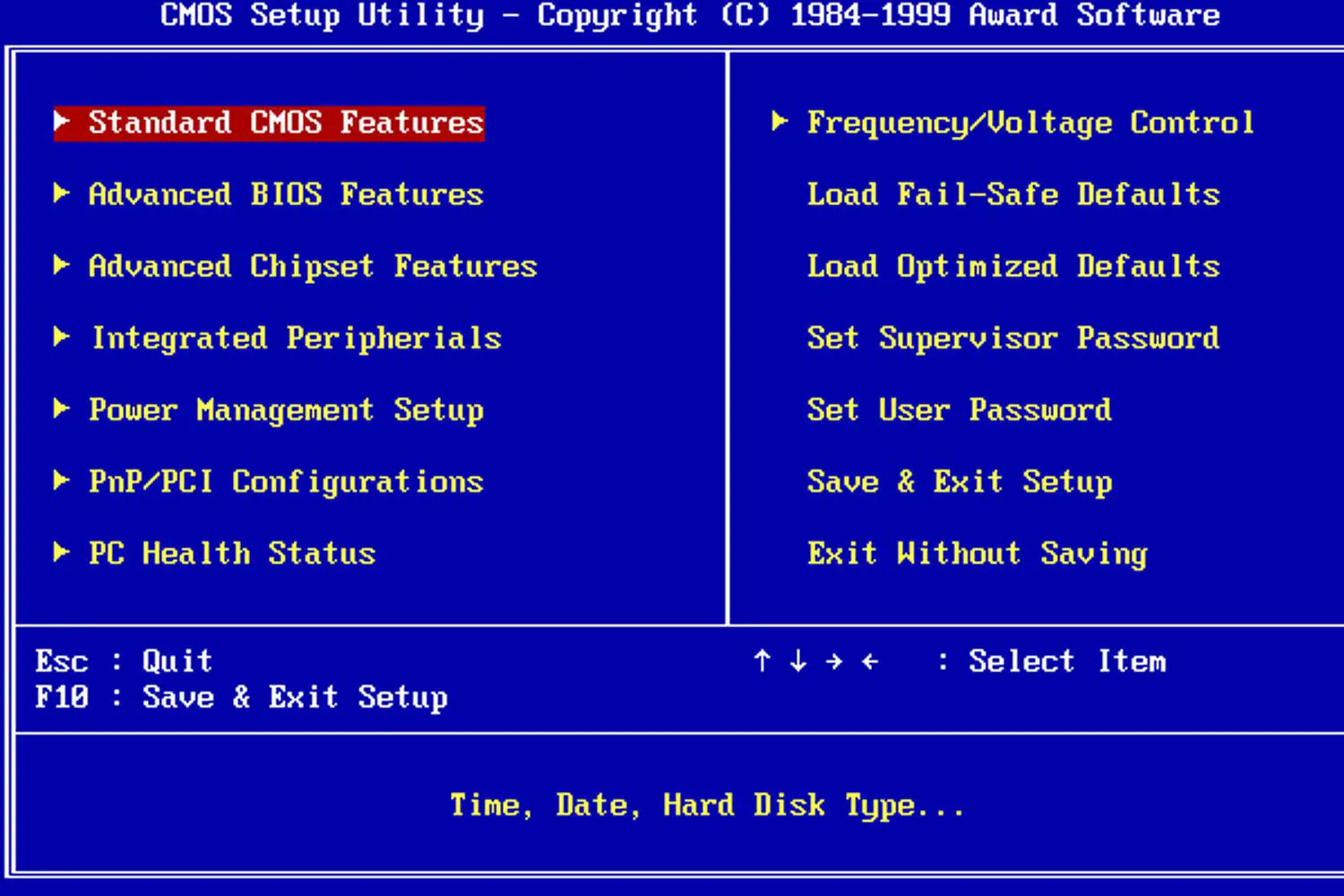
Procure uma seção para fazer com o Ventilador da CPU. Uma vez lá, tente algumas das configurações abaixo para ver quais ajustes você pode fazer.
- Defina o ventilador para o seu tipo de ventilador (DC ou PWM)
- Selecione em que modo você deseja que o ventilador funcione. Os exemplos podem incluir Velocidade máxima, Desempenho, Silencioso.
- Defina um limite de temperatura. Normalmente você não quer que a CPU ultrapasse os 70 graus, então certifique-se de que a ventoinha funcione rápido quando ficar muito quente e, de preferência, comece a girar mais rápido em temperaturas mais baixas.
Controle do ventilador da CPU com Speedfan
Se sua placa-mãe pode controlar dinamicamente a velocidade do ventilador, você poderá fazer ajustes mais detalhados com o software Windows. Um dos pacotes de software mais populares e duradouros é o Speedfan.
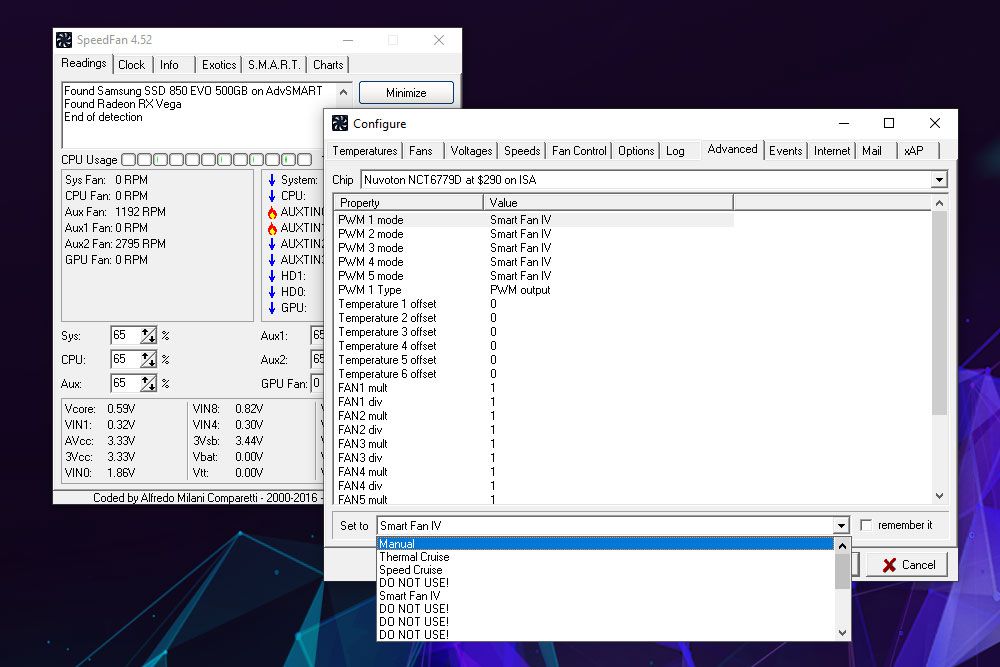
Esteja ciente de que se você definir a velocidade do ventilador muito baixa, poderá superaquecer o PC. Portanto, monitore as temperaturas com cuidado.
-
Baixe o Speedfan do site oficial e instale-o como faria com qualquer outro programa.
-
Passe algum tempo se familiarizando com o aplicativo. Pode ser um pouco opaco no início e certas configurações de temperatura podem parecer distantes (a nossa registrou uma temperatura de 97 para “Auxtin1”), o que sugere uma leitura errada porque você não tem um sensor de temperatura lá. O Speedfan foi projetado para ser onipresente, por isso atinge todas as bases, mesmo se seu sistema não o suportar. Isso significa que você pode ver leituras falsas para vários tipos diferentes de sensores que não estão instalados em seu computador. Apenas procure os componentes que estão instalados e ignore os outros.
-
Quando sentir que está pronto para assumir algum controle, você pode selecionar Velocidade automática do ventilador para que o Speedfan controle automaticamente o seu sistema. Caso contrário, selecione Configurar então selecione o Avançado aba.
-
Escolha sua CPU no menu suspenso. A etiquetagem não é ideal, então você pode precisar experimentar para encontrar a correta para o seu sistema.
-
Encontre a ventoinha da CPU na lista com base no cabo que conecta à placa-mãe e em qual porta está conectada. Em seguida, defina isso para Manual. Alternativamente, se você deseja controlar todos os ventiladores em seu sistema, defina-os todos para Manual.
-
Selecione OK e volte para a página principal do Speedfan. Use as teclas de seta ao lado de seu (s) respectivo (s) ventilador (es) para ajustar a velocidade para cima e para baixo. Se estiver funcionando corretamente, você deverá ver o RPM aumentar ou diminuir e ouvir seu PC ficar mais alto ou mais silencioso, respectivamente.
Controle de ventilador no Windows 10 com um controlador de ventilador
Se você deseja mais controle sobre a ventoinha da CPU e outros aspectos do sistema, um controlador de ventoinha é uma boa aposta. Gabinetes como as versões i da série H da NZXT têm uma caixa de link embutida que dá a você o controle do software sobre a ventoinha da CPU da mesma forma que o Speedfan, mas de uma maneira mais intuitiva. Ele também adiciona suporte para iluminação RGB e várias configurações de ventilador, perfis e curvas de ventilador. Controladores de ventilador independentes podem fornecer controles mais tangíveis. Alguns, como o Thermaltake Commander FT, oferecem controles de tela sensível ao toque para os vários ventiladores do sistema, enquanto outros têm botões e dials físicos que você pode usar para controlá-los. Você precisará seguir as instruções incluídas para eles, pois sua configuração e gerenciamento são exclusivos de seus respectivos designs.
Você precisa do controle de ventilador do Windows 10?
Se o seu PC está funcionando bem e você está feliz com o volume das ventoinhas, não é necessário ajustar as configurações da ventoinha da CPU. Controlar a velocidade do ventilador da CPU em seu PC (ou todos os ventiladores, na verdade) é uma maneira de dar a você mais controle sobre sua experiência com o Windows 10. Você pode ter certeza de que o sistema não está muito alto, com a ventoinha girando mais rápido apenas quando o PC esquenta. Ou você pode deixá-lo girando a toda velocidade o tempo todo para garantir que sua CPU permaneça fria, potencialmente dando a você algum espaço para fazer overclock da CPU. O controle da velocidade do ventilador é uma questão de escolha. Se você quiser, veja como fazer.