
Neste artigo
No Windows, ocorre um vazamento de memória quando um aplicativo ou processo do sistema não libera corretamente um bloco de RAM para o gerenciador de memória do sistema operacional quando ele não é mais necessário. Em alguns casos, um programa pode retornar apenas uma parte do bloco de memória usado, em outros, nada é liberado. Como a RAM física é um recurso finito, é fundamental garantir que você tenha o suficiente disponível para lidar com sua carga de trabalho. Embora existam alguns tipos de vazamentos de memória no Windows, o mais comum, de longe, é o problema com a memória em espera. Voltando ao Windows 7, o problema da memória em espera ainda prevalece no Windows 10. Uma vez que a memória em espera consome completamente a memória livre, o sistema pode começar a ficar lento e até mesmo travar. Como um vazamento de memória é normalmente o resultado de um bug ou falha de software, é importante manter todos os seus drivers atualizados.
Encontre um Vazamento de Memória com o Monitor de Recursos do Windows
O Resource Monitor é uma ótima ferramenta integrada que lhe dará uma imagem muito mais clara de como o Windows está gerenciando os recursos do seu computador (RAM, CPU, discos rígidos, etc.). Se você suspeitar que um aplicativo ou processo não está liberando sua memória em espera, o Monitor de recursos é um ótimo lugar para começar a observar. As etapas abaixo mostram como visualizar o uso de memória do seu sistema no Windows 10, 8 e 7.
-
pressione Tecla Windows + R, entrar “resmonar, “e selecione OK.
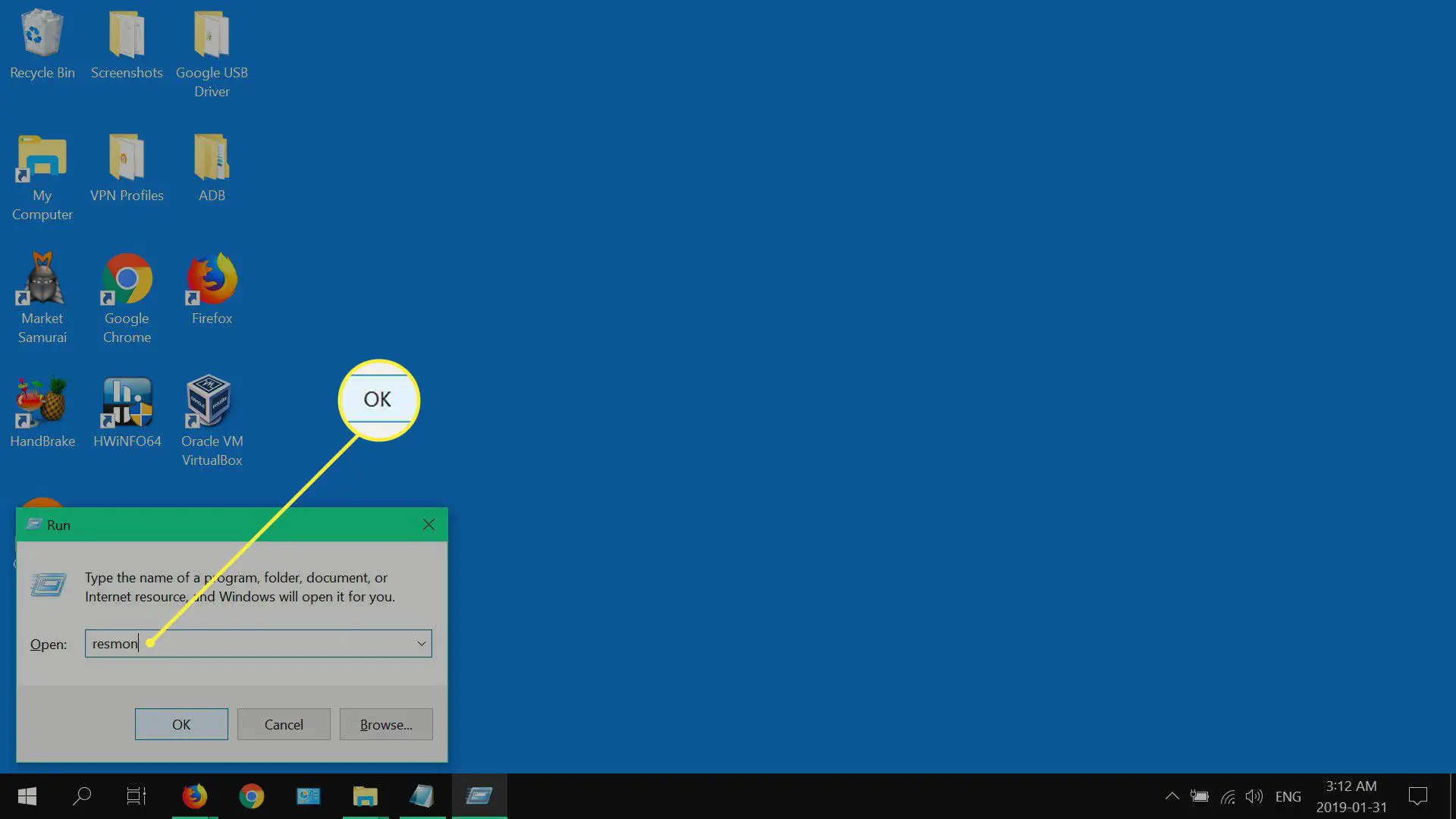
-
Selecione os Memória guia e selecione Comprometer-se para reordenar a lista.
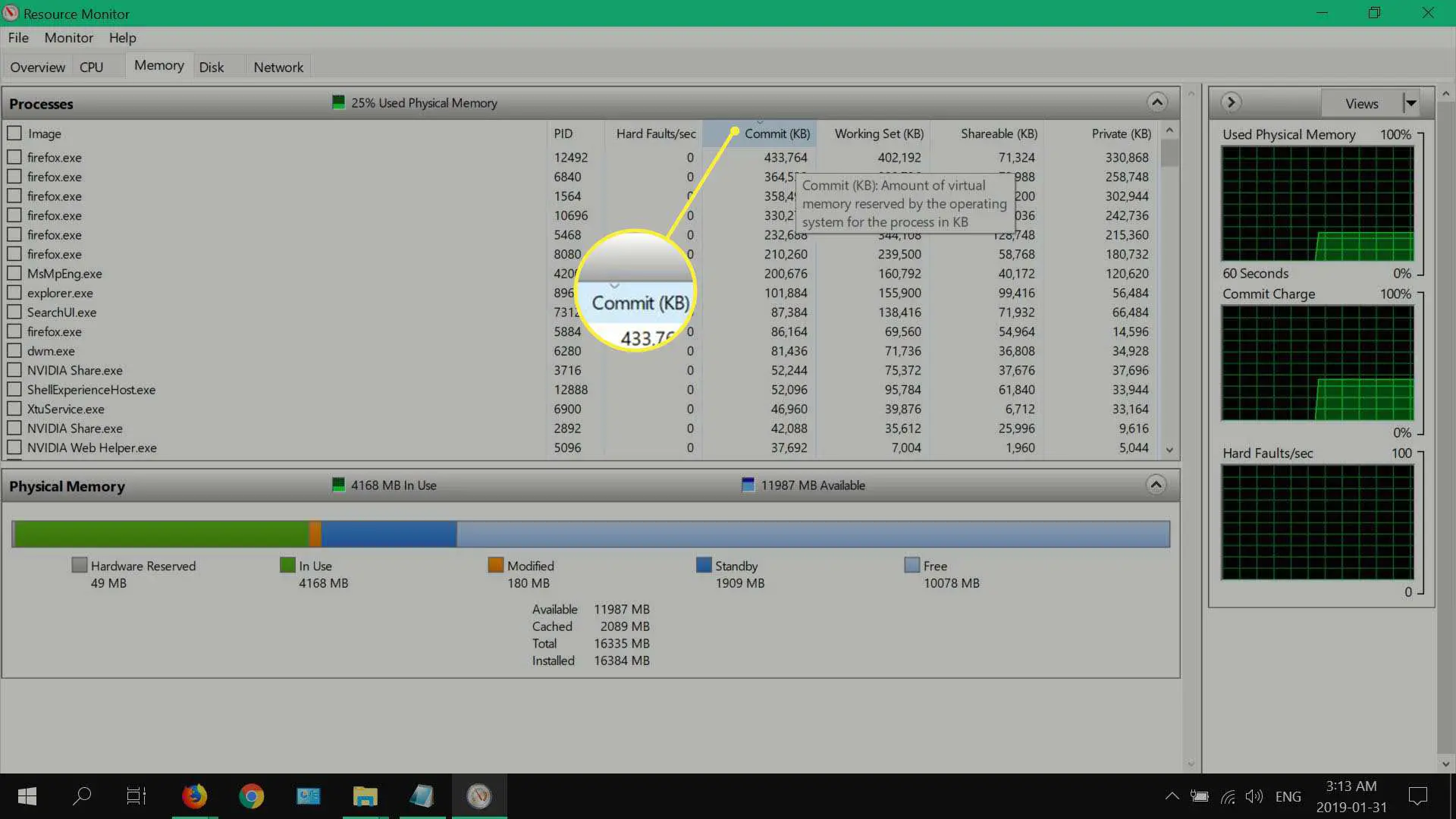
-
Monitorar o Espera (barra azul) com os aplicativos com os aplicativos que você costuma usar em execução.
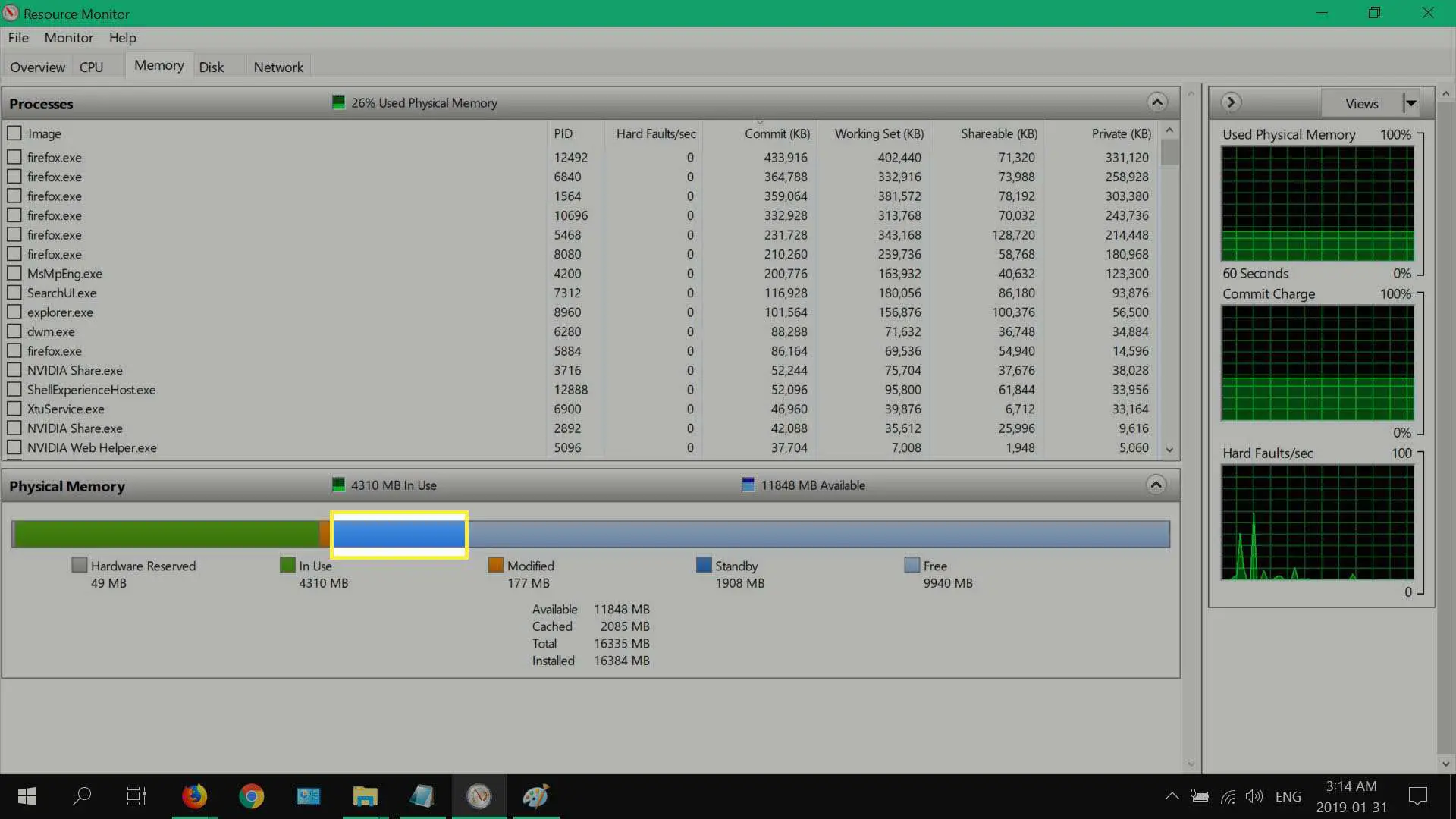
Você pode ter que deixar o Monitor de recursos em execução por um tempo para detectar qualquer vazamento. Faça uma captura de tela ou faça uma anotação ao abrir a ferramenta pela primeira vez para facilitar a comparação.
Diagnosticar um vazamento de memória com o RaMMap do Windows
RaMMap é uma ferramenta gratuita da Microsoft que mostra dados em tempo real sobre como o Windows gerencia e aloca sua RAM. Semelhante ao Monitor de recursos, o RaMMap exibirá o uso da memória em espera e é executado no Windows 10, 8 e 7. As etapas abaixo ilustram como baixar e executar o RaMMap.
-
Vá para a página Sysinternals do RaMMap e selecione Baixar RaMMap.
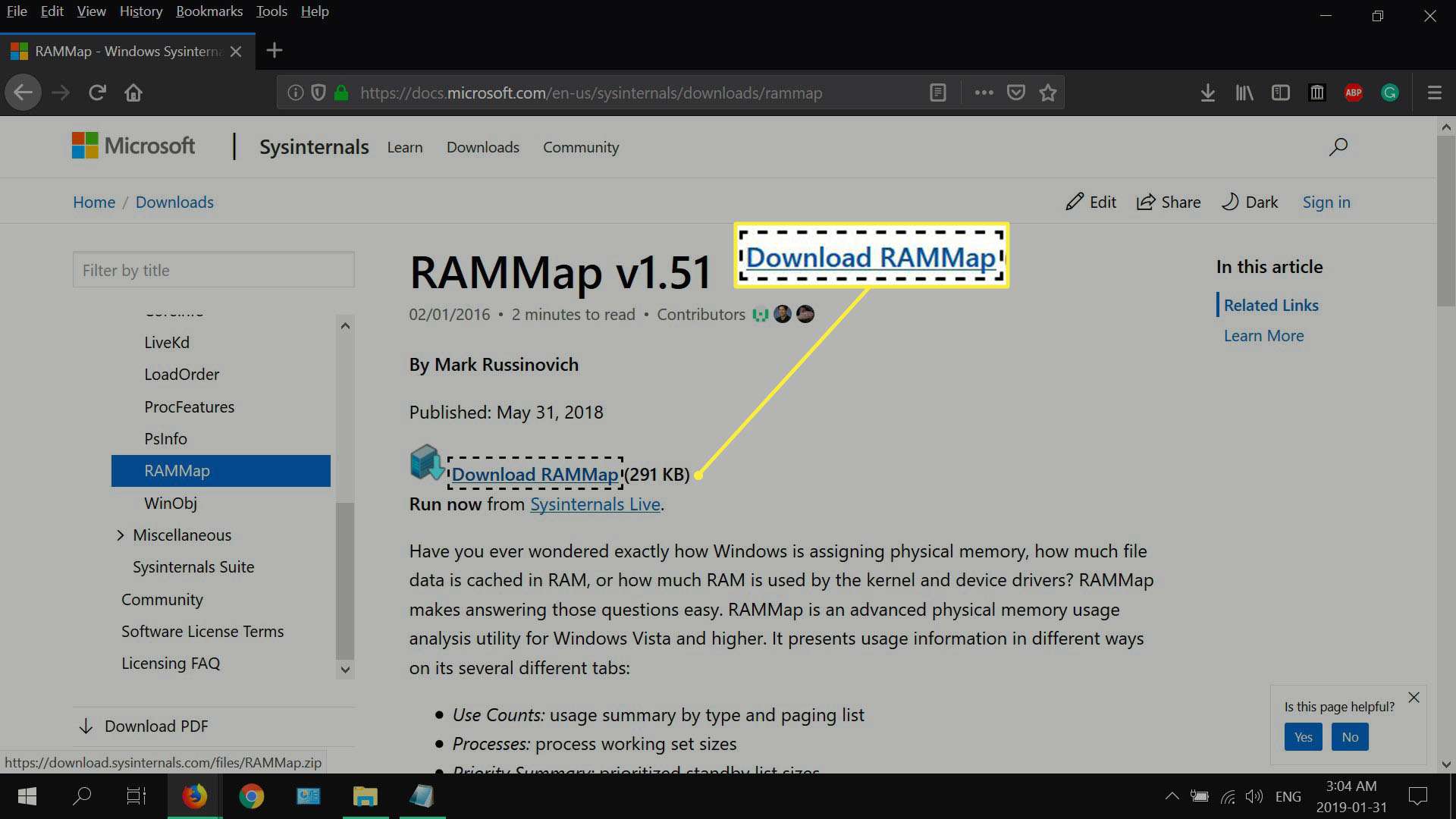
-
Vá para sua Transferências pasta, copie o RaMMap arquive na pasta de sua escolha e, em seguida, extraia-o.
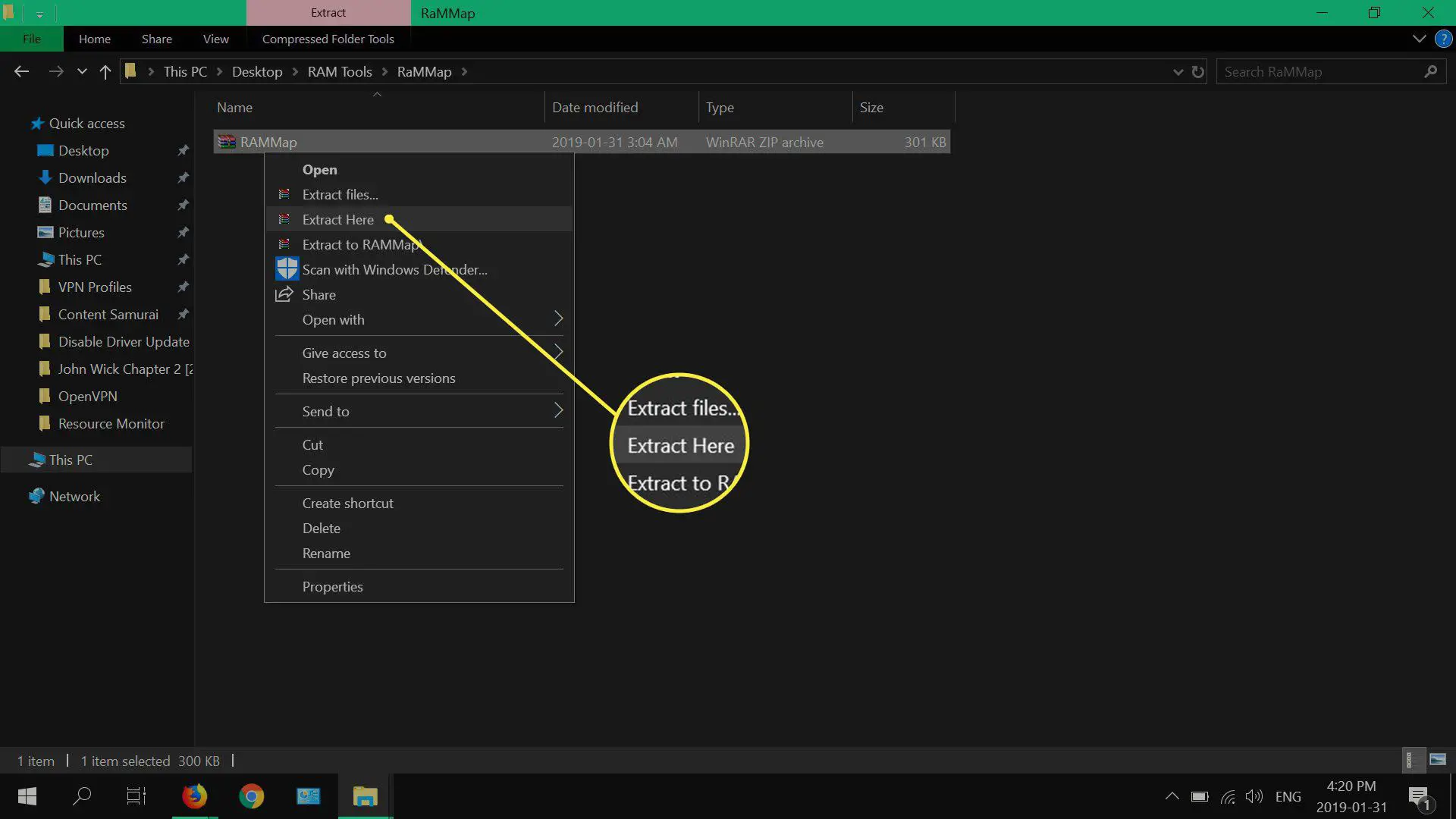
-
Clique com o botão direito no RaMMap arquivo de aplicativo e selecione Executar como administrador.
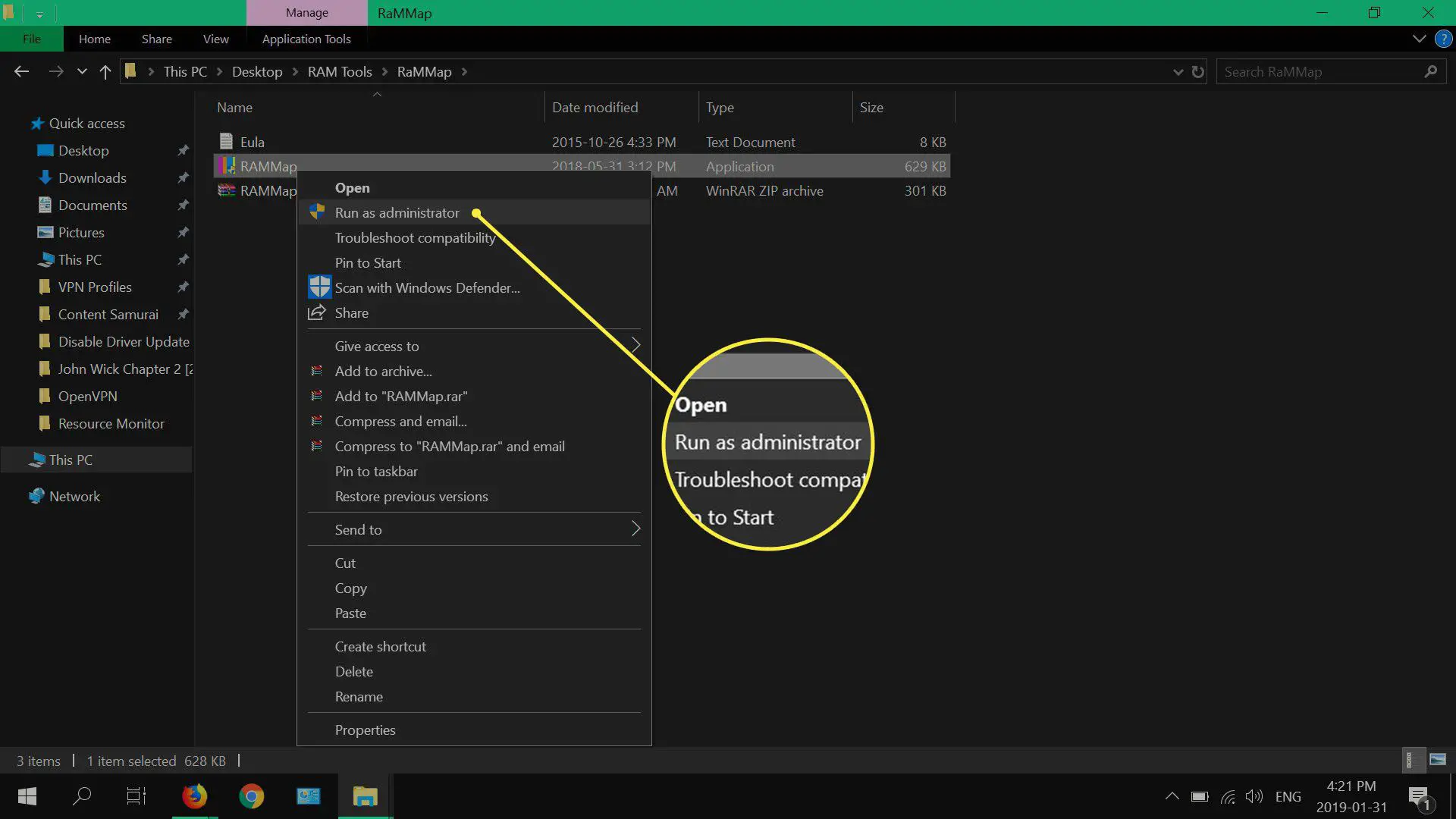
-
Selecione sim.
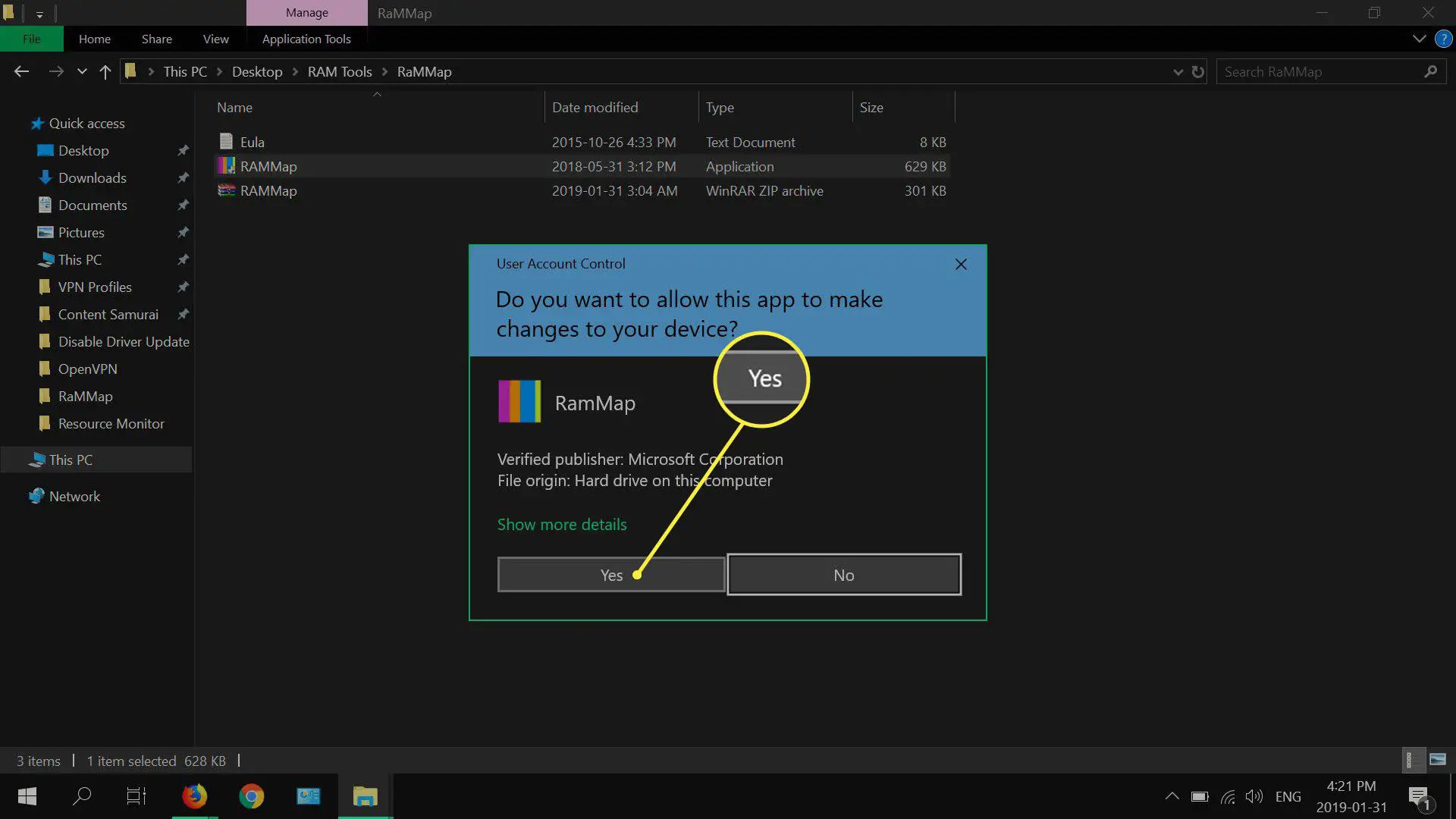
-
Reveja o TERMOS DE LICENÇA DE SOFTWARE SYSINTERNALS, então selecione Aceita.
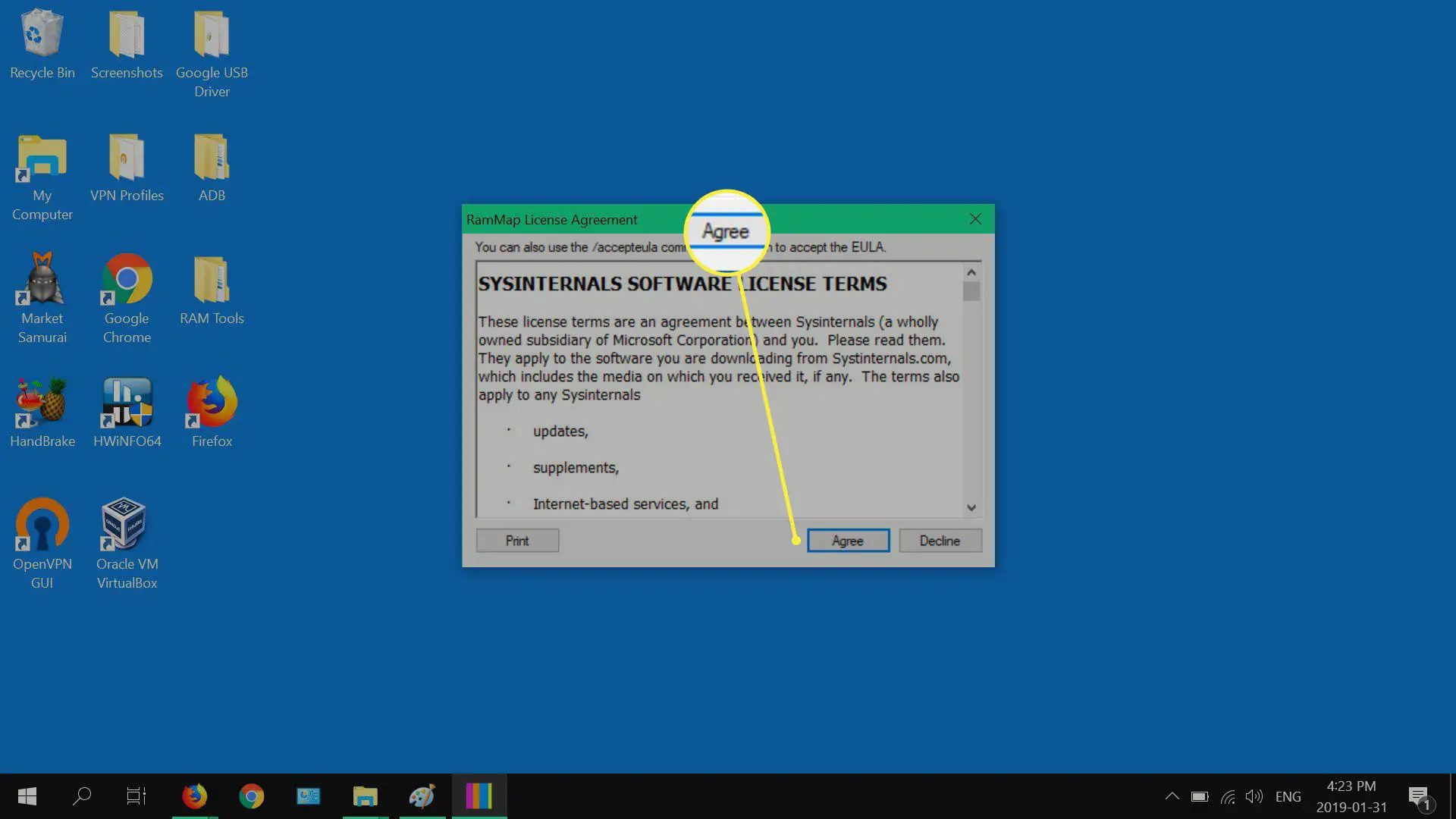
-
Selecione os Use contagens e, em seguida, monitore a memória em espera para ver se aumenta.
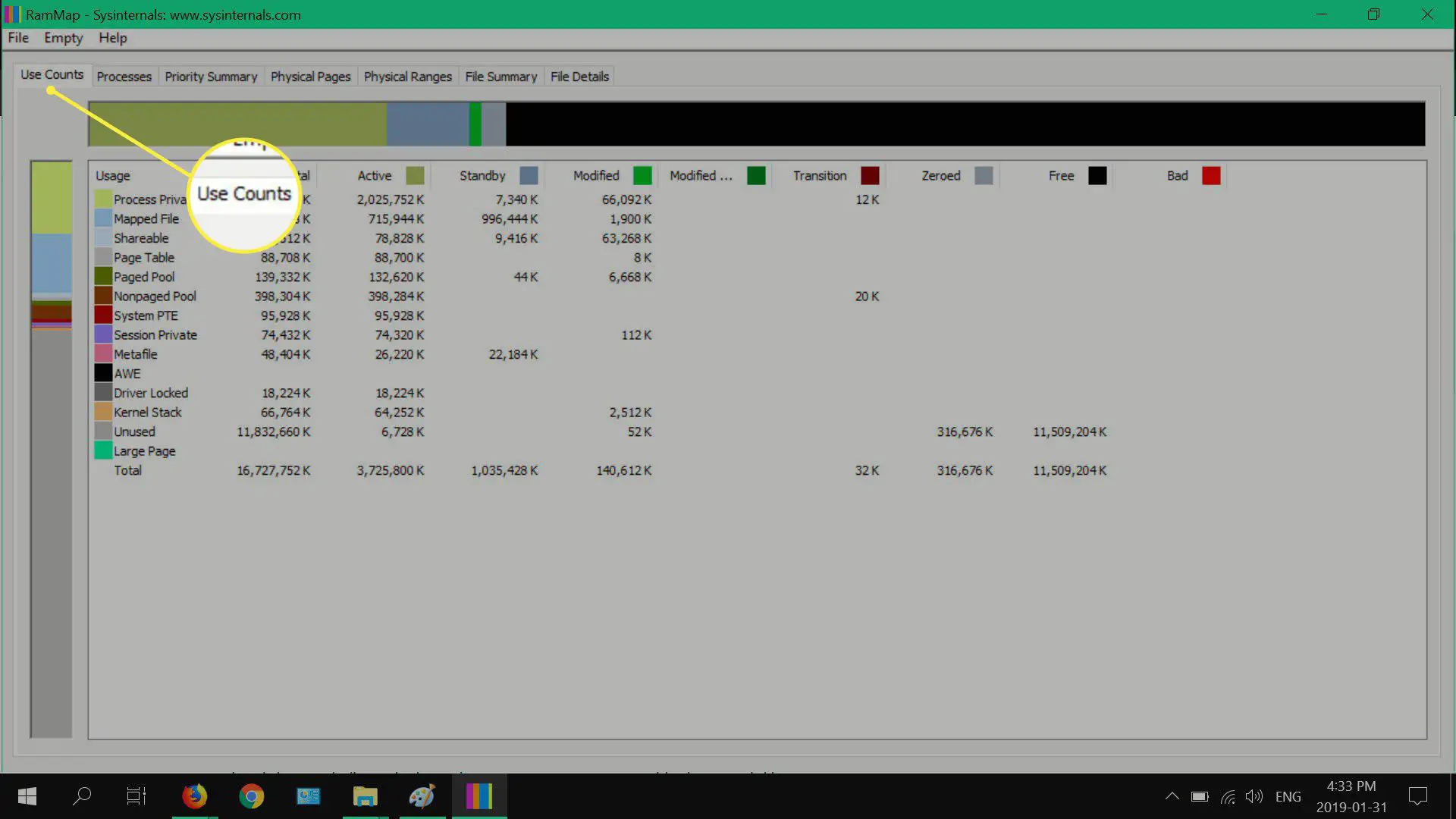
Se o seu sistema está perdendo memória livre mais gradualmente, você pode precisar deixar o RaMMap rodando por um tempo. Anote a memória em standby antes e depois para ver se há vazamento de RAM.
-
Você também pode dar uma olhada em cada processo que está usando sua memória física no Processos aba.
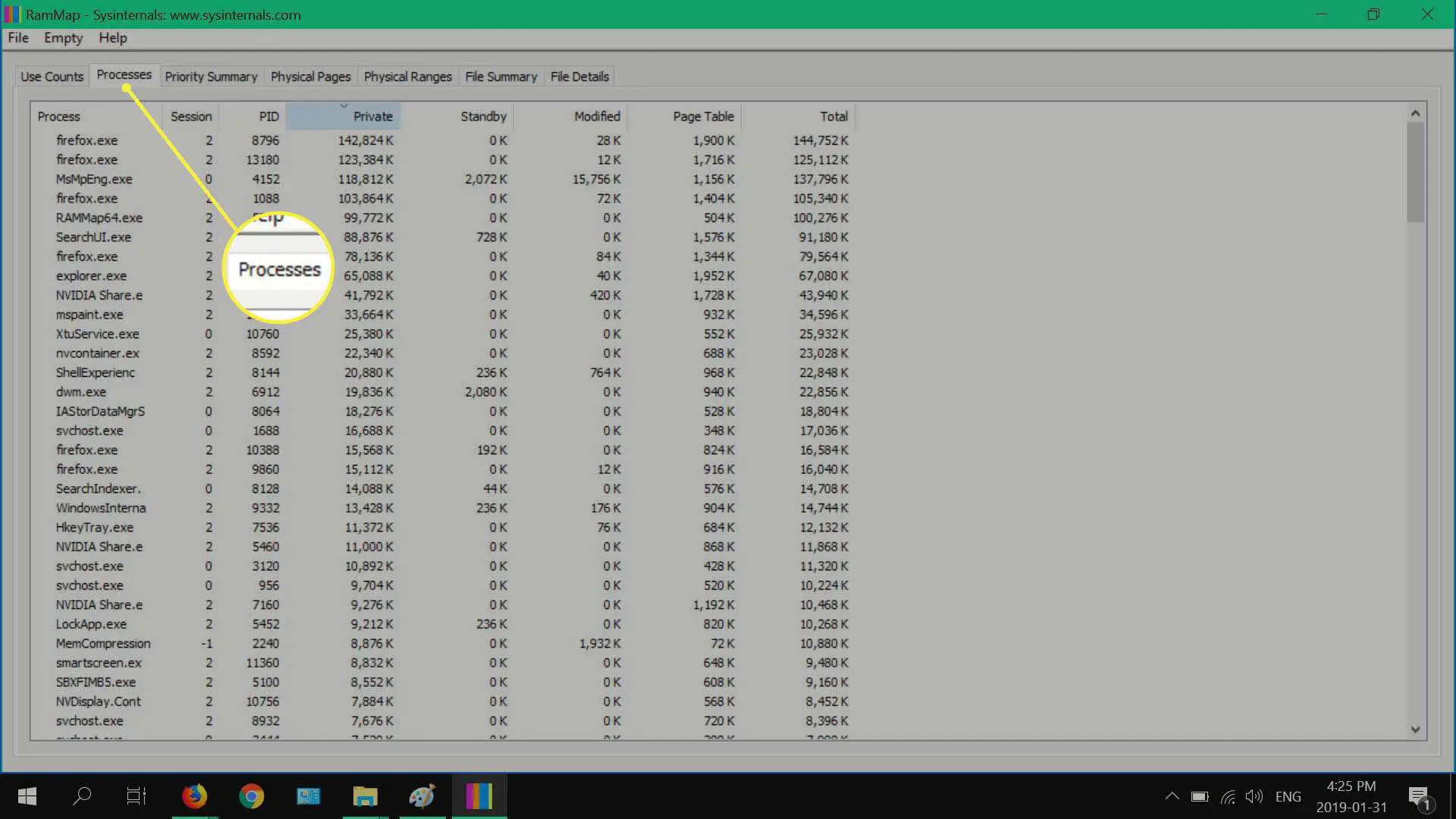
Verifique a RAM com a ferramenta de diagnóstico de memória do Windows
Executar o Diagnóstico de Memória do Windows é uma excelente maneira de verificar completamente a memória física do seu computador em busca de erros.
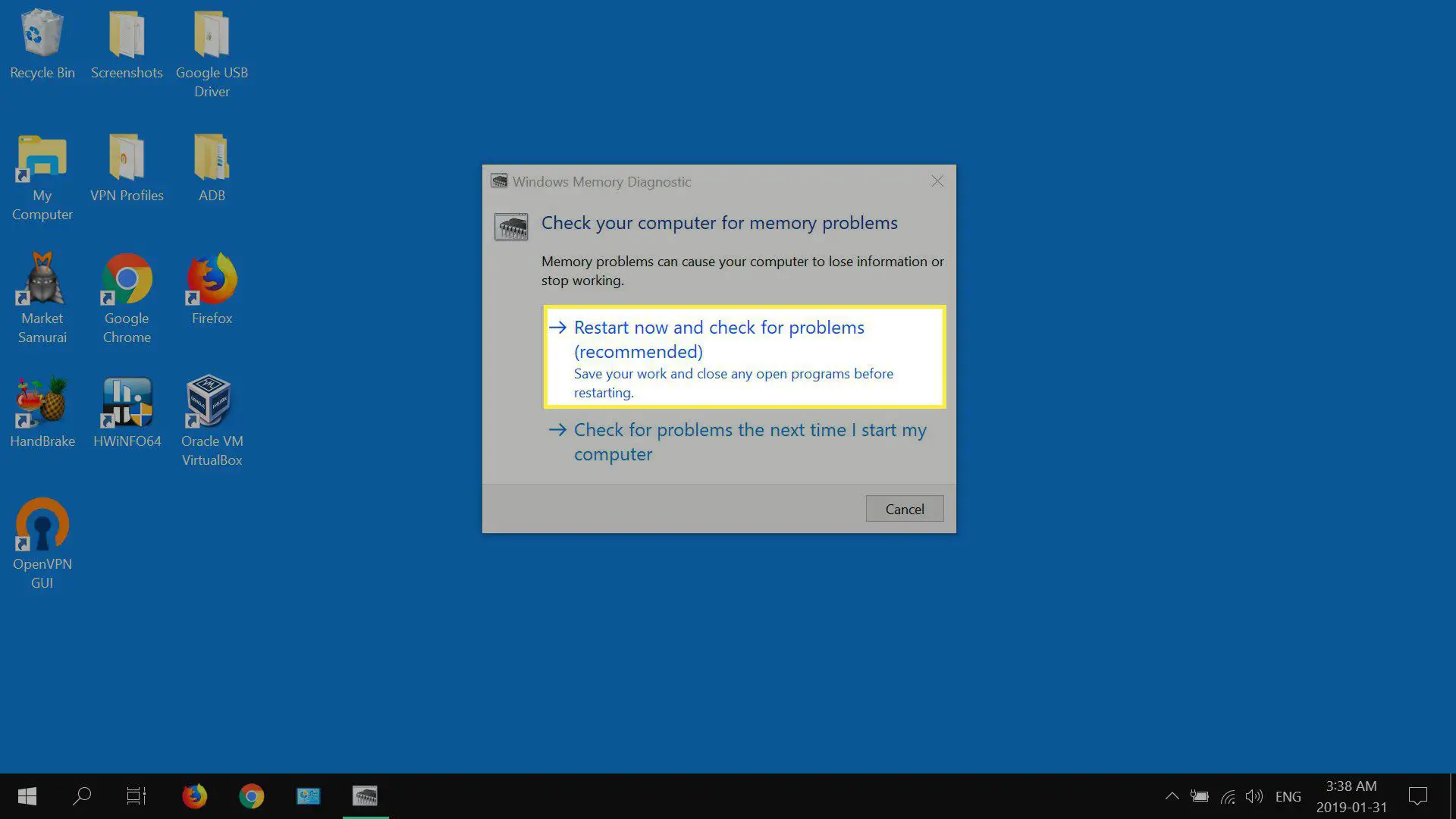
- pressione Tecla Windows + R, entrar “mdsched.exe, “e selecione OK.
- Selecione Reinicie agora e verifique se há problemas (recomendado).
- O teste começará e pode levar várias horas para ser concluído. Siga as instruções na tela quando o teste for concluído.
Memória de espera vazia no Windows com RaMMap
Além de monitorar o uso de memória, RaMMap também pode ser usado para esvaziar manualmente sua lista de espera.
- Clique com o botão direito no RaMMap arquivo de aplicativo e selecione Executar como administrador.
- Selecione Vazio, então Lista de espera vazia.
- Sua memória de espera agora deve ser significativamente menor.
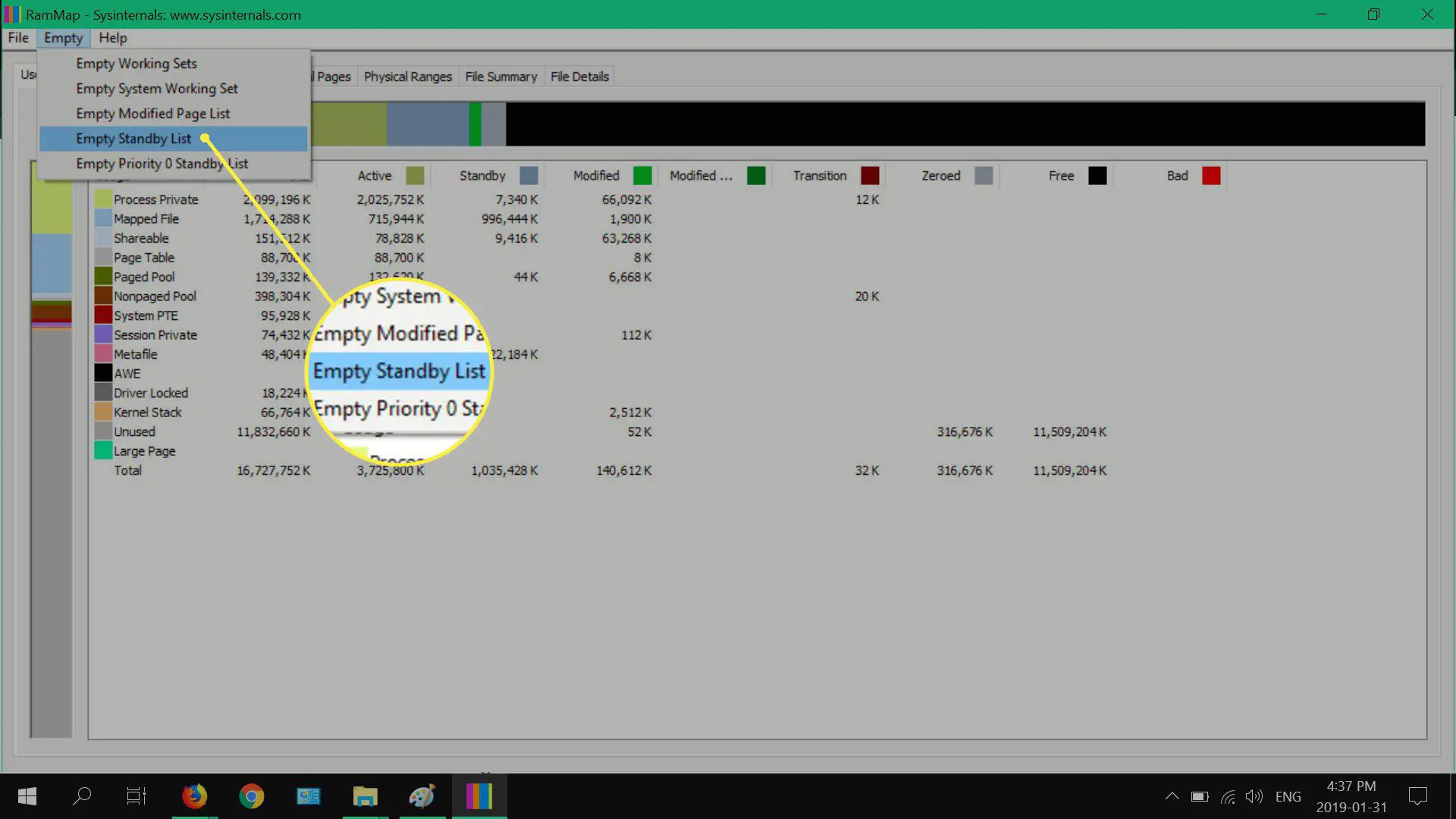
Limpar memória em espera com limpador inteligente de lista de espera
O Intelligent Standby List Cleaner (ISLC) é uma ferramenta gratuita oferecida pela Wagnardsoft que esvazia automaticamente a memória de standby do seu computador, com base em algumas condições editáveis.
-
Abra um navegador da web, vá para a página oficial do fórum do aplicativo, selecione Baixe oficial aqui, então selecione Salvar Arquivo.
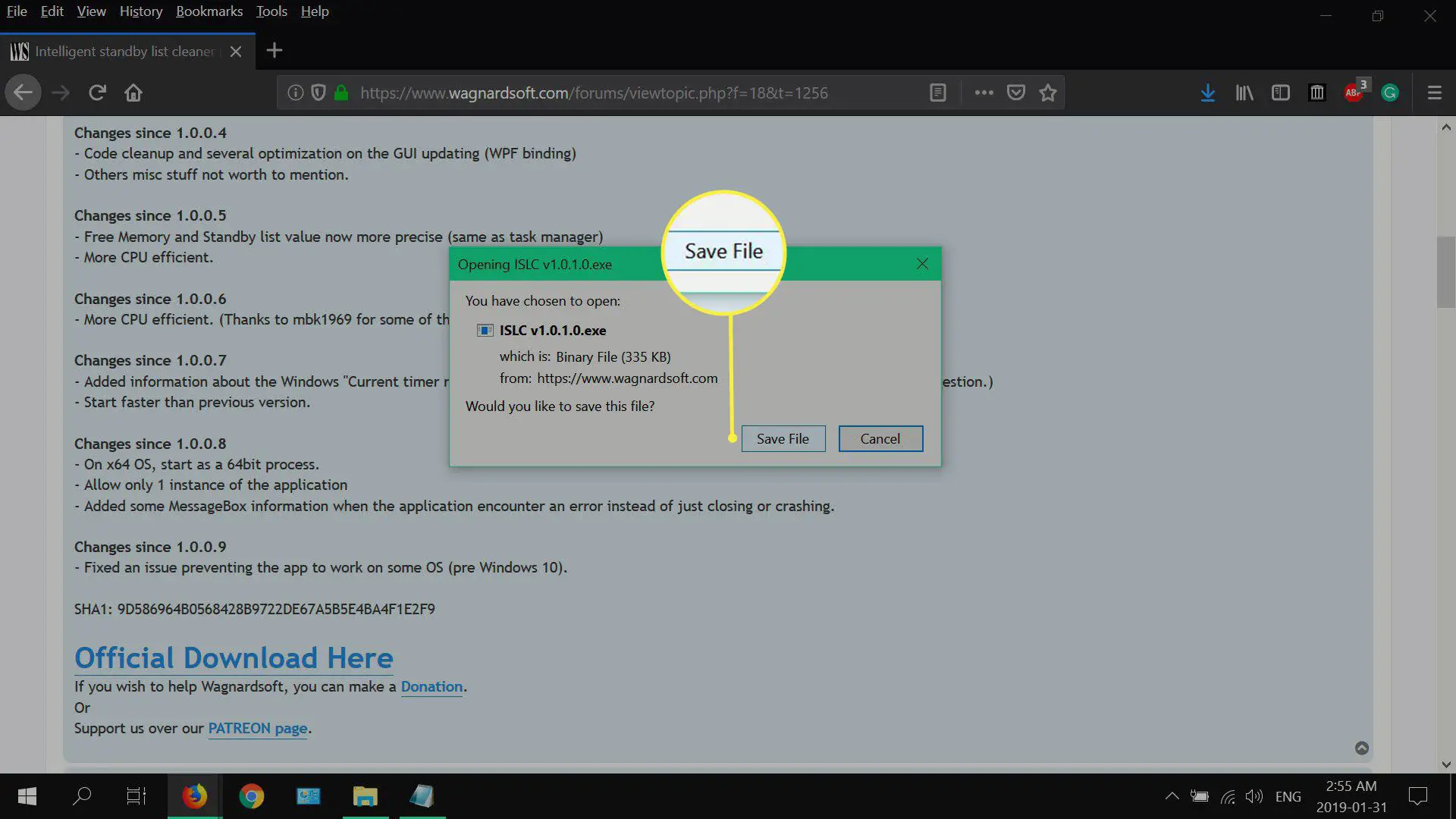
-
Faça para o seu Transferências pasta, clique com o botão direito no ISLC 7z arquivo e selecione Executar como administrador.
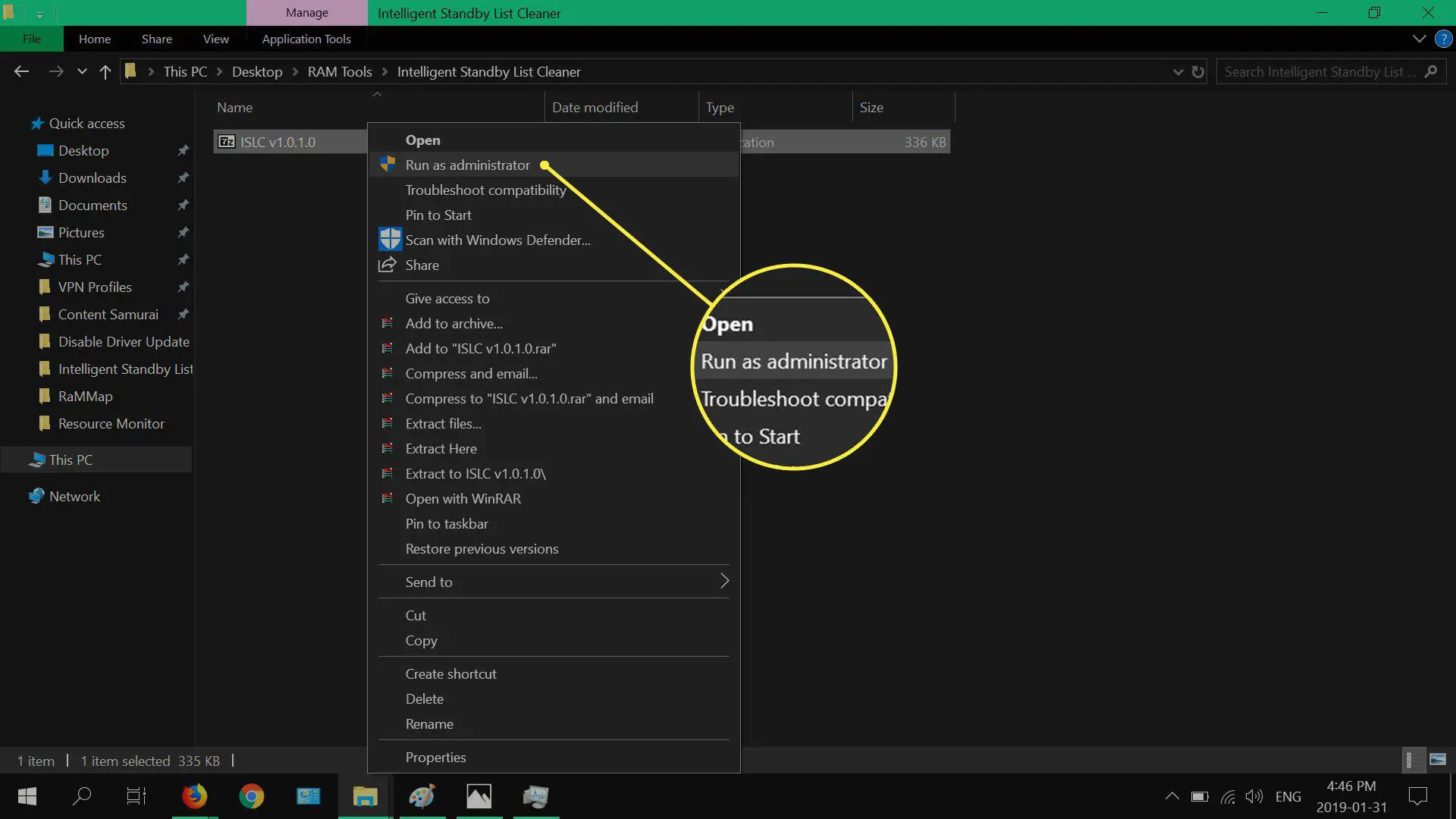
-
Selecione sim quando a janela Controle de conta de usuário for exibida.
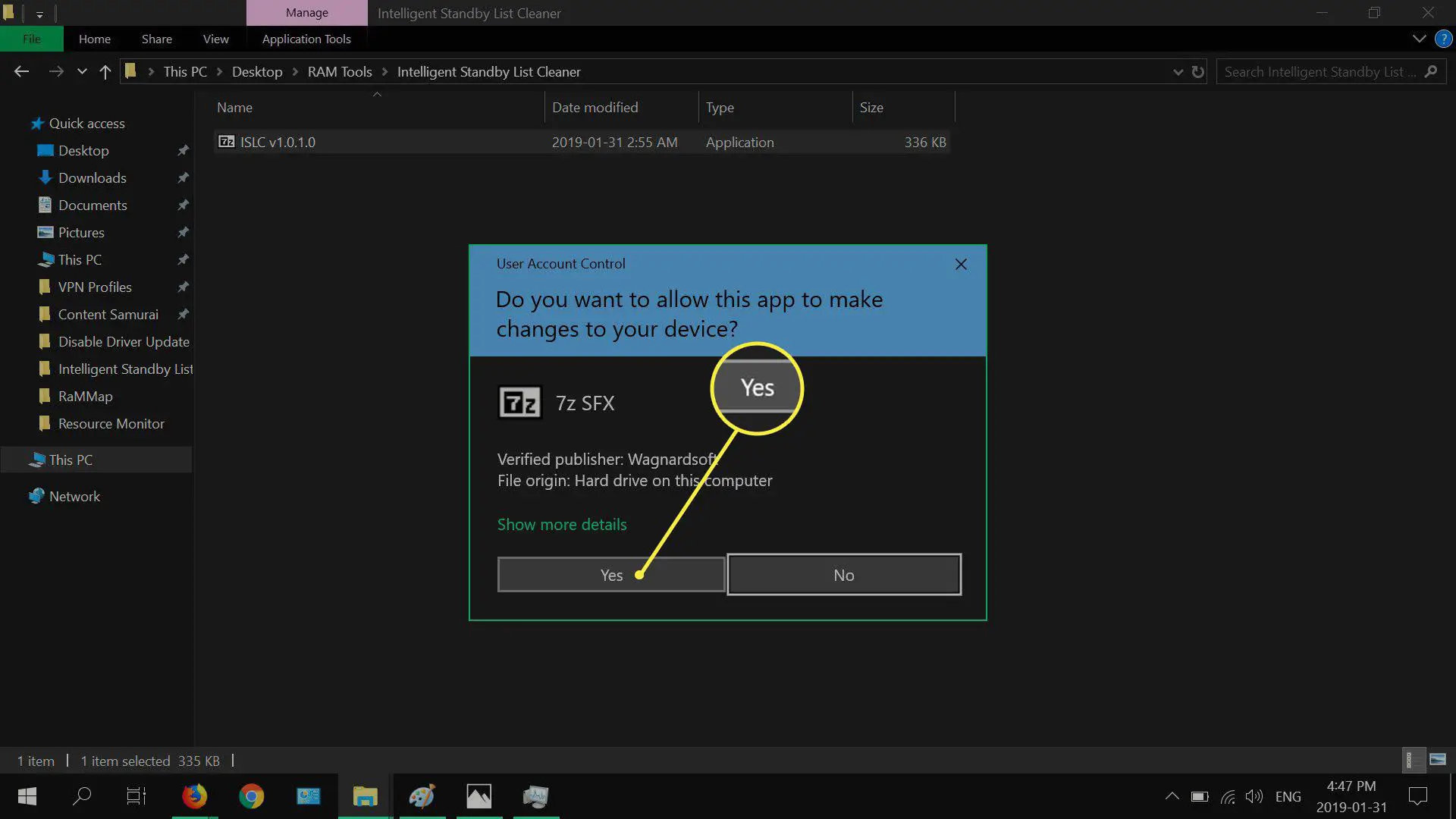
-
Navegue até uma pasta, selecione OK, então Extrair.
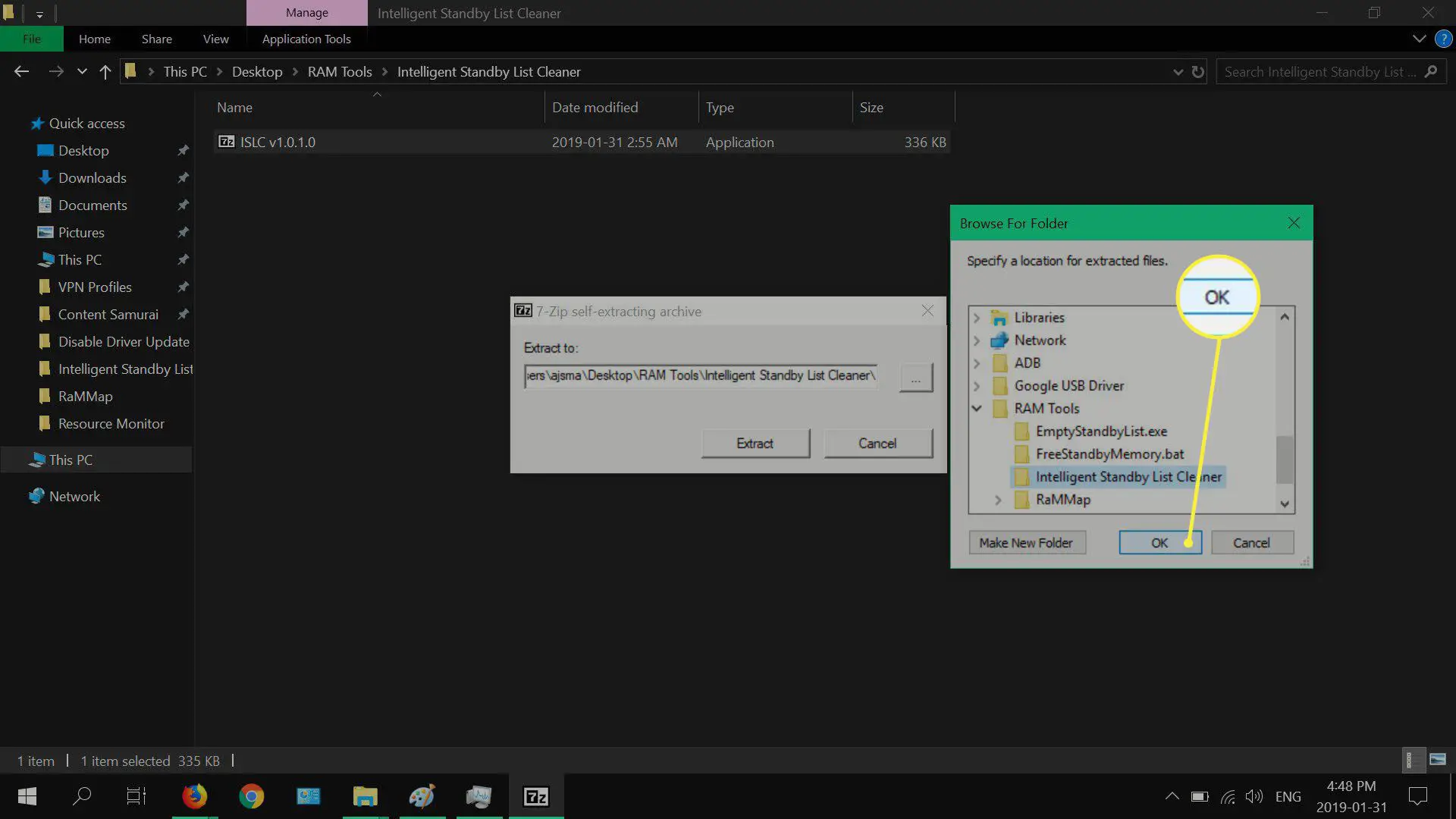
-
Uma vez extraído, clique com o botão direito Limpador de lista de espera inteligente ISLC, então selecione Executar como administrador.
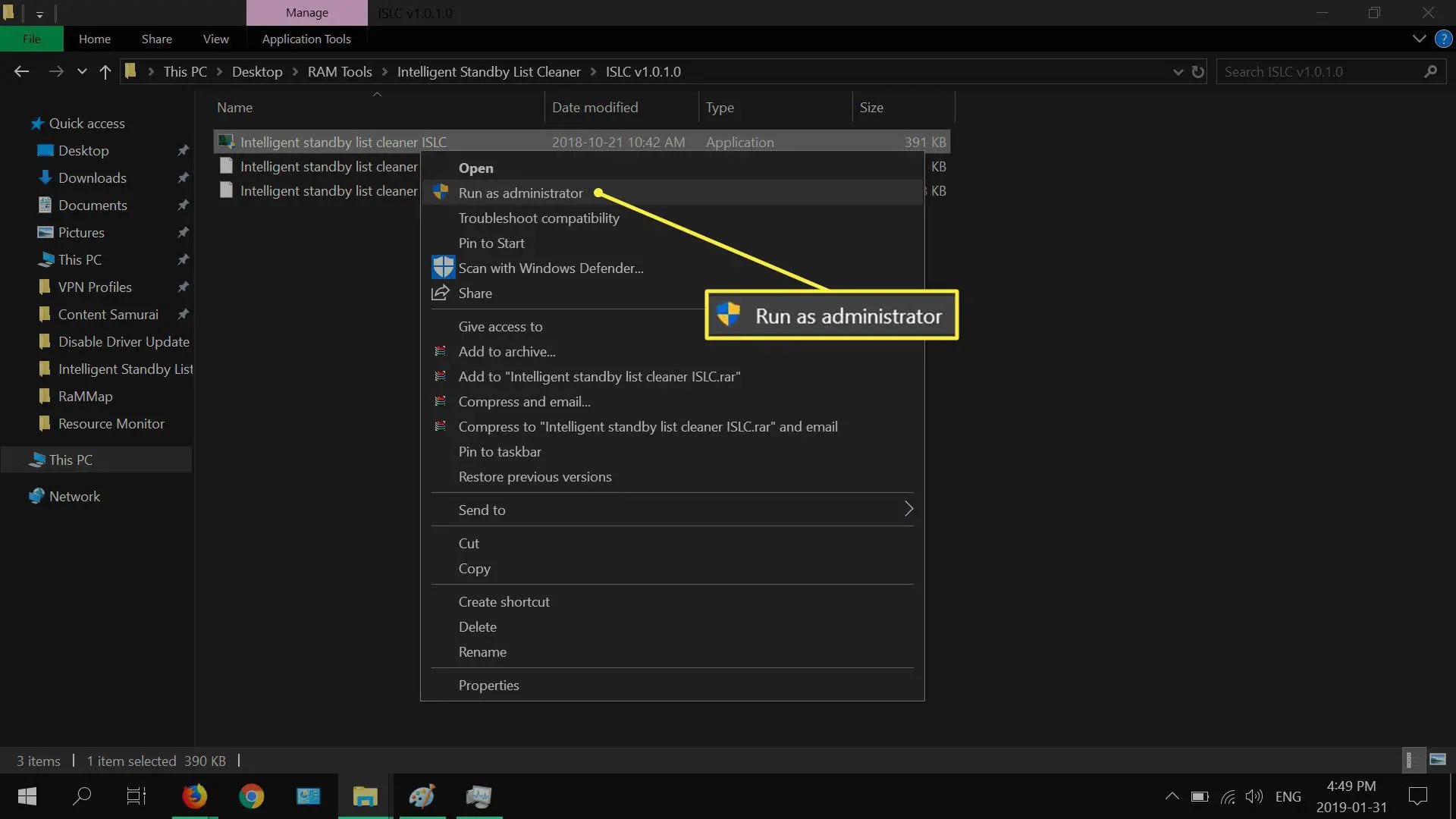
-
Selecione sim, quando a caixa de diálogo UAC for exibida.
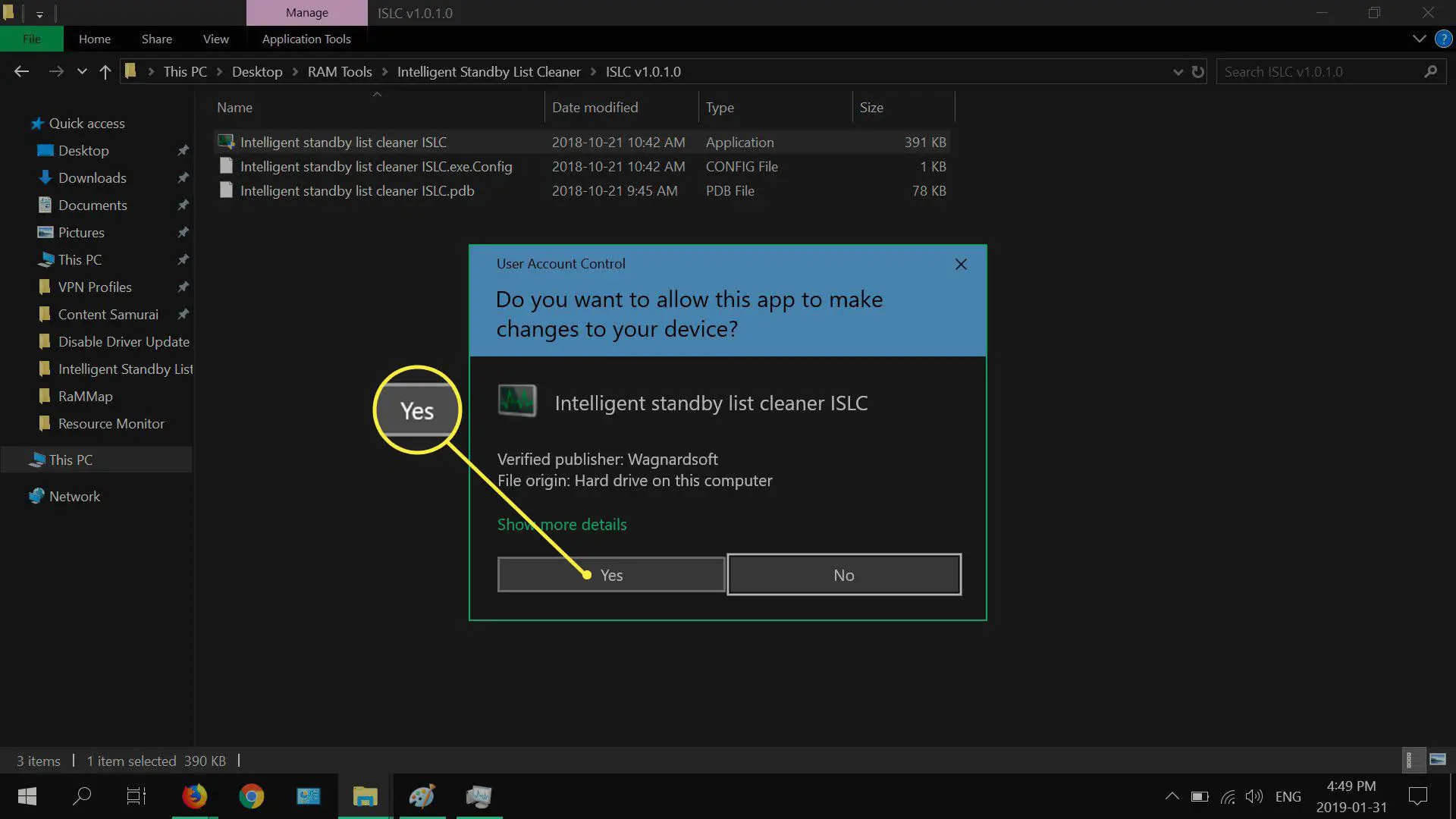
-
Selecione Eliminar lista de espera para esvaziar manualmente a memória em espera do sistema. Altere os valores para; O tamanho da lista é de pelo menos e A memória livre é inferior a, para atender às suas necessidades.
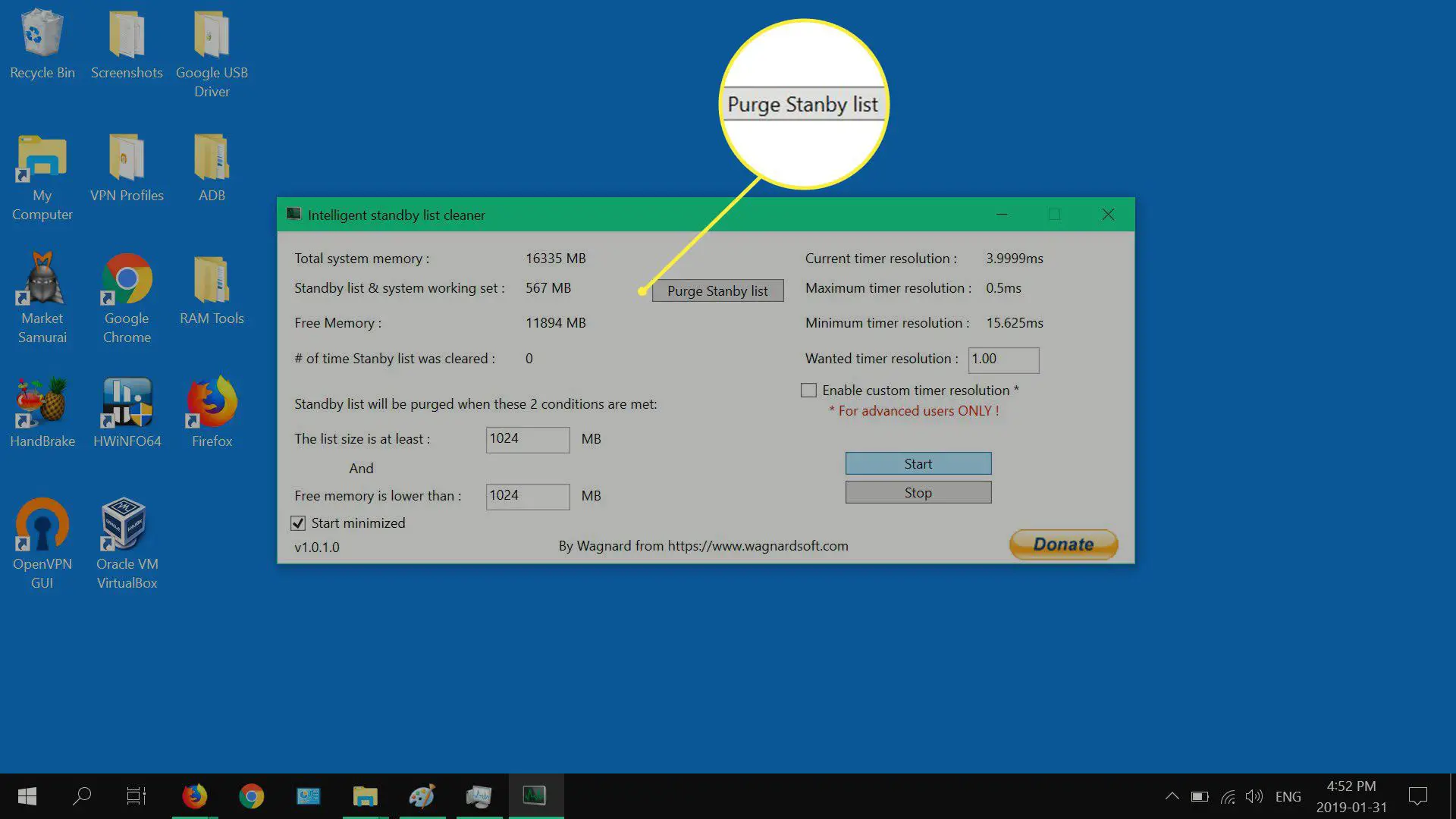
Selecione Comece minimizado para executar o ISLC em segundo plano sempre que o sistema for inicializado.
Corrigir vazamento de memória do Windows 10 com FreeStandbyMemory.bat
O script freestandbymemory.bat é outra ferramenta útil para ajudar a atenuar os problemas de memória em espera do Windows 10. Ele é executado a cada 3 minutos automaticamente em segundo plano e limpará a memória em espera se a memória física do seu computador cair abaixo de 1500 MB. O download do script é gratuito e foi desenvolvido para Windows 10.
-
Vá para a página Pastebin do script, selecione download, então Salvar Arquivo.
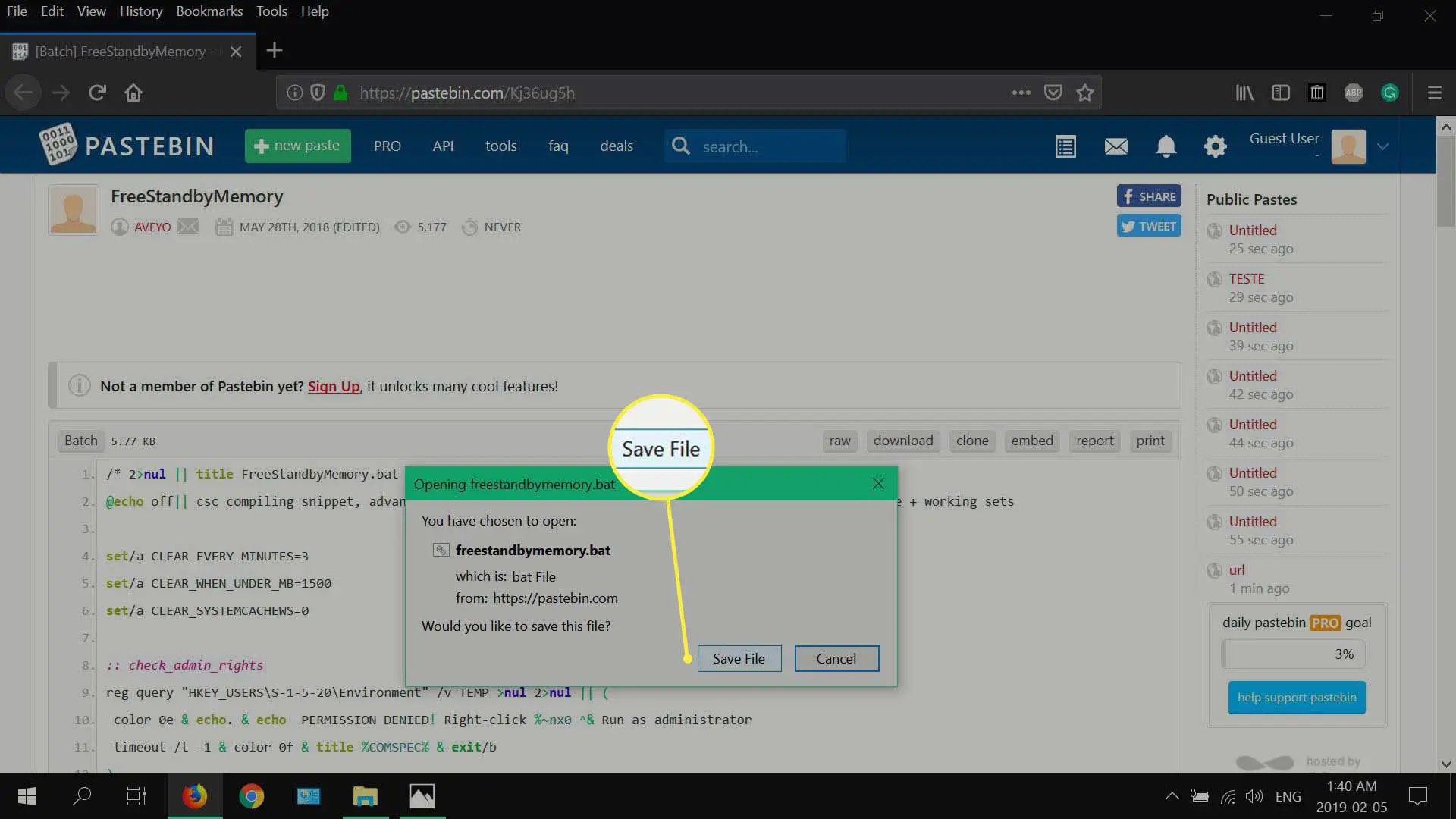
-
Vá para sua Transferências pasta, clique com o botão direito freestandbymemory (arquivo em lote) e selecione Executar como administrador.
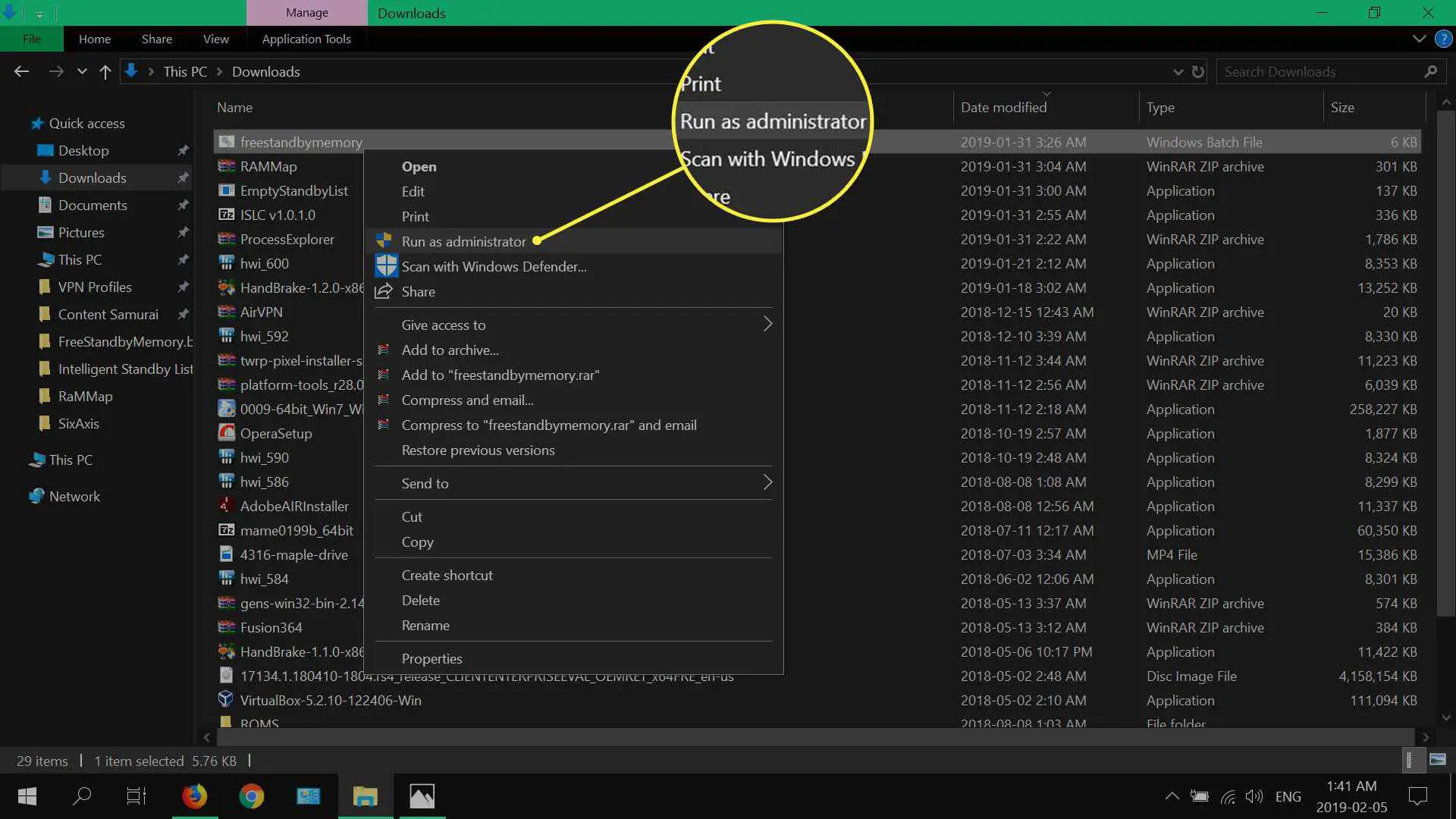
-
Selecione Mais informações.
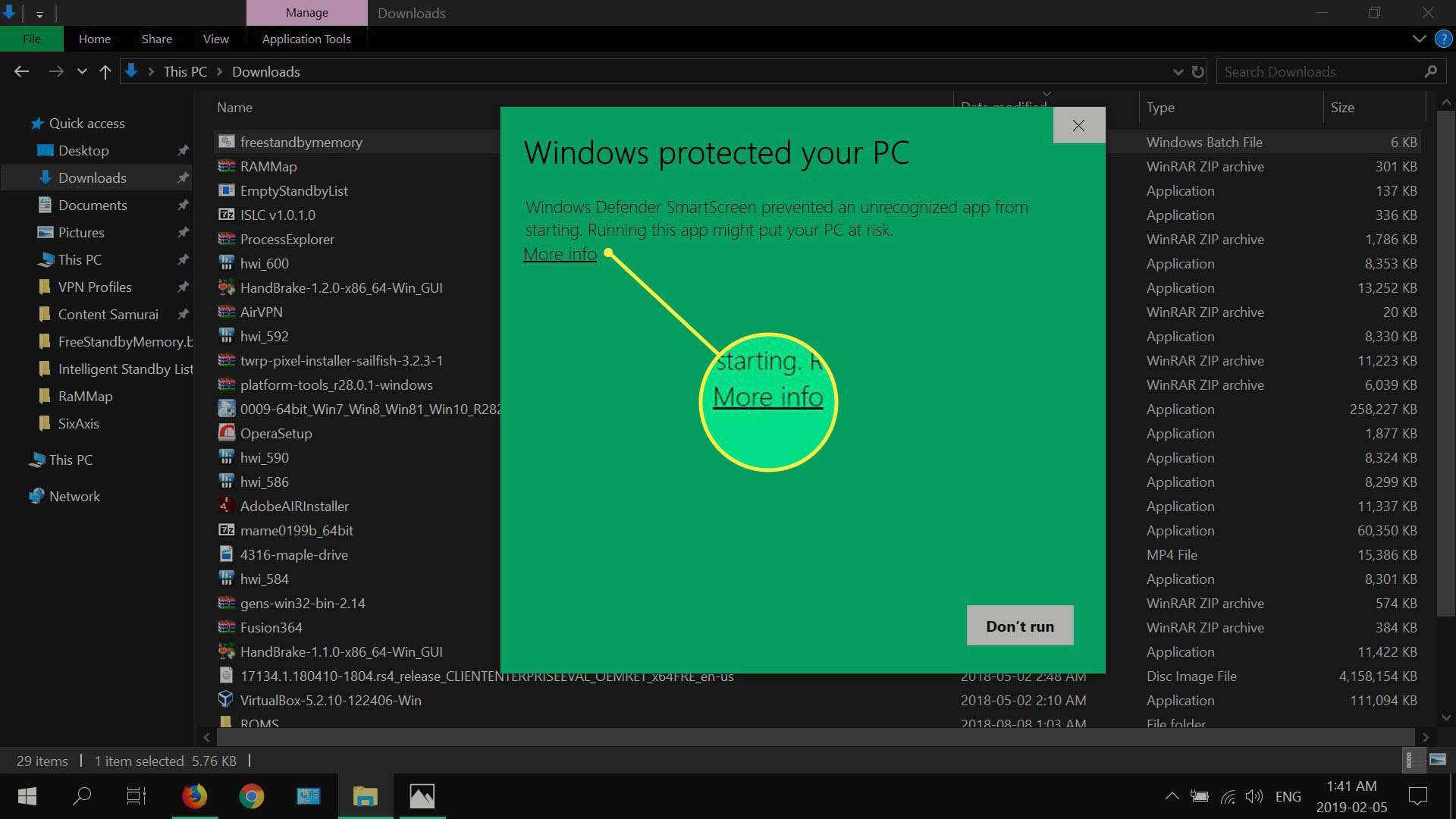
-
Selecione Corra de qualquer maneira.
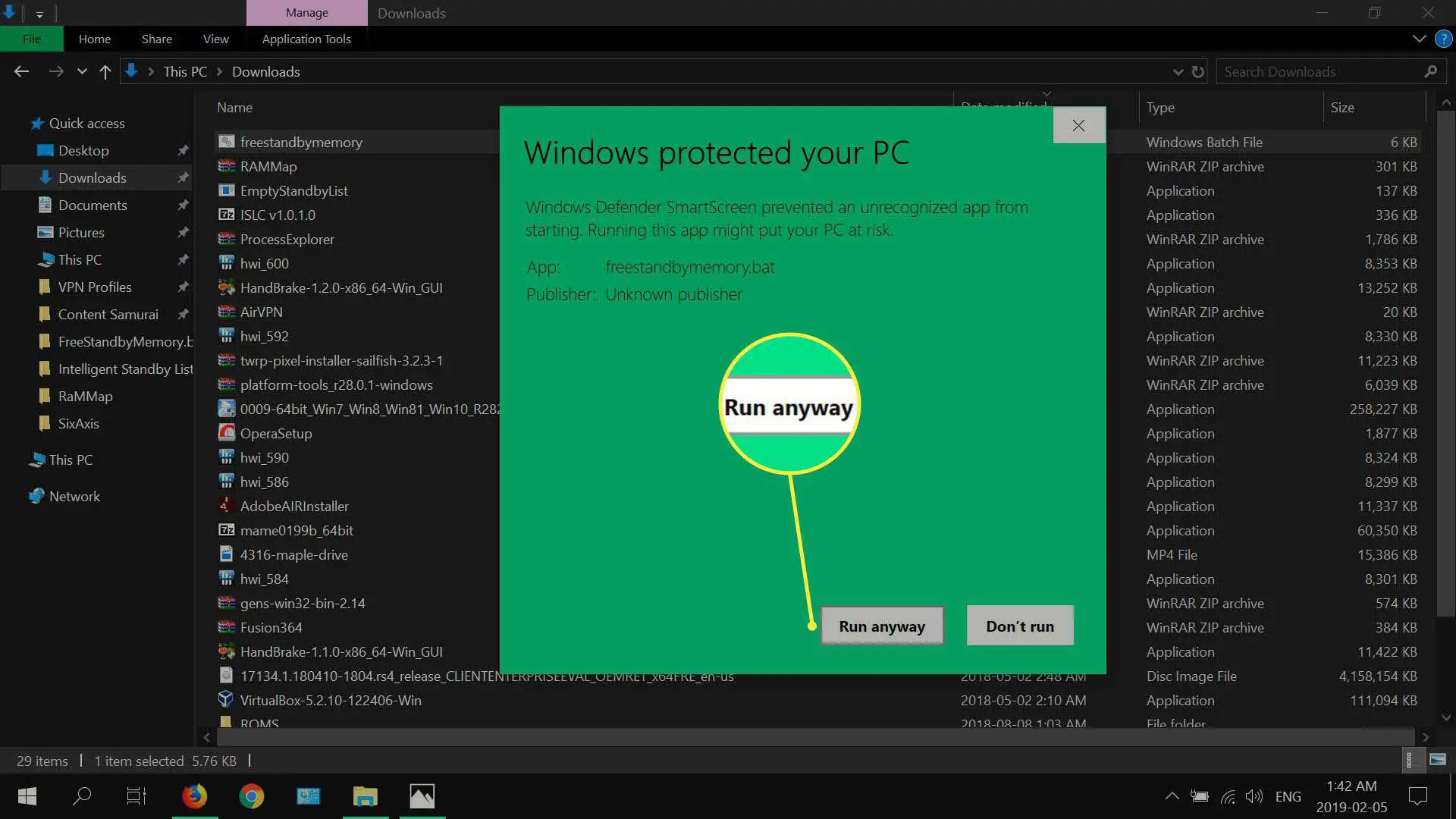
-
Selecione sim.
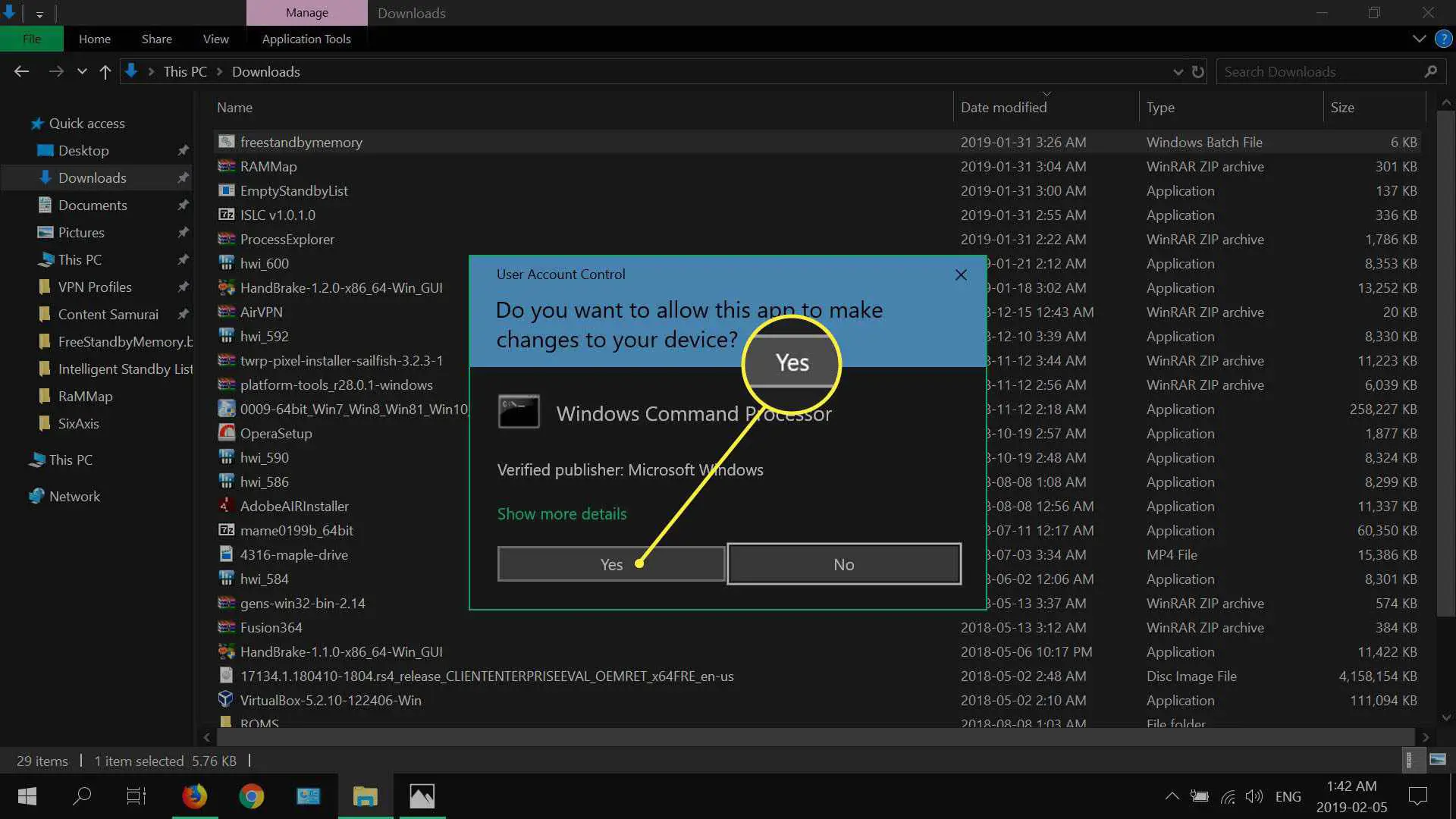
-
Depois que o script for adicionado, selecione qualquer tecla para continuar. FreeStandbyMemory agora será executado em segundo plano no sistema.
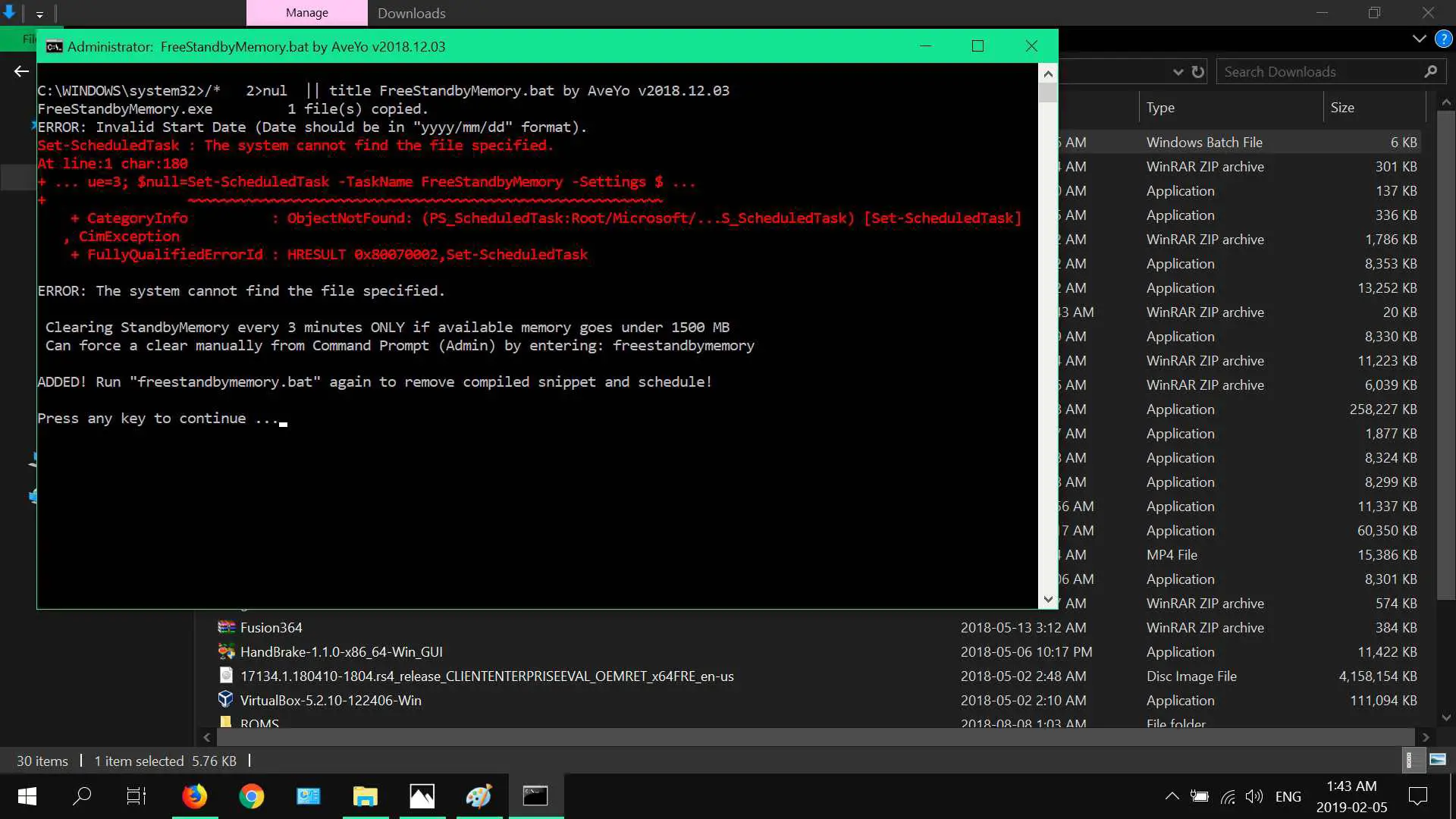
-
Para excluir o script, navegue até Este PC> Windows (C :)> Windows, clique com o botão direito FreeStandbyMemory, então selecione Excluir.
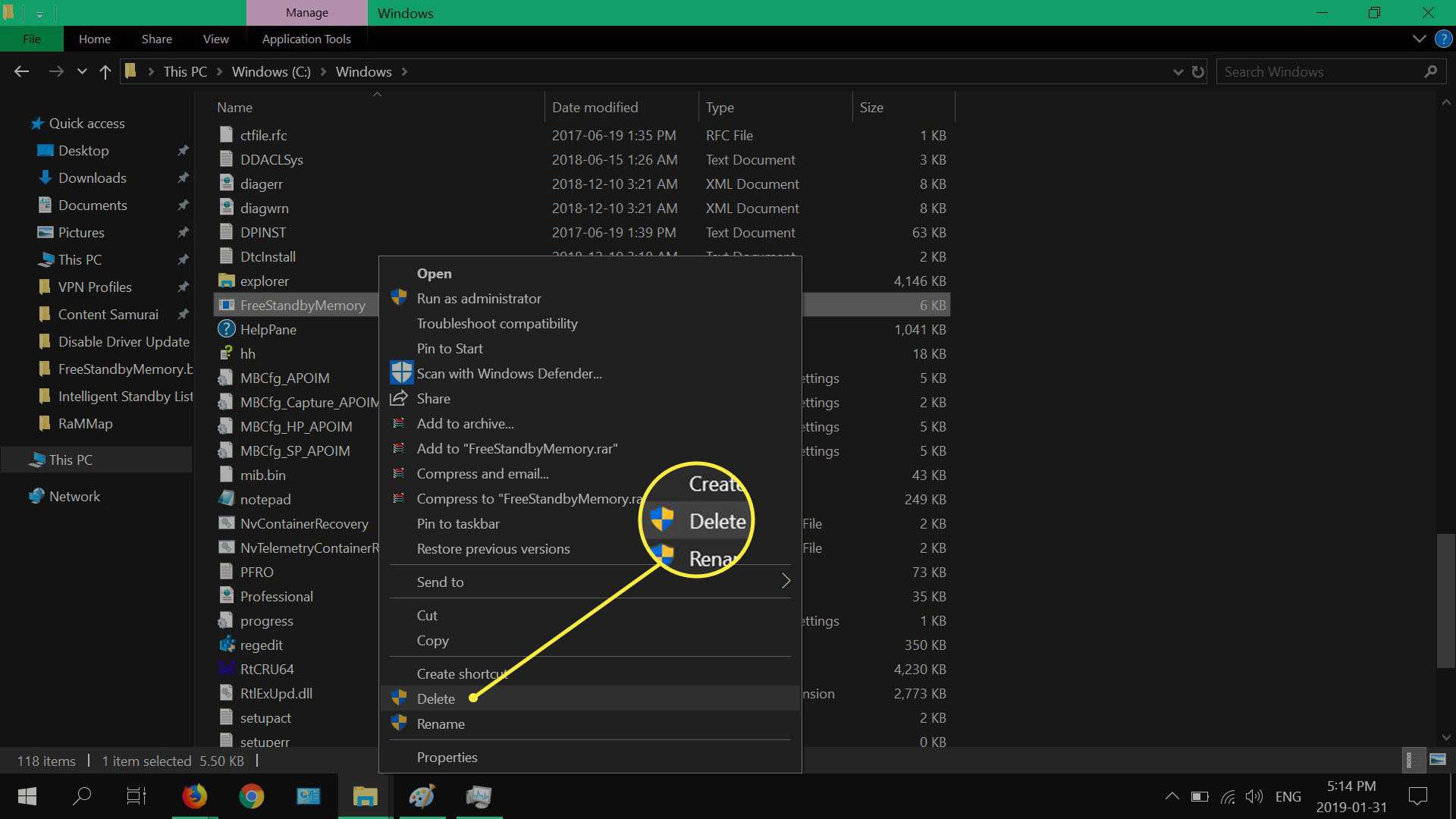
Corrija um vazamento de memória atualizando seus drivers
Embora existam várias ferramentas para verificar se há drivers desatualizados, é melhor examiná-las uma de cada vez, individualmente, para garantir que tudo esteja atualizado.
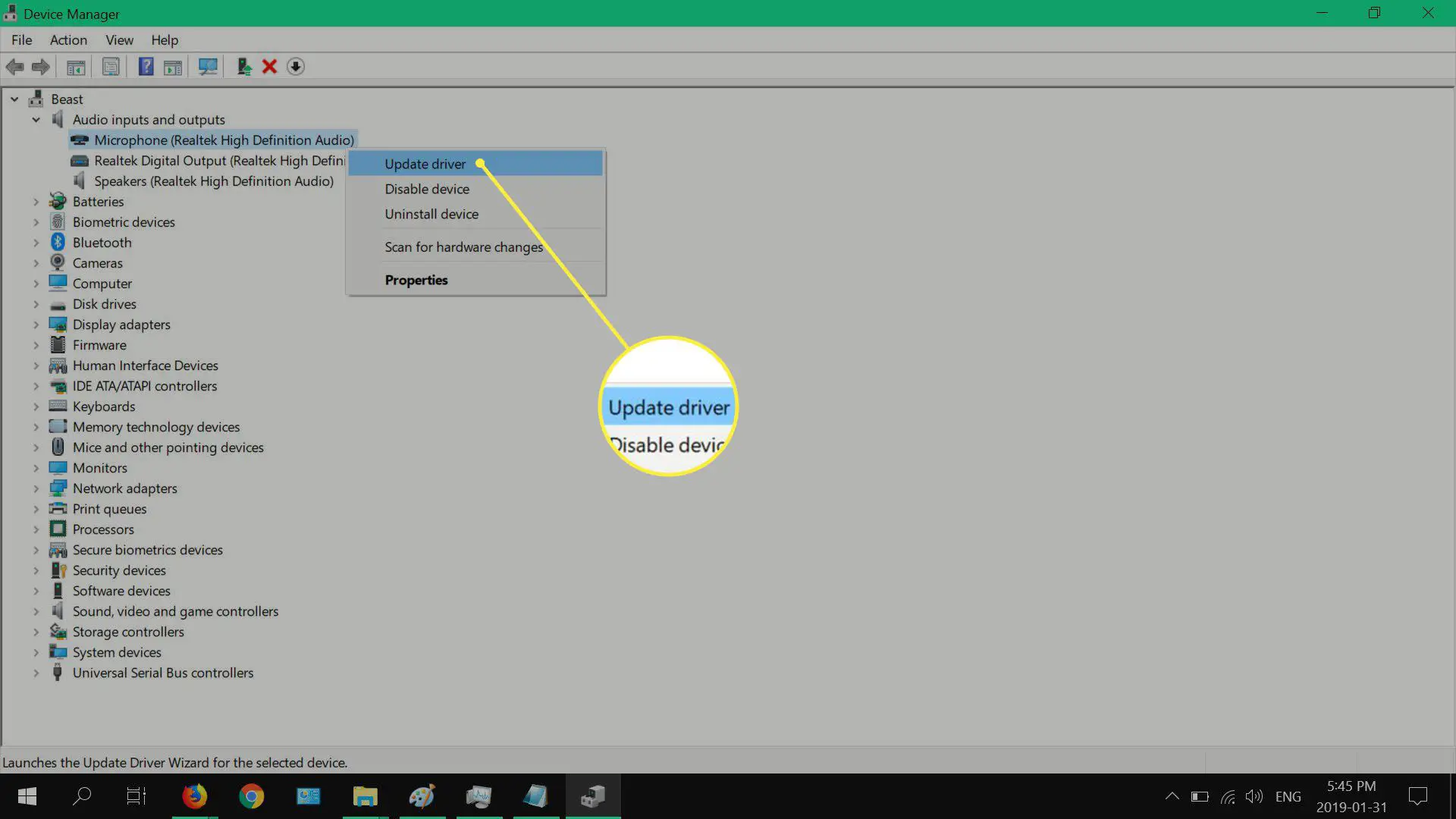
- Entrar gerenciador de Dispositivos na pesquisa do Windows e, em seguida, selecione Abrir assim que os resultados forem preenchidos.
- Expanda uma seção de hardware.
- Clique com o botão direito em um dispositivo e selecione Atualizar driver.