Muitas pessoas usam muito a área de trabalho para manter atalhos importantes para aplicativos e arquivos que usam com frequência. Quando esses ícones da área de trabalho desaparecem, isso pode realmente afetar sua produtividade. Compilamos possíveis causas e soluções para ícones ausentes na área de trabalho no Windows 10, incluindo definições de configuração para garantir que isso não aconteça novamente.
Causas da ausência de ícones da área de trabalho
Existem vários motivos pelos quais os ícones da área de trabalho podem desaparecer. Esses incluem:
- Configurando inadvertidamente sua área de trabalho para ocultar todos os ícones da área de trabalho.
- Seu computador está no modo Tablet
- Problemas de cache
- Arquivos de sistema corrompidos
Resolver problemas de ícones ausentes na área de trabalho
Examinaremos as soluções mais fáceis e comuns primeiro e, em seguida, passaremos para as mais avançadas.
-
Reinicie o seu PC. Em caso de dúvida, reinicie, especialmente se você não desliga o computador há algum tempo.
-
Habilite a visibilidade da área de trabalho do Windows 10. Você pode ter configurado sua área de trabalho para ocultar todos os ícones da área de trabalho. Se esta configuração for alterada acidentalmente ou devido a outro software instalado, restaurá-la ao normal é bastante fácil. Clique com o botão direito em qualquer lugar na área de trabalho do Windows e selecione Visualizar no menu que aparece. Você verá uma lista de itens para ícones personalizados da área de trabalho. Na parte inferior, você verá Mostre ícones da área de trabalho. Se ainda não estiver habilitado, esse é o motivo pelo qual os ícones desapareceram da área de trabalho do Windows 10.
-
Desative o modo Windows 10 Tablet. A maneira mais fácil é selecionar o Centro de Ação ícone no canto inferior direito da tela e clique em Modo tablet.
-
Atualize o Windows 10. Se houver uma atualização recente do Windows 10, pode ser que os ícones ausentes na área de trabalho estejam relacionados a um patch de vulnerabilidade contido nessa atualização. Uma correção final para tentar resolver o problema é certificar-se de atualizar seu sistema Windows 10 para a versão mais recente.
-
Use o verificador de arquivos do sistema para reparar arquivos do sistema. Outro problema que pode levar à ausência de ícones da área de trabalho do Windows 10 é quando os arquivos do sistema são corrompidos devido a vírus, malware ou qualquer outra coisa. Felizmente, o utilitário System File Checker (também conhecido como “sfc”) permite que você verifique se há arquivos de sistema corrompidos no computador e os repare automaticamente.
-
Reconstrua o cache do ícone com um prompt de comando. O sistema operacional Windows 10 mantém quais ícones exibir em sua área de trabalho por meio de arquivos de cache. Às vezes, esse cache pode perder a sincronia com os ícones reais que você criou na área de trabalho. Você pode forçar o Windows a reconstruir esses arquivos de cache, excluindo-os. Veja as instruções abaixo.
-
Redefina o seu PC para as configurações de fábrica se tudo mais falhar. Se nada mais funcionar, considere reiniciar o seu PC e começar do zero. Certifique-se de fazer backup do seu PC com Windows 10 primeiro.
Como reconstruir o cache de ícones com prompt de comando
O sistema operacional Windows 10 mantém quais ícones exibir em sua área de trabalho por meio de arquivos de cache. Às vezes, esse cache pode perder a sincronia com os ícones reais que você criou na área de trabalho. Você pode forçar o Windows a reconstruir esses arquivos de cache, excluindo-os.
-
Selecione o menu Iniciar e digite cmd. Clique com o botão direito no Prompt de comando aplicativo e selecione Executar como administrador. Isso abrirá a janela Prompt de Comando no modo Administrador. Você precisará selecionar sim para confirmar que o Prompt de Comando pode fazer alterações em seu dispositivo.
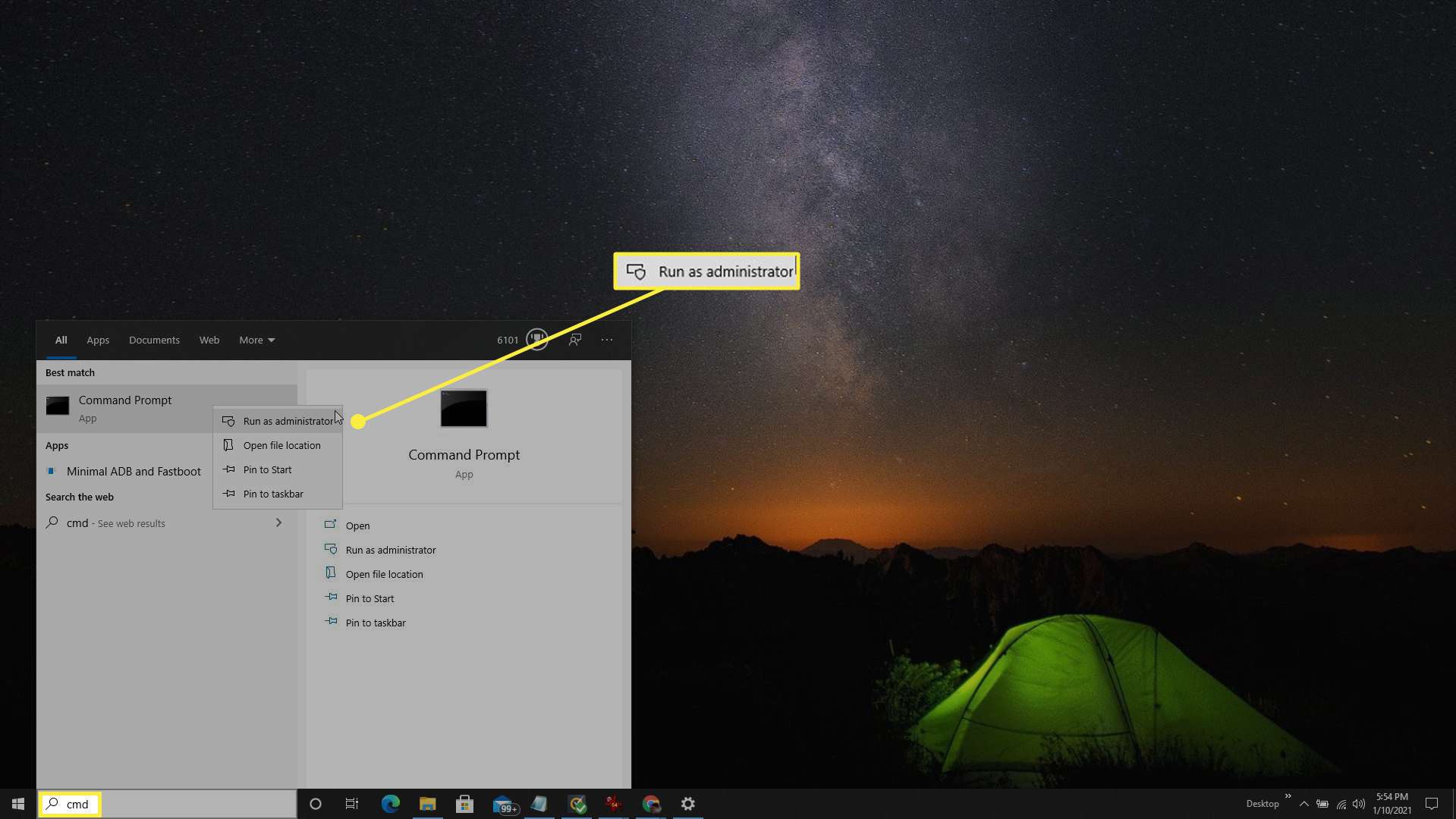
Depois de digitar cmd, você também pode usar o Ctrl + Shift + Enter atalho de teclado para iniciar o Prompt de Comando no modo Administrador.
-
Você precisará digitar cinco linhas de comandos pressionando Entrar após cada. Esses comandos irão encerrar o aplicativo explorer.exe que gerencia ícones, excluir o cache de ícones e reiniciar o explorer.exe.
- taskkill / F / IM explorer.exe
- cd / d% userprofile% AppData Local
- atrib -h IconCache.db
- del IconCache.db
- iniciar explorer.exe
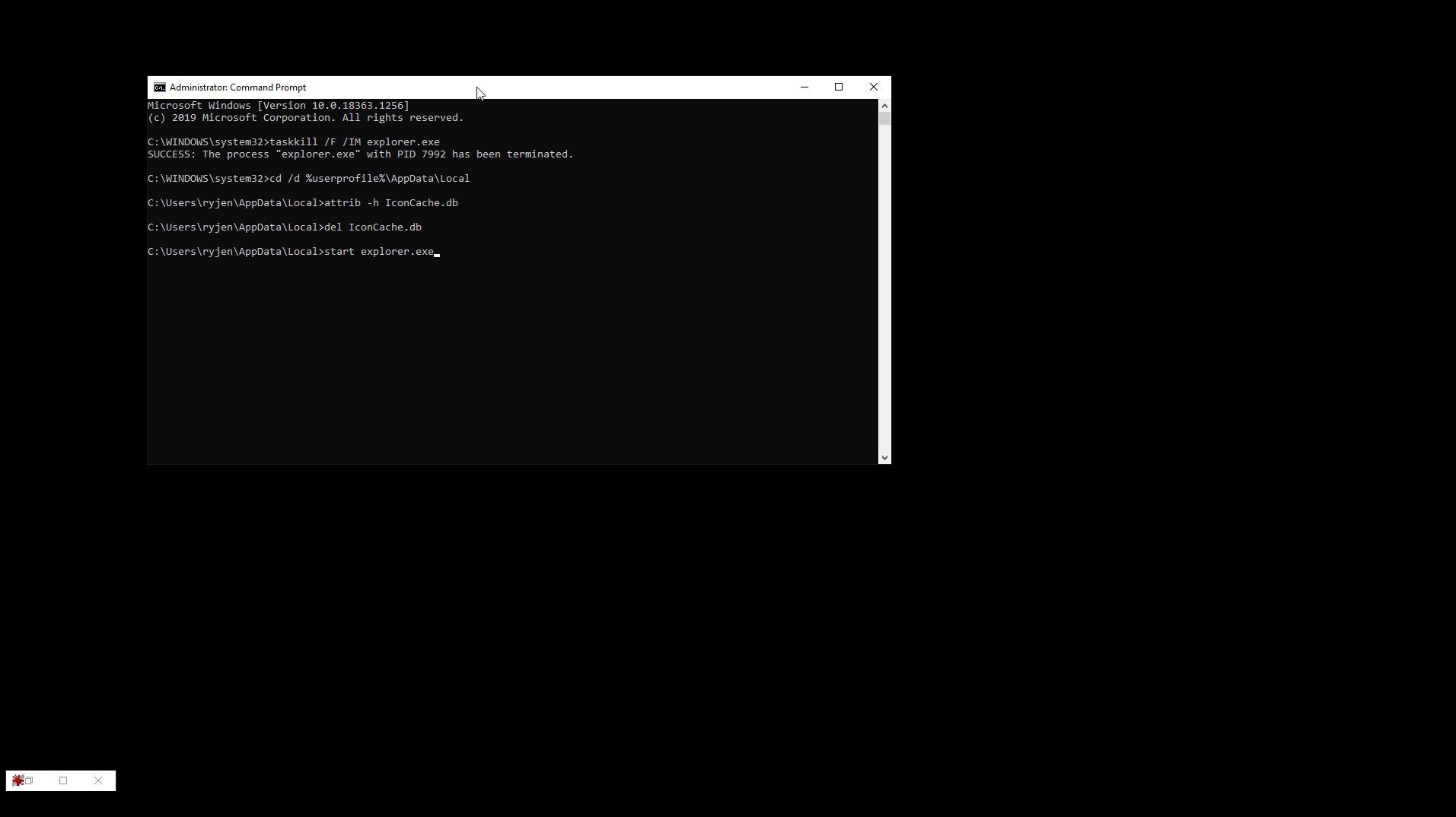
Depois de digitar o comando para matar o explorer.exe, você notará que todo o fundo ficará preto. Isso pode ser um pouco chocante, mas a janela do prompt de comando continuará funcionando e você pode continuar digitando todos os comandos em sequência. Depois de digitar o iniciar explorer.exe comando, o fundo e os ícones voltarão ao normal.
