
Neste artigo
Uma das muitas funções do Raspberry Pi é como um dispositivo de armazenamento conectado à rede (NAS) econômico. As soluções comerciais de NAS costumam ser caras e restritivas. O Pi é barato e permite que você configure um servidor como quiser e emparelhe-o com a maioria dos discos rígidos. Ao criar um servidor NAS Raspberry Pi, você terá energia mais do que suficiente para lidar com as tarefas diárias do NAS doméstico. Além disso, o Raspberry Pi 4 possui portas USB 3.0 para transferência mais rápida de arquivos.
O que você precisará
Antes de começar, você precisará de algumas coisas para montar seu NAS:
- Um Raspberry Pi 3B ou 4.
- Um cartão MicroSD, 16 GB ou superior.
- Um caso para sua versão do Pi.
- Uma fonte de alimentação compatível com o Pi.
- Um cabo Ethernet.
- Um disco rígido USB com fonte de alimentação própria.
Instale o Raspbian
Raspbian é o sistema operacional padrão para o Raspberry Pi. É o único feito pela fundação Raspberry Pi e é baseado no Debian Linux. Os utilitários usados neste guia para criar o armazenamento anexado à rede são serviços de compartilhamento de arquivos Linux que vêm do Raspbian.
-
Abra um navegador e baixe a versão mais recente do Raspbian Lite da Fundação Raspberry Pi.
-
Descompacte o arquivo ZIP Raspbian. Ele se expande significativamente, portanto, verifique se há espaço suficiente.
-
Escolha um utilitário para fazer o flash do arquivo de imagem Raspbian no cartão SD. Este guia usa balenaEtcher porque é simples e funciona em Windows, Mac e Linux. Se você tiver outra opção de sua preferência, use-a.
-
Vá para a página de download do balenaEtcher e baixe a versão mais recente para sua plataforma de sistema operacional.
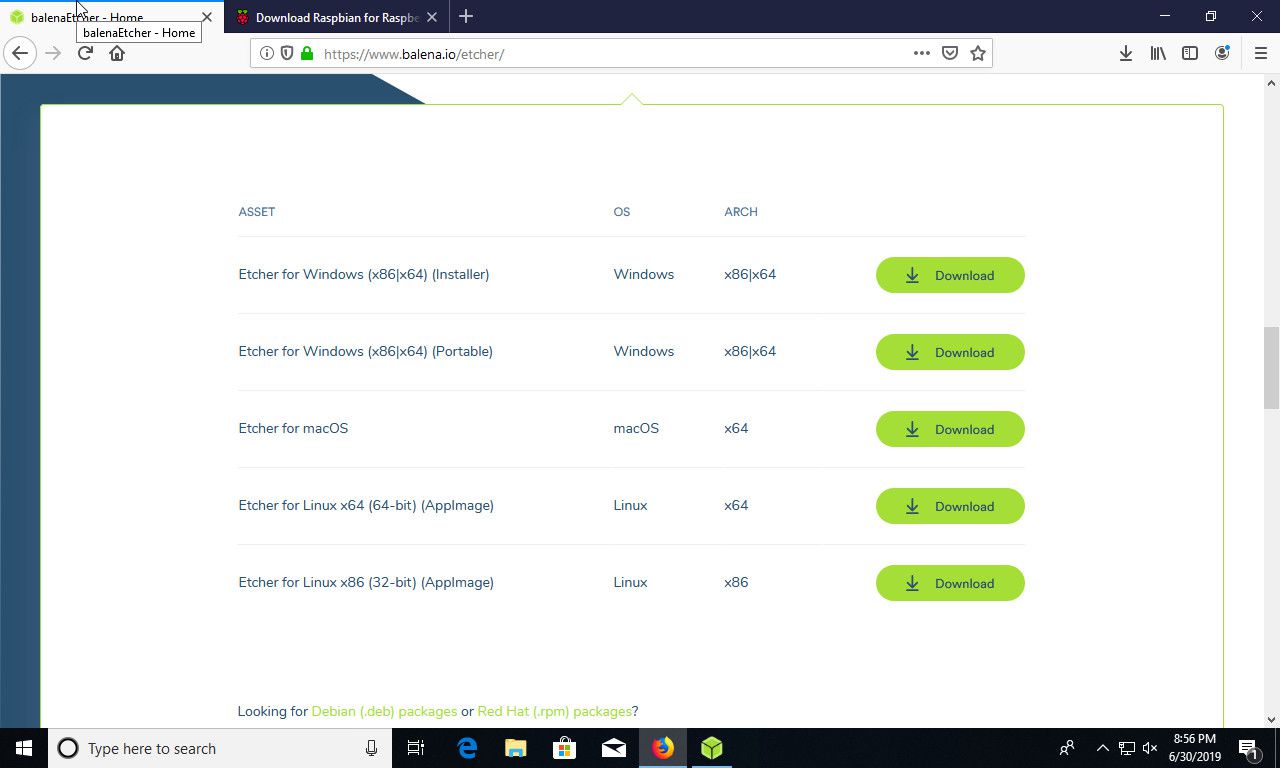
-
Instalar. Isso será diferente dependendo do sistema operacional, mas o instalador é bastante simples. Os padrões devem ser adequados para a maioria dos sistemas.
-
Abra balenaEtcher. Na primeira coluna à esquerda, selecione o arquivo de imagem extraído para o Raspbian.
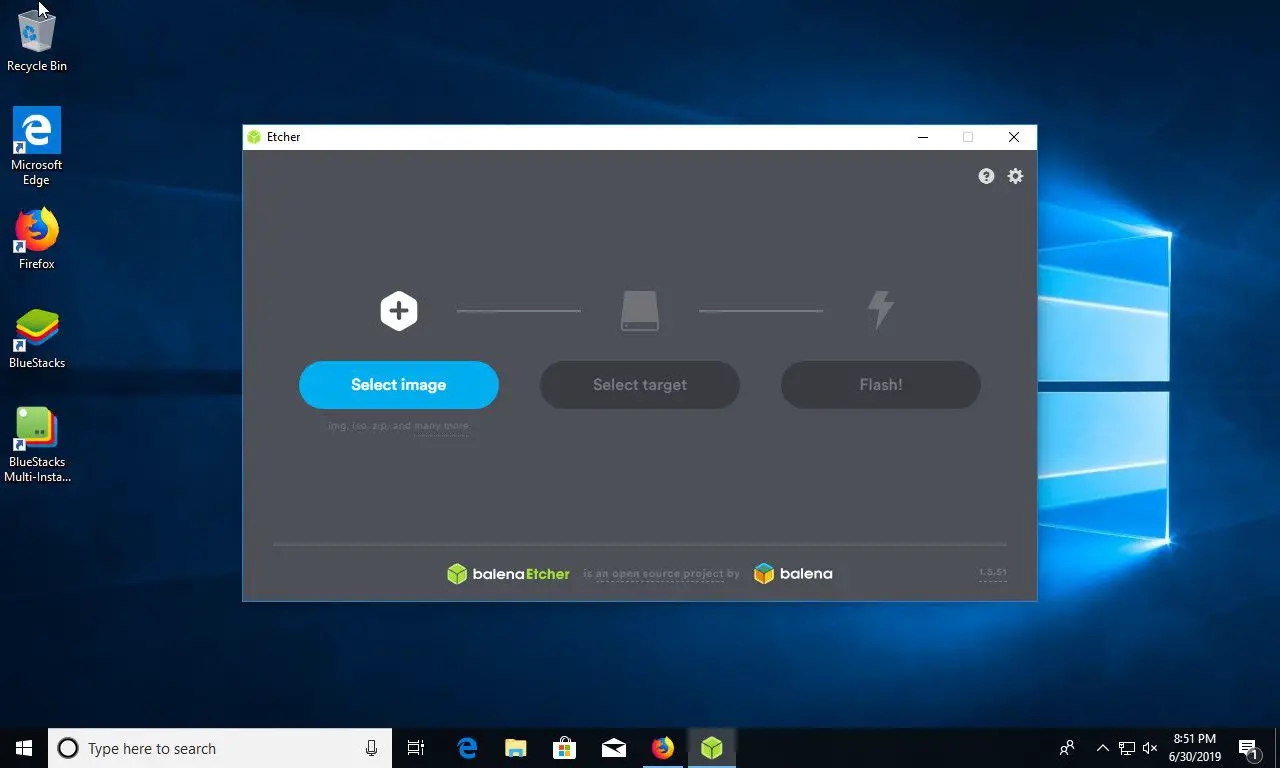
-
Na coluna central do Etcher, escolha o cartão microSD para gravar.
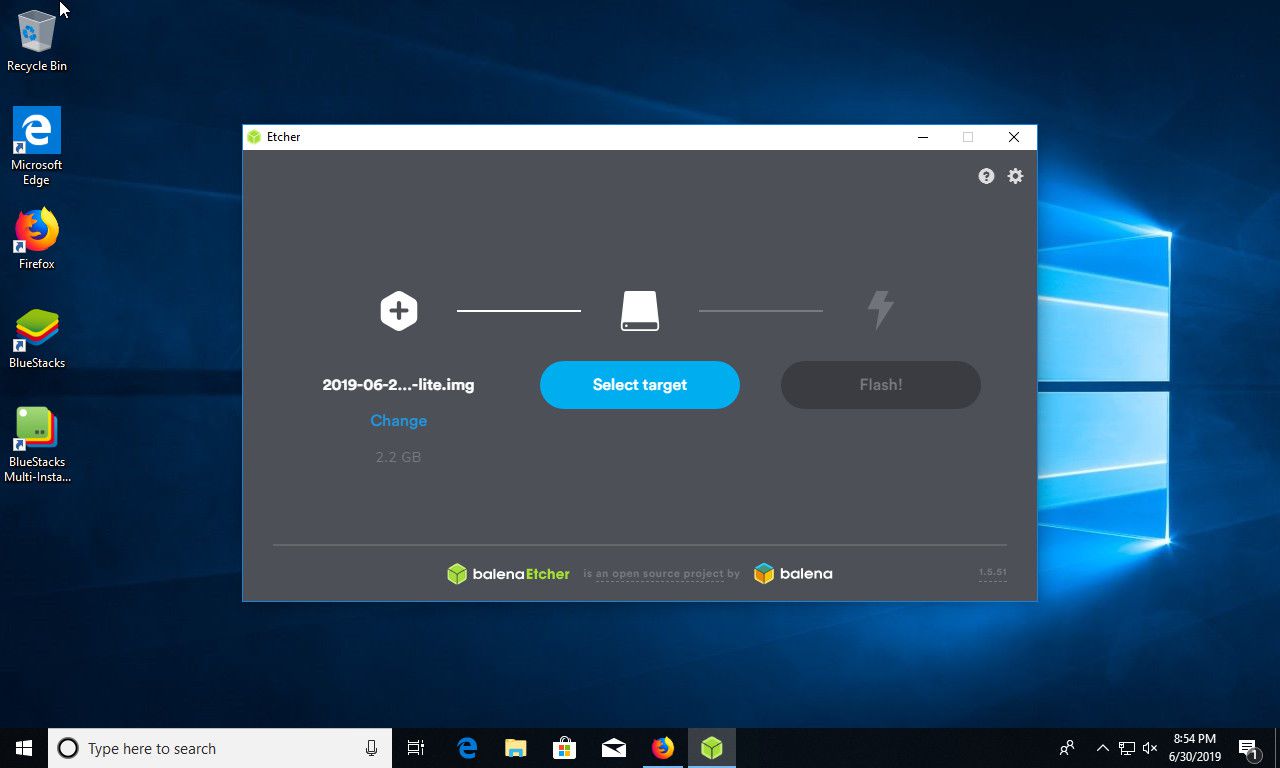
-
Certifique-se de que tudo está correto e selecione Instantâneo.
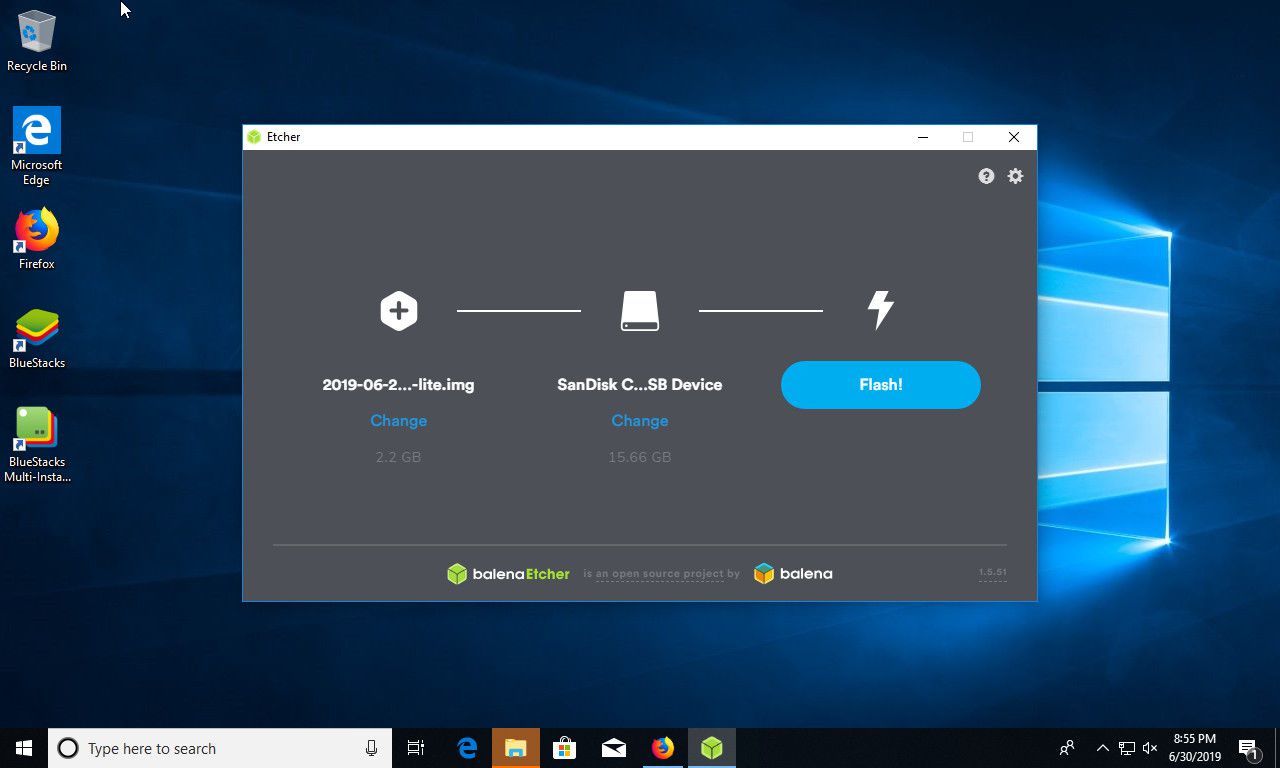
-
Antes de remover o microSD, localize a nova partição de inicialização no cartão usando o gerenciador de arquivos do sistema operacional.
-
Monte a inicialização se necessário e coloque um arquivo vazio chamado ssh na partição. O arquivo deve estar vazio e o ssh não deve ter nenhuma extensão. Este arquivo informa ao Pi para habilitar o acesso remoto SSH ao inicializar.
-
Desmonte ou ejete quaisquer partições do microSD e remova-o do computador.
-
Para montar o Pi, coloque-o em seu estojo e, em seguida, insira o microSD. Conecte o Pi à sua rede usando uma conexão com fio. Deixe-o conectado para obter o melhor desempenho, mas você pode alterar isso mais tarde.
-
Ligue o Pi. Isso inicia o Raspberry Pi e o processo de configuração. Durante esse processo, ele redimensiona a imagem do disco para preencher o cartão microSD. Não pare esta configuração. Sempre deve ser feito depois que tudo o mais estiver conectado.
-
Dê ao Pi alguns minutos para começar e, em seguida, abra um terminal no computador para se conectar por SSH. Pode ser o recurso OpenSSH integrado no Windows 10, PuTTY ou uma janela de terminal normal no Linux ou Mac.
-
Encontre o endereço IP do Raspberry Pi. A maneira mais fácil é abrir a lista de dispositivos conectados em seu roteador. O Pi é chamado Raspberry Pi por padrão, e é listado sob esse nome de host no roteador.
-
Digite o nome de usuário do Pi, que é pie o endereço IP no cliente SSH. Ele se parece com isto: $ ssh pi@192.168.1.150
-
Quando você se conectar, digite a senha do Pi. O padrão é framboesa.
Como configurar um sistema de arquivos de rede
Um Network File System (NFS) é uma maneira conveniente de compartilhar arquivos entre sistemas do tipo Unix, incluindo Linux e Mac. No entanto, o NFS é mais difícil no Windows. Portanto, se sua rede for composta principalmente de PCs com Windows, você pode ignorar esta opção. Se você tiver Macs, PCs Linux ou outro Raspberry Pis com o qual planeja compartilhar arquivos, pode valer a pena configurar um NFS.
-
Conecte-se ao Pi por SSH.
-
Instale o pacote do servidor NFS necessário com o seguinte comando: $ sudo apt install nfs-kernel-server
-
Use o editor de texto Nano para abrir o arquivo de exportação NFS no Pi: $ sudo nano / etc / exports
-
Este arquivo contém uma lista de pastas que você deseja disponibilizar no NFS. No lado esquerdo, liste o caminho para a pasta. À direita, especifique quais computadores podem se conectar e as opções para a conexão. Inicie uma nova linha e digite o caminho para o compartilhamento de arquivo: / caminho / para / compartilhamento
-
Aperte Aba para mover para o lado direito. Em seguida, insira o intervalo de endereços IP de sua rede doméstica. A maioria das redes domésticas está na faixa 192.168.1.X. Para dizer ao servidor para aceitar todos os endereços IP no intervalo, termine o endereço com um zero seguido por uma barra invertida e o número 24. O comando se parece com este: / path / to / share 192.168.1.0/24
-
Adicione as opções para o compartilhamento. Existem vários para escolher. Se você quiser um bom padrão, use o exemplo abaixo para ler e gravar arquivos e sincronizar arquivos com o servidor para evitar conflitos e corrupção. / path / to / share 192.168.1.0/24(rw,sync,no_subtree_check)
-
Adicione quantos compartilhamentos desejar. Quando terminar, salve e saia do Nano.
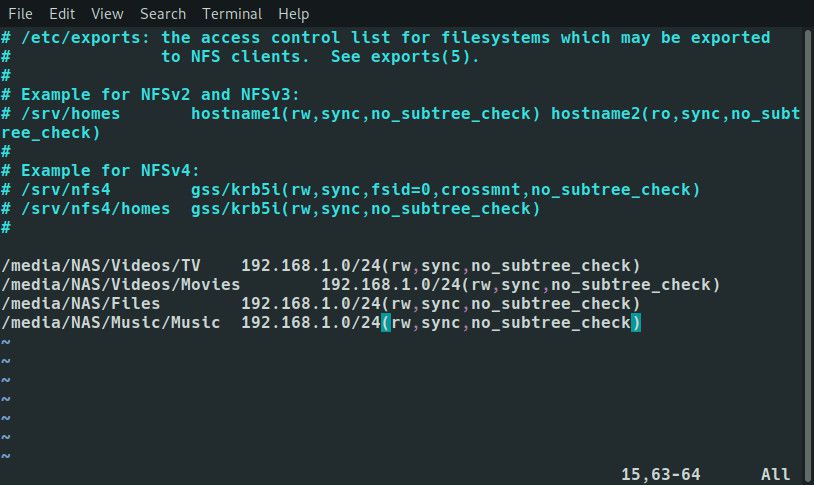
-
Reinicie o servidor NFS para aplicar suas alterações. $ sudo systemctl reiniciar nfs-kernel-server
-
Quando o servidor voltar a funcionar, você terá acesso aos compartilhamentos NFS.
Como configurar o Samba para compartilhamentos de rede
O Samba permite que as máquinas Linux criem compartilhamentos de rede Windows. A maioria dos computadores é compatível com Samba e pode montar seus compartilhamentos. O Samba também tem a vantagem de permitir que você restrinja o acesso a determinados usuários com uma senha.
-
Instale o Samba no Raspberry Pi usando o seguinte comando: $ sudo apt install samba
-
Com o Samba instalado, edite sua configuração para criar os compartilhamentos. Use o editor de texto Nano do Pi para abrir a configuração do Samba: $ sudo nano /etc/samba/smb.conf
-
Encontre a entrada do grupo de trabalho em Configurações globais. Se você nunca mudou seu grupo de trabalho do Windows, deixe como está. Em caso afirmativo, defina o grupo de trabalho igual ao nome do grupo de trabalho atual. grupo de trabalho = GRUPO DE TRABALHO
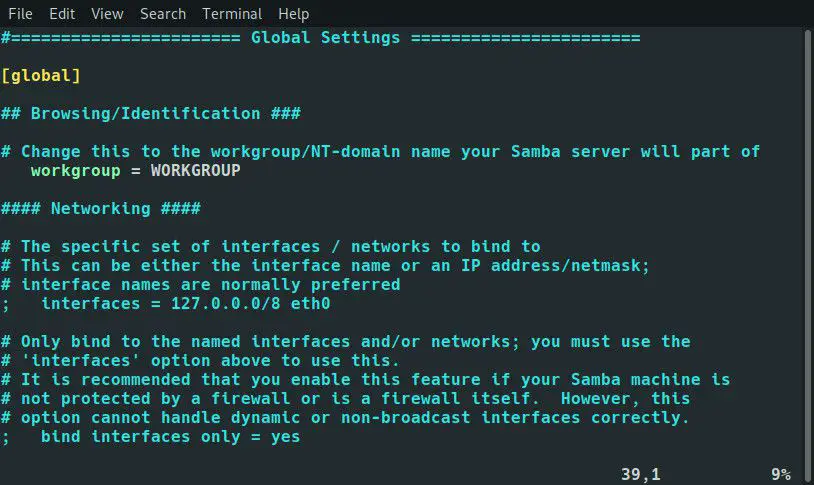
-
Existem muitas outras configurações. Para configurar um servidor básico, porém, você não precisa da maioria deles. Role para baixo até o Definições de compartilhamento seção.
-
Vou ao [print$] seção, em seguida, defina navegável para não. Isso não é necessário, mas você não está usando o Pi como um servidor de impressão, então esse compartilhamento apenas bagunça as coisas.
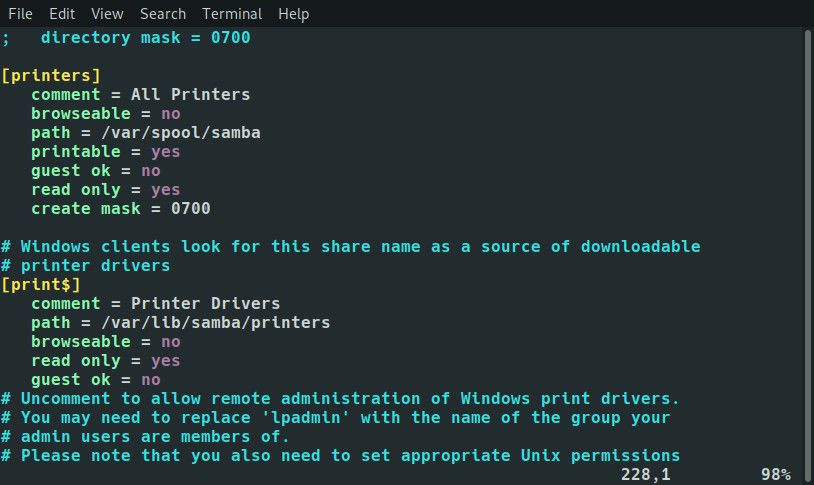
-
Role até a parte inferior, onde você criará seus compartilhamentos.
-
Cada compartilhamento Samba começa com um nome entre colchetes. Esse é o nome que seu compartilhamento aparece quando você se conecta a ele em outro computador. Dê um nome ao compartilhamento.
[Your Share]
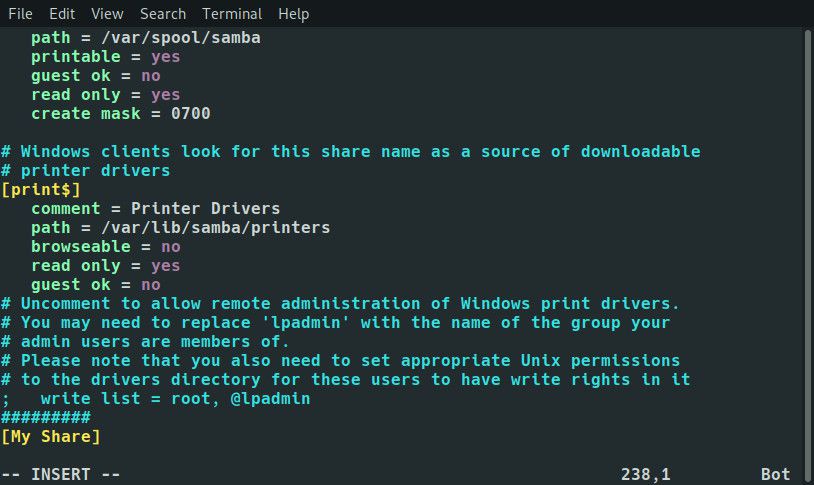
-
As configurações do compartilhamento ficam abaixo dela, recuadas três espaços. Adicione um comentário sobre o que é o compartilhamento.
[Your Share]
comment = Apenas alguns arquivos em rede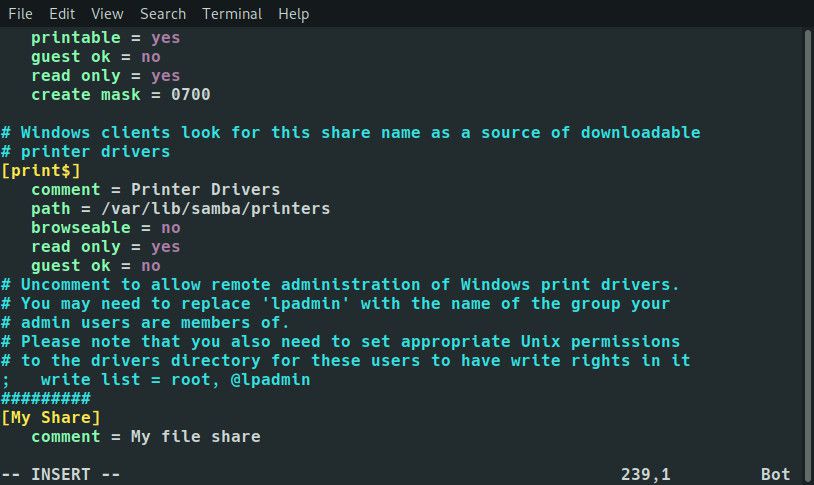
-
Adicione o caminho para o diretório. caminho = / caminho / para / compartilhar
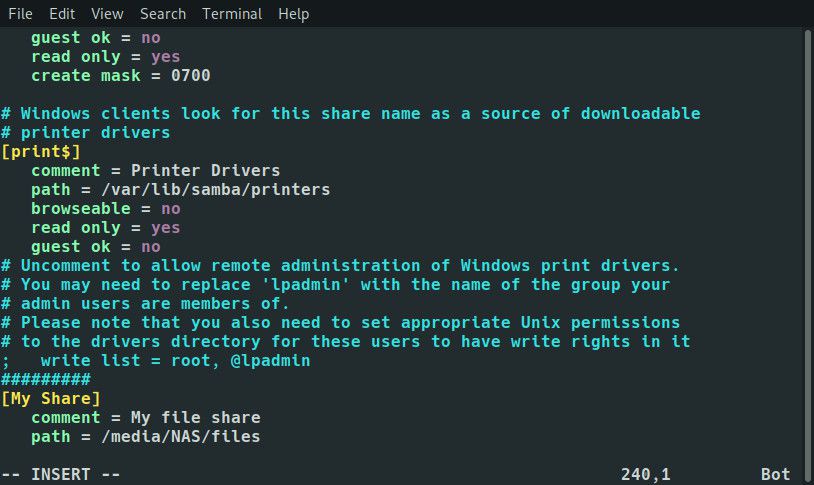
-
Escolha se deseja que o compartilhamento seja aberto a todos ou apenas a determinados usuários. Samba refere-se a usuários que não estão conectados como convidados. Definir convidado ok para qualquer um sim ou não. convidado ok = não
-
Escolha se deseja que as pessoas conectadas ao compartilhamento possam gravar e criar arquivos ou apenas ler arquivos. somente leitura = não
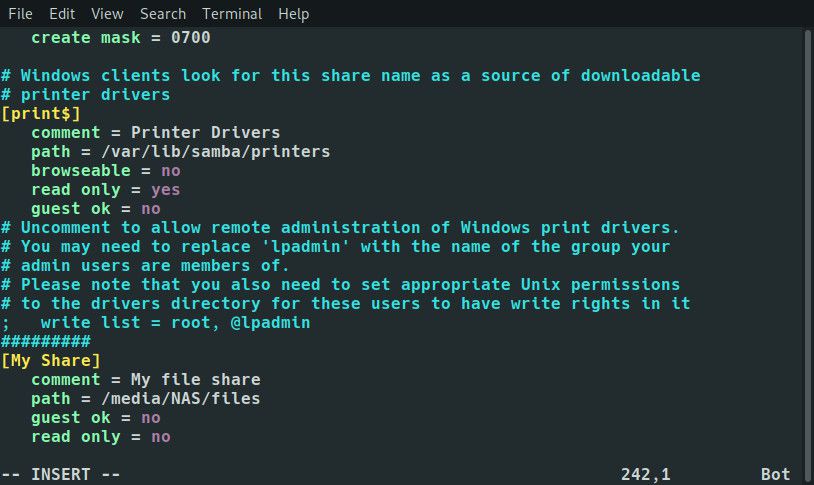
-
Se você não permitir convidados, defina quais usuários são válidos para acessar o compartilhamento. usuários válidos = usuário1, usuário2
-
Seu compartilhamento deve ser mais ou menos assim:
[Your Share]
comment = Apenas alguns arquivos em rede
caminho = / caminho / para / compartilhar
convidado ok = não
somente leitura = não
usuários válidos = usuário1, usuário2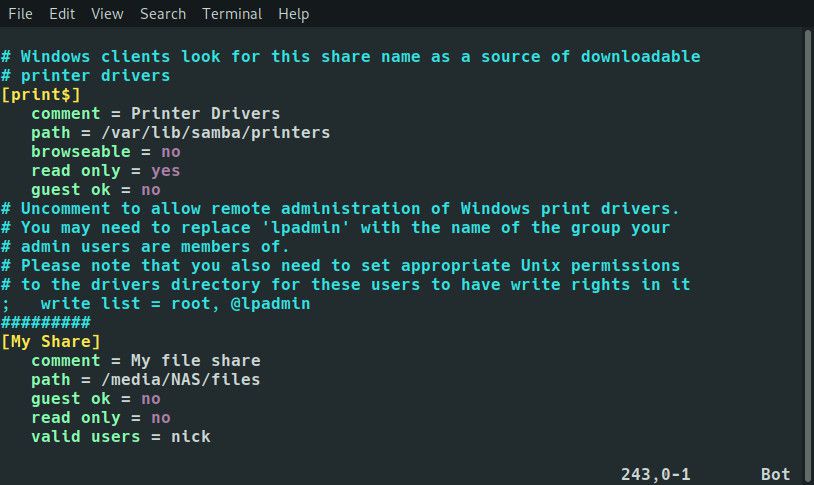
-
Comece seu próximo compartilhamento da mesma maneira. Você pode criar quantos você precisar. Quando terminar, salve e saia.
-
Crie contas de usuário para seus usuários. Eles precisam de uma conta de usuário no Pi, então configure o mínimo. $ sudo useradd -m -G users -s / bin / bash nome de usuário
-
Defina uma senha para cada usuário. $ sudo passwd nome de usuário
-
Configure uma senha do Samba para cada usuário. $ sudo smbpasswd -a nome de usuário
-
Reinicie o Samba para acessar seus compartilhamentos na rede. $ sudo systemctl restart smbd
