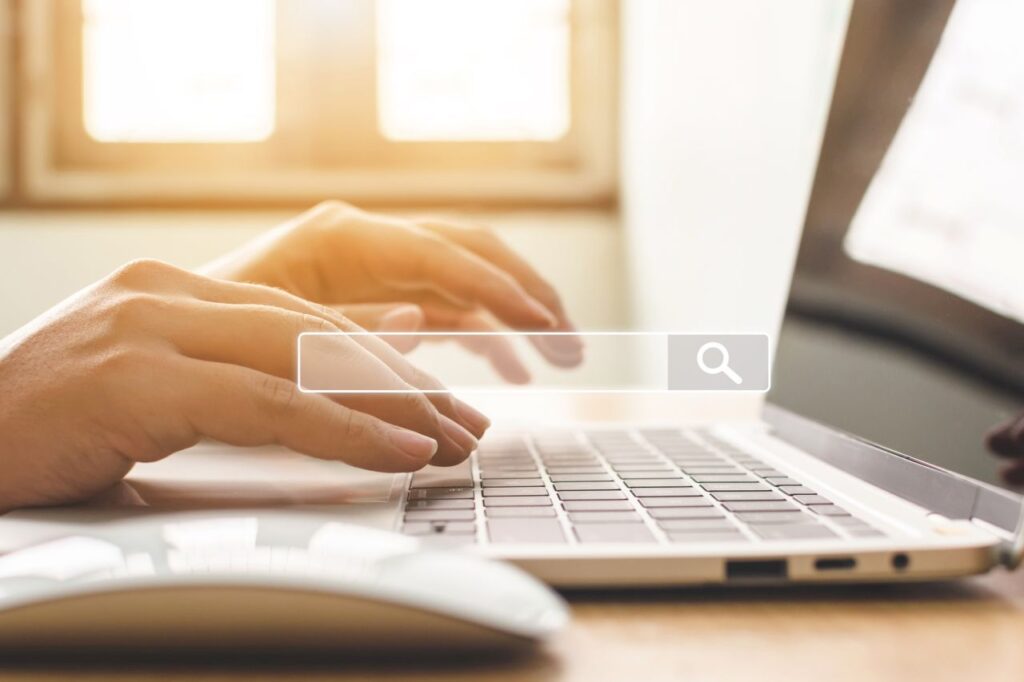
O que saber
- Desktop: Clique no menu de três pontos> Definições,> Perfis > Sincronizar > Ativar sincronização > ativar História e Abrir abas > confirme.
- Celular: toque na imagem do seu perfil> Configurações da conta > Sincronizar > ative> ative as guias Histórico e Abrir.
- Para ver todas as guias abertas, selecione História > Guias de outros dispositivos em um desktop ou História > Guias recentes no telemóvel.
Este artigo descreve como sincronizar guias abertas e histórico de navegação entre seus dispositivos no Microsoft Edge.
Configurar histórico do Edge e sincronização de guias em uma área de trabalho
Este recurso funciona em dispositivos Windows 10, macOS, Android e iOS. Se você não vir as opções nos itens de menu descritos abaixo, certifique-se de atualizar seus navegadores de desktop e de celular e tente novamente. O processo para habilitar a sincronização funciona da mesma forma no Windows 10 e no macOS, pois você precisará ajustar as configurações usando o aplicativo de navegador Microsoft Edge.
-
Para começar, selecione o ícone de três pontos à direita da imagem do seu perfil no canto superior direito da janela do navegador Microsoft Edge. Selecione Definições a partir deste menu.
-
Na janela Configurações, selecione Perfis no menu esquerdo e selecione a seta direita à direita de Sincronizar.
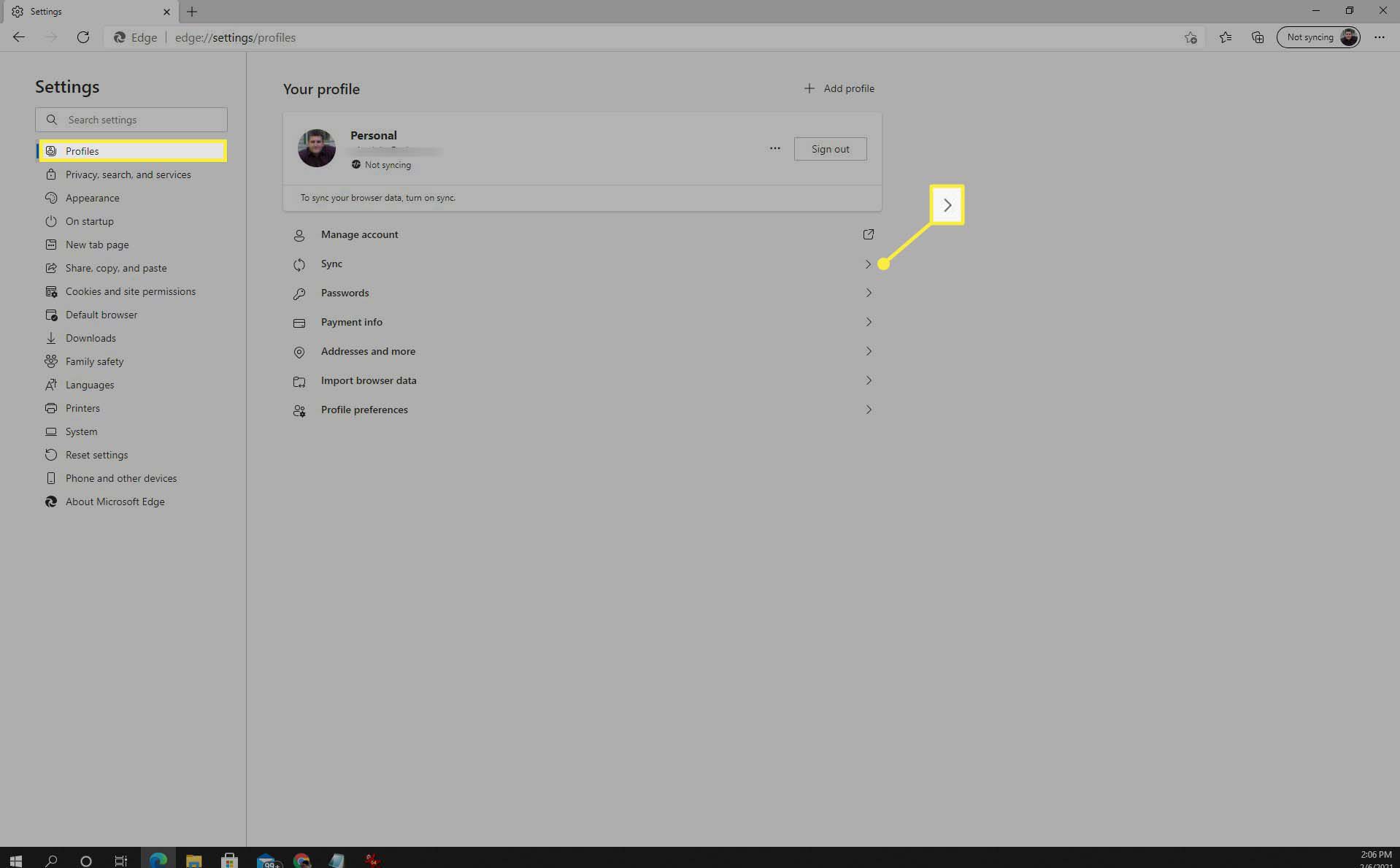
-
Se você nunca usou a sincronização a partir deste navegador, verá que o status é “Não está sincronizando”. Selecione Ativar sincronização à direita para permitir a sincronização do navegador entre os dispositivos.
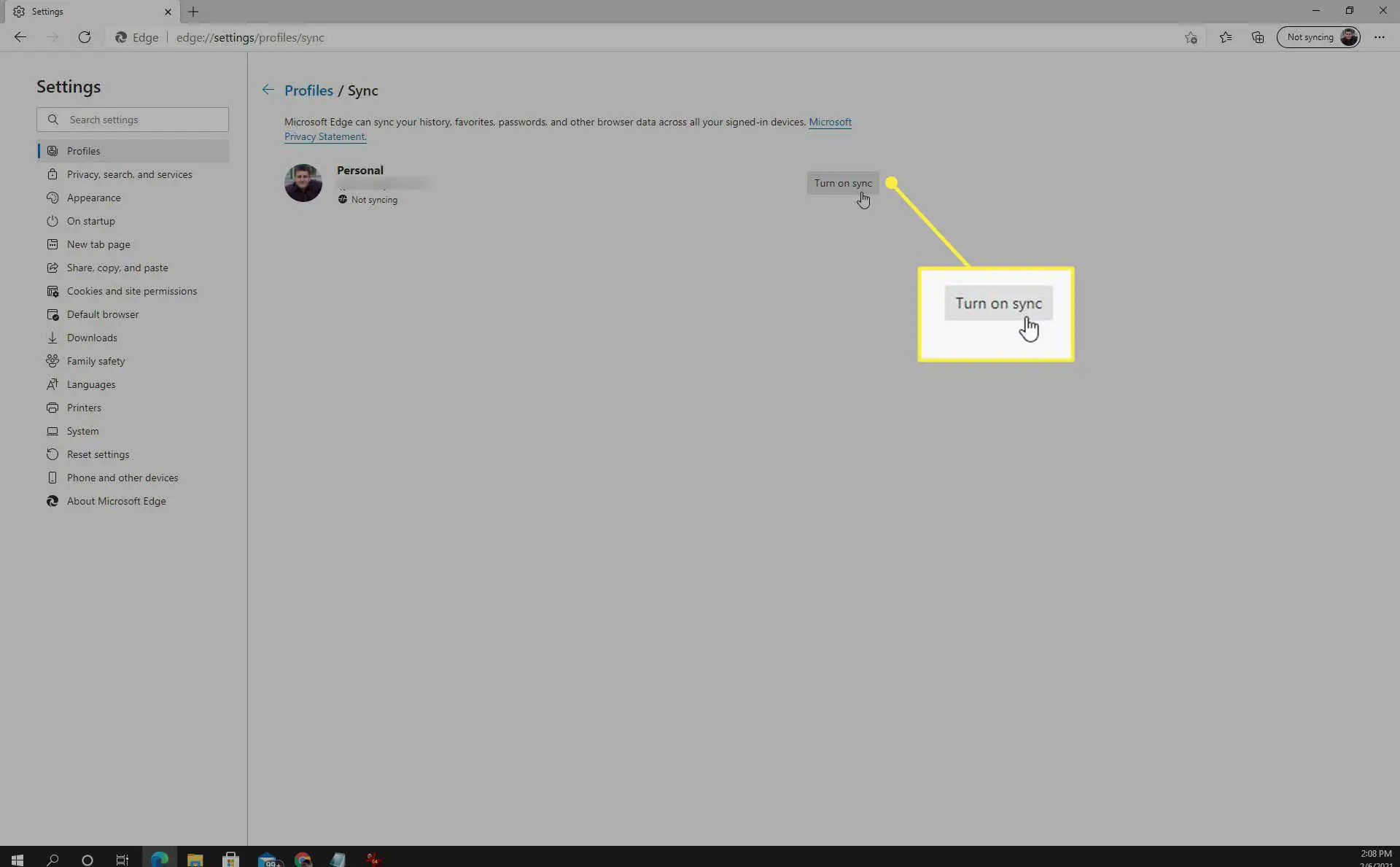
-
Você verá um novo menu aparecer nesta tela. Certifique-se de habilitar os interruptores para História e Abrir abas para Sobre. Selecione confirme no topo da lista quando terminar.
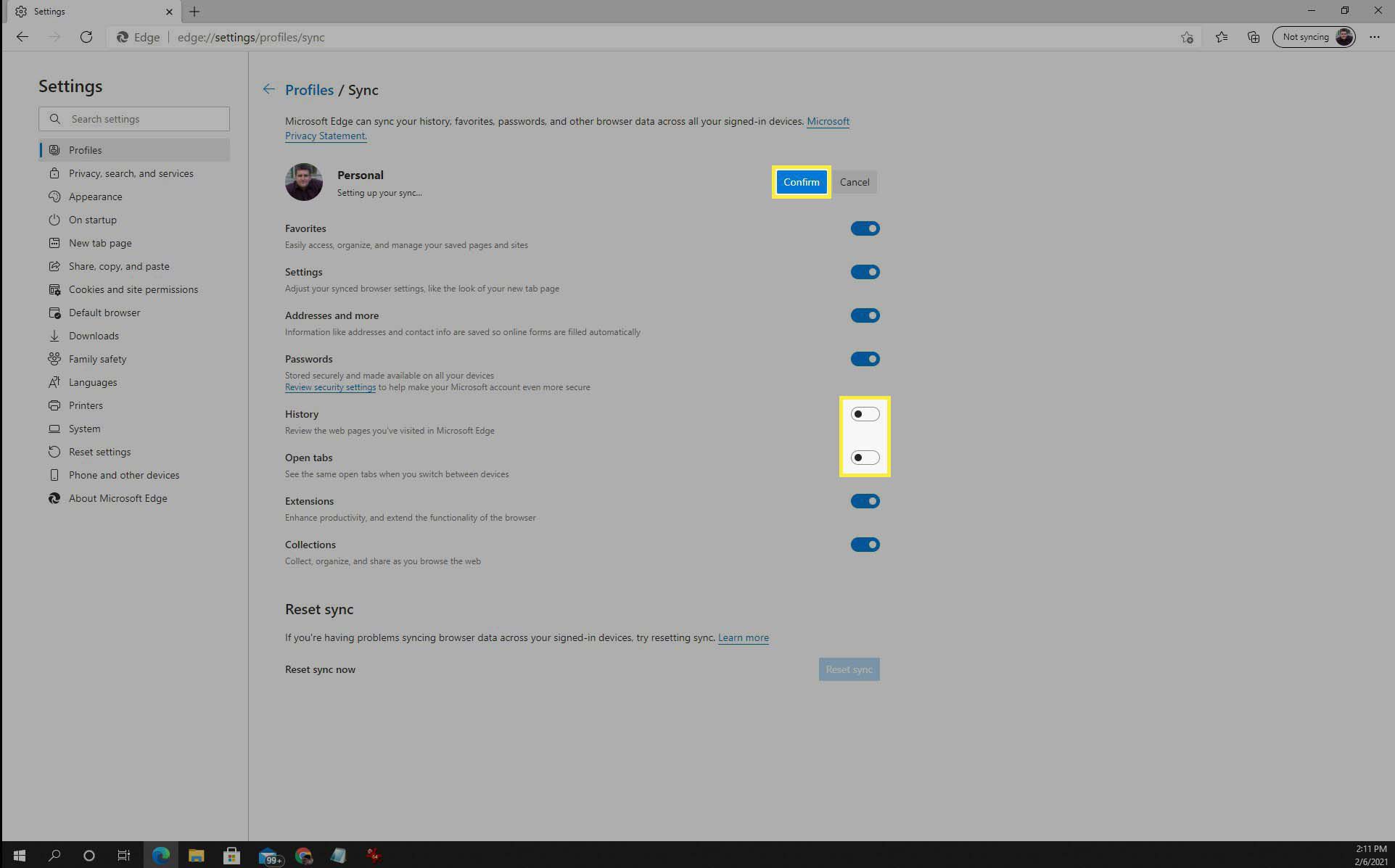
-
Depois que a sincronização estiver habilitada, você verá o status “Sincronização ativada” em verde sob o e-mail do seu perfil do Microsoft Edge.
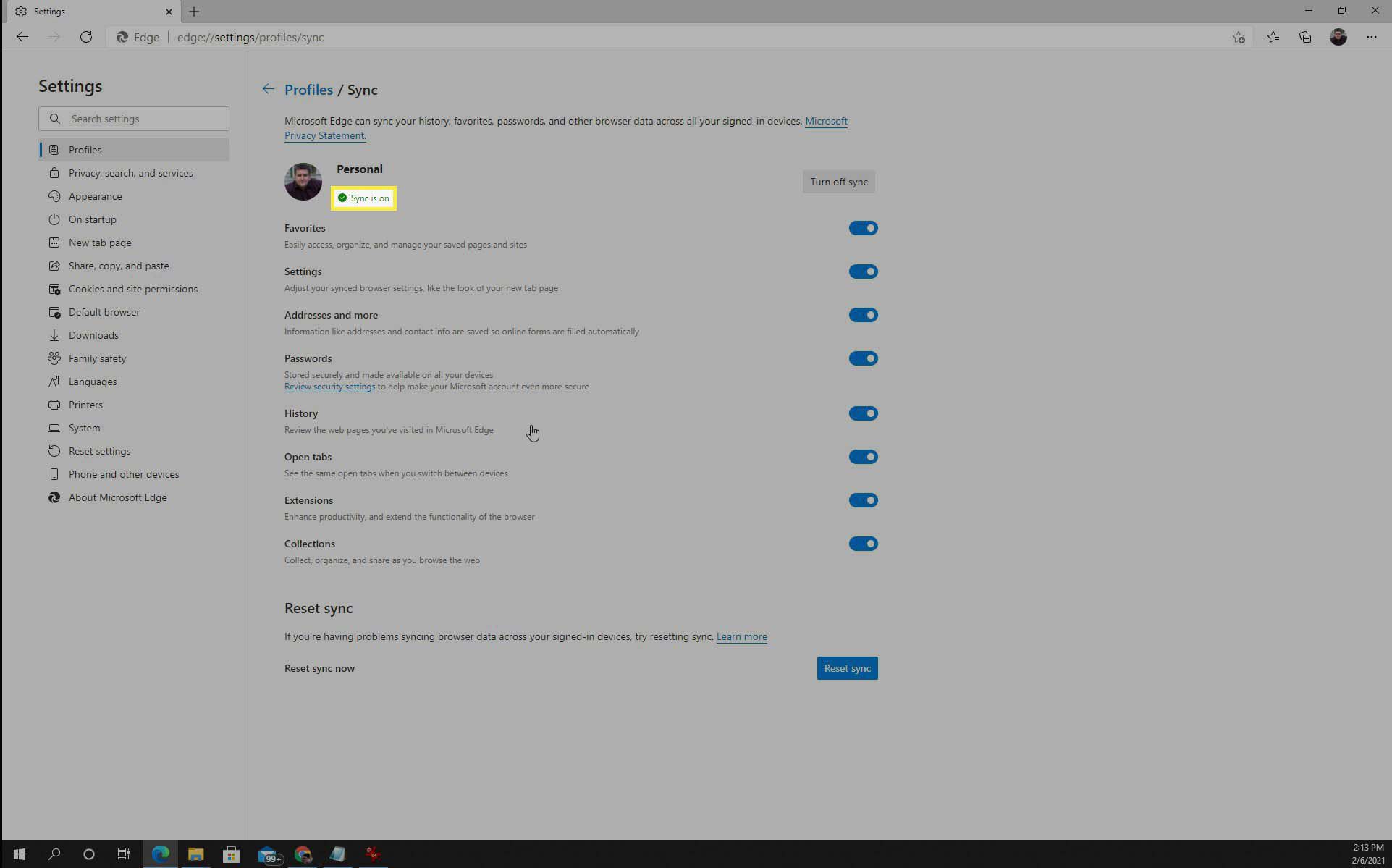
-
Você pode voltar aqui e selecionar Desligue a sincronização a qualquer momento para desativar a sincronização das guias de histórico e abertas neste navegador.
Configurar histórico e sincronização de guias no Android ou iOS
Antes de habilitar a sincronização em seu navegador móvel Microsoft Edge, você precisará certificar-se de que o instalou em seu dispositivo móvel. Você pode baixar e instalá-lo para dispositivos Android da Microsoft Store ou dispositivos iOS da Apple Store. Depois de instalar e iniciar em seu dispositivo móvel, certifique-se de ter entrado em sua conta da Microsoft.
-
O método mais fácil para ativar o histórico e a sincronização de guias com o seu dispositivo móvel é selecionar Ativar sincronização ao iniciar o aplicativo pela primeira vez após instalá-lo.
-
Se você não ativou a sincronização ou deseja verificar se o histórico e a sincronização de guias estão ativados, selecione a imagem do seu perfil no canto superior esquerdo da janela do navegador principal – selecione Configurações da conta na parte inferior do menu suspenso.
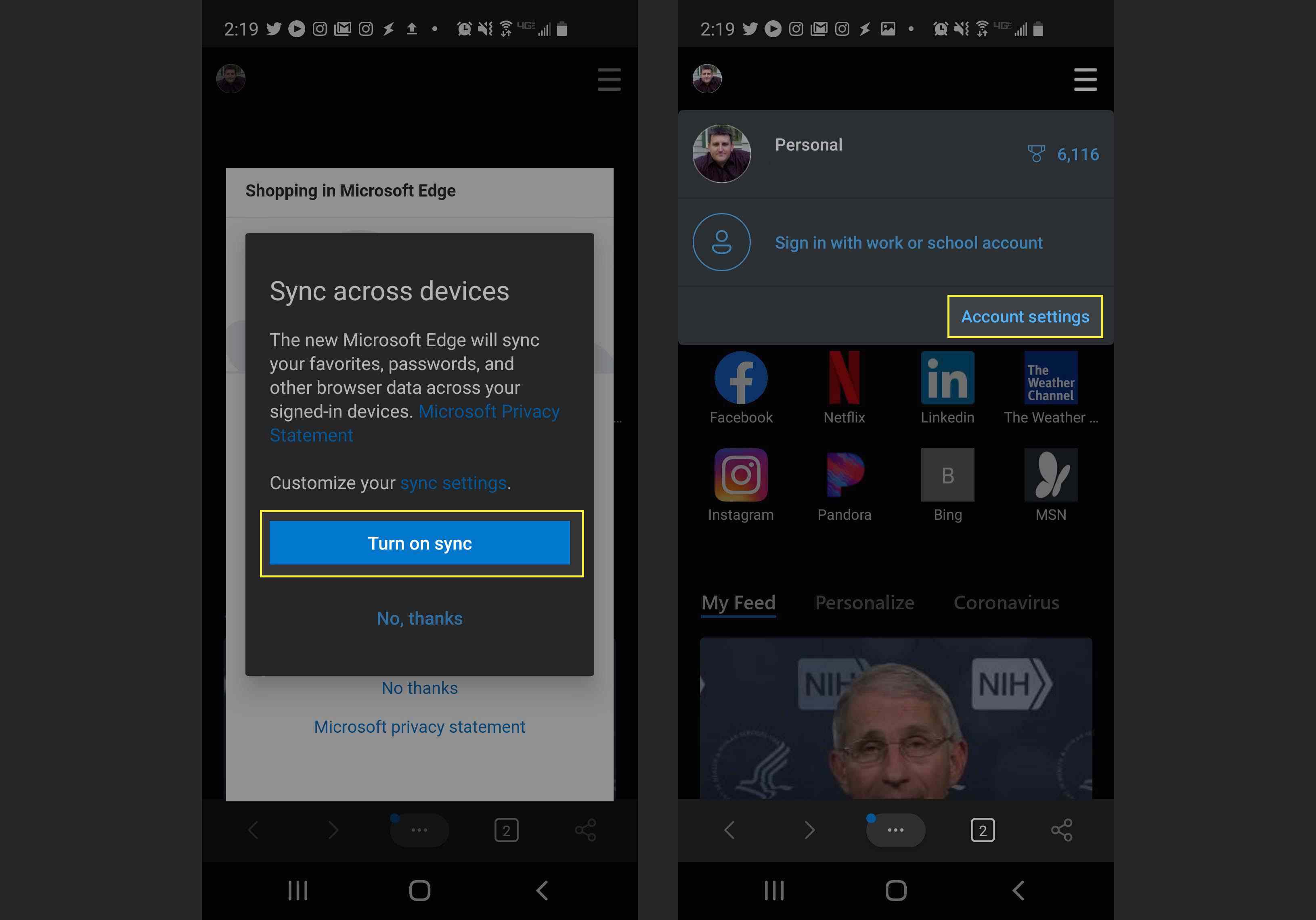
-
Na página de configurações da conta, você verá se a sincronização está ativada. Se não estiver ativado, o status de sincronização no Configurações de sincronização seção será exibida como Fora. Para ativar a sincronização, selecione Sincronizar.
-
Alterne o botão ao lado de Sincronizar para Sobre para habilitar a sincronização do Microsoft Edge. Em seguida, analise as configurações individuais e certifique-se de que ambos Abrir abas e História a sincronização está ativada.
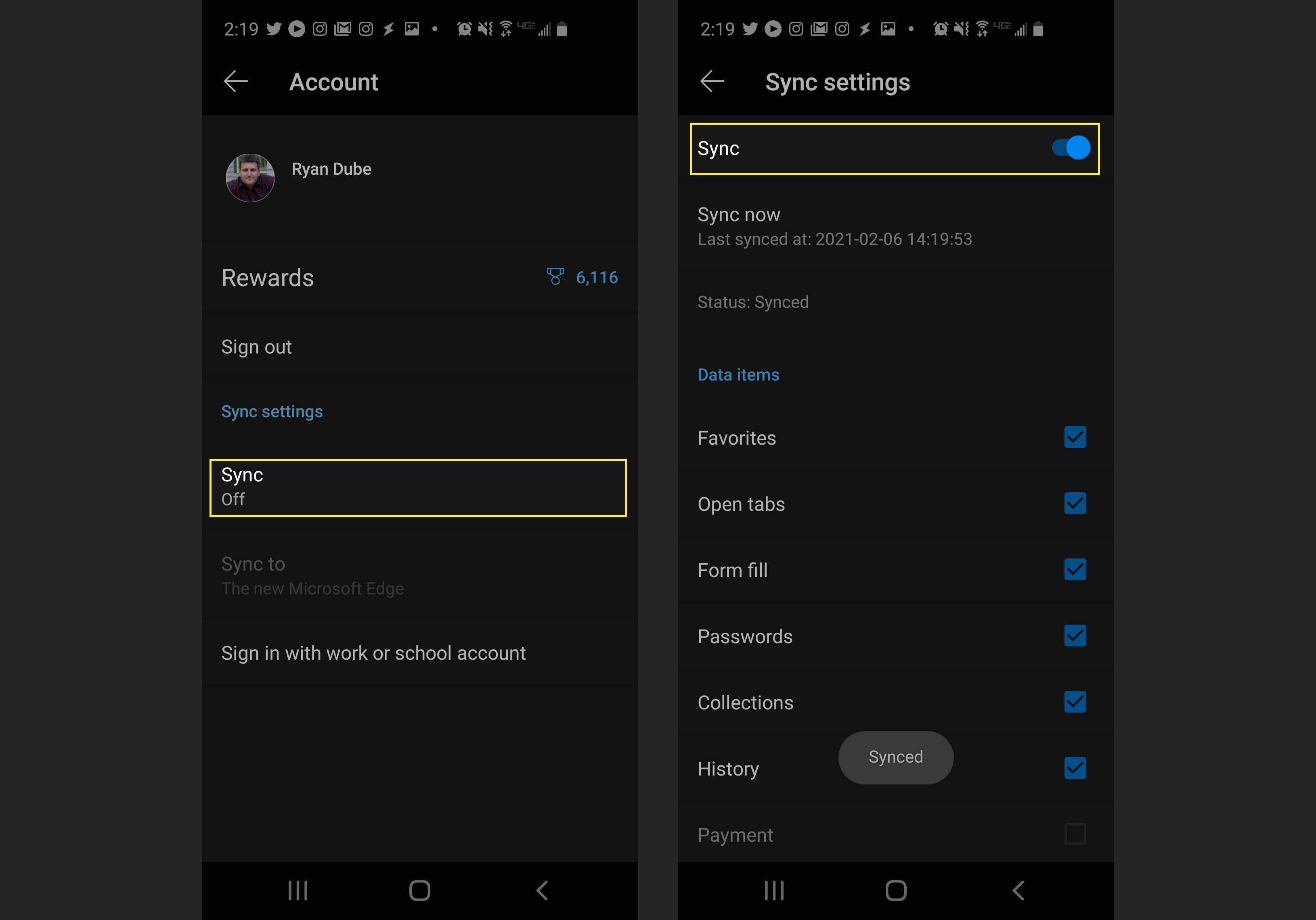
-
Agora que os navegadores da área de trabalho e do celular têm a sincronização ativada, você pode alternar e ver o mesmo histórico e as guias abertas em ambos os navegadores.
Como usar o histórico do Microsoft Edge e a sincronização de guias
Agora que ativou a sincronização entre dispositivos, você deve estar se perguntando como usá-la. Ver as guias abertas em outros dispositivos dentro do navegador Microsoft Edge é simples.
-
Para ver todas as guias abertas em outros navegadores móveis ou de desktop usando o navegador Edge para desktop, selecione os três pontos no canto superior direito para ver o menu do navegador. Selecione História a partir deste menu.
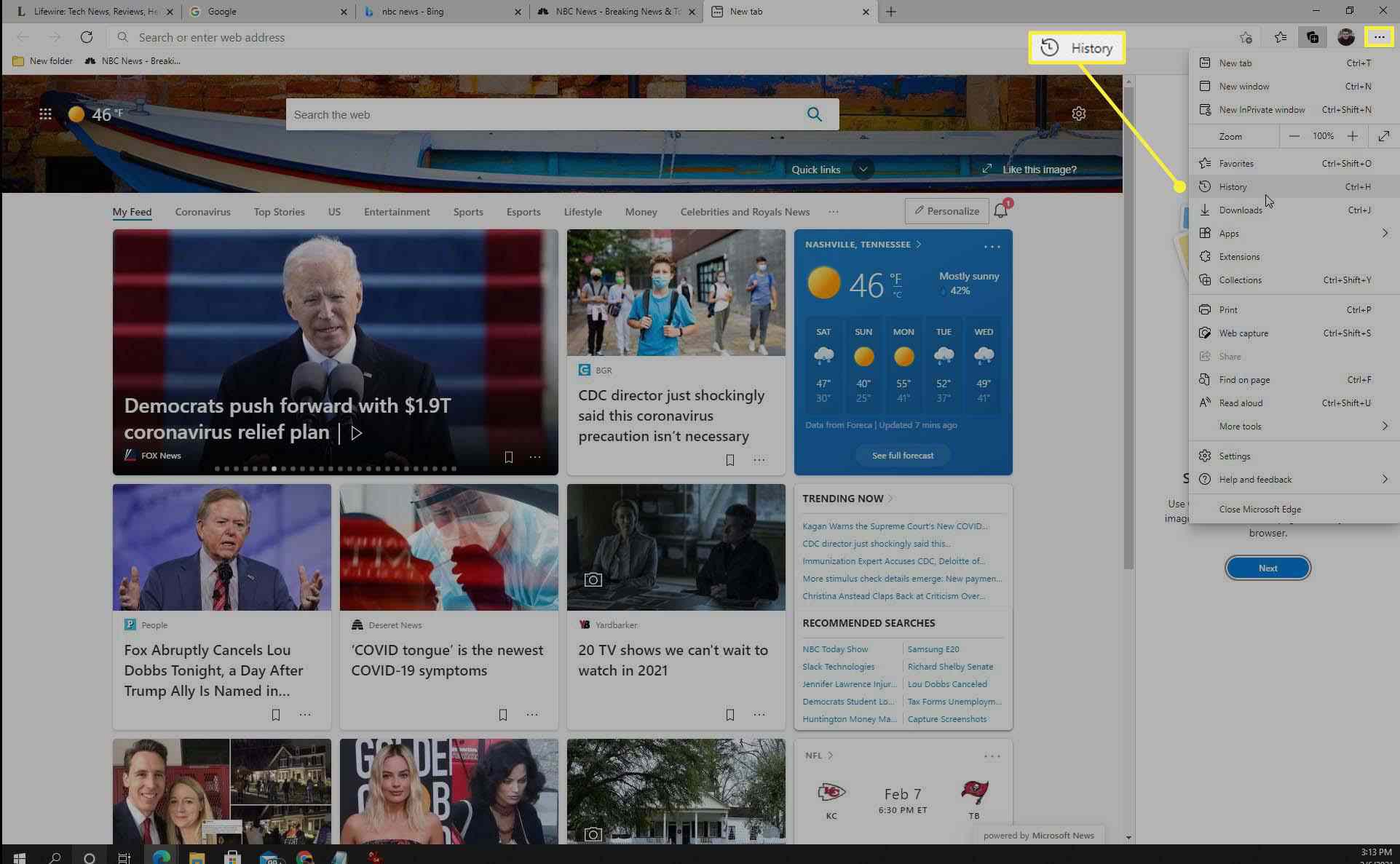
-
Na parte superior do menu suspenso Histórico, selecione o Guias de outros dispositivos aba. Você pode expandir qualquer dispositivo sincronizado e ver todas as guias abertas do navegador Edge lá. Selecione qualquer uma dessas guias abertas para abrir a guia no navegador da área de trabalho.
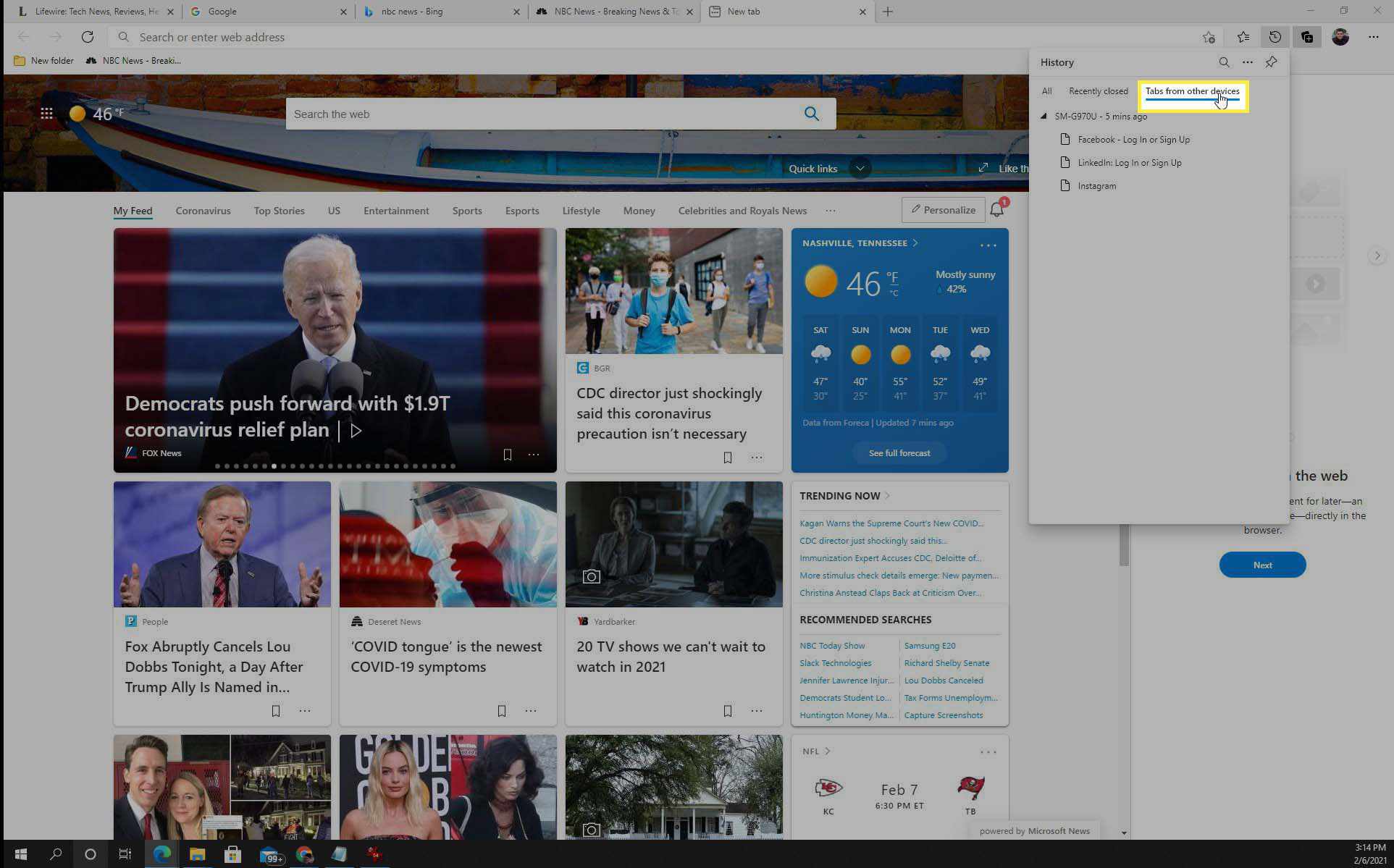
-
No navegador Edge do seu celular, selecione o número em caixa na parte inferior da janela para ver todas as guias abertas. Na parte superior da janela, selecione Guias recentes.
-
Aqui, você pode expandir os dispositivos sincronizados e ver todas as guias abertas no navegador Edge nesse dispositivo. Selecione qualquer uma dessas guias para abrir a mesma guia em seu dispositivo.
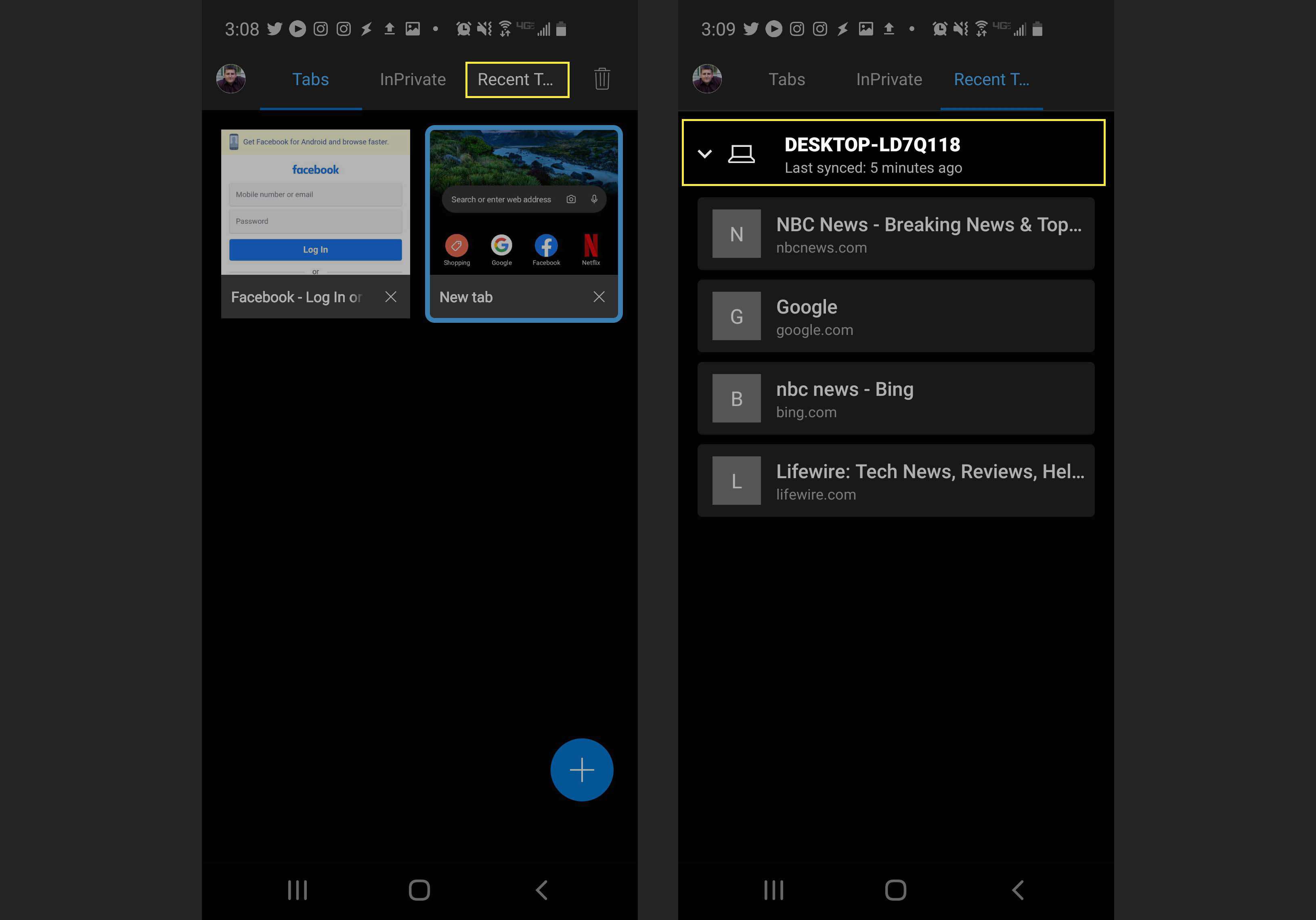
-
Se você visualizar o histórico do navegador em qualquer dispositivo sincronizado, verá o histórico de navegação de todos os dispositivos fornecidos na mesma lista.
