
Neste artigo
Stadia é o serviço de streaming de videogame do Google que permite que você jogue os jogos mais recentes em seu computador, telefone ou Chromecast Ultra. Por ser um serviço de streaming, você não precisa de um computador de última geração. Você tecnicamente não precisa de nenhum hardware especial, já que é compatível com vários controladores de terceiros, mas configurar um controlador do Google Stadia é fácil e resulta em uma ótima experiência de jogo.
O que é o controlador do Google Stadia?
Como o Stadia é um serviço de streaming de jogos, não requer nenhum hardware especial. Ele foi projetado para ser executado no navegador Chrome, no aplicativo de telefone Stadia e no dispositivo de streaming Chromecast Ultra do Google, que oferece várias maneiras de jogar. Ele também oferece suporte a uma grande variedade de controladores, mas na verdade foi projetado com o controlador Stadia em mente. O controlador Stadia se inspira muito em outros controladores populares, como o controlador Xbox One, DualShock 4 e o controlador Switch Pro da Nintendo. Parece muito com um controlador Switch Pro, mas a configuração do botão usa o layout da Sony em termos de posicionamento do D-pad e do thumbstick. Ele também vem com alguns botões extras projetados especificamente para o Stadia.
Como conectar o controlador Stadia ao Wi-Fi
Ao contrário da maioria dos controladores sem fio, o controlador Stadia possui conectividade Wi-Fi e Bluetooth. Ele também possui um conector USB-C padrão que é usado para carregar a bateria e como uma conexão com fio para usar o controlador com computadores e telefones. O controlador Stadia tem um rádio Bluetooth integrado, mas essa funcionalidade não foi habilitada durante a janela de inicialização inicial.
-
Lançar o Stadia aplicativo em um telefone ou tablet compatível.
-
Segure o Stadia no controle até que ele vibre, o que indica que ele foi ligado.
Jeremy Laukkonen
-
Toque em controlador ícone no canto superior direito do aplicativo Stadia.
-
Se solicitado, ative acesso à localização, Wi-fi, e Bluetooth.
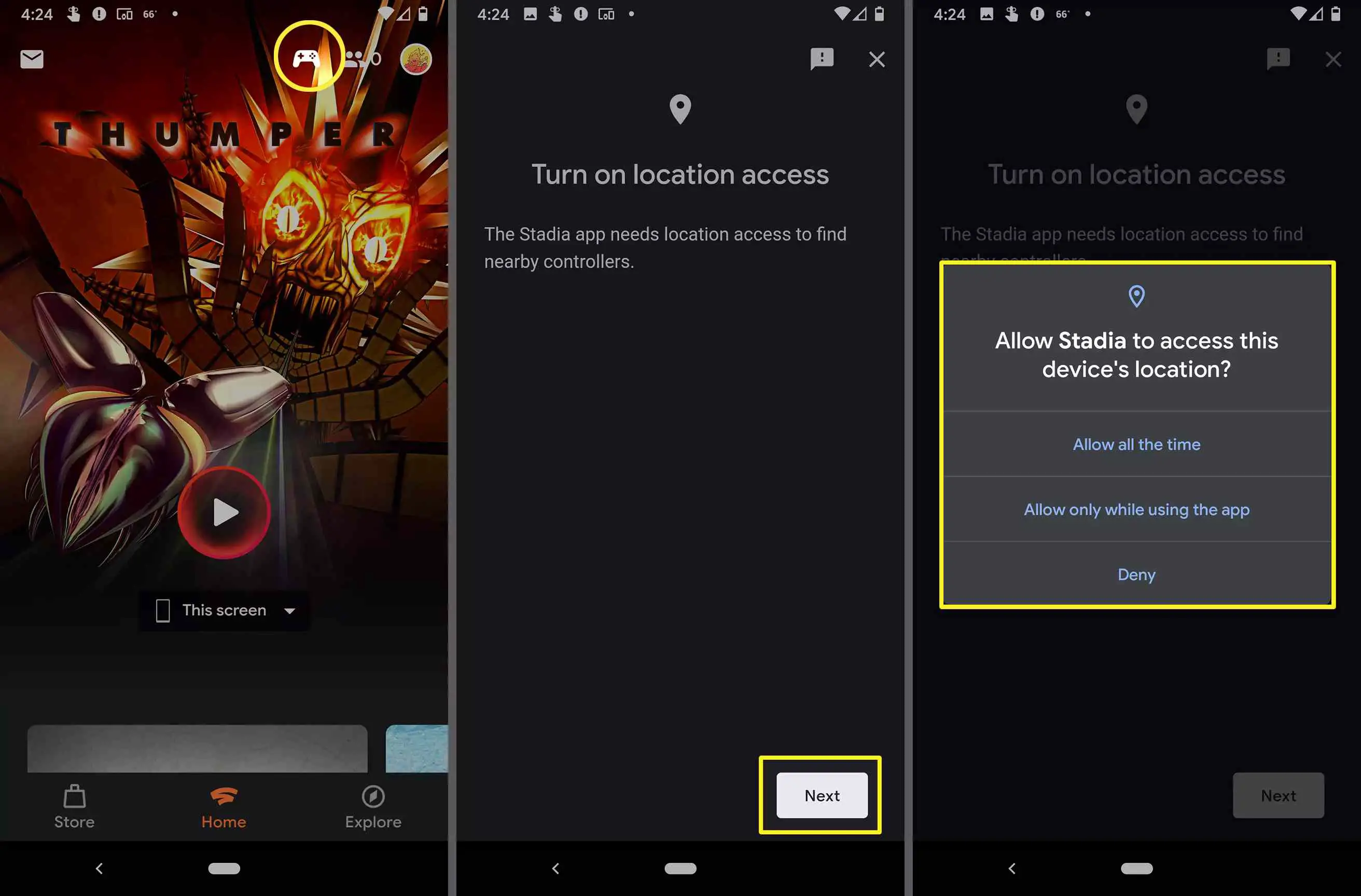
Ao fornecer acesso à localização, selecione Permitir o tempo todo ou Permitir apenas durante o uso do aplicativo. Se você selecionar Negar, o aplicativo pode não funcionar corretamente.
-
Aguarde até que o aplicativo encontre seu controlador e selecione-o na lista.
-
Aguarde até que seu controlador vibre e toque em sim no aplicativo Stadia.
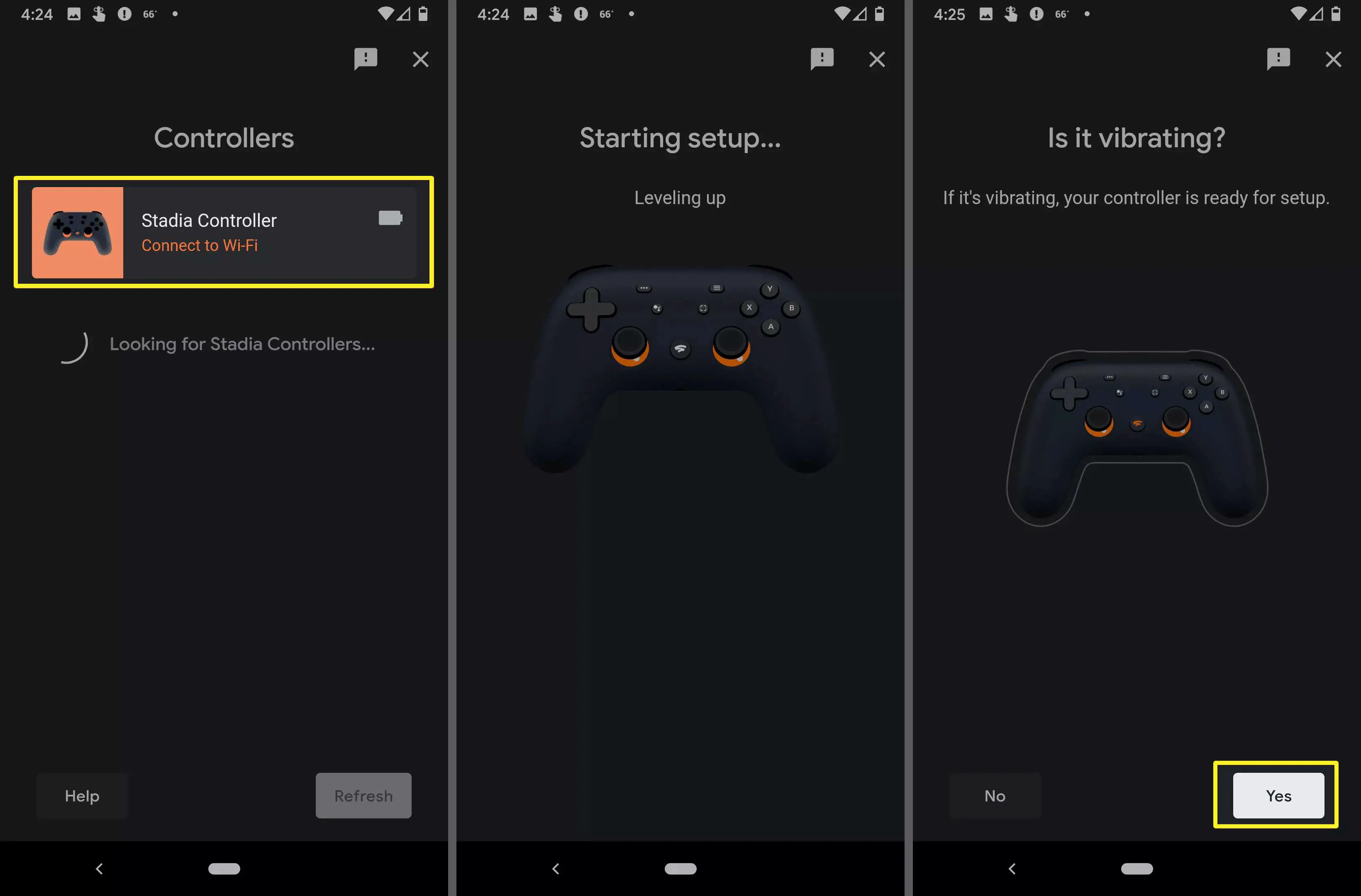
-
Tocar Prosseguir para indicar que leu a declaração de privacidade do microfone.
-
Escolha se deseja ou não compartilhar dados de diagnóstico e uso.
-
Tocar Conecte-se a (nome da sua rede Wi-Fi).
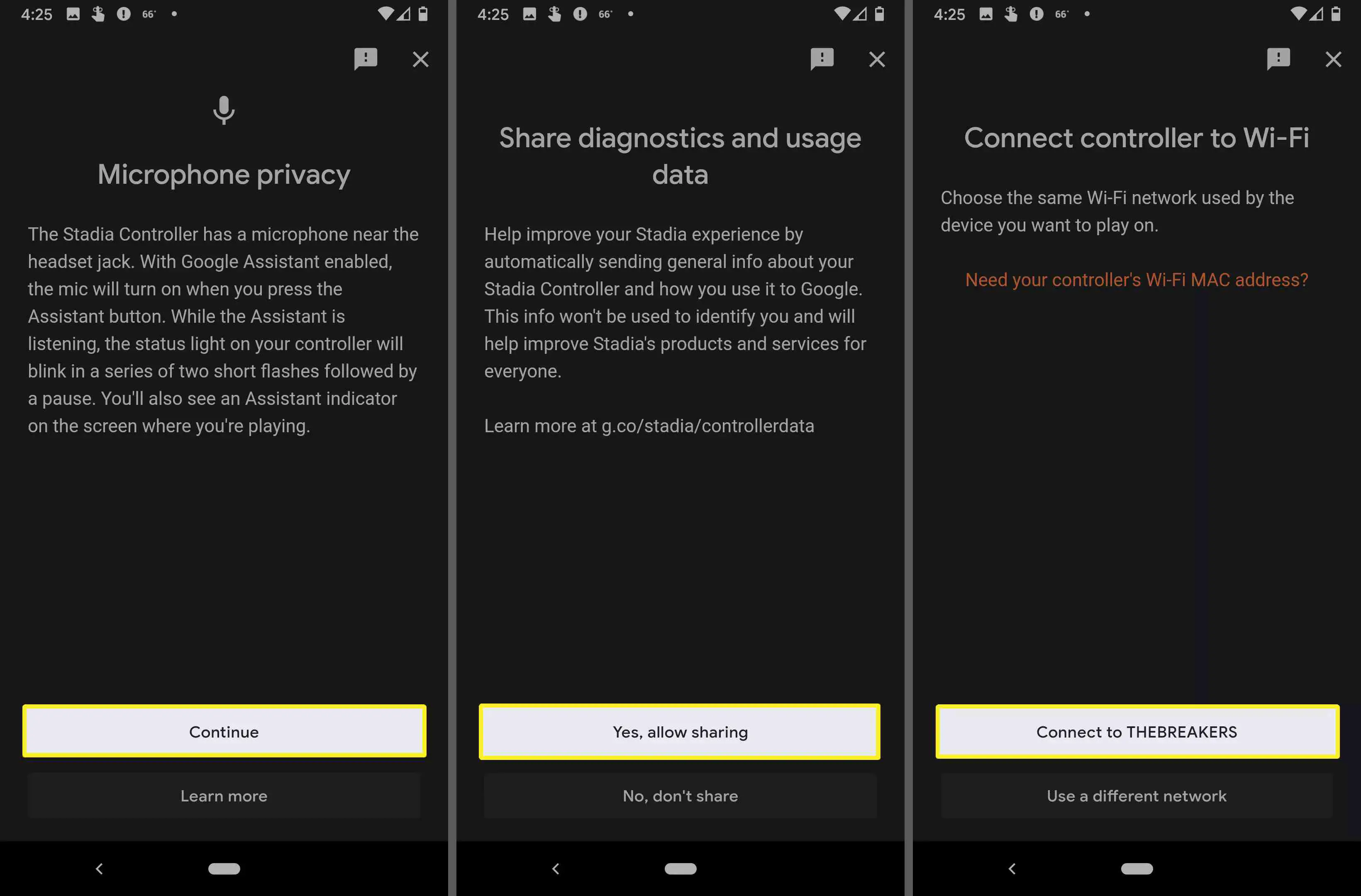
Se você vir o nome de rede incorreto, conecte seu telefone ou tablet à rede correta e tente novamente.
-
Digite sua senha de rede e toque em Conectar.
-
Aguarde até que seu controlador se conecte. Tocar Próximo quando solicitado, toque em Feito.
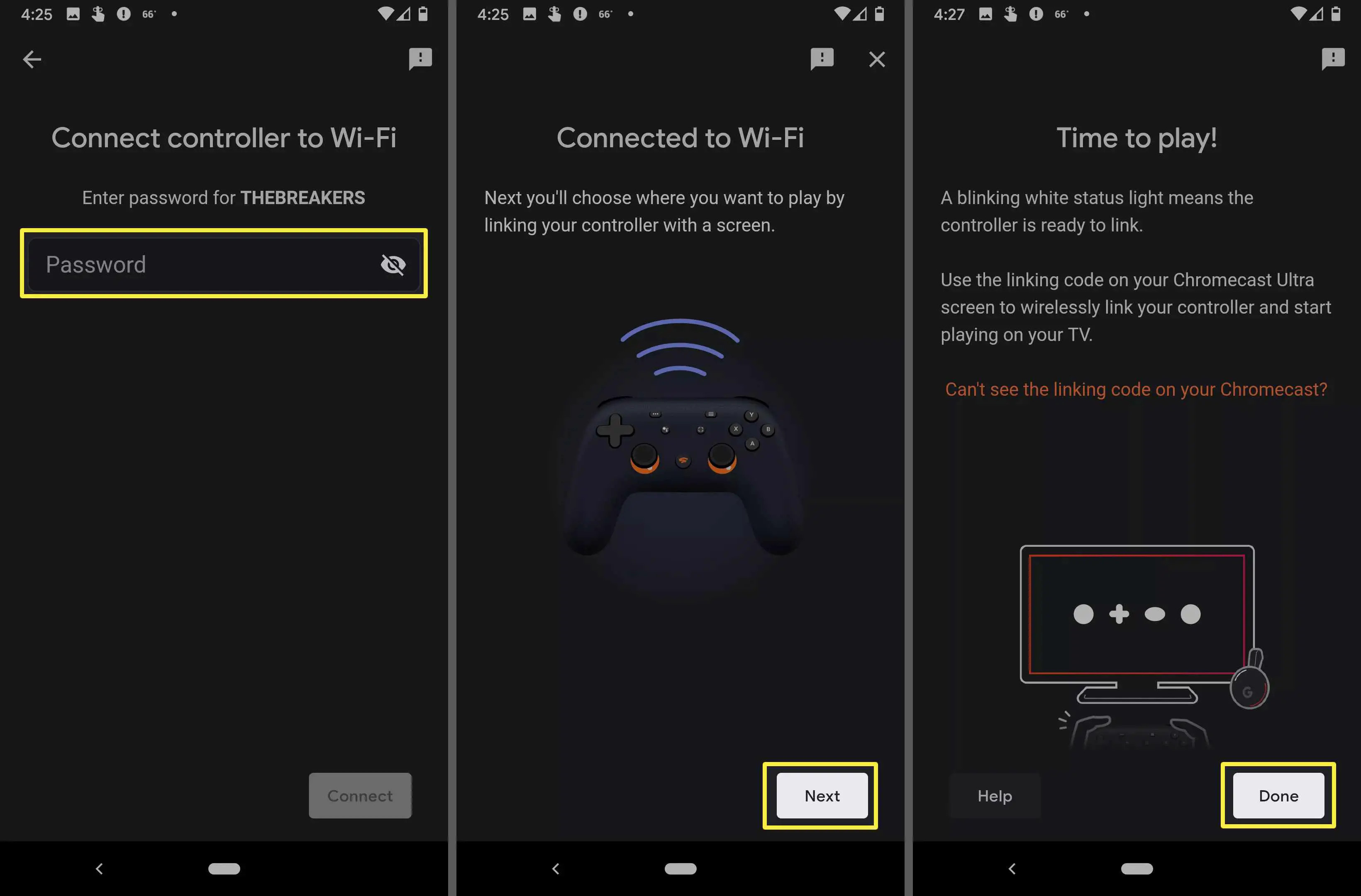
-
Seu controlador agora está conectado ao Wi-Fi e pronto para funcionar. Você pode começar a configurar o Stadia com o Chromecast imediatamente se estiver com o Chromecast conectado e puder ver as instruções na tela ou continuar lendo para obter instruções mais específicas.
Como conectar seu controlador Stadia a um Chromecast Ultra
Se você quiser jogar Stadia na sua televisão, um Chromecast Ultra é a melhor opção. É o único dispositivo de streaming compatível com o Stadia desde o lançamento inicial do serviço e é muito mais fácil do que conectar um PC ou laptop à televisão. A configuração é muito fácil, pois tudo o que você precisa fazer é conectar o Chromecast Ultra, conectá-lo ao Wi-Fi e, em seguida, conectá-lo ao controlador Stadia. Nesse ponto, você está pronto para começar a transmitir jogos para sua televisão. Veja como conectar seu controlador Stadia a um Chromecast Ultra:
-
Conecte seu Chromecast Ultra, certifique-se de que esteja ligado e mude sua televisão para a entrada HDMI apropriada.
-
Verifique se o Chromecast Ultra está conectado à mesma rede Wi-Fi que o controlador Stadia. Você precisa usar o app Google Home para configurar seu Chromecast, caso ainda não tenha feito isso.
-
Segure o Stadia no controle até que ele vibre, indicando que ele foi ligado.
-
Verifique se há um código de vinculação do Stadia na sua televisão.
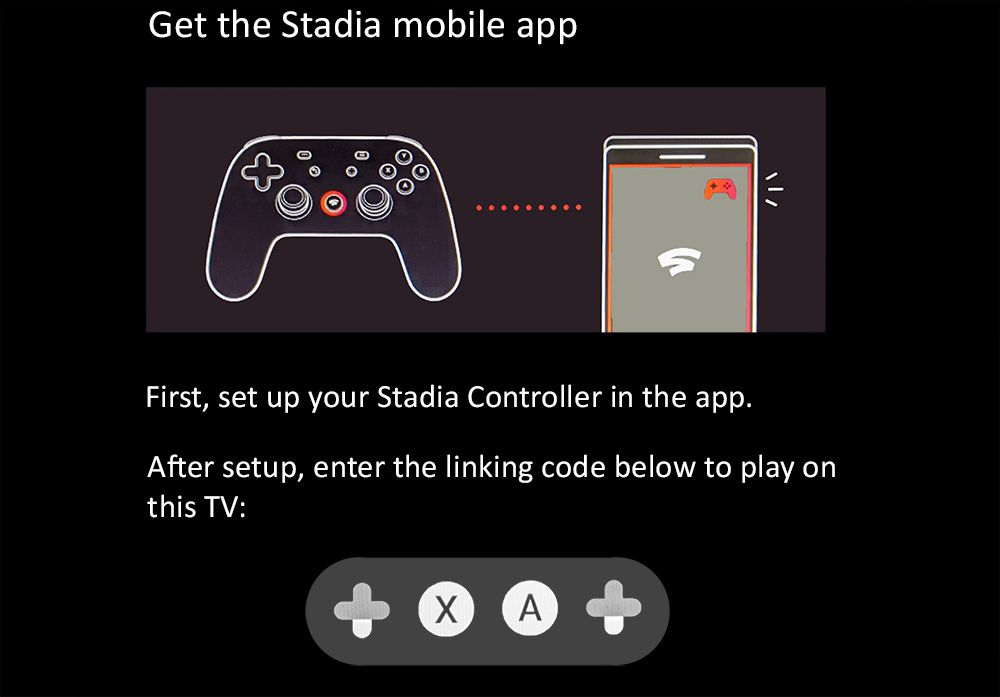
-
Insira o código usando seu controlador Stadia. O código será composto de botões que você pode encontrar no seu controlador Stadia. Se um D-pad for retratado, empurre a parte do D-pad que corresponde à área clara do D-pad no código.
-
Volte para o aplicativo Stadia em seu telefone ou tablet e toque em avatar no canto superior direito.
-
Selecione os Chromecast você acabou de conectar seu controlador.
-
Se solicitado, selecione sua conta do Google que você usa com o Stadia e toque em Conectar.
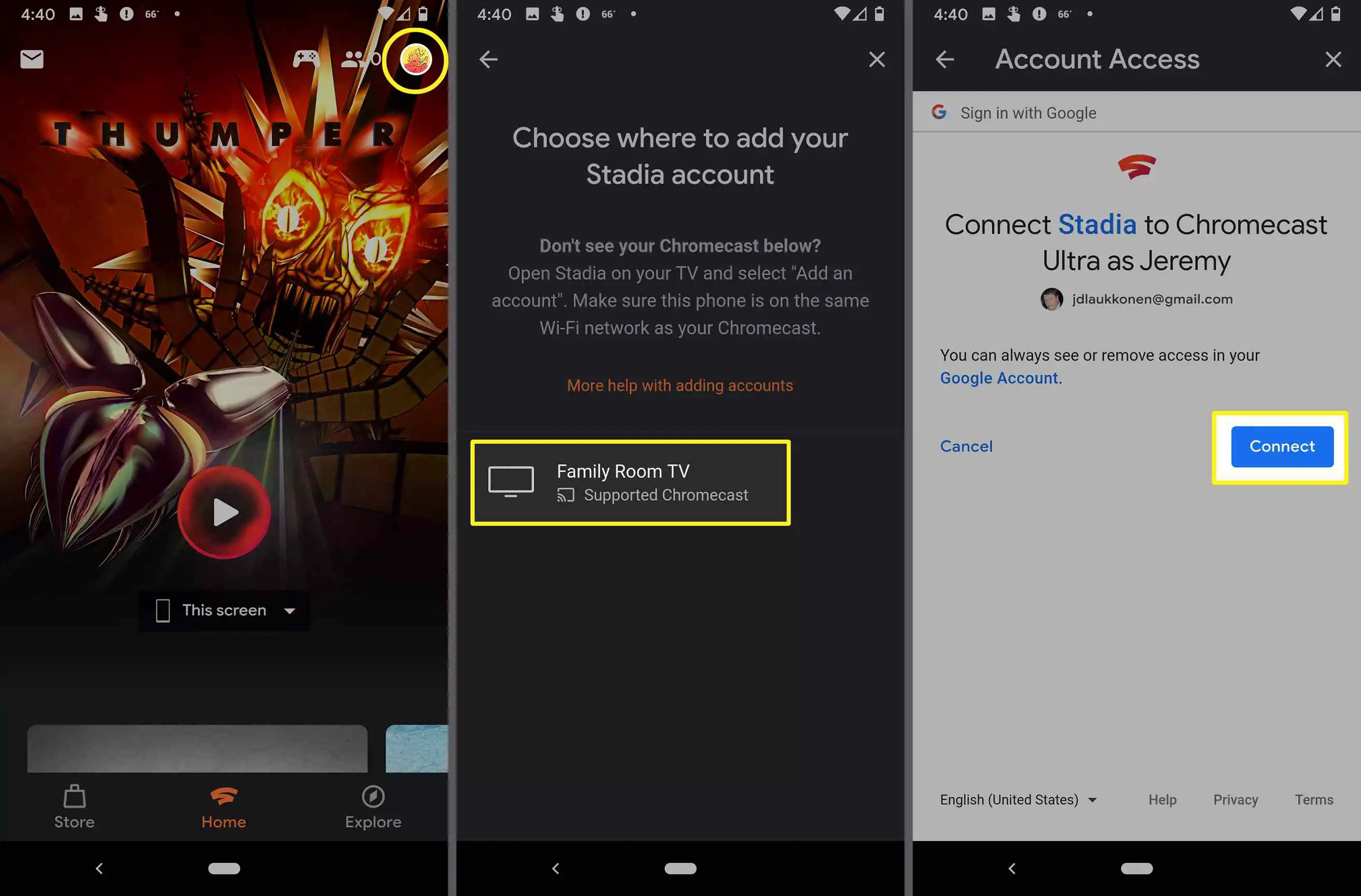
-
Espere o processo terminar e toque em Feito.
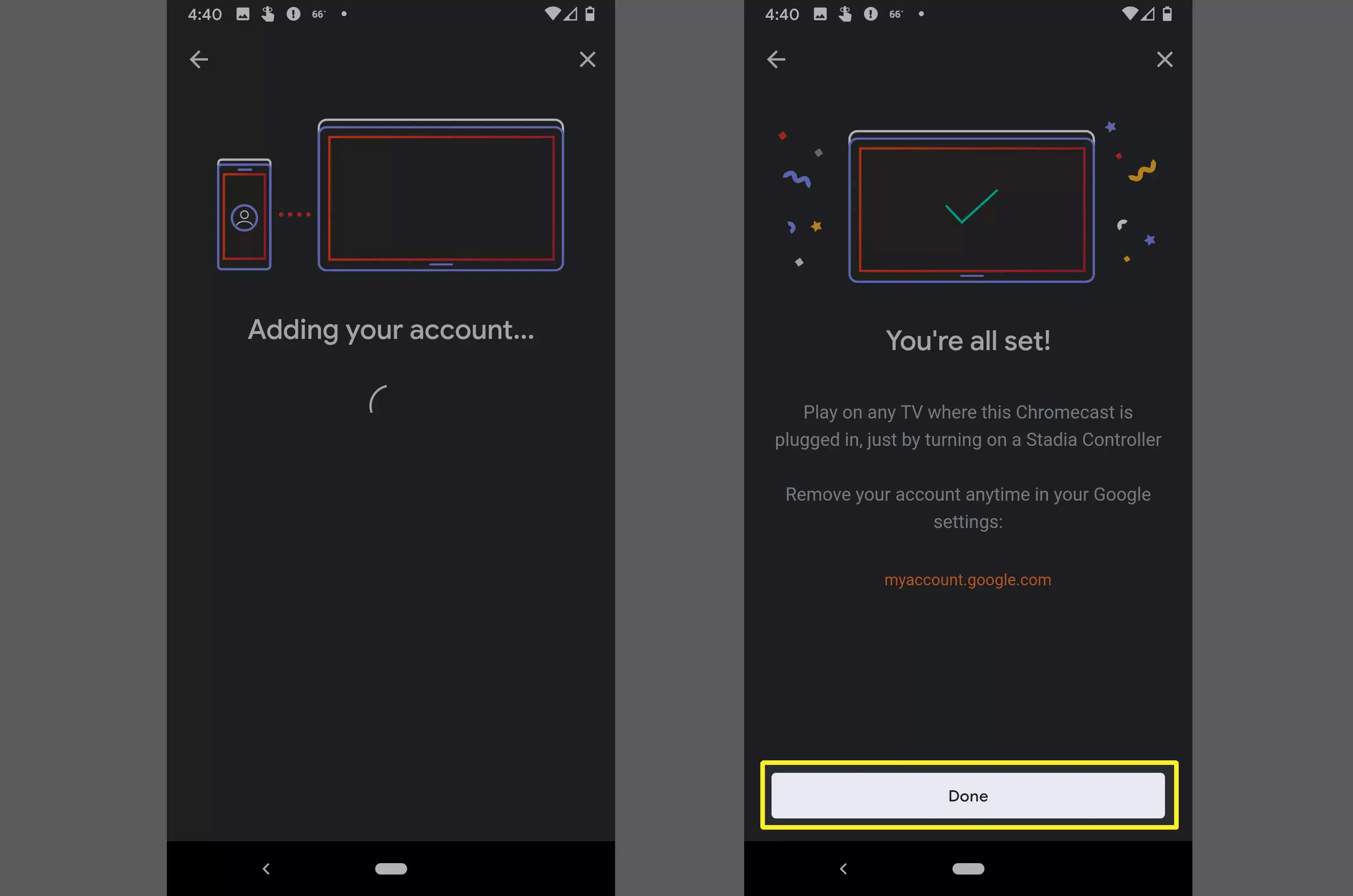
Na próxima vez que você ligar o controlador do Stadia e usá-lo com este Chromecast, poderá selecionar sua conta do Stadia e começar a jogar.
Como configurar e usar um controlador Stadia com seu computador ou telefone
Os controladores Stadia não são compatíveis com o modo sem fio quando usados com o Chrome em seu computador ou com o aplicativo Stadia em seu telefone. Em vez de configurar o Wi-Fi ou Bluetooth para usar o controlador Stadia com um computador ou telefone, tudo o que você precisa fazer é conectar um cabo USB. É realmente simples assim.
Como vincular seu controlador Stadia a um computador usando o Google Chrome
Conectar seu computador a um controlador Stadia requer um cabo USB e algumas etapas simples:
-
Conecte um cabo USB-A para USB-C ou USB-C para USB-C ao computador e, em seguida, conecte a outra extremidade ao controlador Stadia.
-
Navegue até Stadia.com com o Chrome e faça login em sua conta do Stadia.
-
Comece a jogar o seu jogo preferido usando o controlador Stadia.
Como vincular seu controlador Stadia a um telefone Pixel com o aplicativo Stadia
O processo de vinculação do controlador Stadia a um smartphone Pixel é simples. Você usará o aplicativo Stadia e um cabo USB-C.
-
Conecte o controlador Stadia ao smartphone Pixel 2, Pixel 3 ou Pixel 4 usando um cabo USB-C.
-
Abra o aplicativo Stadia no seu telefone.
-
Comece a jogar o jogo de sua escolha com o controlador Stadia.