O que saber
- Abra o aplicativo Stadia e toque no ícone do controlador. Pressione e segure o Botão Stadia no seu controlador até que a luz pisque em branco.
- Quando você vê a mensagem Controlador Stadia pronto para vincular, digite o código que você vê na tela usando os botões do controlador.
Este artigo aborda como conectar um controlador Stadia a dispositivos Android e iOS compatíveis. O Stadia requer Android 6.0 ou superior ou iOS versão 14.3 ou superior.
Como usar um controlador Stadia com um telefone
Você pode conectar seu controlador Stadia ao seu dispositivo Android ou iOS, incluindo telefones Android, iPhone e iPad, e jogar todos os seus jogos Stadia sem fio, mas apenas se o controlador já tiver sido configurado e conectado ao Wi-Fi. Se você já configurou seu controlador Stadia e ele está conectado à sua rede Wi-Fi, pode pular as instruções a seguir e ir diretamente para a próxima seção. Se você ainda não conectou seu controlador Stadia ao Wi-Fi, siga estas etapas para configurá-lo.
-
Baixe e instale o aplicativo Stadia no seu telefone.
-
Abra o aplicativo Stadia e toque no controlador ícone.
-
Se for solicitado o acesso ao local, toque em NEXT.
-
Se for solicitado a ligar o Bluetooth, ligue o Bluetooth do seu telefone.
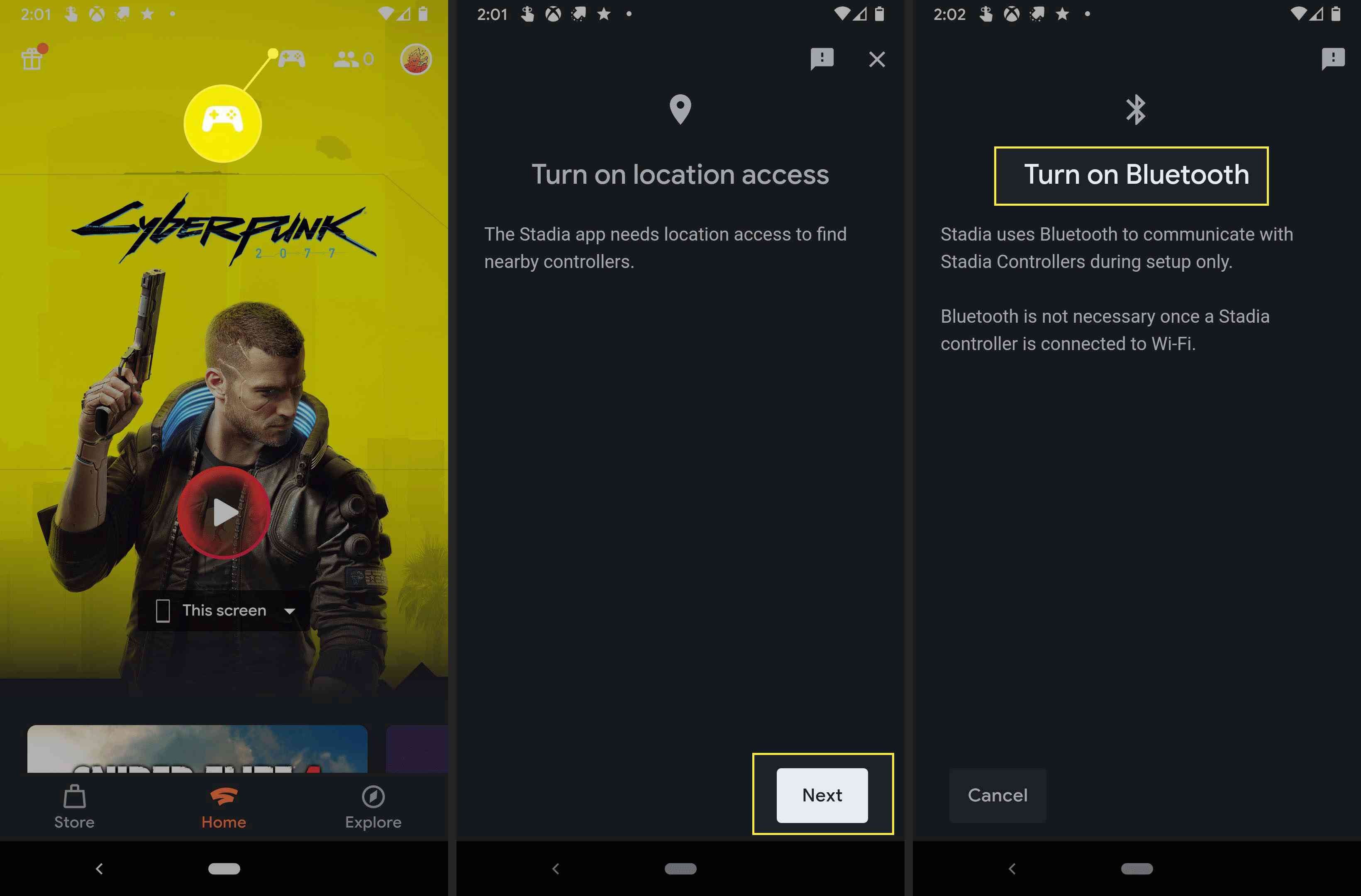
-
Tocar Controlador de conexão.
-
Espere seu controlador vibrar e toque em sim.
-
Tocar Prosseguir.
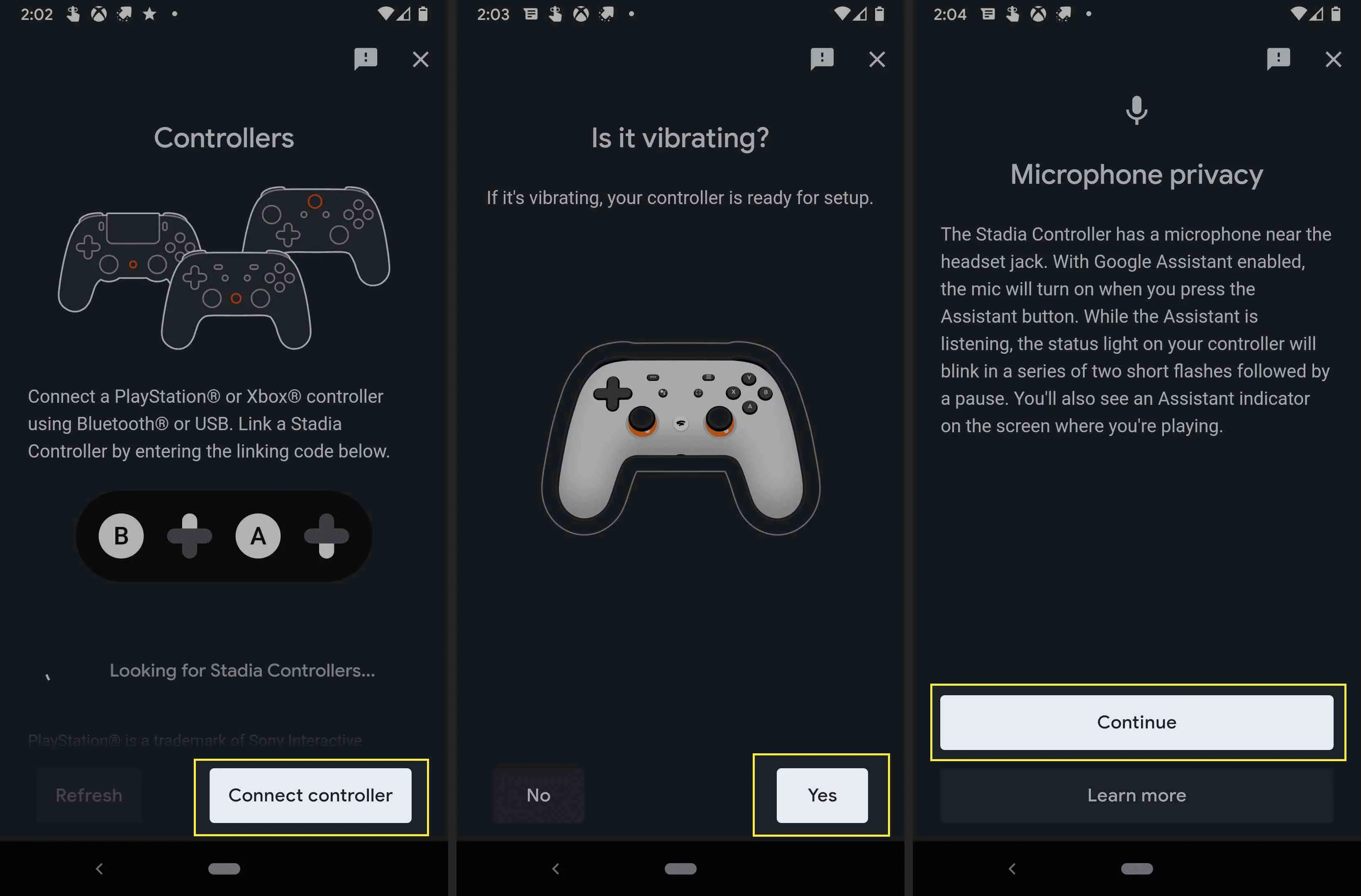
-
Tocar Sim, permitir compartilhamento ou Não, não compartilhe.
-
Tocar Conectar se a rede Wi-Fi que você vê está correta. Tocar Use uma rede diferente se a rede Wi-Fi correta não estiver listada, selecione a rede Wi-Fi correta.
-
Digite sua senha de Wi-Fi e toque em Conectar.
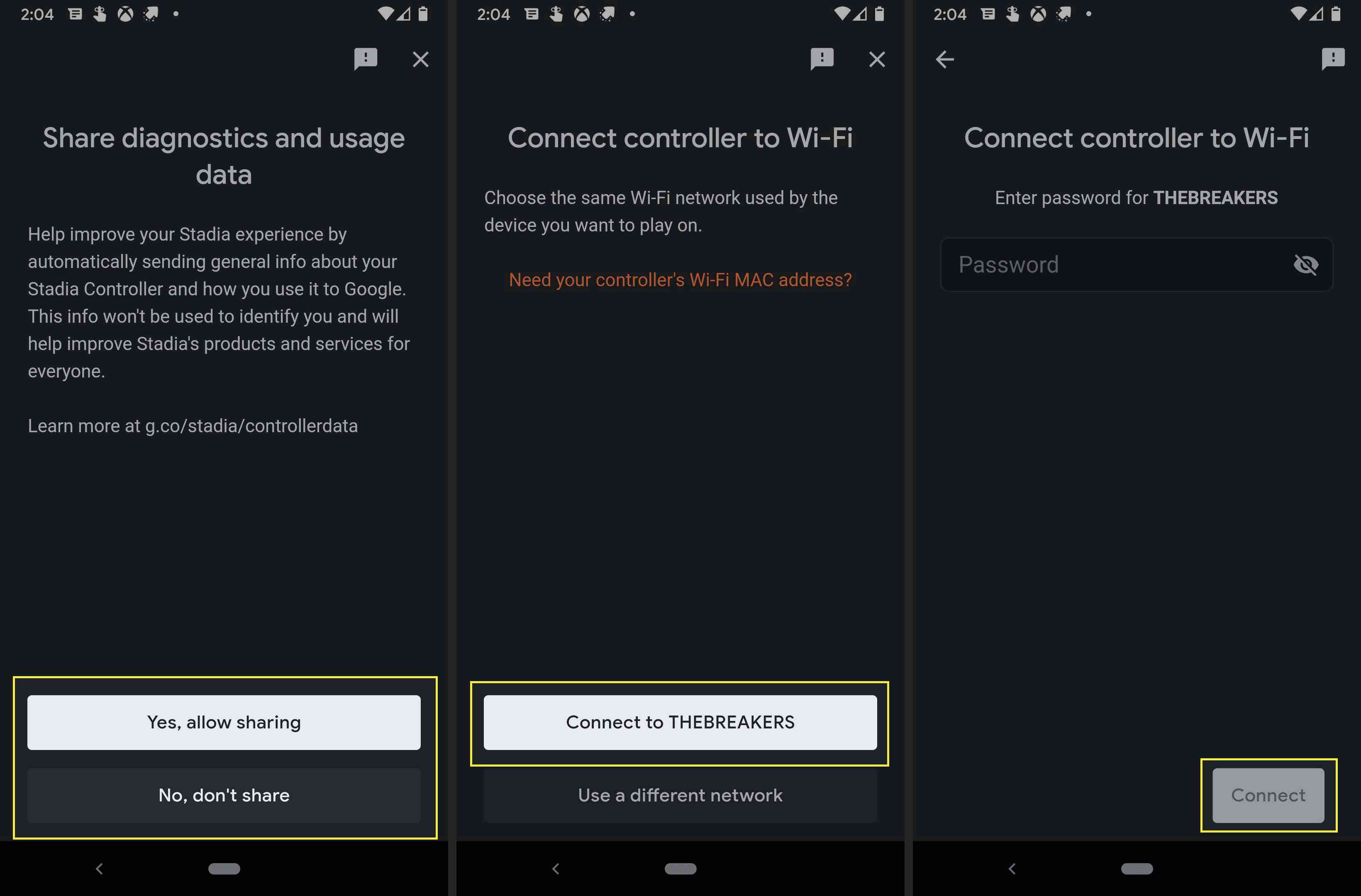
-
Aguarde até que o controlador se conecte e toque em Próximo.
-
Aguarde a atualização do controlador e toque em Próximo.
-
Quando a luz do controlador piscar em branco, toque Esta piscando apenas branco.
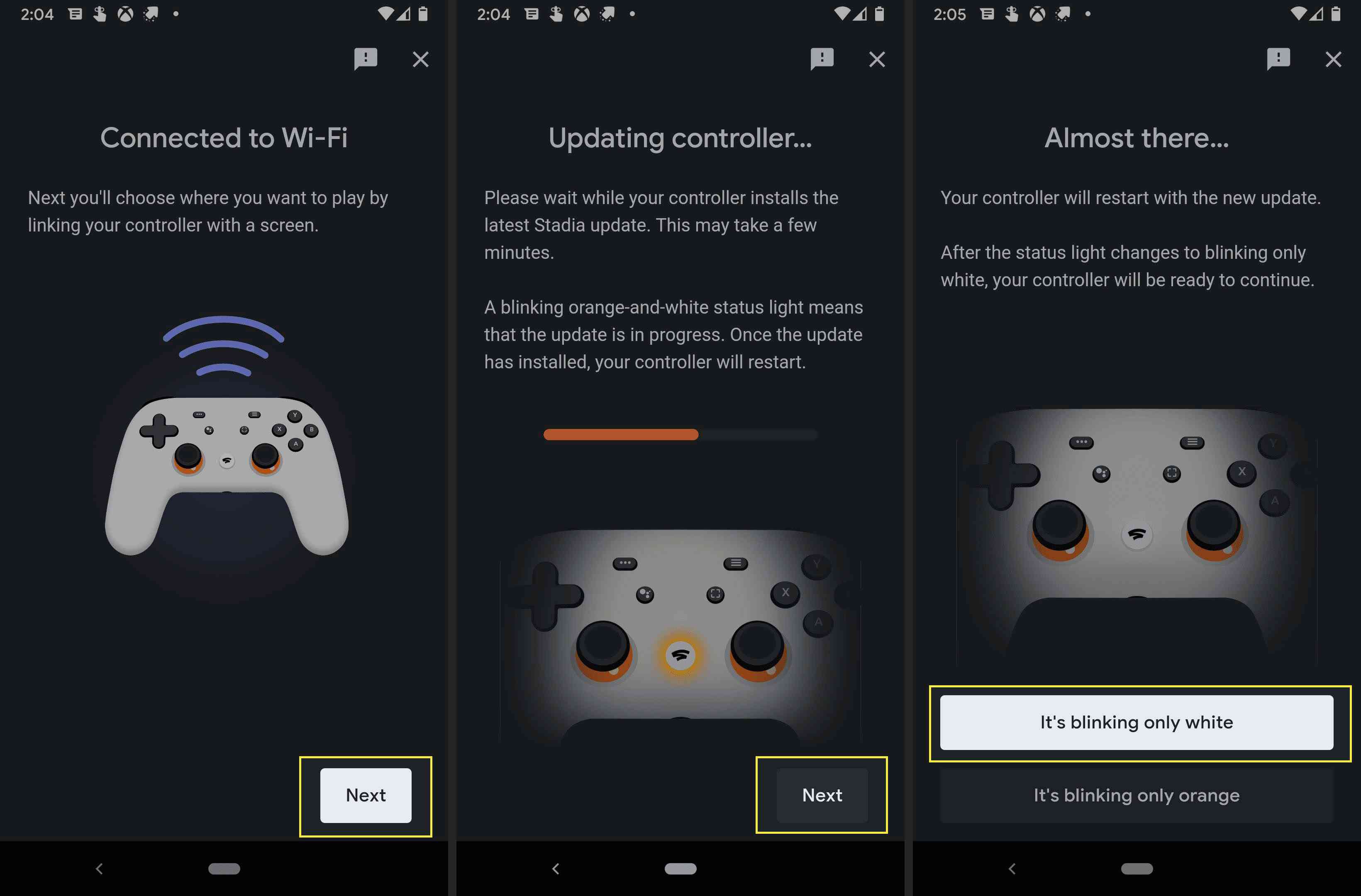
-
Seu controlador agora está conectado ao Wi-Fi e pronto para se conectar ao seu Chromecast Ultra, telefone ou PC.
Como conectar um Stadia a um telefone Android
O mesmo aplicativo Android Stadia que você usou para configurar seu controlador também permite que você transmita jogos e vincule seu controlador para jogar sem fio. O controlador ainda se conecta ao Stadia diretamente por meio do seu Wi-Fi, mas vinculá-lo ao aplicativo Stadia no seu telefone permite que você jogue os jogos do Stadia no telefone sem a necessidade de um cabo físico. Ou, se preferir, você pode conectar o controlador ao seu telefone com um cabo USB-C. Se você ainda não conectou seu controlador ao Wi-Fi, certifique-se de fazer isso primeiro. Veja como conectar um controlador Stadia ao seu dispositivo Android:
-
Abra o aplicativo Stadia e toque no ícone do controlador.
-
Pressione e segure o Botão Stadia no seu controlador até que a luz pisque em branco.
-
Espere até ver Controlador Stadia pronto para vinculare, em seguida, insira o código que você vê na tela usando os botões do controlador.
-
O controlador agora está conectado sem fio e você pode jogar Stadia no seu telefone.
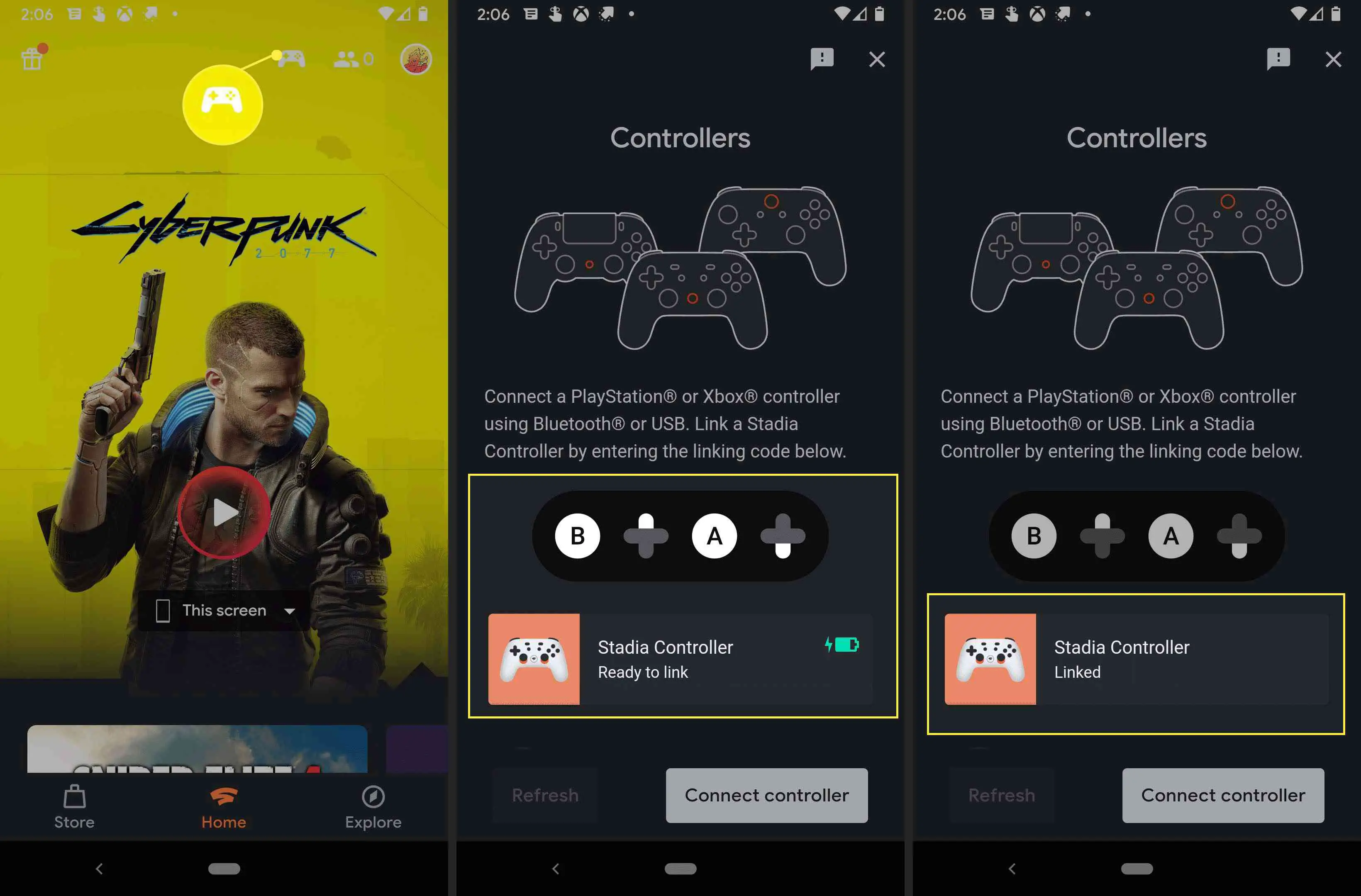
Como conectar um controlador Stadia a um iPhone ou iPad
Conectar um controlador Stadia a um iPhone ou iPad é um pouco diferente porque você não pode realmente usar o aplicativo Stadia para jogar no iOS. Você pode usar o aplicativo para configurar seu controlador e conectá-lo ao Wi-Fi, mas o aplicativo não permite que você transmita jogos devido às políticas da App Store. Para conectar o controlador do Stadia ao iPhone ou iPad e jogar os jogos do Stadia, você realmente usa o Safari. O Stadia é executado como um aplicativo da web responsivo no Safari, e você pode até criar um ícone de aplicativo para ele que aparecerá com todos os outros aplicativos. O aplicativo da web responsivo Stadia permite que você conecte seu controlador Stadia e jogue sem fio como os usuários de Android e PC. Antes de conectar o controlador Stadia ao iPhone ou iPad, você deve primeiro configurar o controlador e conectá-lo ao Wi-Fi usando o aplicativo Stadia, conforme descrito na primeira seção deste artigo. Essas instruções se aplicam ao iPhone e ao iPad. Veja como conectar um controlador Stadia a um iPhone ou iPad:
-
Abrir Safári.
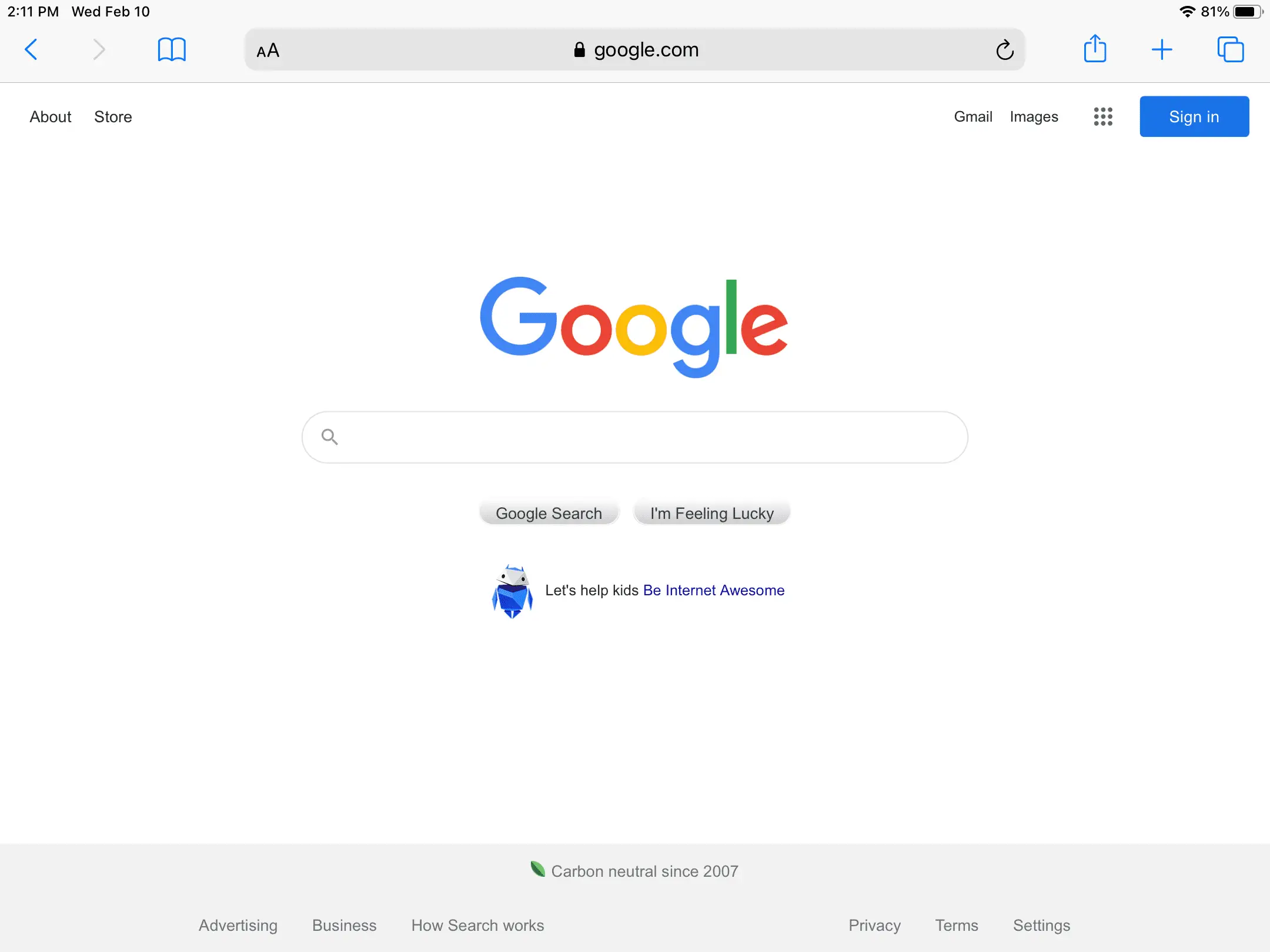
-
Acesse o site do Stadia.
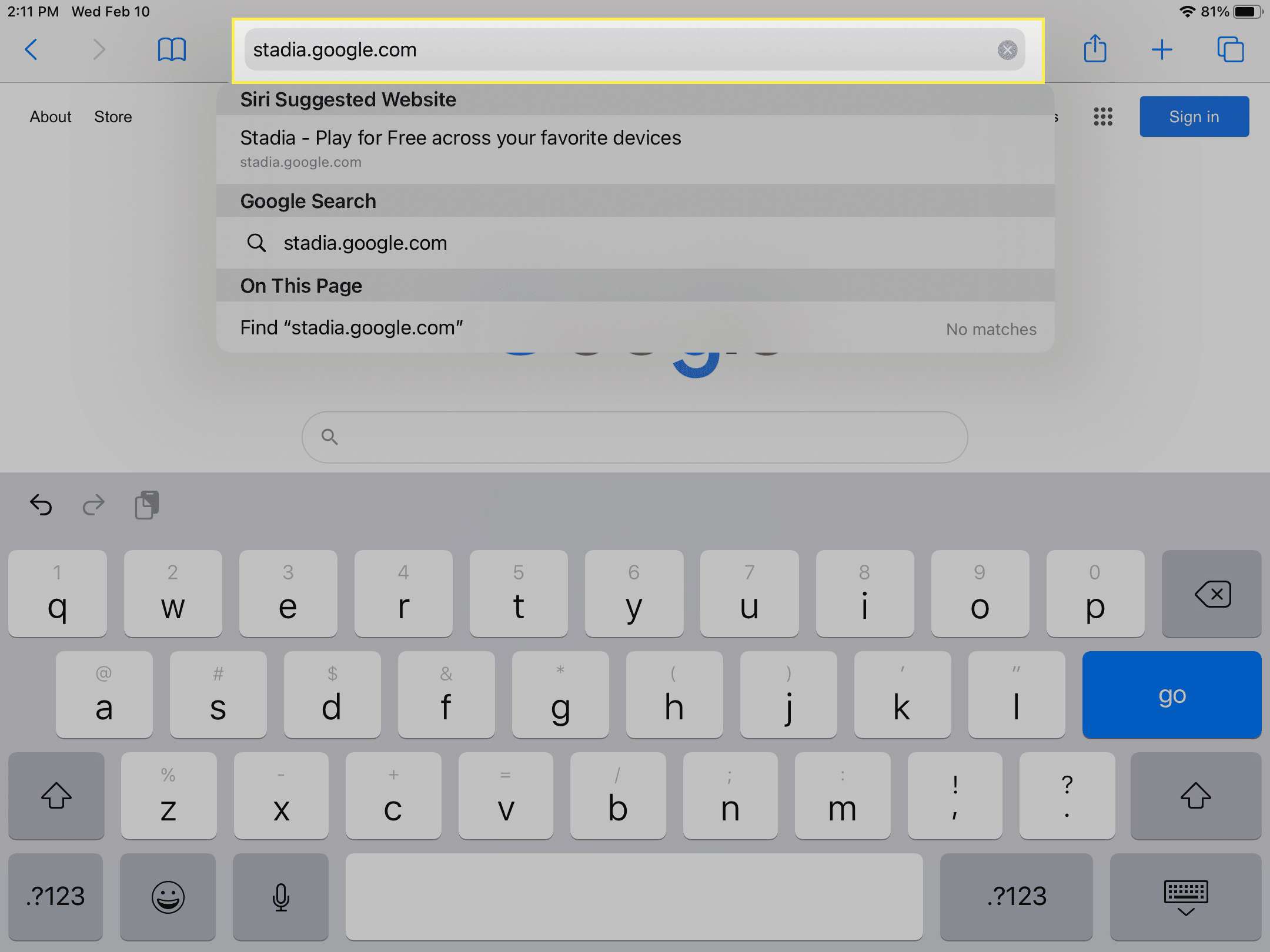
-
Tocar Entrar e faça login usando sua conta do Google.
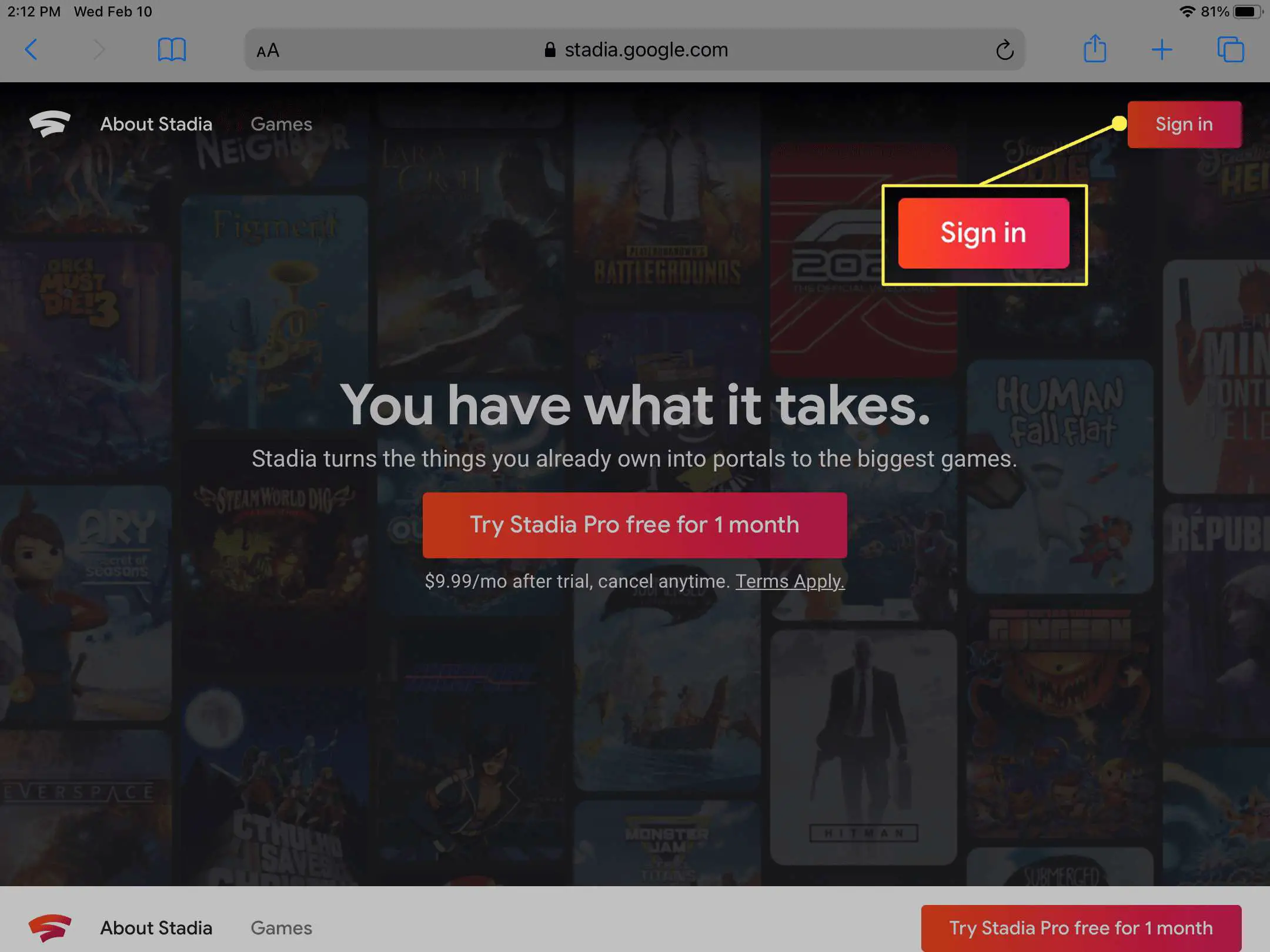
Pule esta etapa se você já estiver conectado.
-
Se você receber uma notificação pop-up, toque em Entendi.
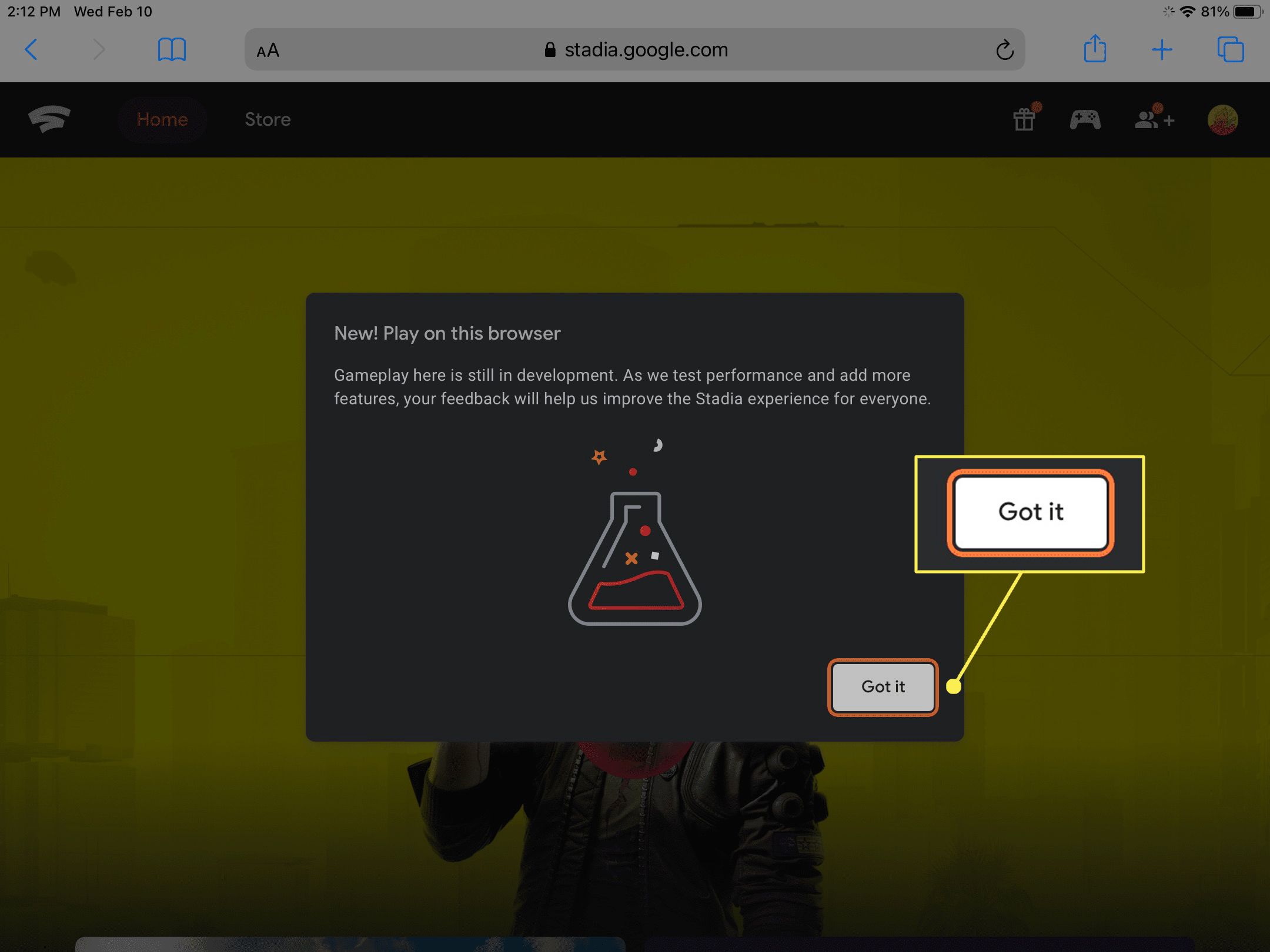
-
Toque em ícone do controlador.
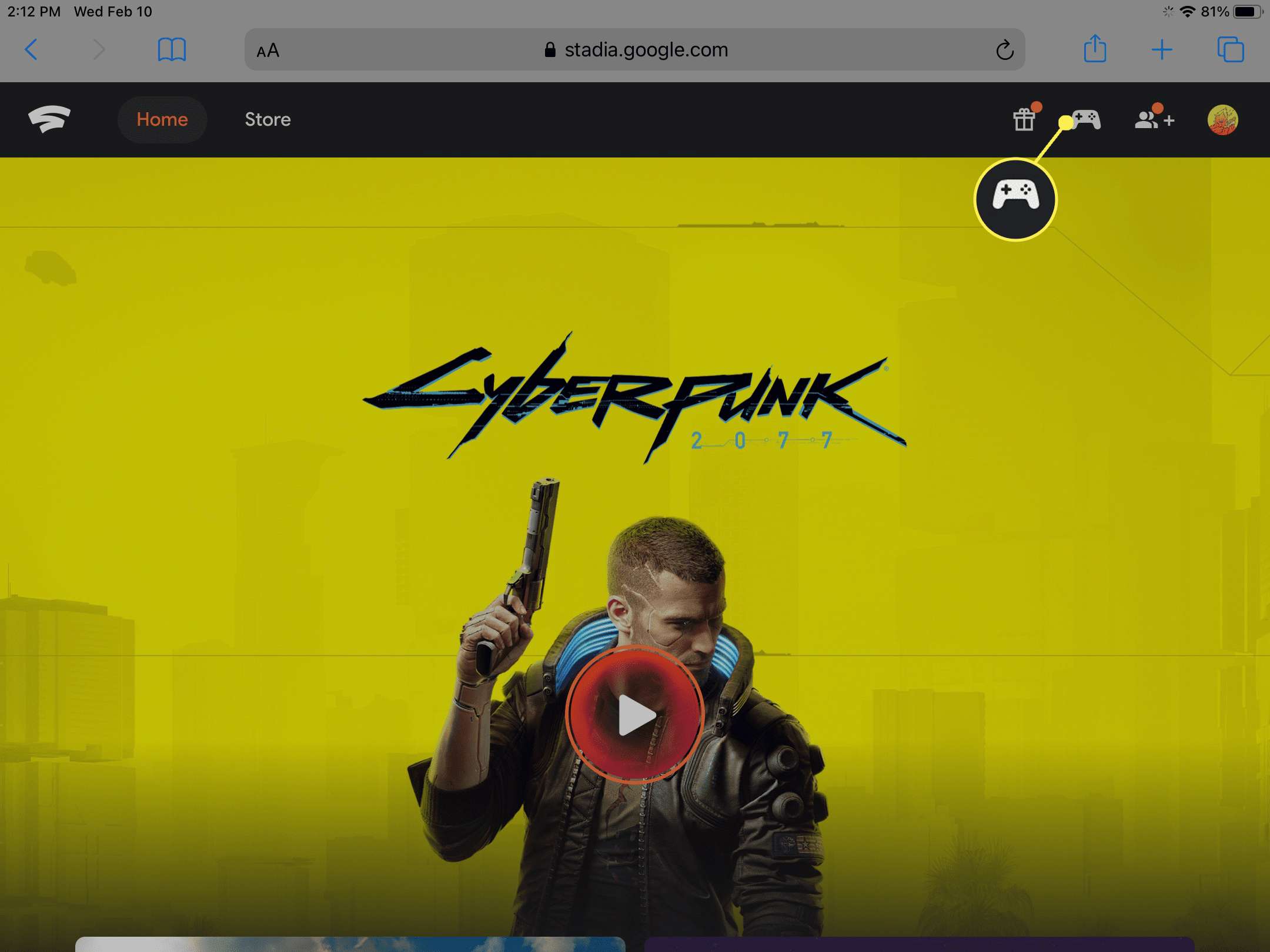
-
Pressione e segure o Botão Stadia no seu controlador até que a luz pisque.

-
Usando os botões do controlador Stadia, insira o código você vê na tela.
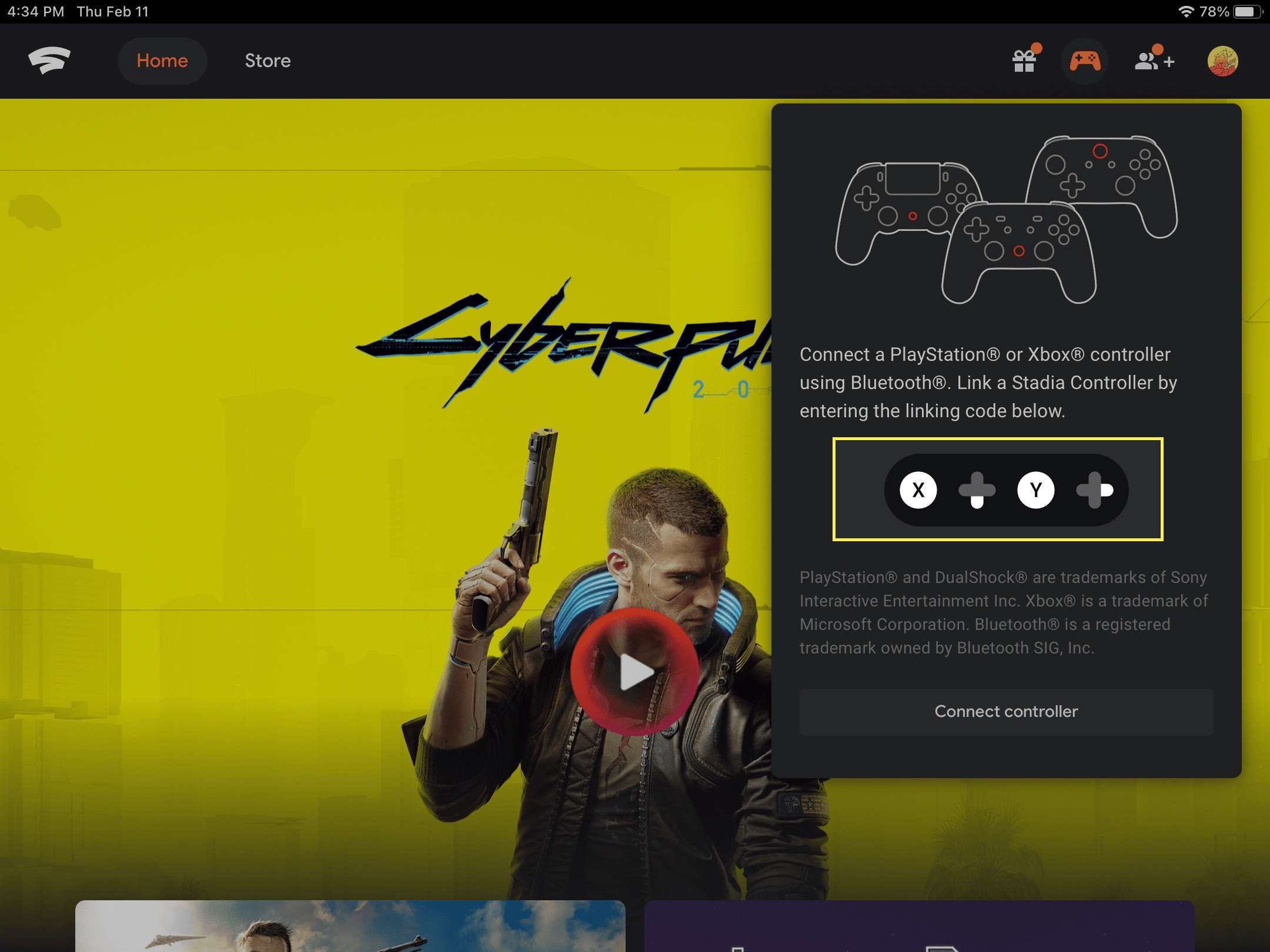
-
Seu controlador Stadia agora está conectado ao seu iPhone ou iPad.
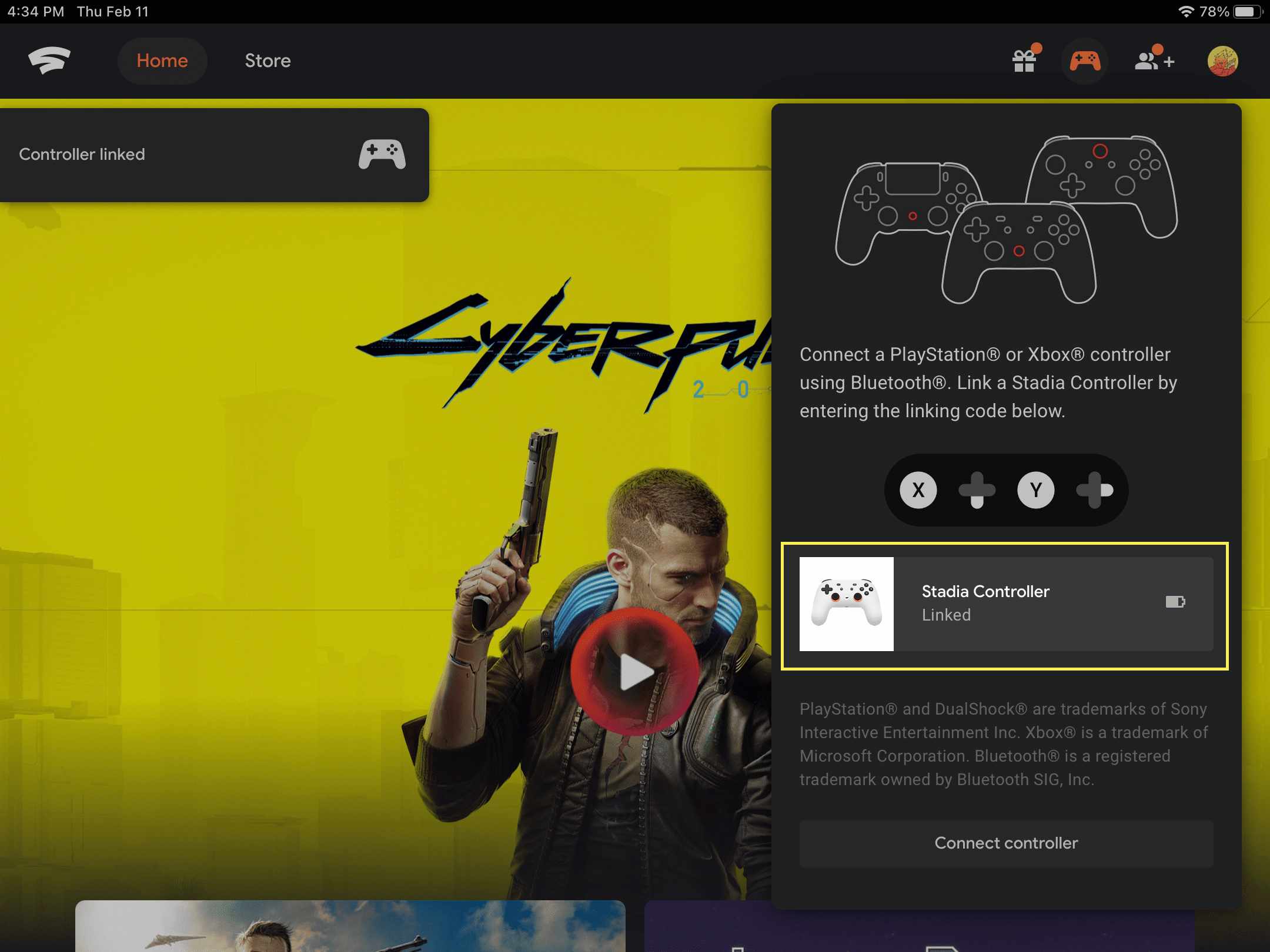
Como adicionar o aplicativo da Web Stadia à sua tela inicial
O único problema com o aplicativo da web Stadia é que você precisa iniciar o Safari e navegar até o site do Stadia para usá-lo. Se você preferir a conveniência de um ícone na tela inicial no qual possa tocar, é realmente fácil de fazer. Veja como adicionar o Stadia à sua tela inicial:
-
Com o site do Stadia aberto no Safari, toque no botão de compartilhamento.
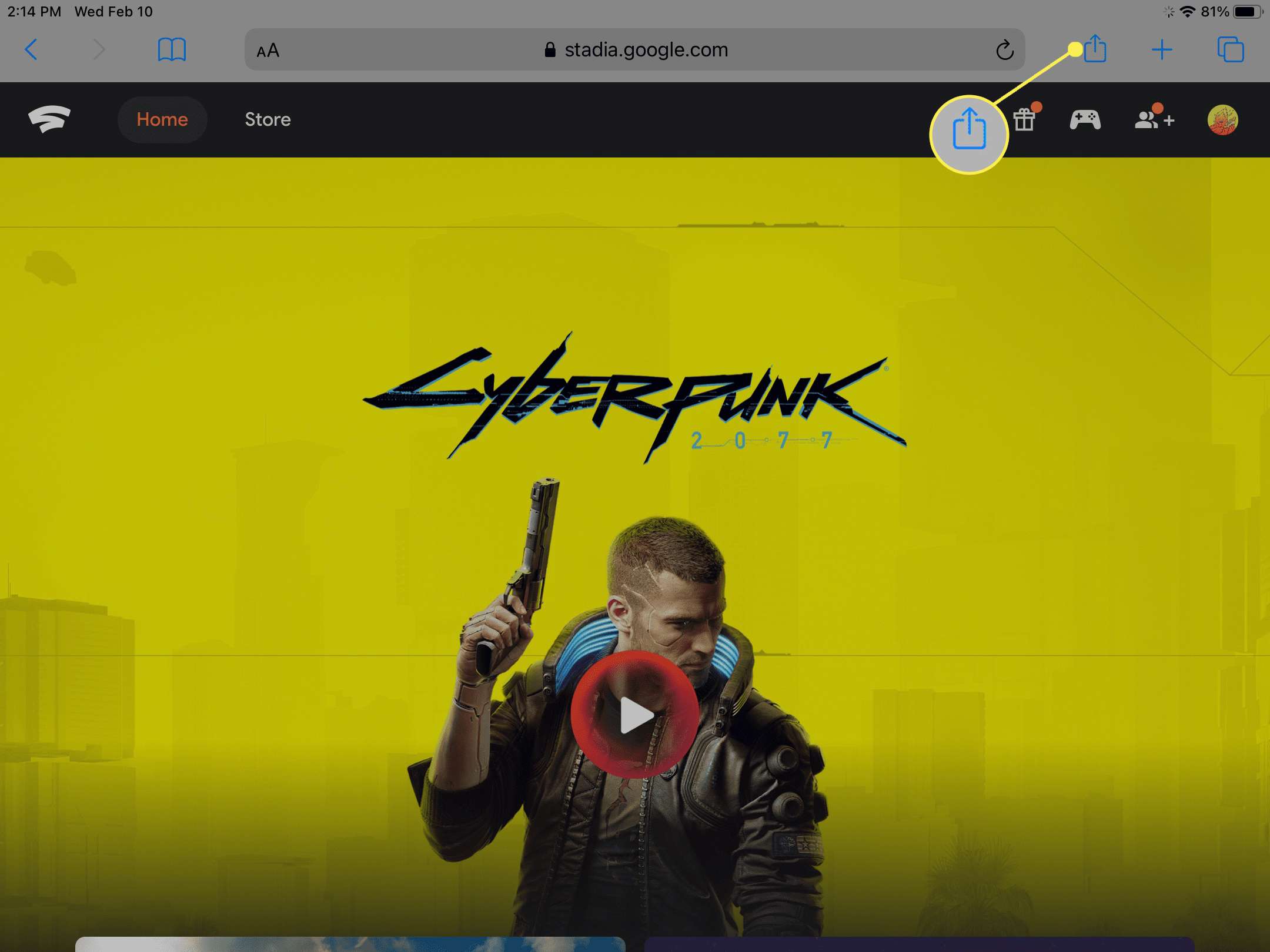
-
Tocar Adicionar à tela inicial.
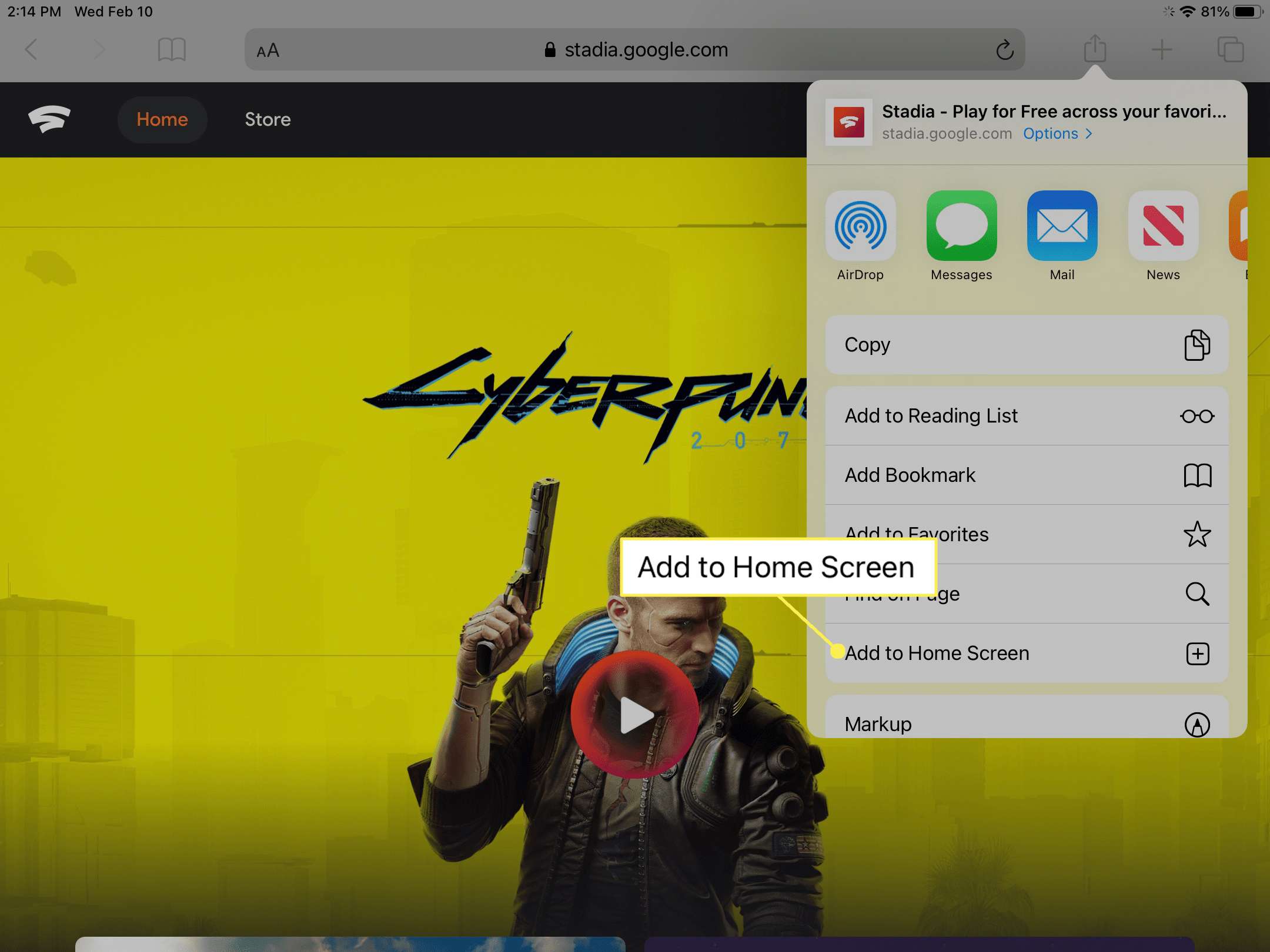
-
Tocar Adicionar.
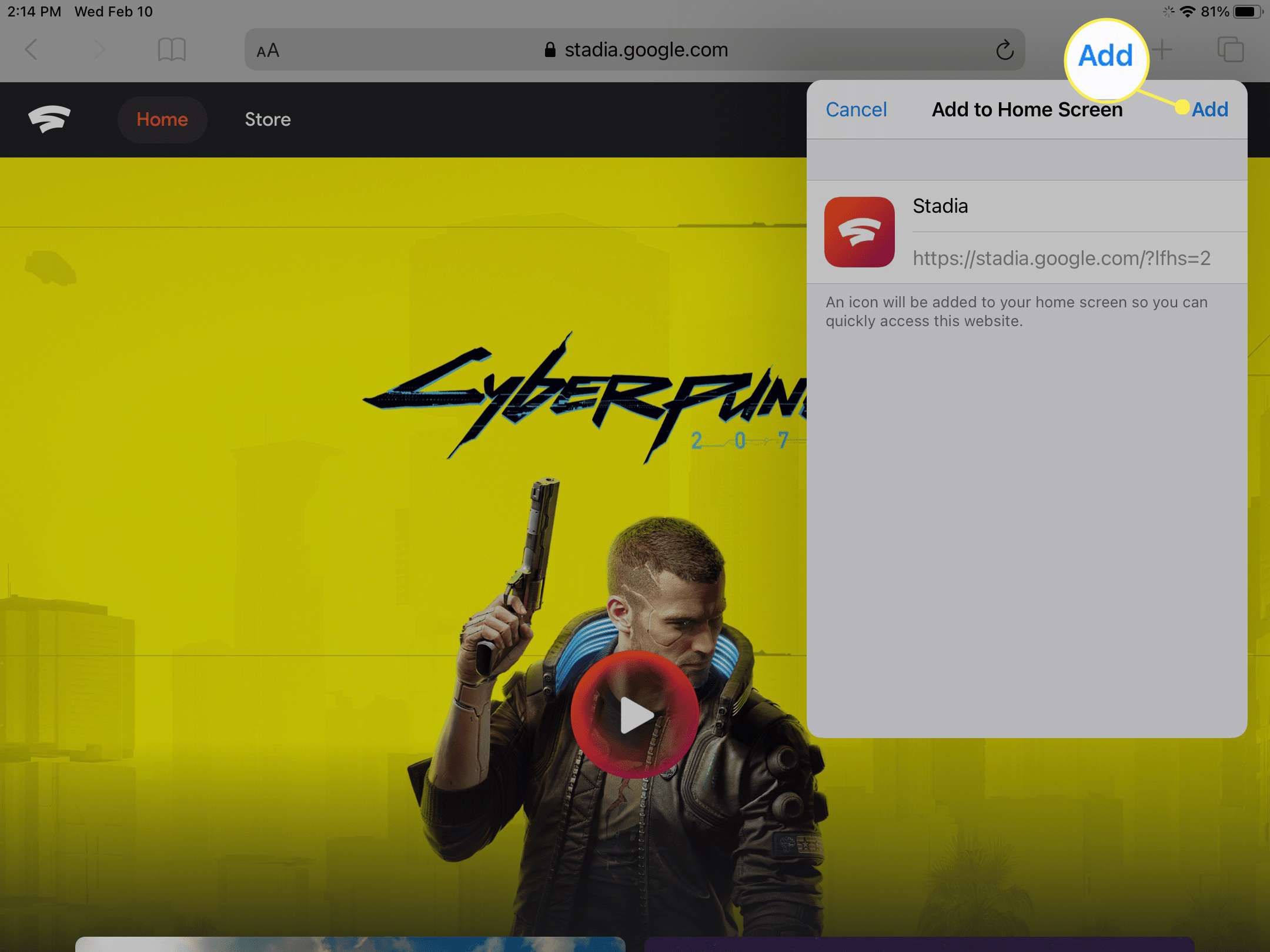
-
O ícone do Stadia agora aparecerá na tela inicial com o restante dos seus aplicativos. Tocar neste ícone iniciará o Safari e navegará diretamente para o aplicativo da web Stadia.
