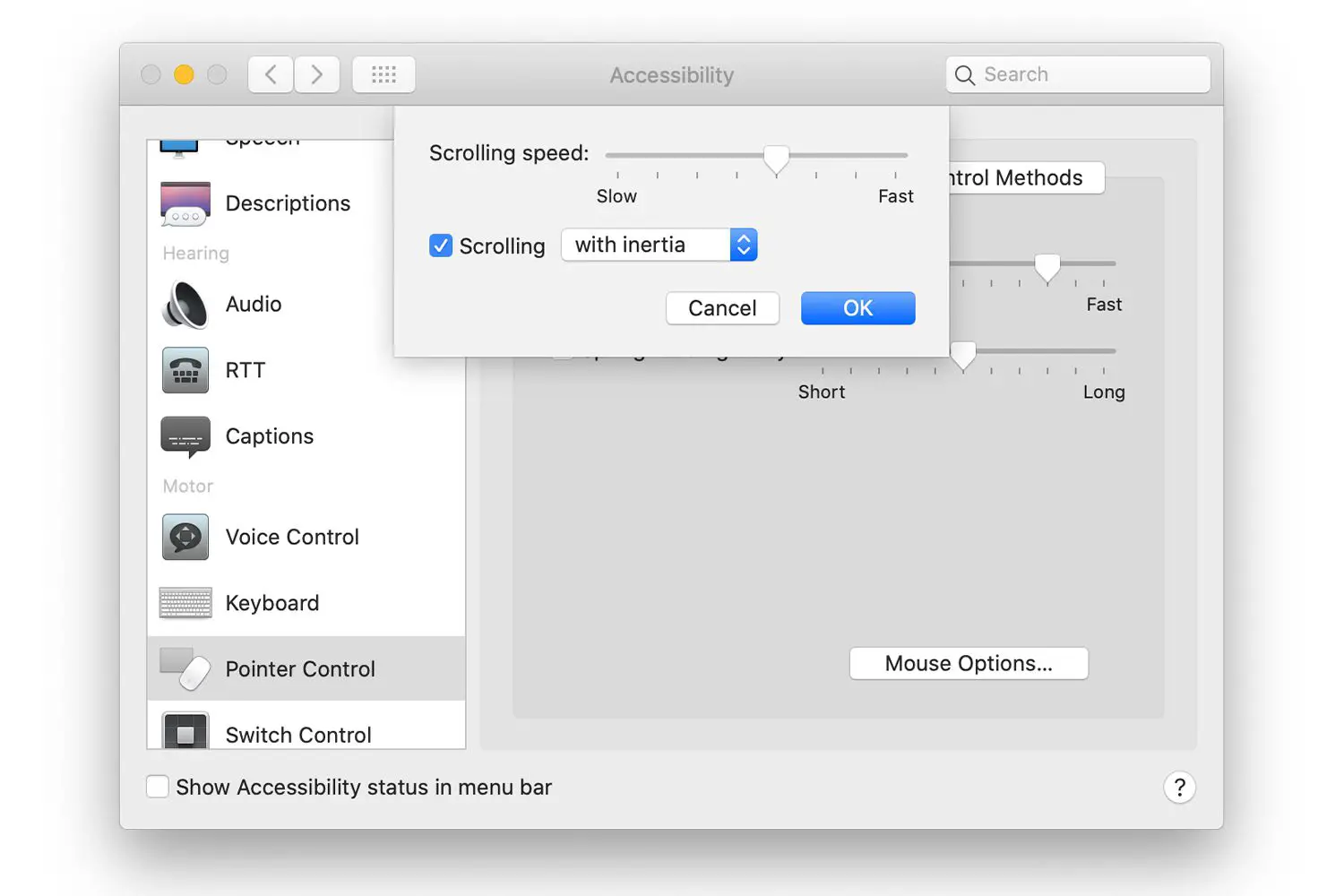O que saber
- Windows 10: Configurações do mouse > Adicional… Use o controle deslizante para a velocidade do clique. O controle deslizante em Opções de Ponteiro muda sua velocidade.
- Mouse Mac: Preferências > Mouse > Apontar e clicar. Ajusta a Velocidade de rastreamento.
- Trackpad do Mac: Preferências > Trackpad > Apontar e clicar. Ajusta a Velocidade de rastreamento.
Este artigo explica como ajustar as velocidades de clique e ponteiro do mouse ou trackpad. As informações neste artigo se aplicam a PCs e Macs com Windows 10 com macOS Catalina (10.15), macOS Mojave (10.14), macOS High Sierra (10.13) ou macOS Sierra (10.12).
Como alterar a velocidade do mouse no Windows 10
Para alterar a velocidade do mouse em um computador com Windows 10:
-
Na barra de pesquisa, digite mouse. Nos resultados, selecione configurações do mouse. Quando o Definições a janela abre, selecione Opções adicionais do mouse.
-
No miniaplicativo do Painel de Controle para Propriedades do mouse, altere a velocidade com o controle deslizante e teste clicando duas vezes no ícone da pasta de teste. Quanto mais rápida for a velocidade escolhida, mais rápido você precisa pressionar os botões do mouse para que um clique duplo funcione. Se você deseja manter a mudança, selecione Aplicar para salvá-lo. Se você não salvar a alteração, a configuração permanecerá a mesma de antes de você abrir a janela Configurações.
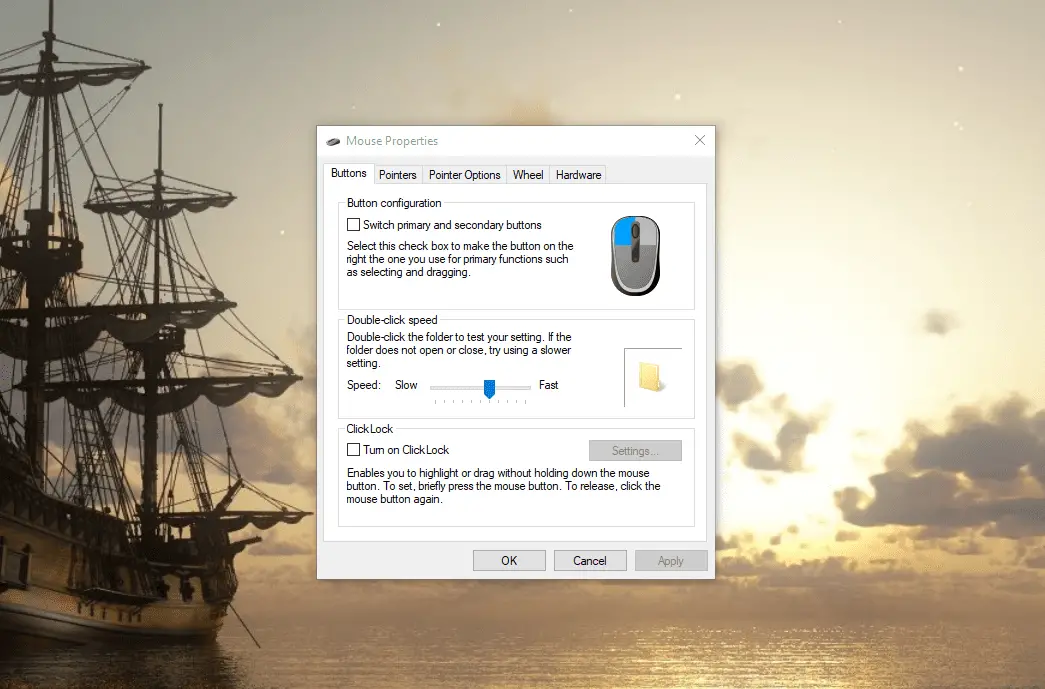
-
Vou ao Opções de ponteiro guia do Propriedades do mouse caixa de diálogo para alterar a velocidade com que o cursor do mouse ou ponteiro se move pela tela.
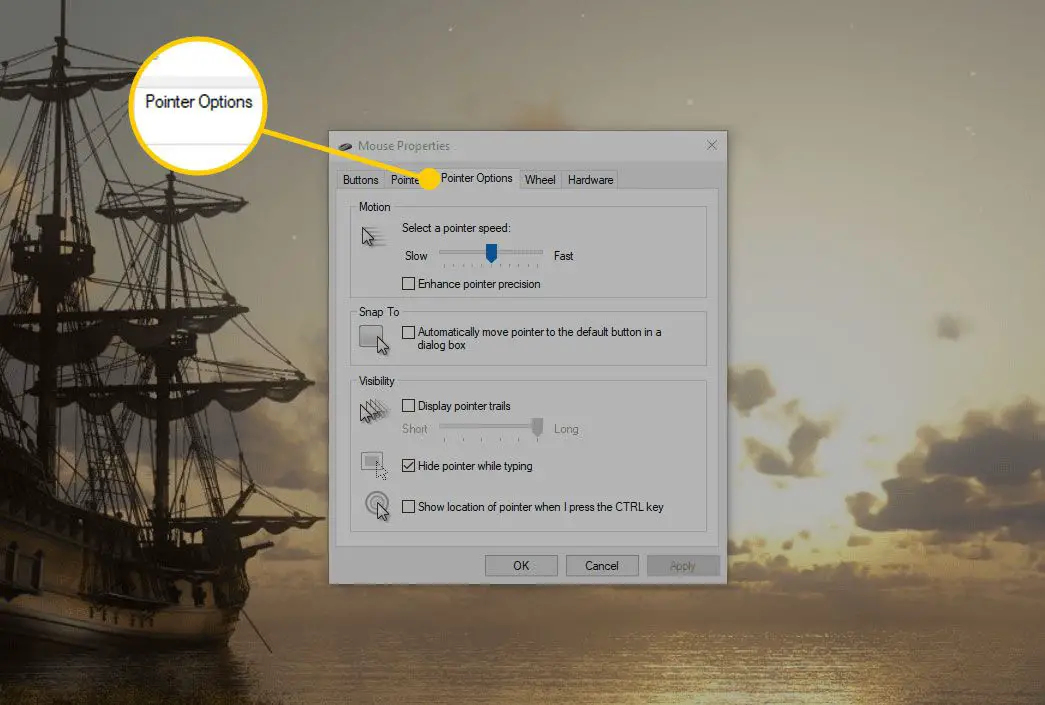
-
Quanto mais rápida for a velocidade do cursor, menos você precisará mover o mouse. Se você diminuir a velocidade, terá que mover o mouse mais longe para fazer o cursor percorrer a mesma distância. Depois de atingir a velocidade desejada, selecione Aplicar.
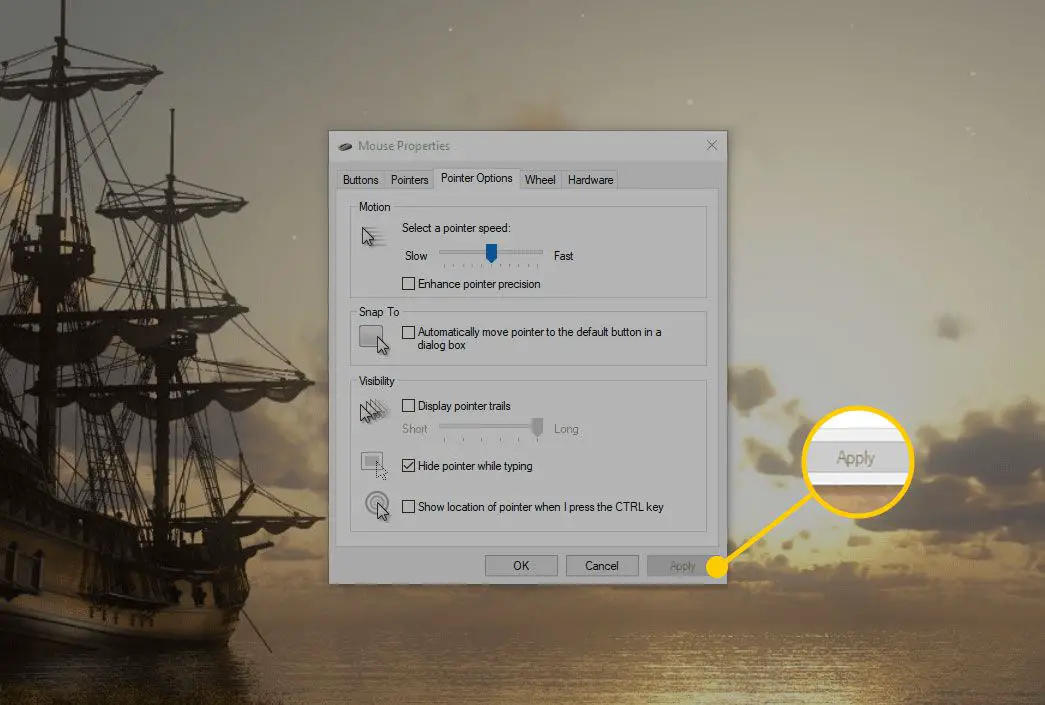
Como ajustar a velocidade do cursor do touchpad no Windows 10
Para alterar a velocidade do touchpad no Windows 10, abra as Configurações do Windows pressionando Ganhar+eu. Então, selecione Dispositivos > Touchpad. Quando a janela Configurações abrir, arraste o controle deslizante na janela para a esquerda ou direita para alterar a velocidade do cursor ao usar o touchpad. Na mesma tela, use o controle deslizante para ajustar a sensibilidade. Ao contrário das configurações do mouse, essas alterações entram em vigor assim que você fizer a alteração. Você não precisa selecionar Aplicar. As Configurações do Windows mostram apenas as opções de configuração do touchpad quando o Windows detecta que o seu sistema usa um touchpad. Caso contrário, essas opções ficarão ocultas.
Como alterar a velocidade de rastreamento do mouse em um Mac
Alterar a velocidade de rastreamento do mouse em um Mac é tão fácil quanto alterá-la em um computador com Windows 10.
-
No Mac, clique no maçã ícone na parte superior da tela e escolha Preferências do Sistema no menu.
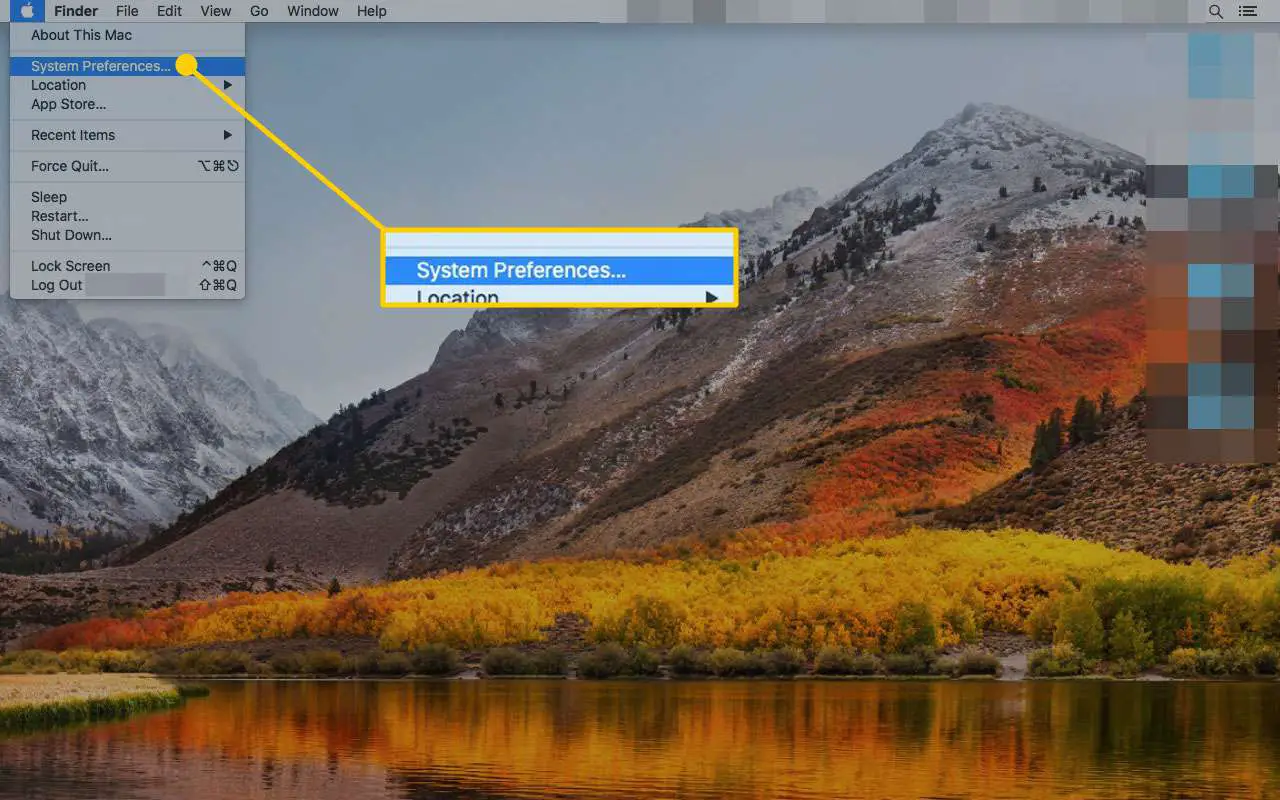
-
Clique Mouse no Preferências do Sistema tela.
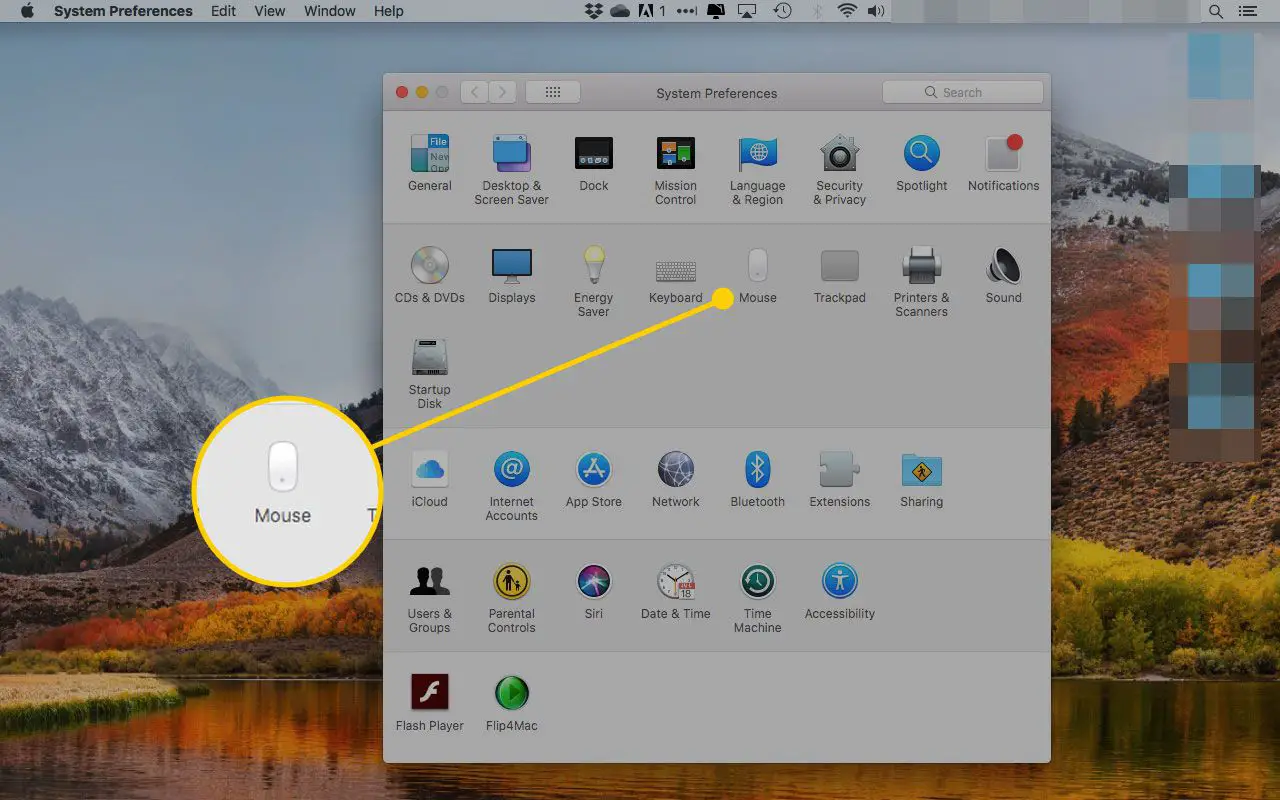
-
Clique Apontar e clicar na parte superior da tela.
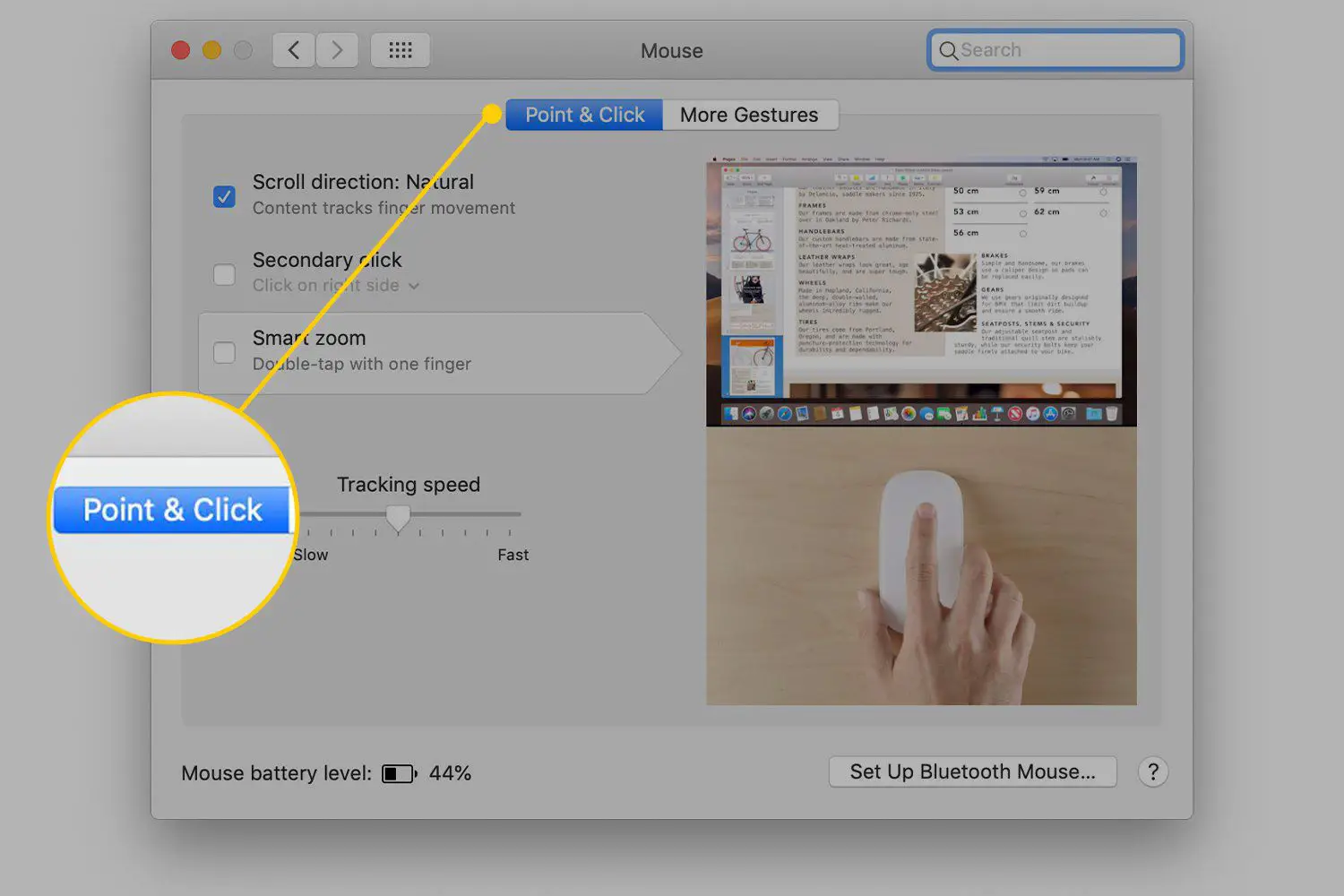
-
Arraste o controle deslizante para baixo Velocidade de rastreamento para aumentar ou diminuir a velocidade do cursor. Quanto mais rápida for a velocidade de rastreamento, menos movimento físico você precisará fazer para mover o cursor.
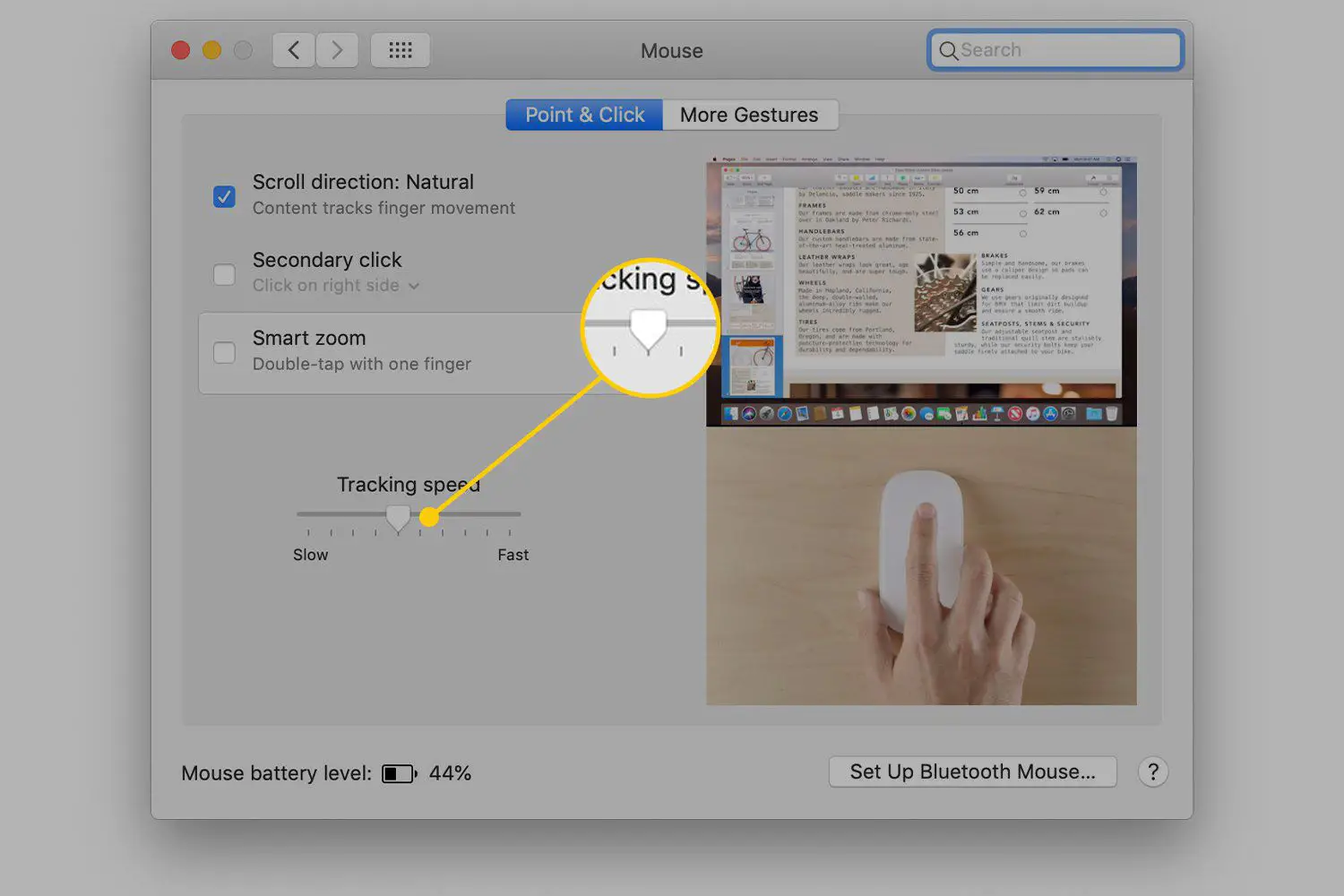
Como alterar a velocidade de rastreamento de um trackpad em um Mac
Quer o trackpad esteja integrado ao laptop Mac ou seja um periférico usado com o computador desktop Mac, o método para alterar a velocidade do trackpad é o mesmo.
-
Clique no maçã ícone e escolha Preferências do Sistema no menu.
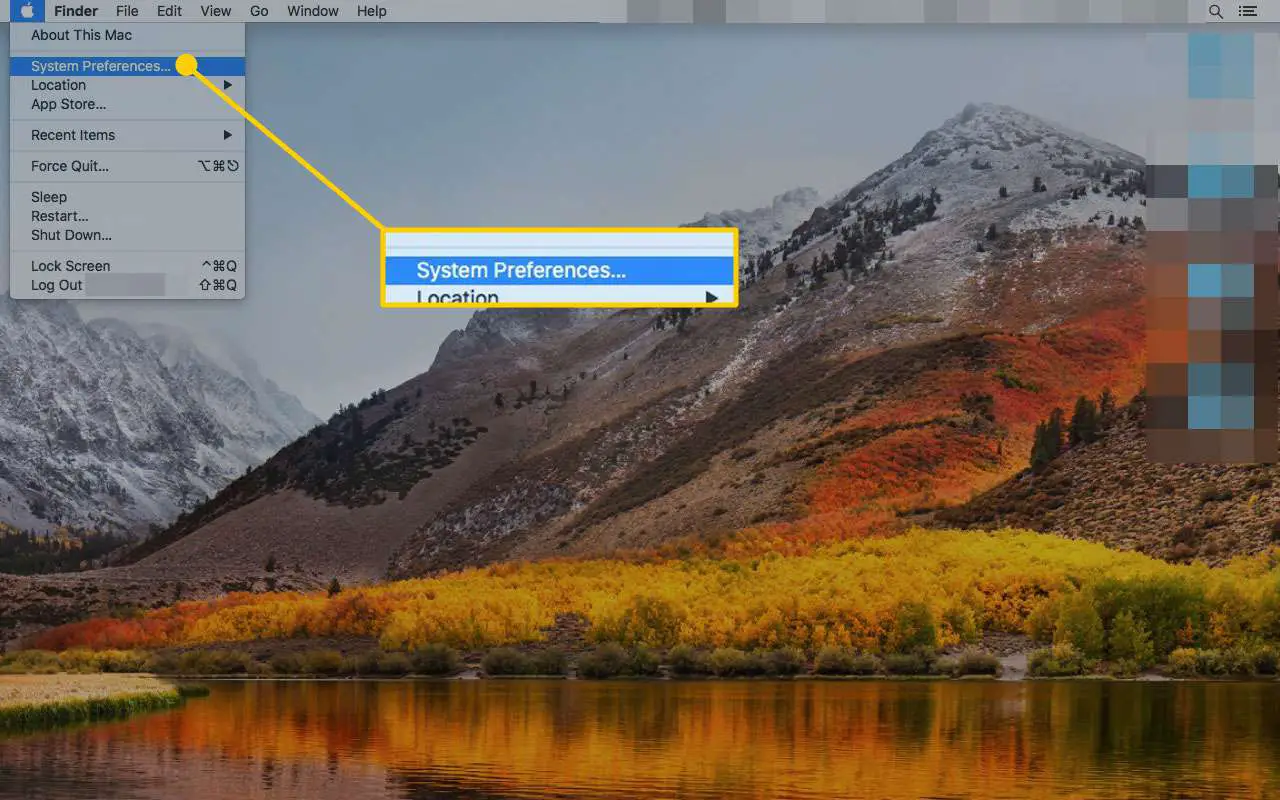
-
Clique Trackpad no Preferências do Sistema tela.
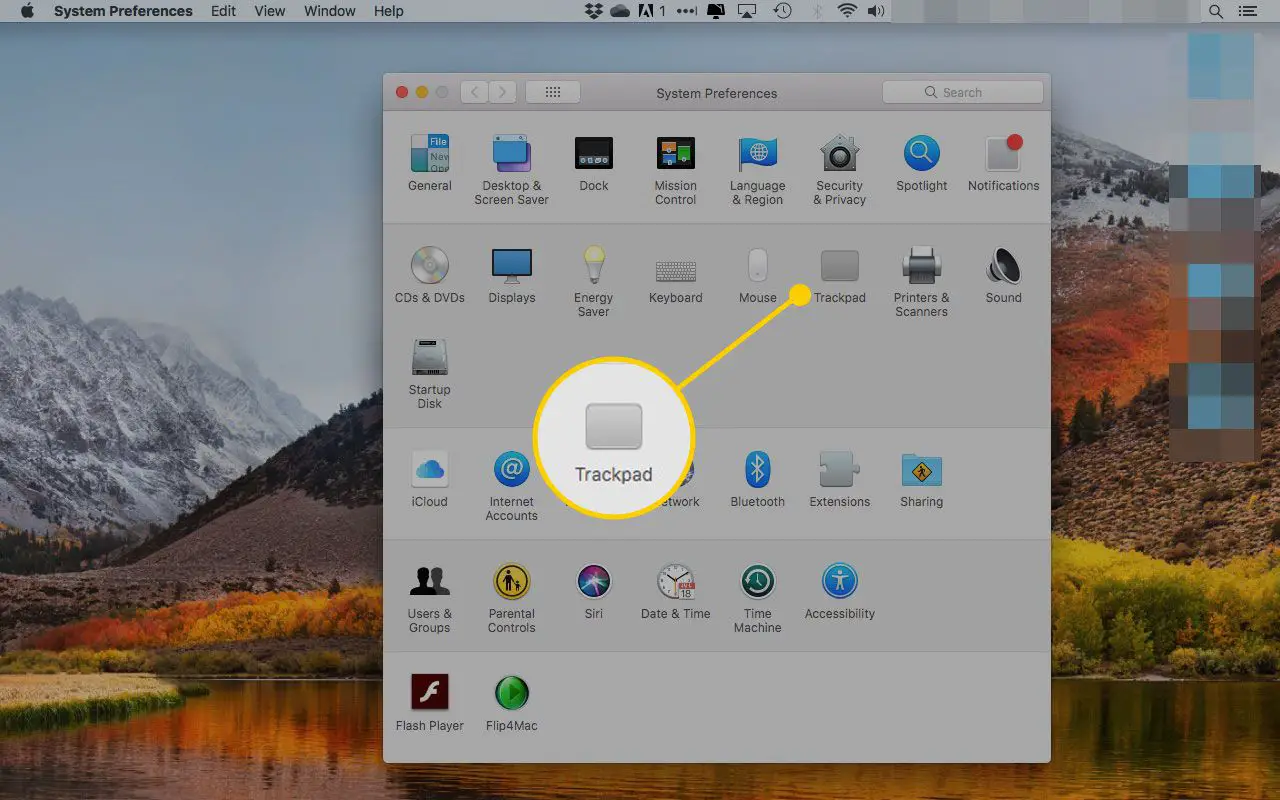
-
Na próxima tela, clique em Apontar e clicar.
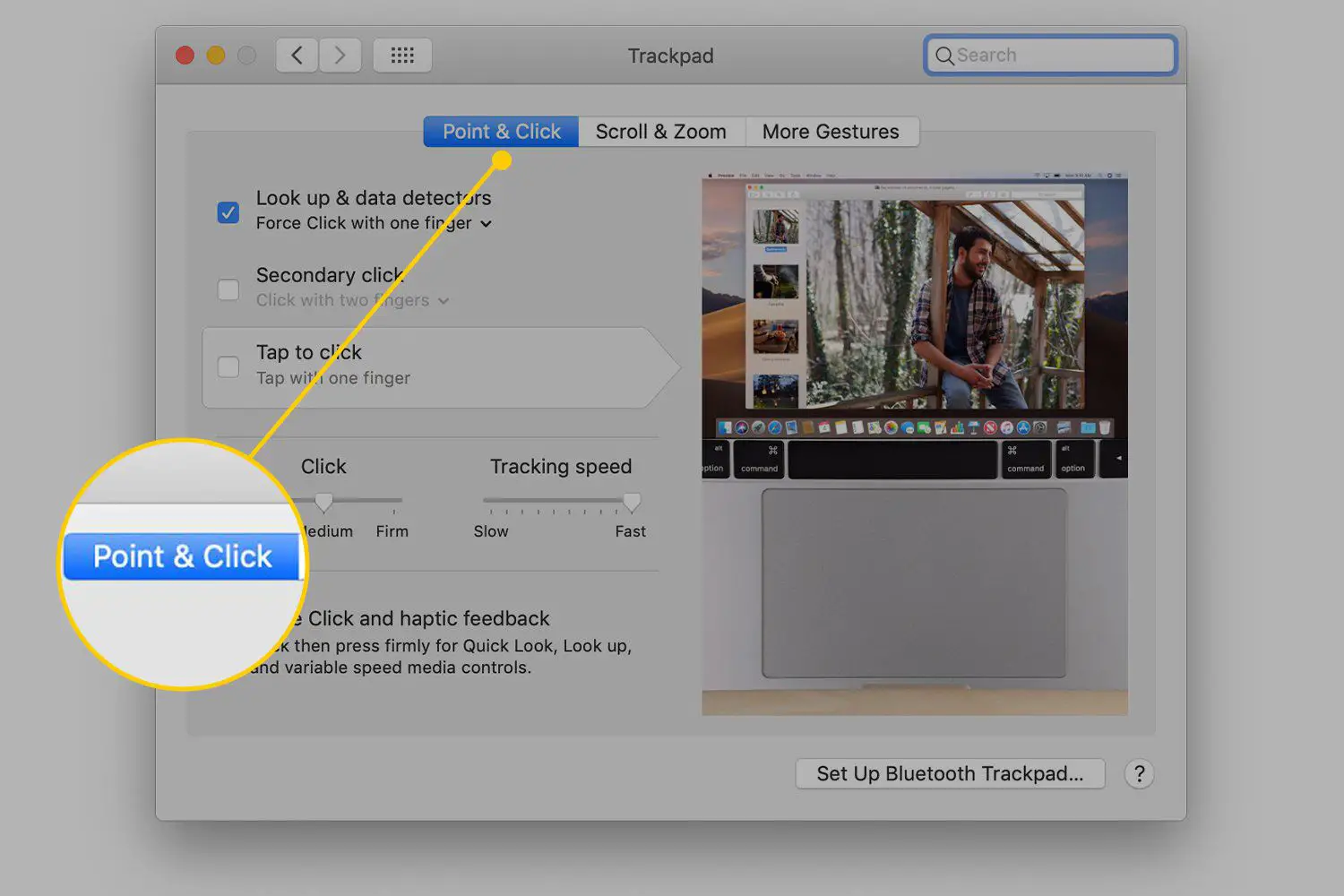
-
Use o Velocidade de rastreamento controle deslizante para alterar a velocidade de rastreamento do trackpad no Mac. Selecione o quão rápido você deseja que a velocidade de rastreamento seja arrastando o controle deslizante entre Lento e Rápido. Quanto mais rápida for a velocidade de rastreamento, menos movimento físico você precisa fazer para mover o cursor.
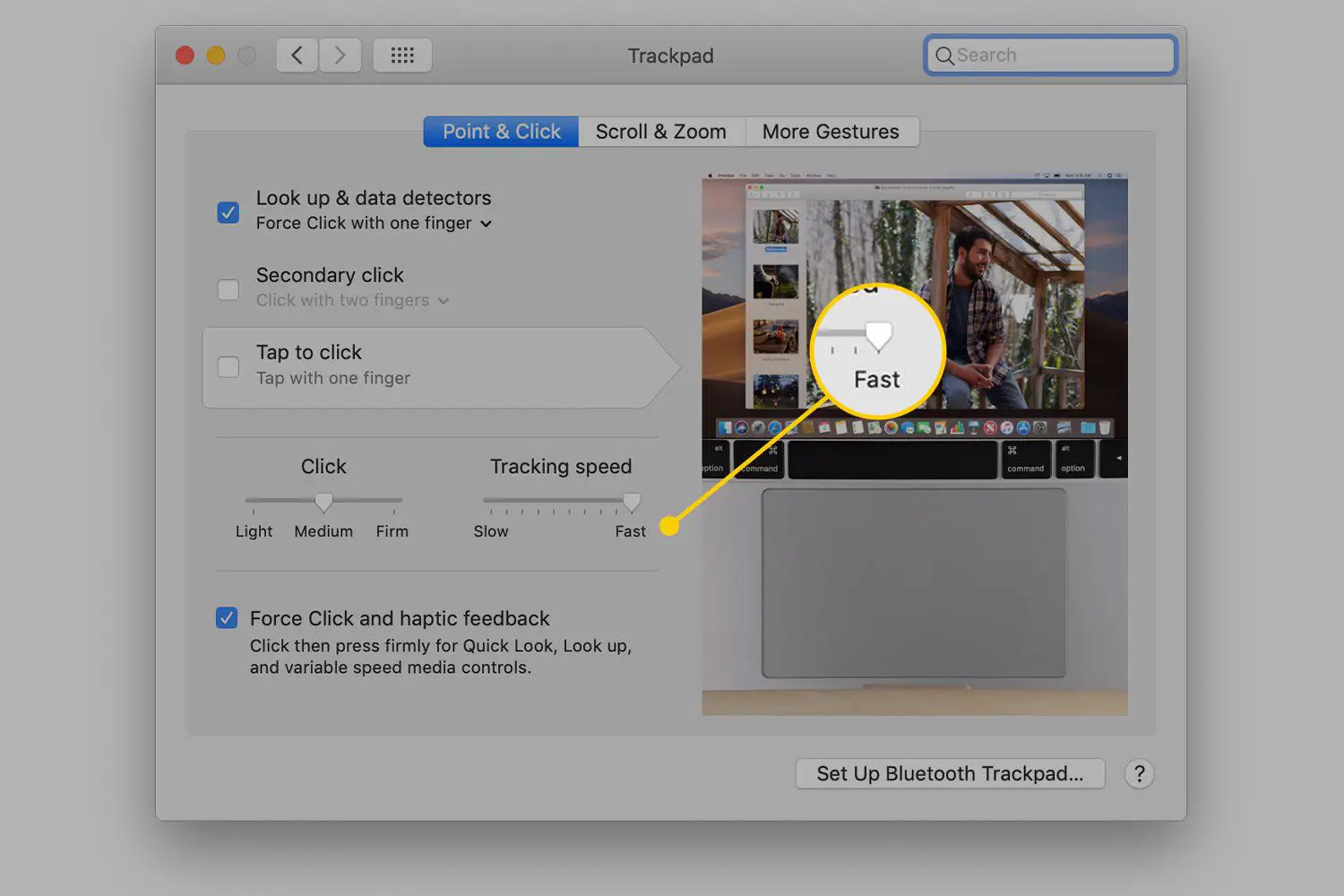
Como alterar a velocidade do clique duplo em um Mac
Alterar a velocidade de um clique duplo faz parte dos recursos de acessibilidade em um Mac.
-
Clique no maçã ícone e escolha Preferências do Sistema no menu.
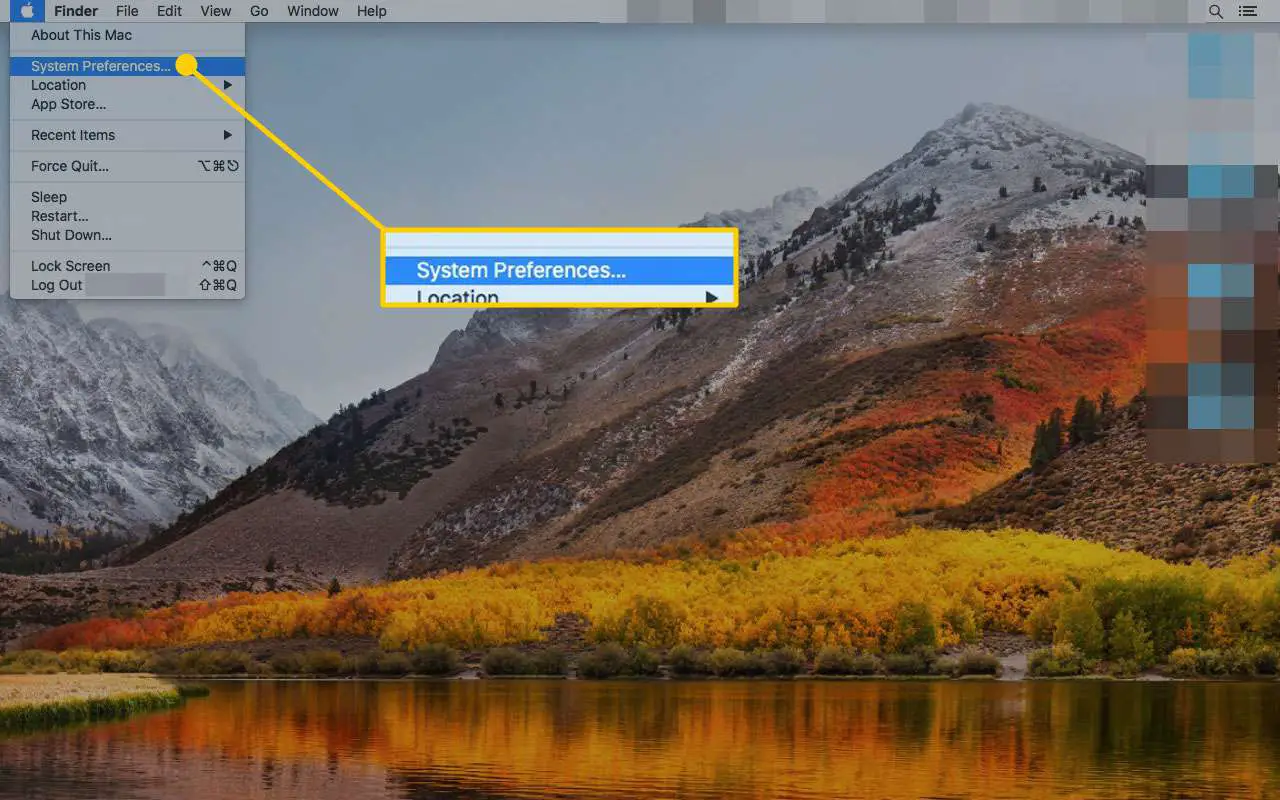
-
Clique Acessibilidade.
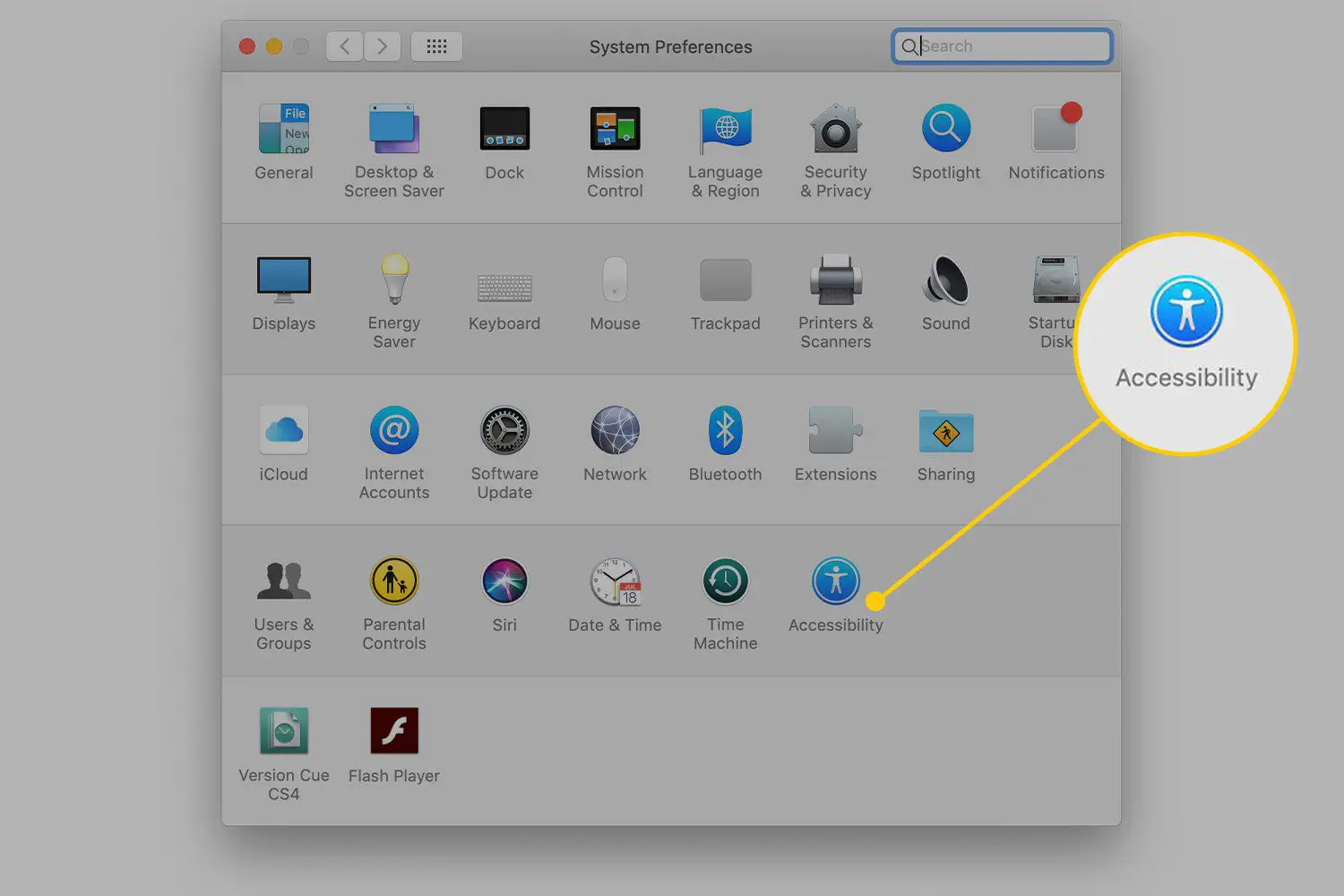
-
Escolher Controle de Ponteiro no painel esquerdo e selecione o Mouse e Trackpad aba no macOS Catalina. Em versões anteriores do sistema operacional, clique em Mouse e Trackpad no painel esquerdo.
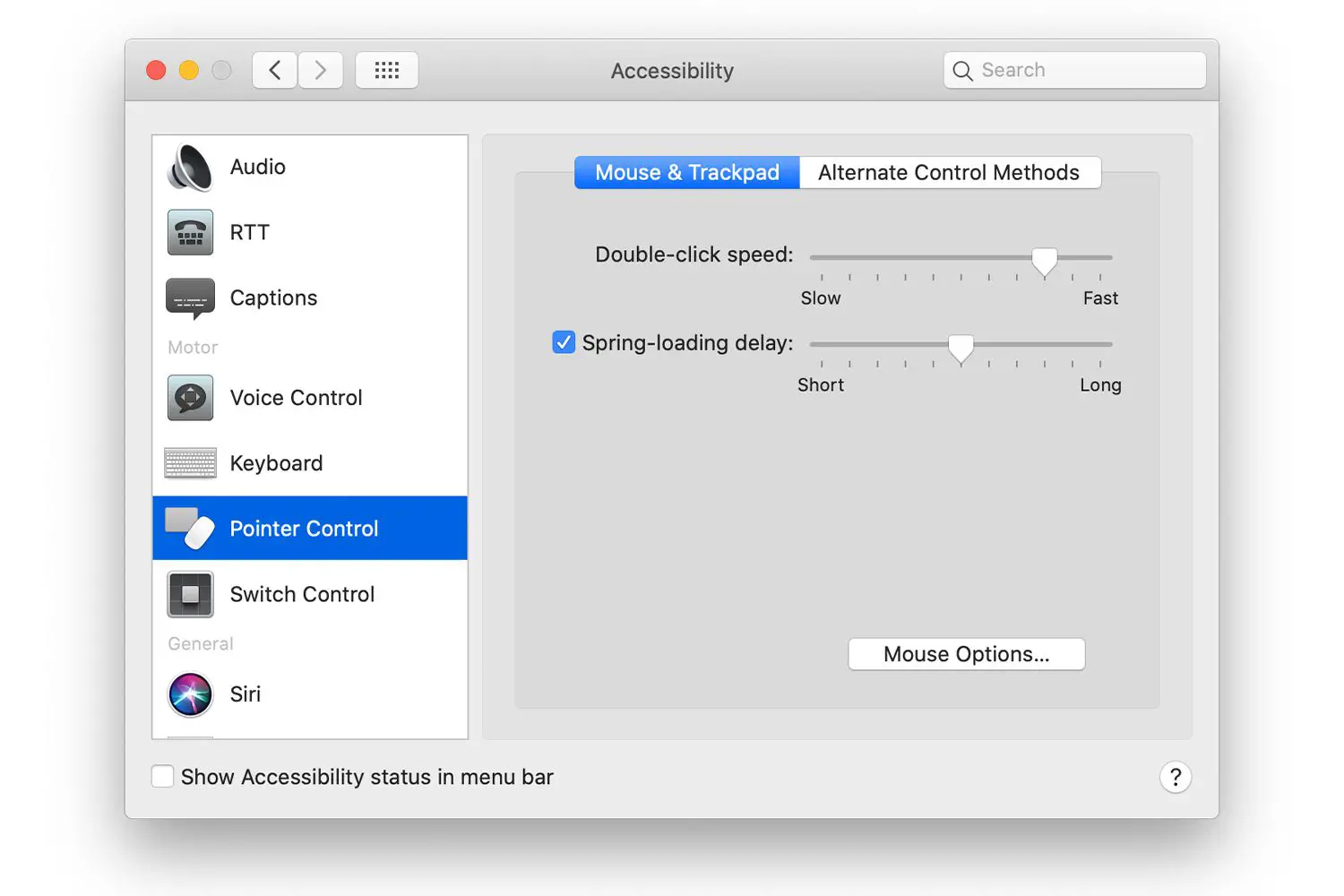
-
Arraste o controle deslizante ao lado de Velocidade de duplo clique para alterar o tempo entre cada clique em um mouse ou trackpad. A alteração entra em vigor imediatamente.
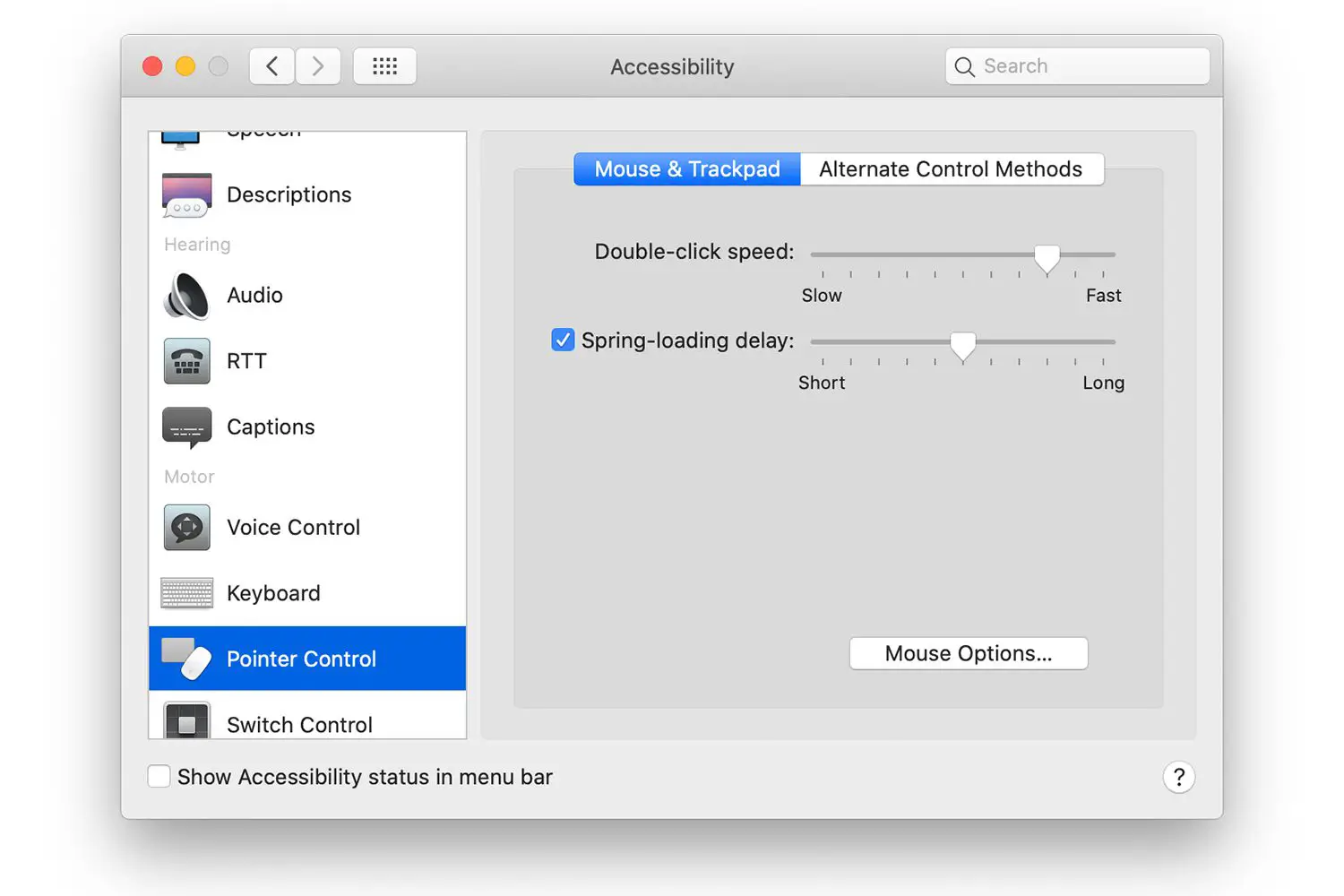
-
Selecione Opções de mouse na parte inferior do Mouse e Trackpad Acessibilidade tela para acessar o mouse Velocidade de rolagem controle deslizante. Ajuste a velocidade de rolagem movendo o controle deslizante entre Lento e Rápido. Clique OK.