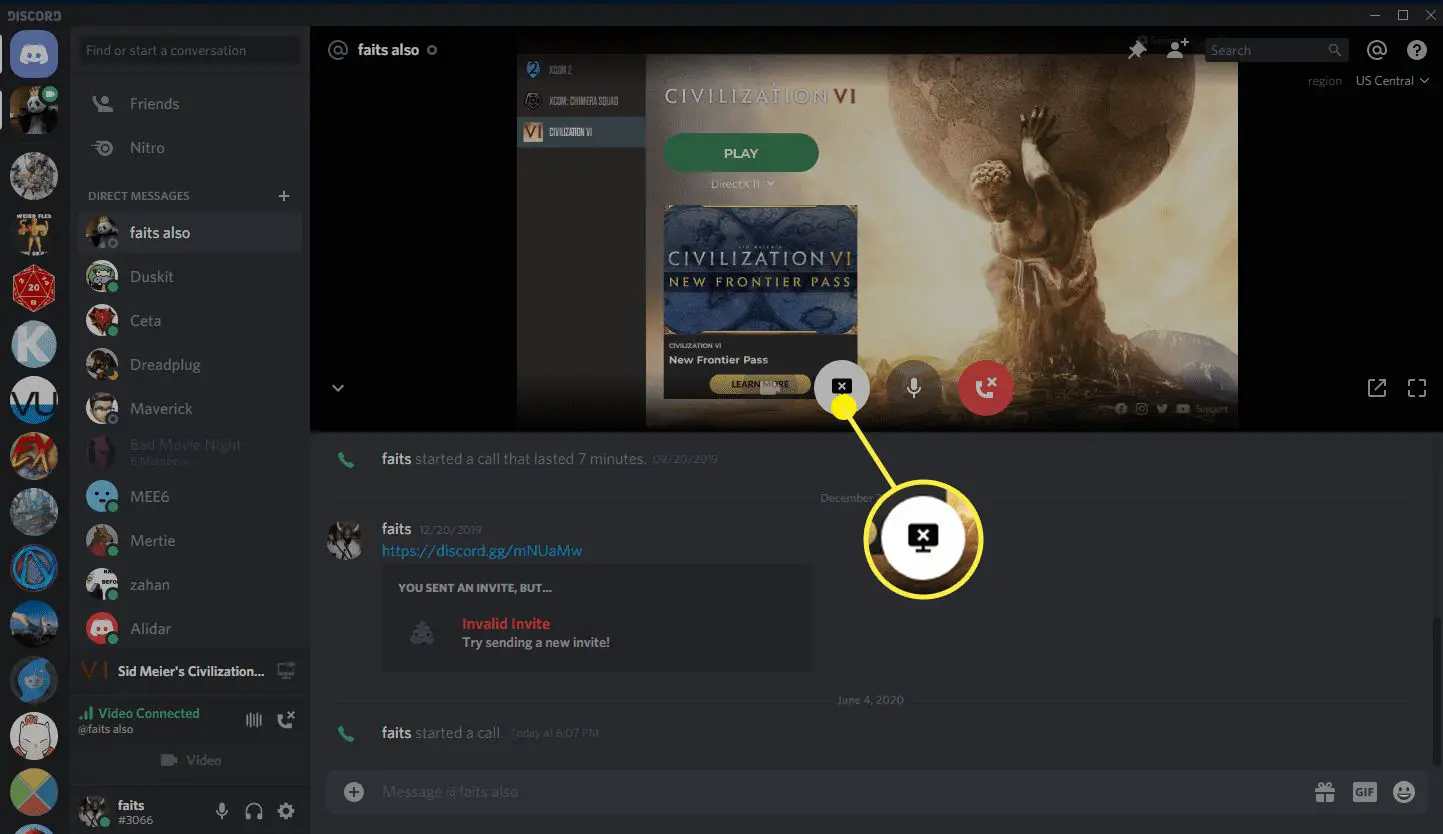Neste artigo
O Discord é um aplicativo de voz e texto para jogadores que torna extremamente fácil compartilhar sua tela e transmitir jogos para seus amigos e outros pequenos públicos. Embora esse método de streaming não torne seu stream disponível para o público em geral, como Twitch ou streaming do YouTube, é muito mais fácil e não requer nenhum software adicional. Quando você compartilha sua tela, pode permitir que uma única pessoa veja o stream do seu jogo, um pequeno grupo de amigos ou qualquer pessoa que tenha acesso a um servidor Discord específico e canal de voz. Veja como compartilhar a tela no Discord.
Como funciona o compartilhamento de tela no Discord?
Existem duas maneiras de compartilhar sua tela no Discord:
- Enquanto você estiver conectado a um canal de voz em um servidor Discord.
- Durante uma chamada feita por meio de uma mensagem direta (DM).
O primeiro método permite mais flexibilidade, pois qualquer pessoa que tenha acesso ao canal de voz pode verificar sua transmissão, enquanto o segundo método é útil se você deseja apenas compartilhar a tela com um grupo específico de pessoas. Você só pode compartilhar sua tela em um canal de voz se tiver permissão para fazê-lo. Se você descobrir que não consegue, pergunte ao administrador do servidor como obter essa permissão. Se o administrador não der permissão, você não poderá compartilhar sua tela nesse servidor.
Como compartilhar a tela no Discord de um canal de voz
Compartilhar sua tela com um canal de voz é extremamente fácil. Lembre-se de que qualquer pessoa que entrar no canal de voz poderá ver seu stream, se desejar. Se você deseja compartilhar sua tela apenas com pessoas específicas, não use este método. Veja como compartilhar sua tela no Discord usando um canal de voz:
-
Inicie o jogo que deseja compartilhar via Discord. Você pode compartilhar qualquer aplicativo via Discord, incluindo navegadores da web, mas os jogos são mais fáceis.
-
Clique em um Servidor Discord na sua lista de servidores e, em seguida, clique em um canal de voz na lista de canais de voz à esquerda.
-
Procure o banner abaixo da lista de canais de voz que mostra o nome do jogo que você está jogando e clique no botão ícone de compartilhamento de tela que se parece com uma tela de computador com um ícone de gravação menor inserido nele.
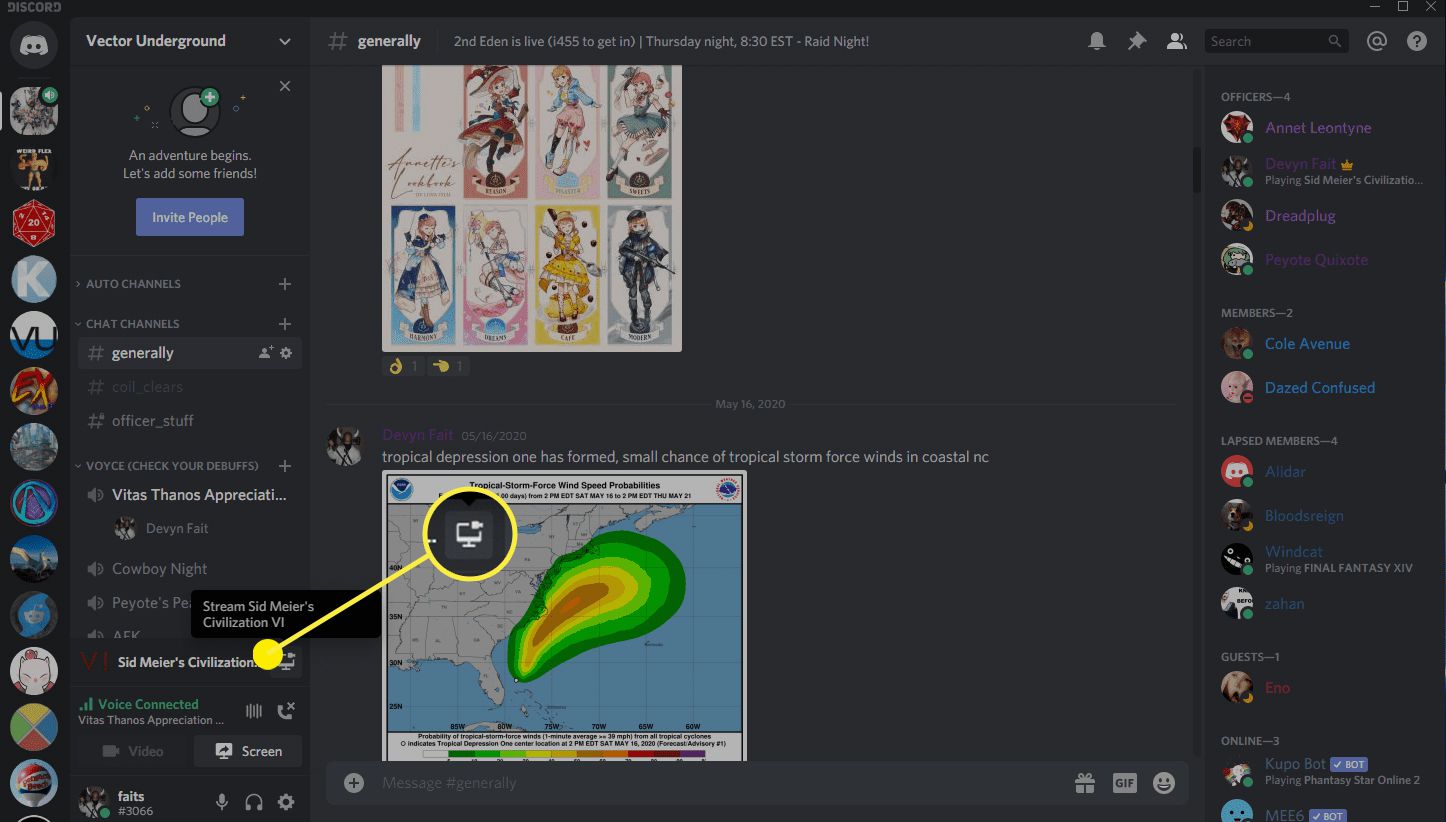
Ao mover o cursor do mouse sobre o ícone de compartilhamento de tela, você verá um texto pop-up que diz Stream (o jogo que você está jogando).
-
Verifique as configurações e clique em Go Live.
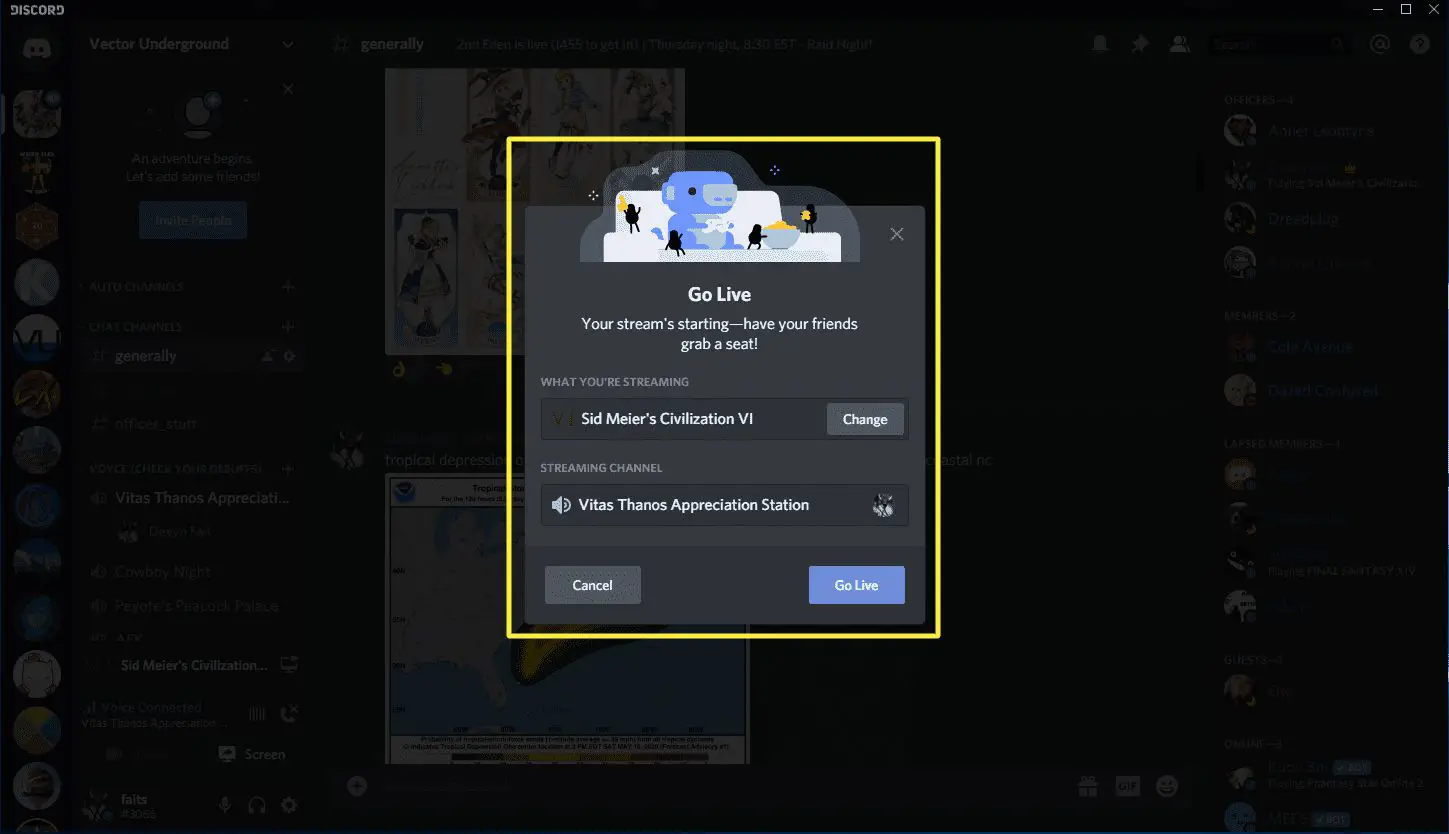
Clique Mudar se o Discord selecionou o jogo ou aplicativo errado e clique no nome do canal de voz você está dentro se quiser mudar para um diferente.
-
Outros usuários no mesmo canal de voz agora poderão visualizar seu compartilhamento de tela. Enquanto isso, você verá uma pequena caixa no canto inferior direito do Discord que mostra o que você está transmitindo e verá um VIVER ícone próximo ao seu nome no canal de voz.
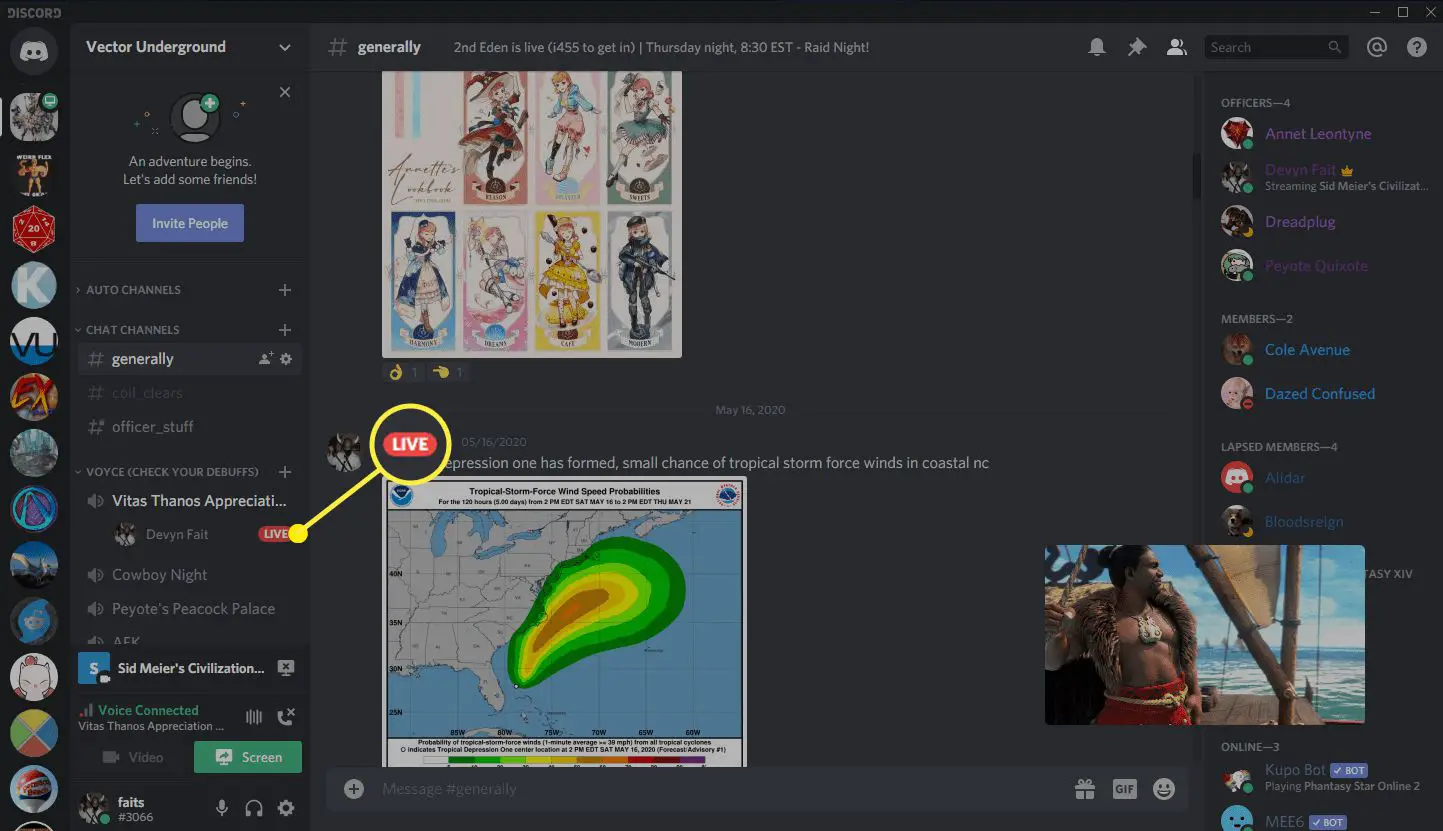
-
Para parar, clique no Parar de streaming ícone, que se parece com um monitor com um X nele.
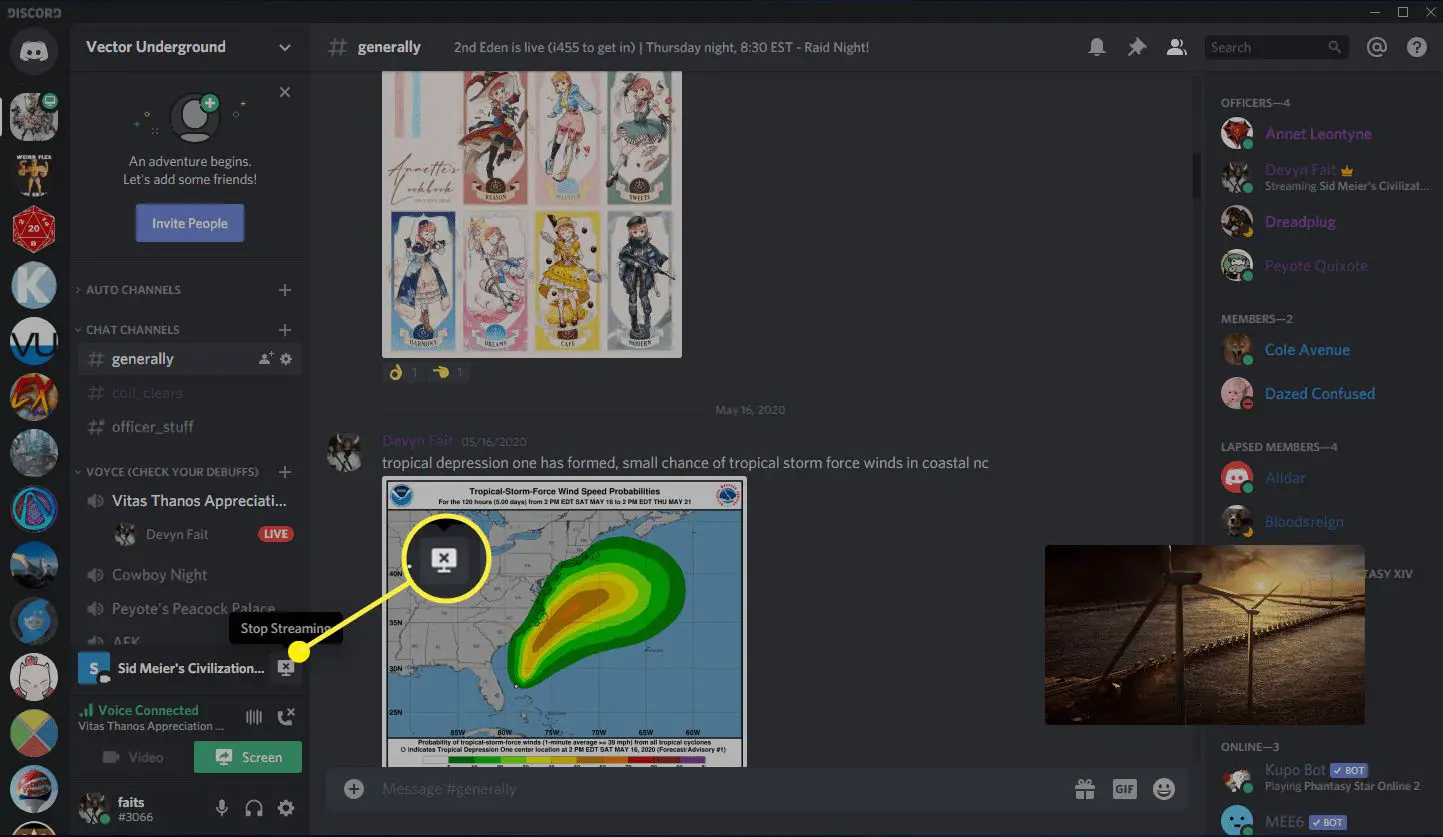
Como compartilhar a tela de um canal de voz do Discord se o Discord não reconhecer seu jogo
Se você quiser compartilhar a tela de algo diferente de um jogo, como um navegador da web, ou se o Discord simplesmente não reconhecer que você está jogando um jogo, existe uma solução bastante fácil. O mesmo processo geral é o mesmo, mas você precisa usar a ferramenta básica de compartilhamento de tela Discord em vez do atalho de streaming do jogo.
-
Inicie o jogo ou aplicativo que deseja compartilhar.
-
Inicie o Discord, abra o servidor que deseja usar e entre em um canal de voz.
-
Clique no ícone de compartilhamento de tela que se parece com um monitor com uma seta ao lado do texto Tela.
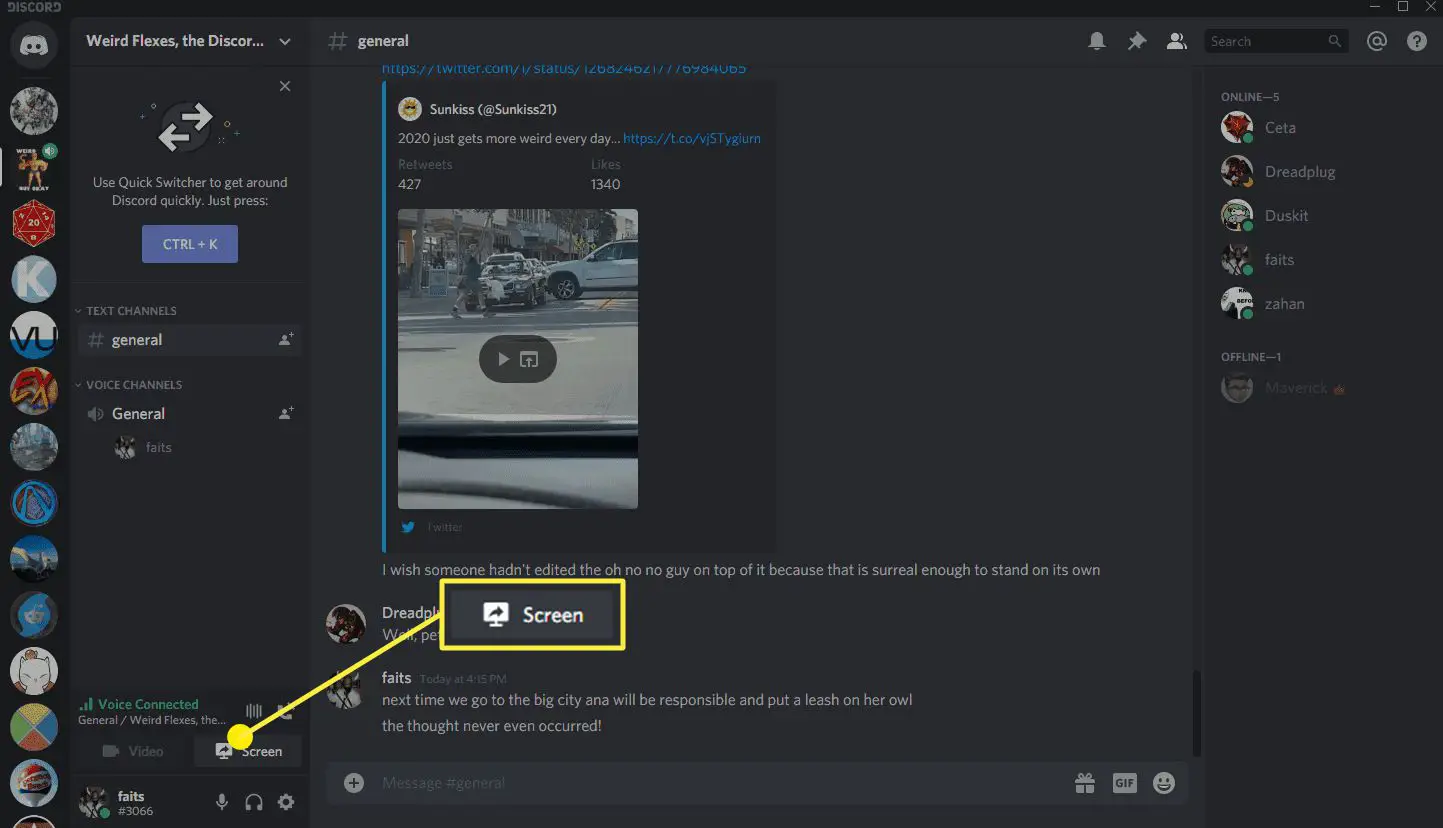
-
Clique Formulários se você deseja compartilhar um aplicativo, selecione o aplicativo que deseja compartilhar e clique em Go Live.

-
Como alternativa, você pode clicar Telas se você deseja compartilhar uma tela inteira, selecione a tela correta e clique em Go Live.
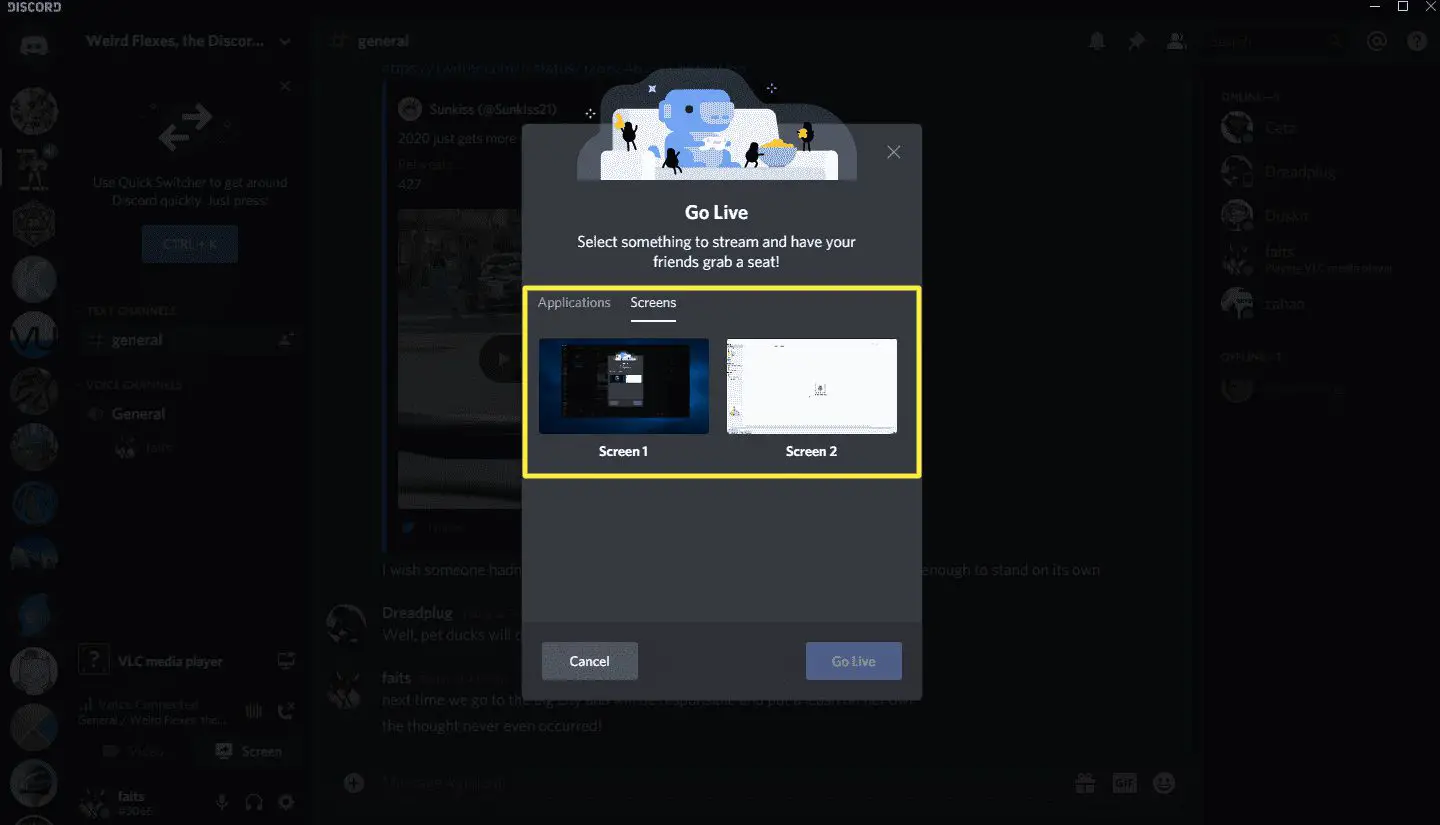
-
Verifique as configurações e clique em Go Live.
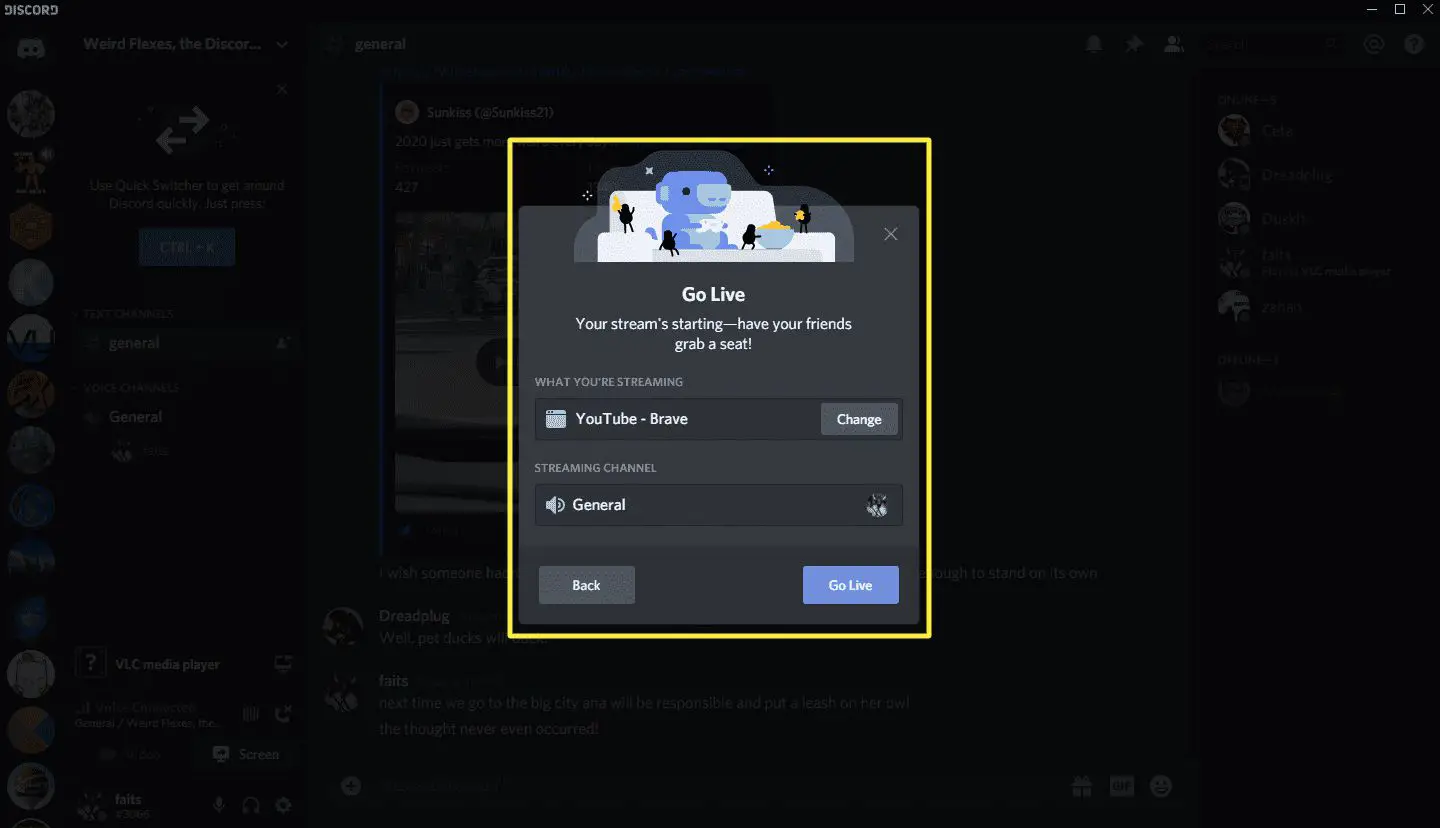
-
Seu stream ficará disponível para qualquer pessoa que entrar no canal de voz e você verá uma pequena caixa no canto inferior direito do Discord que mostra o que você está transmitindo.
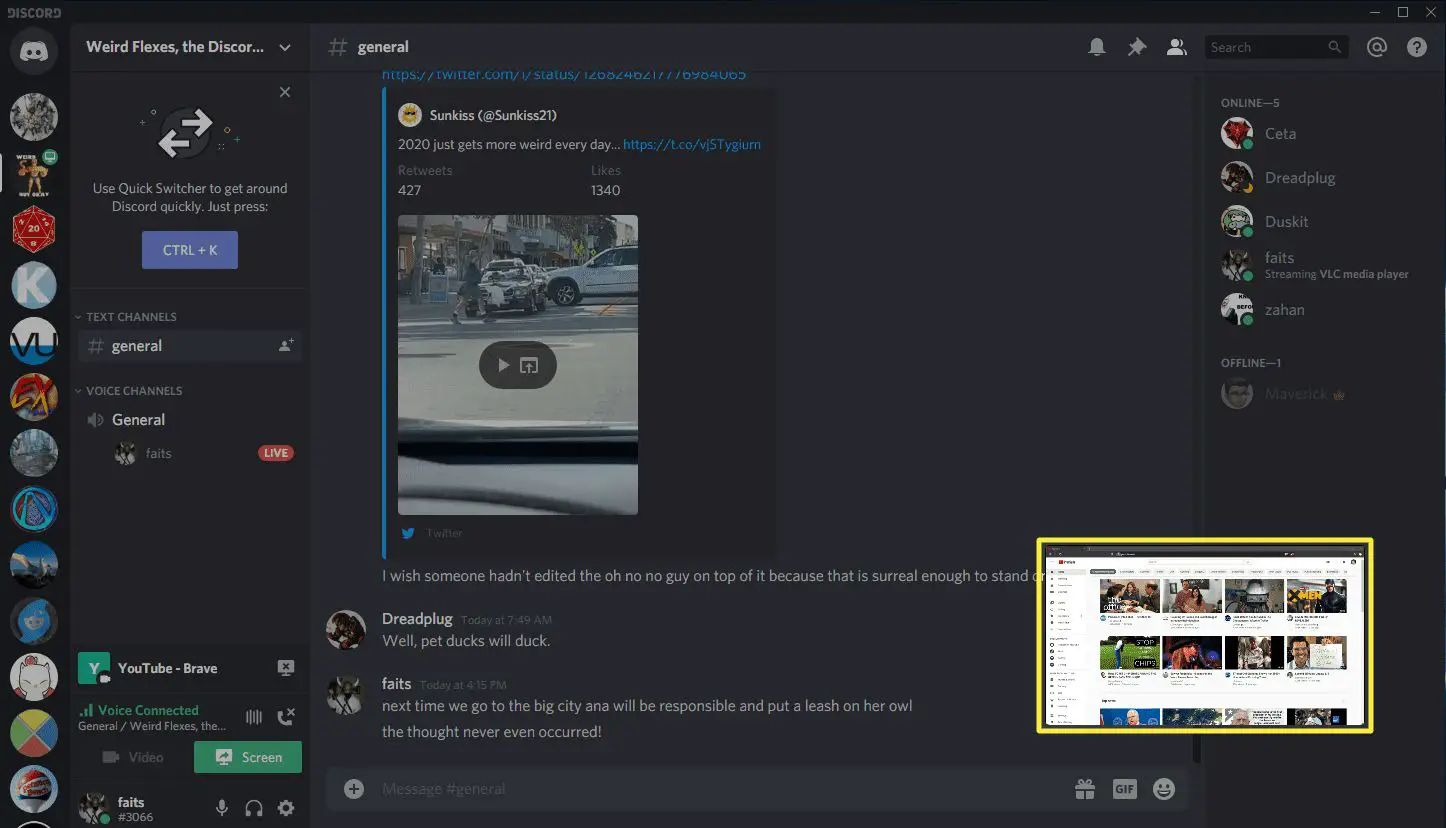
Como compartilhar a tela em discórdia por meio de uma mensagem direta
Além dos servidores Discord e canais de voz, você também pode se comunicar com amigos por mensagem direta. O método padrão envolve conversar com uma única pessoa via chat de texto, mas você pode adicionar outras pessoas a um DM e até mesmo iniciar uma chamada de voz ou vídeo. Se você iniciar essa chamada, poderá compartilhar sua tela com todos os convidados para o DM. Ao contrário do método que usa um canal de voz Discord, este método permite um controle rígido sobre quem pode ver o seu stream e também não exige que você use nenhum servidor Discord específico. Para usar este método, primeiro você precisa adicionar seus amigos no Discord. Quando se tornarem amigos, eles aparecerão na sua lista de DM e você poderá ligar para eles. Veja como compartilhar a tela por meio de uma mensagem direta do Discord:
-
Inicie o Discord e clique no Logótipo da Discord no canto superior esquerdo.
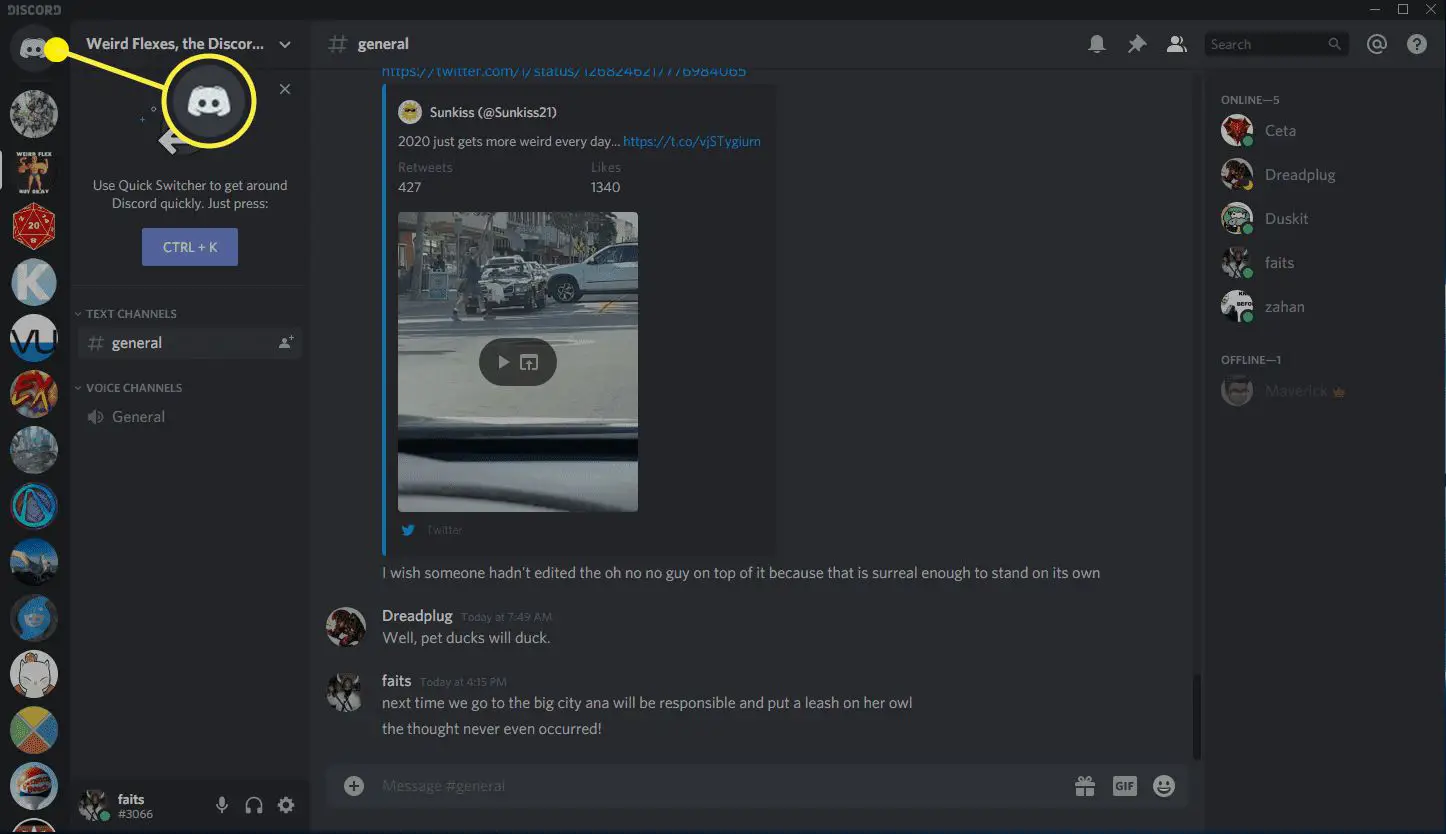
-
Clique em qualquer DM, incluindo DMs individuais e em grupo, ou crie um novo DM.
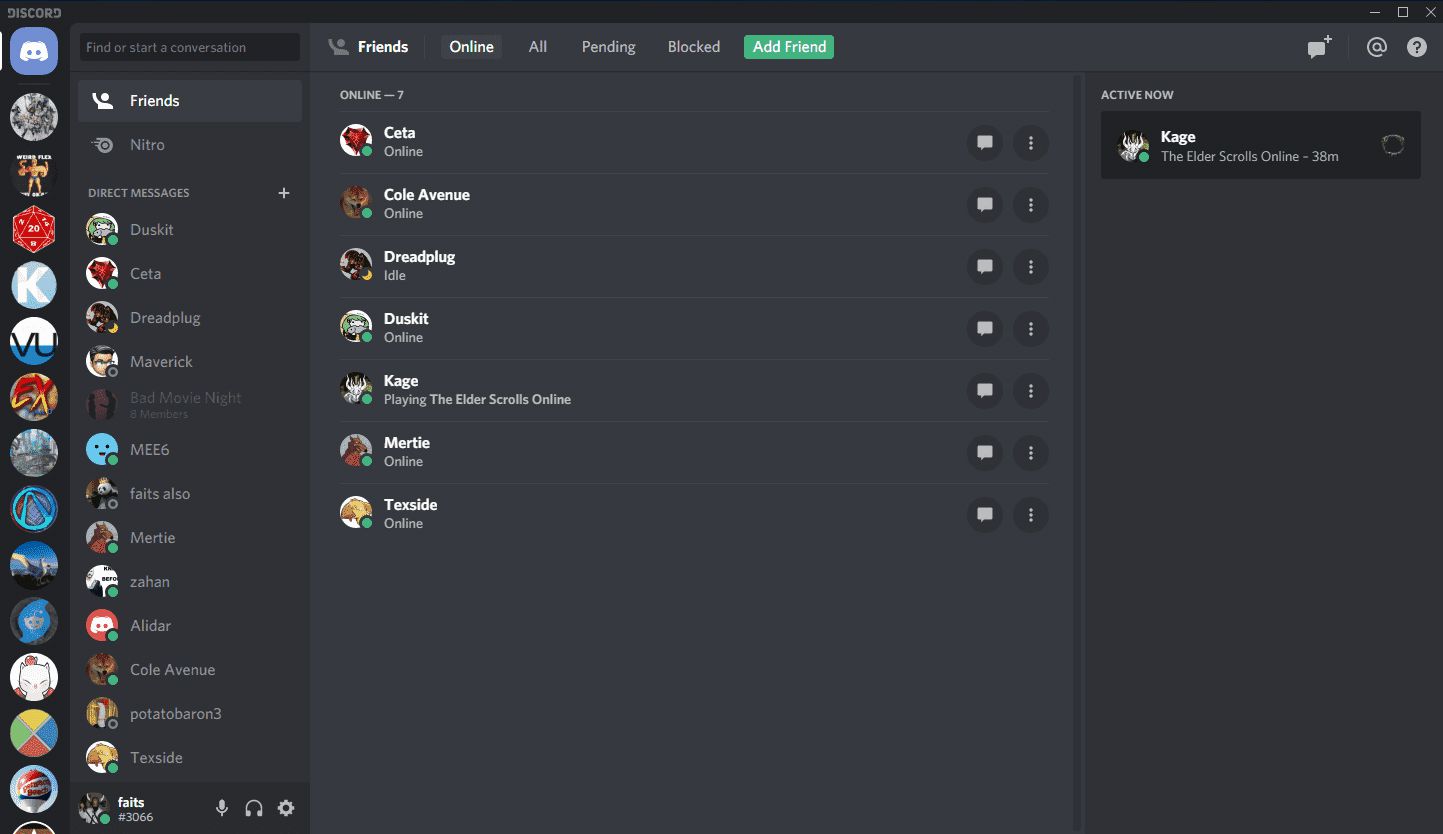
-
Clique no Ícone de chamada próximo ao canto superior direito que parece um monofone.
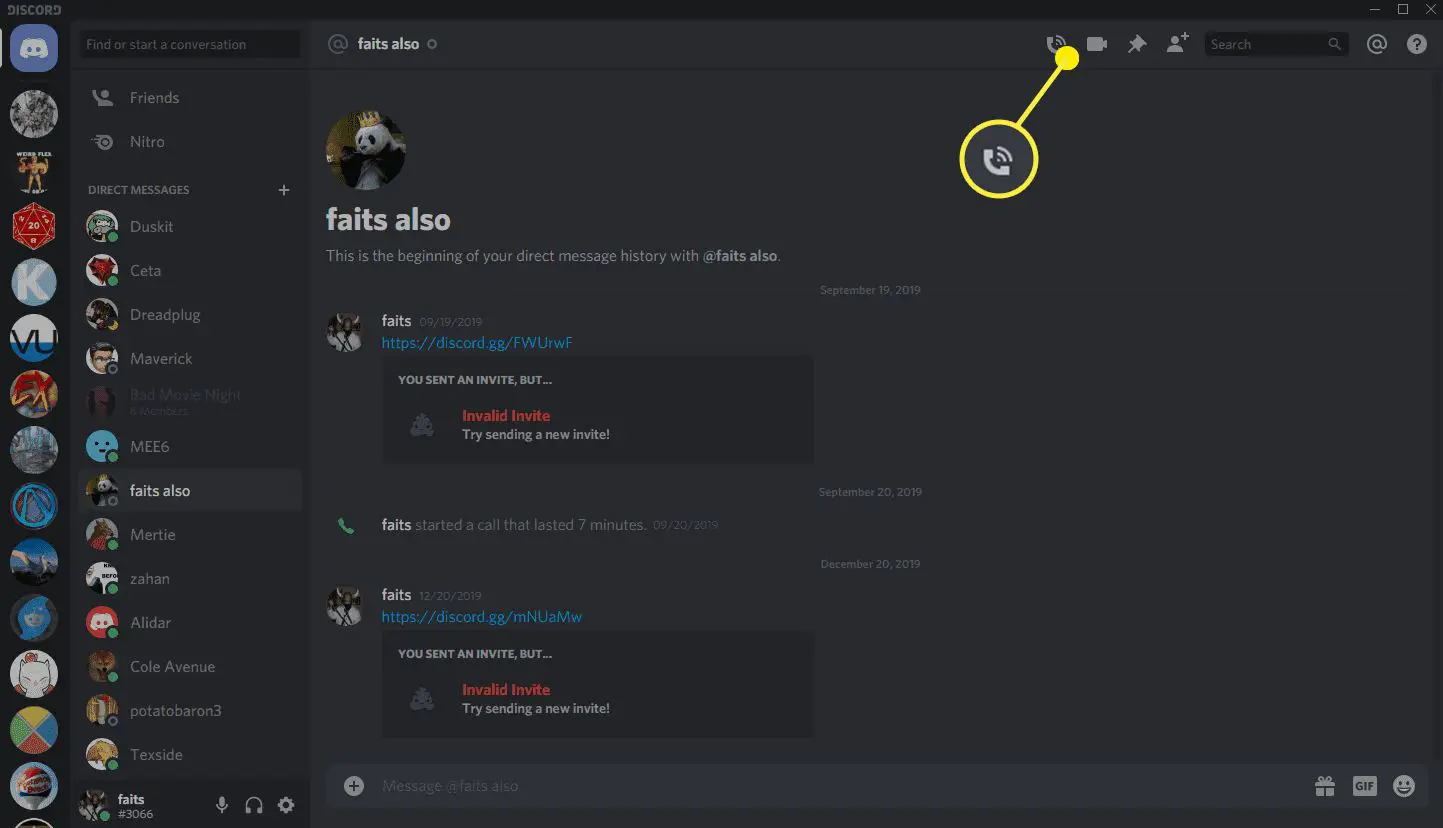
-
Clique no Ativar o ícone de compartilhamento de tela que se parece com um monitor com uma seta nele.
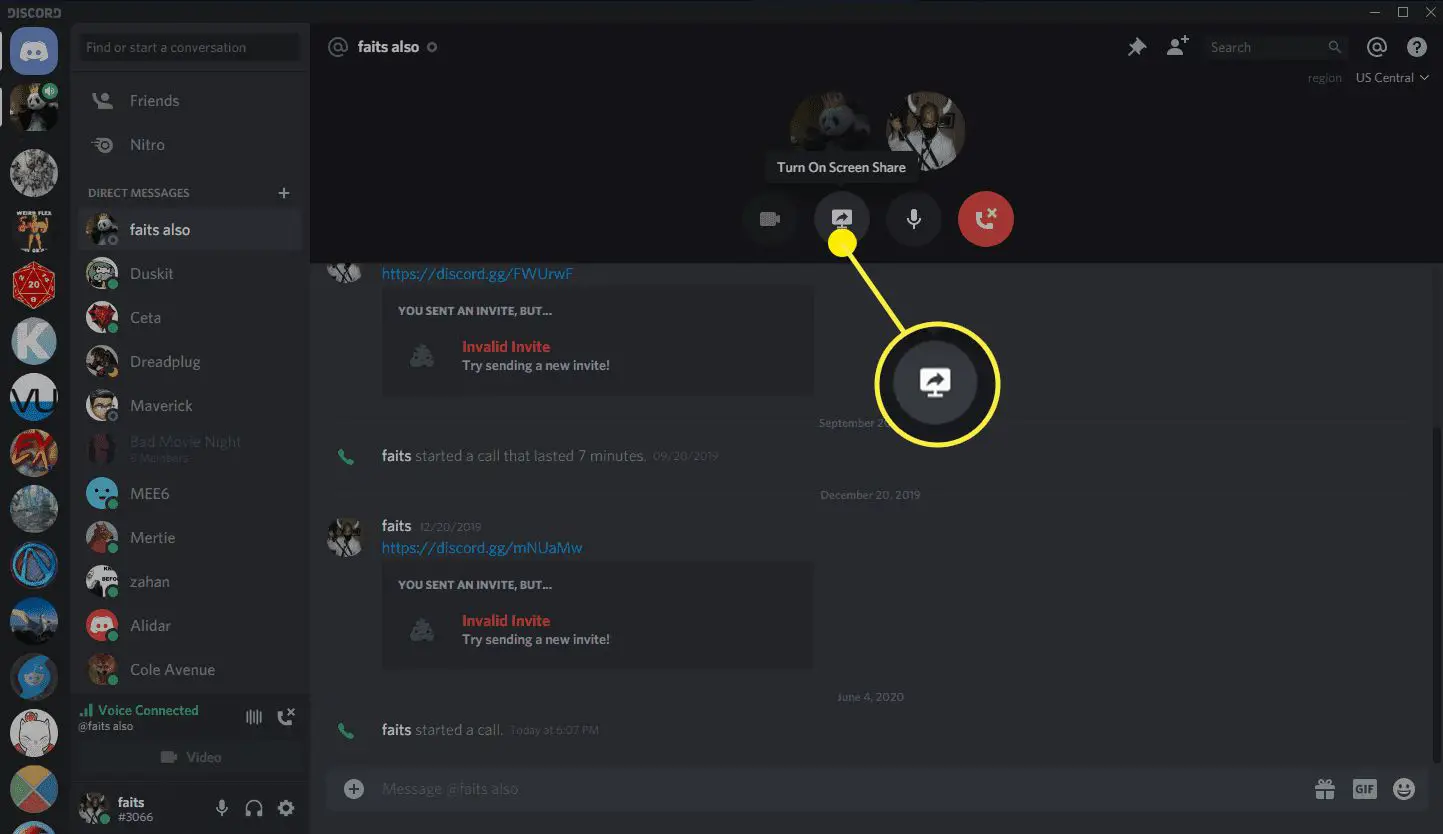
-
Escolha sua resolução e quadros por segundo (FPS) e clique em Janela do Aplicativo.
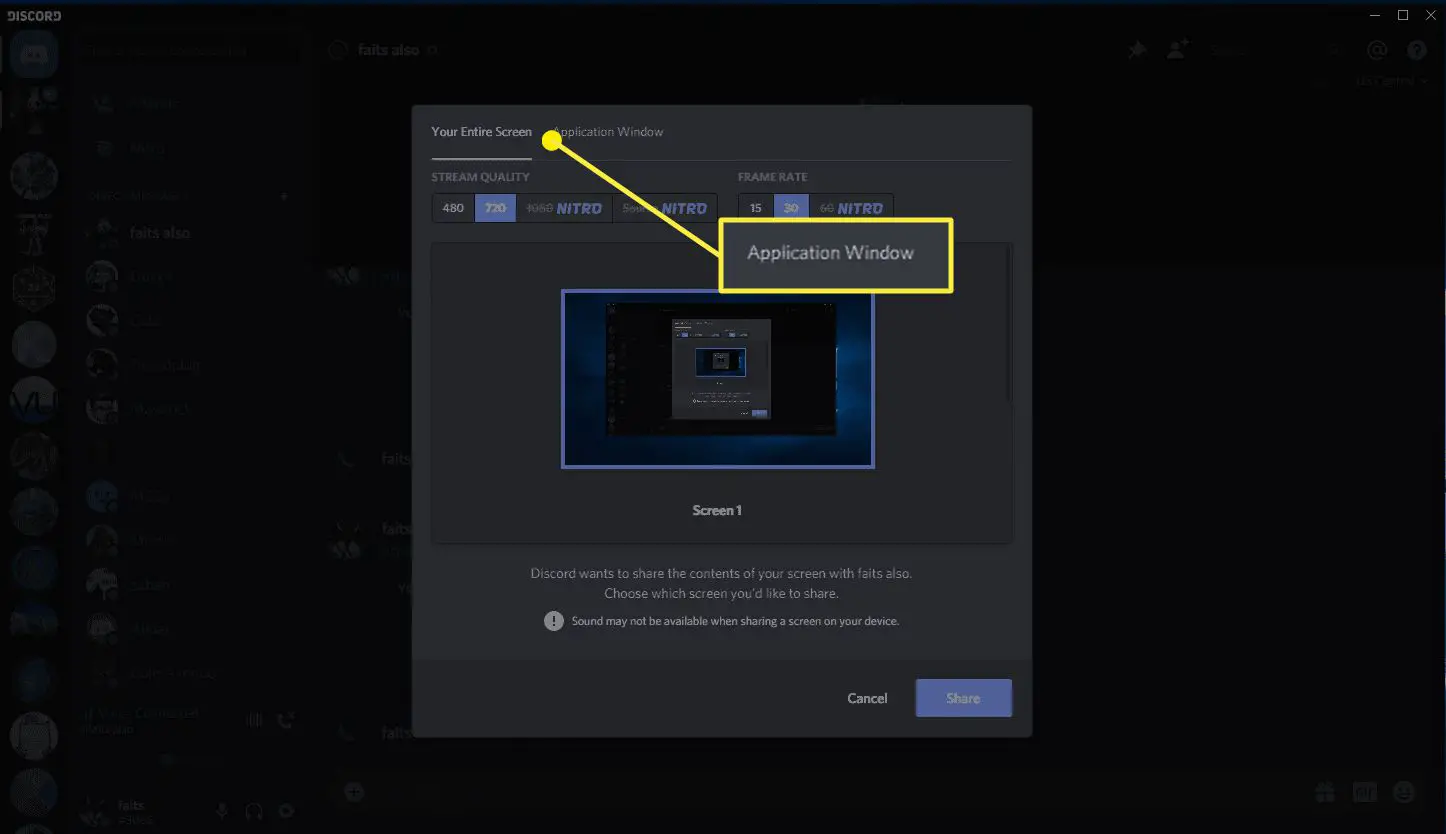
A resolução Full HD e 60 FPS não estarão disponíveis se você não tiver uma assinatura do Discord Nitro.
-
Selecione a janela do jogo ou aplicativo para transmitir e clique em Compartilhar.
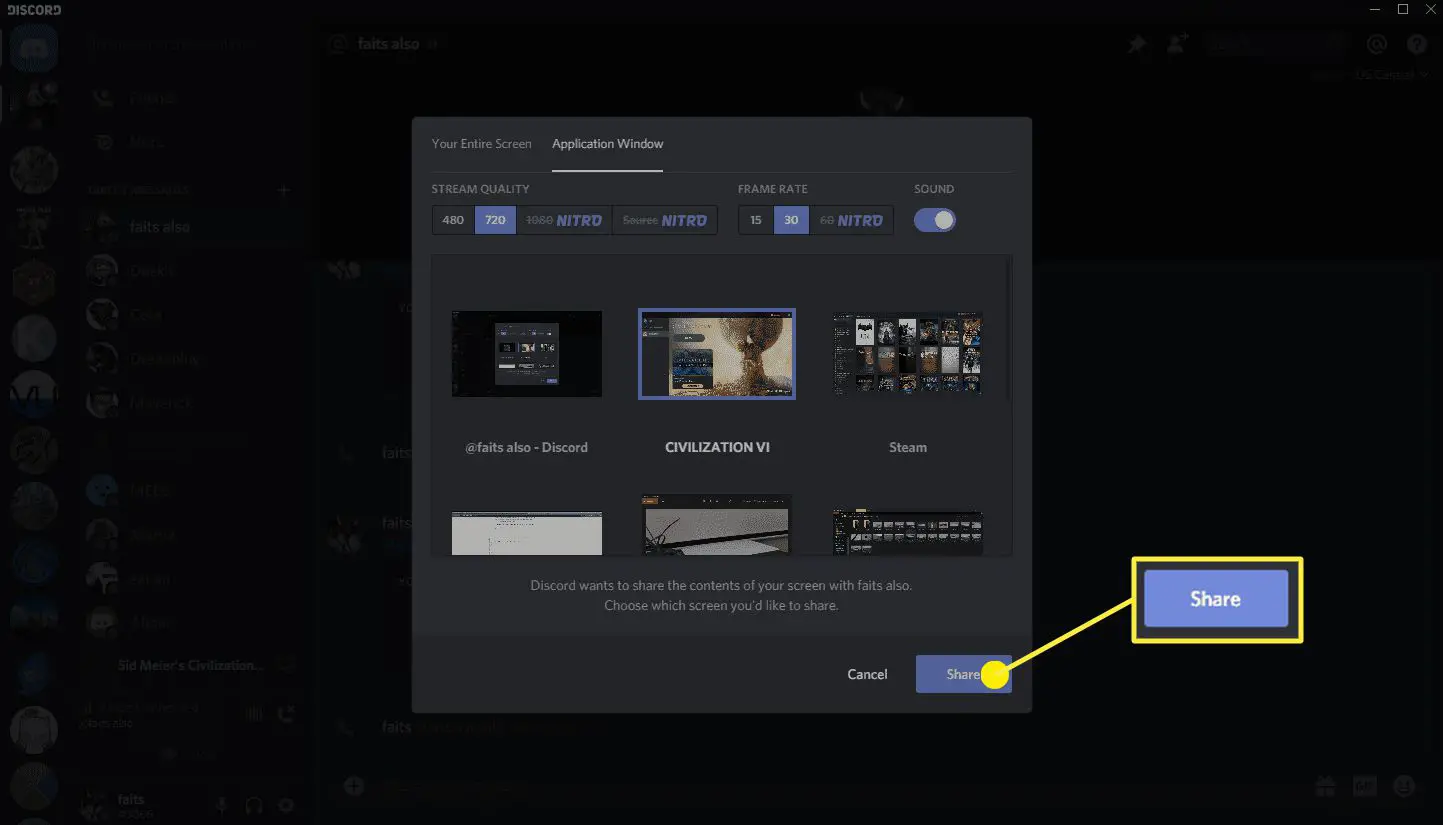
-
Seu stream aparecerá em uma grande janela acima da parte de texto do DM.

-
Para interromper o streaming, mova o mouse sobre o stream e clique no ícone da tela com o X nele.