Neste artigo
Discord é um aplicativo gratuito que combina os aspectos de chat de voz de serviços como Skype e Teamspeak com os aspectos de chat de texto do Internet Relay Chat (IRC) e serviços de mensagens instantâneas. Veja como usar o aplicativo Discord para Windows, macOS, Linux, iOS, Android e navegadores da web.
Para que é utilizado o Discord?
O Discord foi feito para jogadores online como uma alternativa gratuita aos serviços de chat de voz como TeamSpeak, Mumble e Ventrilo. Esses serviços facilitam a comunicação de voz sobre IP (VoIP) entre membros de clãs de jogos, guildas e outros grupos. Em vez de usar as ferramentas de comunicação de voz embutidas nos jogos, que geralmente têm qualidade inferior e carecem de recursos, os jogadores usam esses serviços para jogar juntos. A desvantagem é que a maioria dos serviços VoIP exige um servidor, que geralmente não é gratuito. Algumas empresas de hospedagem fornecem um servidor VoIP gratuito quando um servidor de jogo regular é alugado. No entanto, geralmente há um custo associado à execução de um servidor TeamSpeak, Mumble ou Ventrilo. O Discord oferece um serviço semelhante sem nenhum custo. O download do aplicativo Discord é gratuito, a inscrição em uma conta do Discord é gratuita e qualquer pessoa pode criar um servidor Discord gratuitamente. O Discord oferece um serviço premium chamado Discord Nitro. Pagar por este serviço premium vem com vantagens como uploads de imagens maiores e a capacidade de escolher os números que são adicionados ao seu nome de usuário Discord.
Como começar com o Discord
Para começar a usar o Discord, crie uma conta temporária. Você pode registrar esta conta para torná-la permanente ou descartá-la quando terminar. Você pode adicionar um avatar ou imagem de perfil à sua conta, mas não é obrigatório.
-
Abra um navegador da web e acesse o site do aplicativo Discord.
-
Selecione Abra o Discord no seu navegador.
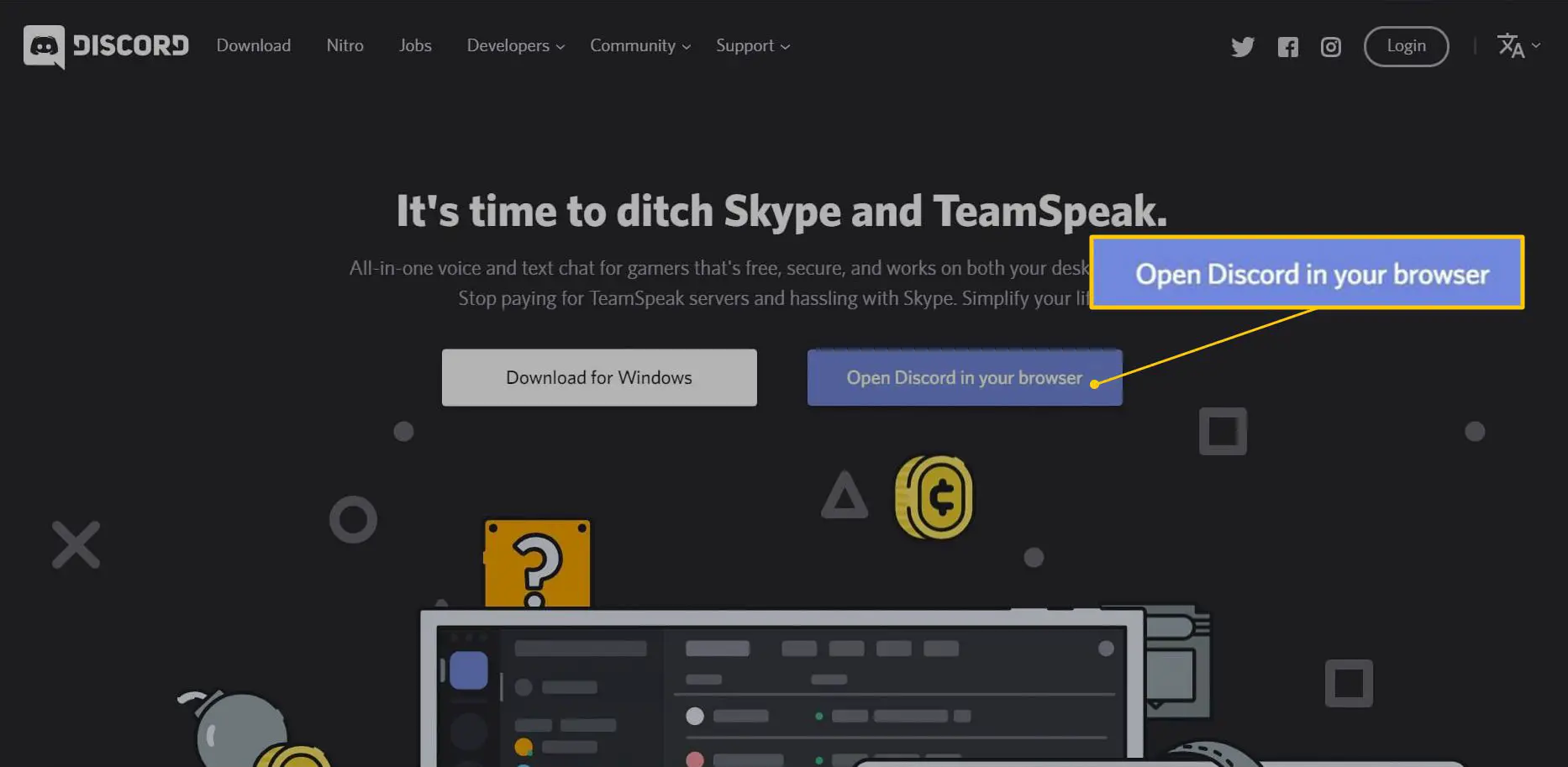
-
Digite o nome de usuário desejado e selecione a seta à direita do campo de texto.
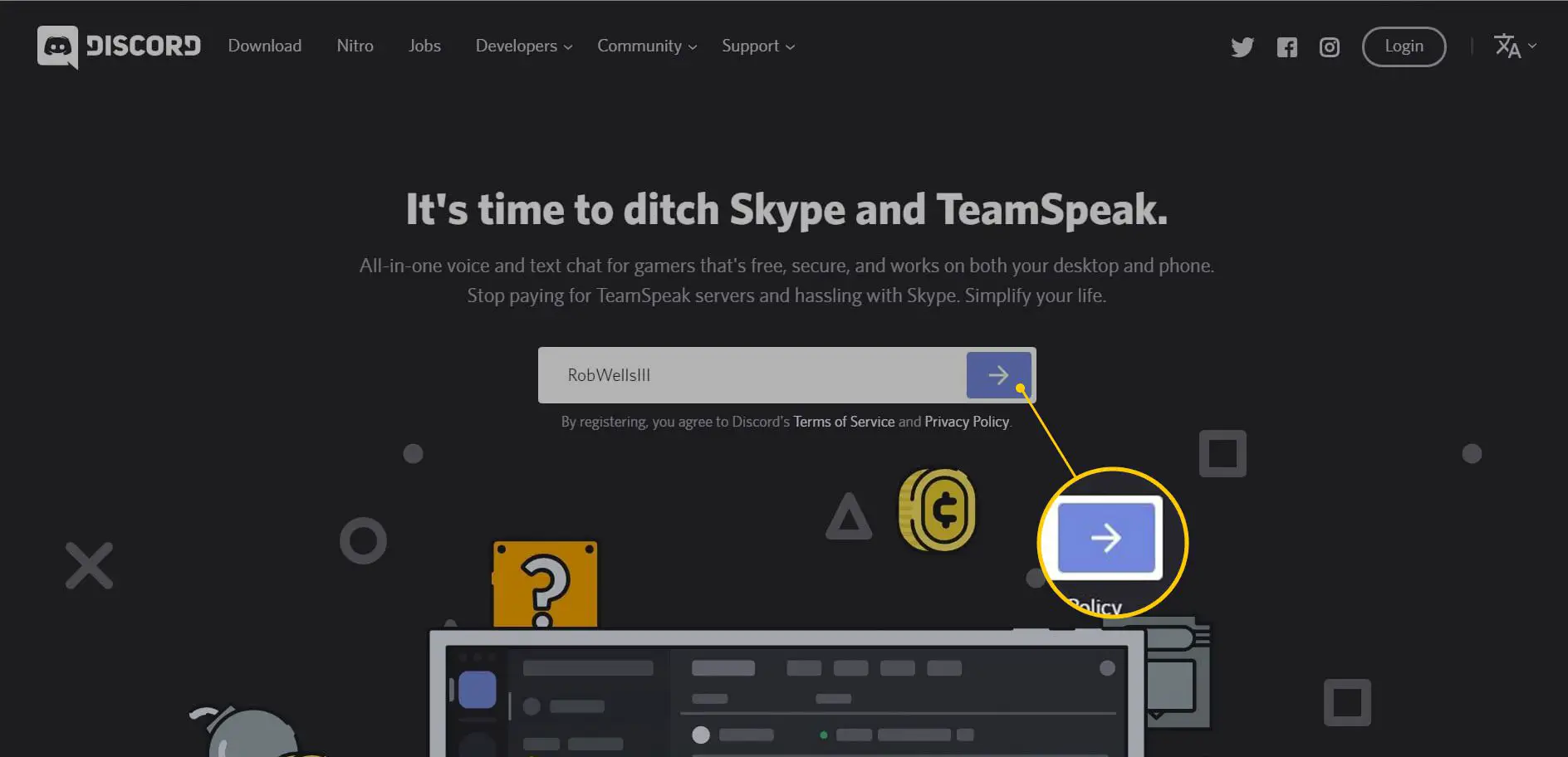
Seu nome de usuário não precisa ser exclusivo. Ele será combinado com um número de quatro dígitos para diferenciá-lo de outros usuários que usam o mesmo nome.
-
Selecione os Eu não sou um robô caixa de seleção e, em seguida, preencha o captcha, se for apresentado.
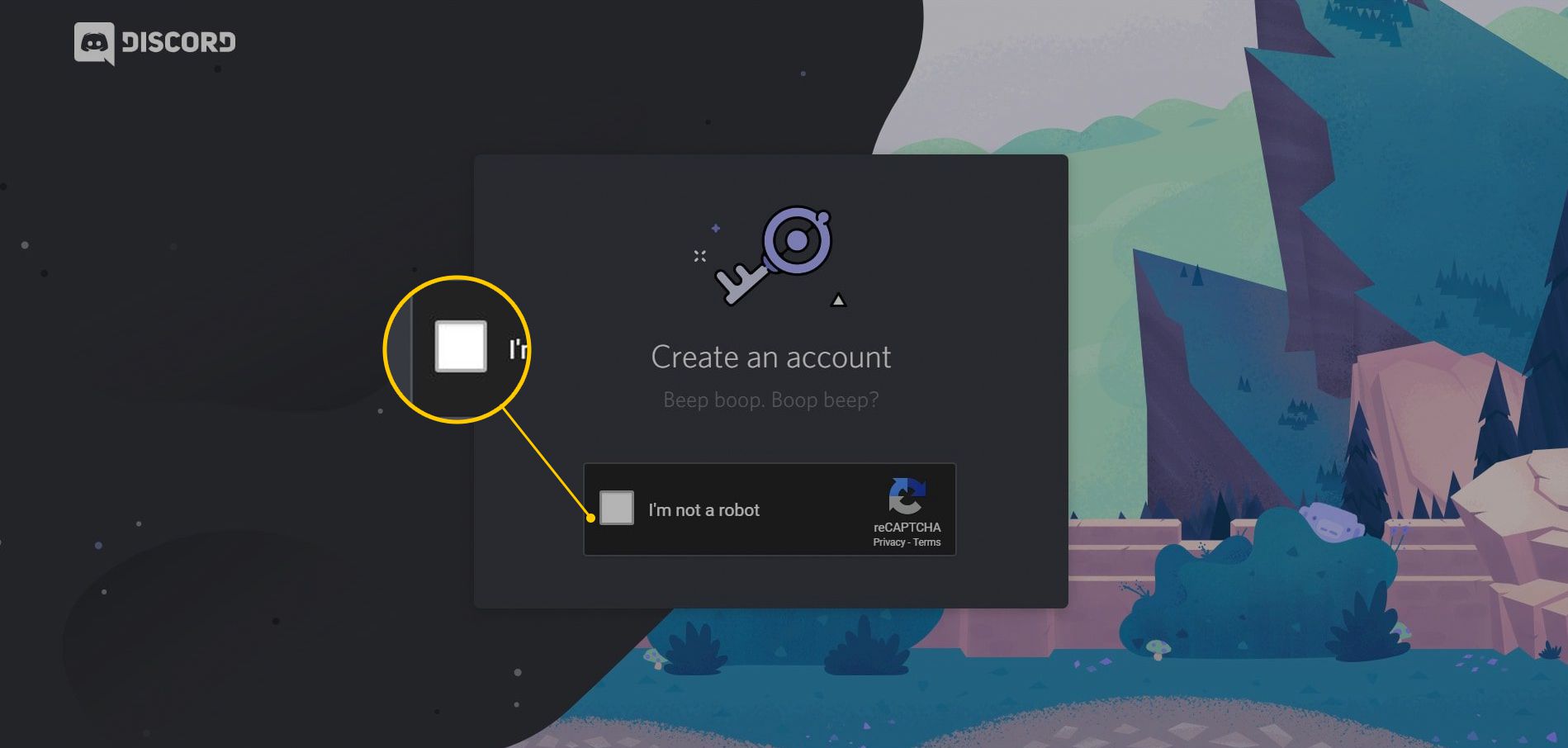
-
Selecione Pular para começar a usar o Discord imediatamente ou selecione Iniciar para um tutorial.
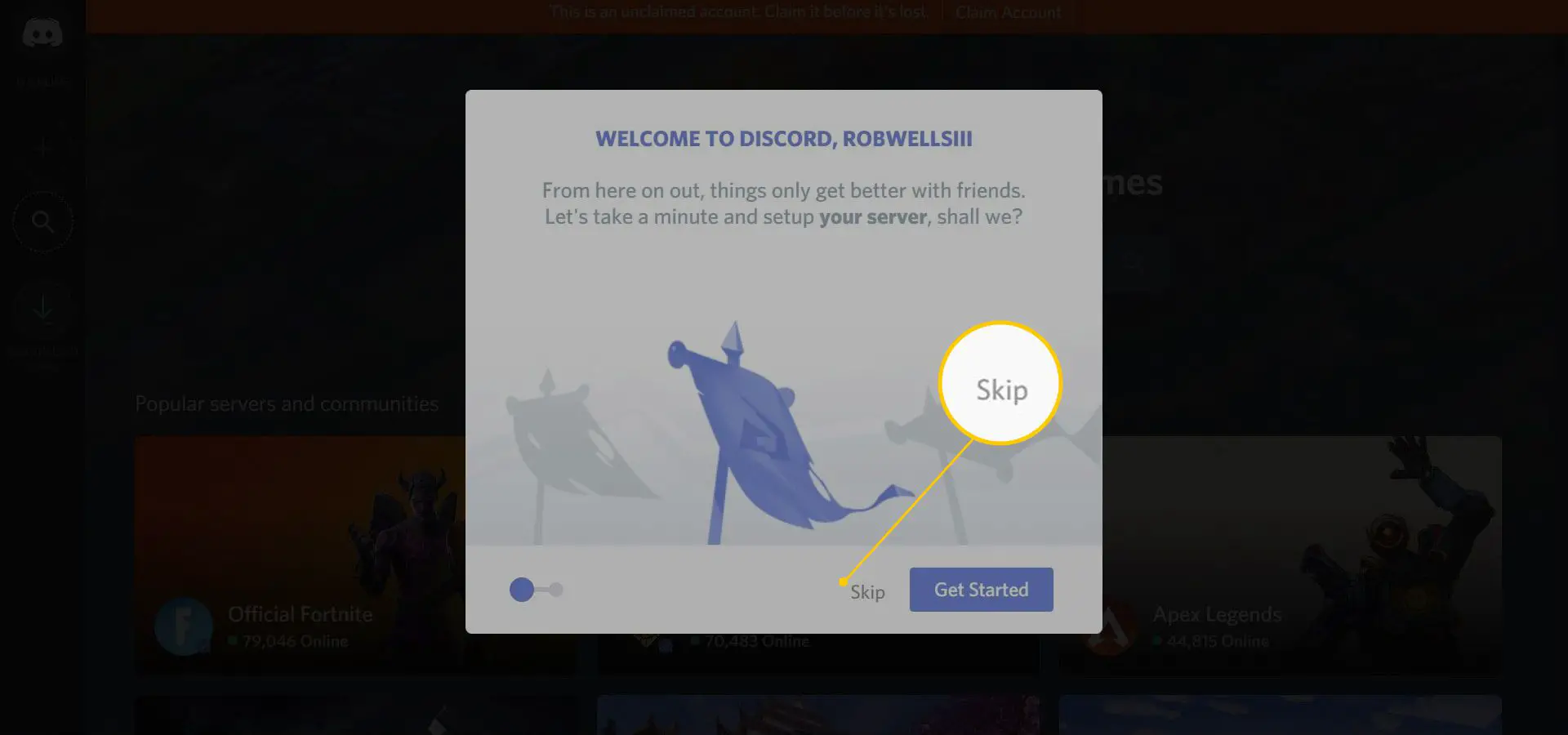
-
Digite seu e-mail e senha e selecione Reivindicar conta para registrar sua conta ou selecione fora da janela pop-up para pular esta etapa.
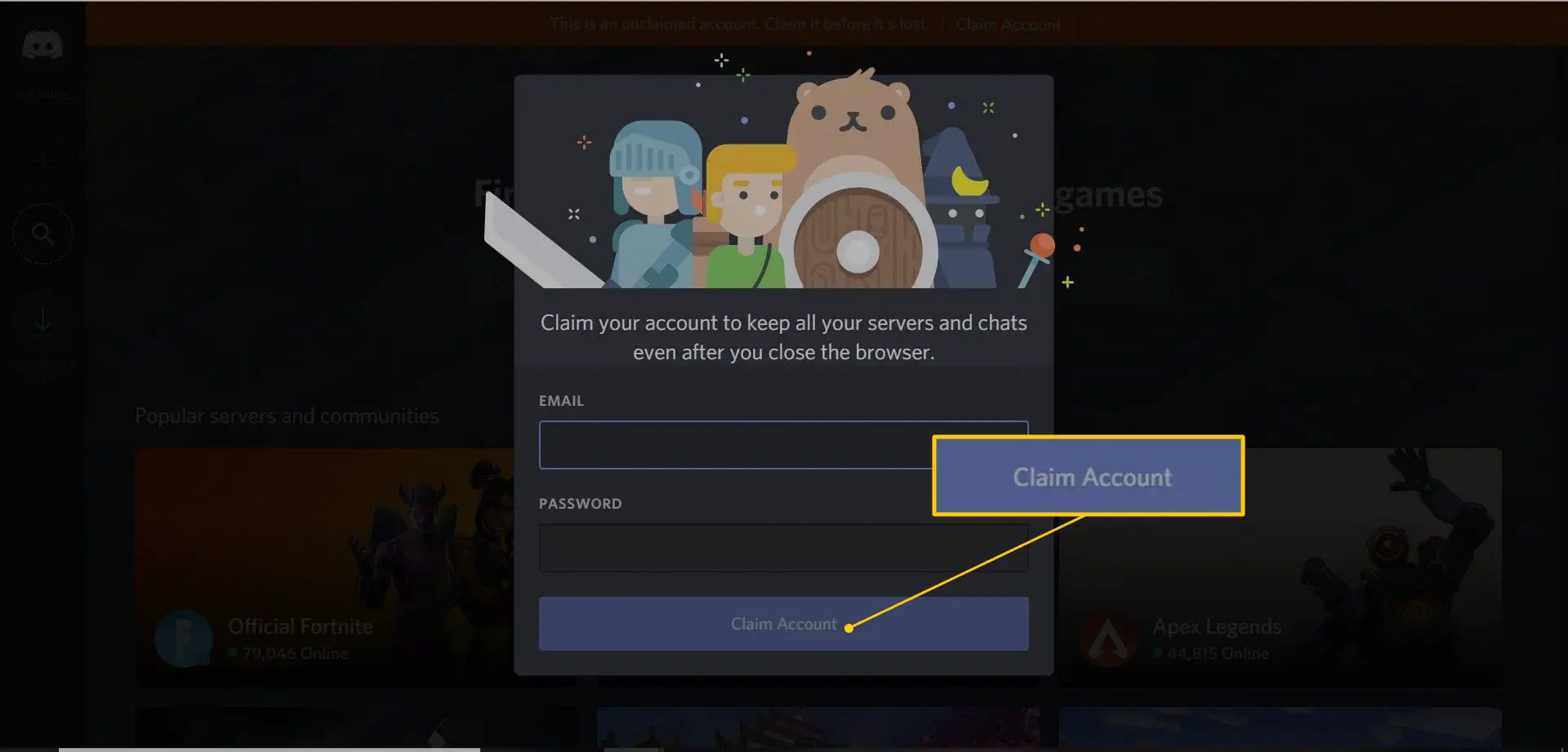
-
Comece a procurar comunidades e servidores para ingressar.
Se você não finalizar a criação da sua conta, ela será perdida quando você fechar o navegador. Selecione Reivindicar conta, insira seu endereço de e-mail e siga as instruções no e-mail para tornar sua conta permanente. Quando alguém lhe dá um link de convite para um servidor, clique no link para ingressar.
Discord Web Version vs. Discord Desktop App
Discord Web App
- Mais ou menos idêntico ao aplicativo de desktop.
- O Push-to-talk funciona apenas quando a janela do navegador está em foco. Não está disponível durante o jogo.
- Não requer download. Use-o em qualquer lugar, em qualquer computador.
Discord Desktop App
- Mais ou menos idêntico à versão web.
- Push-to-talk e a visualização de jogos estão ativados o tempo todo.
O Discord está disponível como um aplicativo da web que funciona na maioria dos navegadores. Você também pode baixar uma versão desktop para Windows, macOS, Linux, iOS e Android. As versões para desktop e web do Discord são funcionalmente idênticas em quase todos os aspectos e têm quase a mesma aparência. Existem algumas diferenças entre as versões para navegador e desktop do Discord. No aplicativo de desktop, o push-to-talk está ativado o tempo todo. No aplicativo da web, o push-to-talk funciona apenas quando a janela do navegador está em foco, portanto, não está disponível durante a reprodução. A versão desktop permite que você mostre aos seus amigos o jogo que você está jogando. O principal benefício da versão web é que não requer download. Você pode usá-lo em qualquer lugar, em qualquer computador, sem esperar para baixar e instalar nada. Se você usa muito o Discord, vale a pena fazer o download do aplicativo de desktop, mas o aplicativo da web é ótimo porque diminui a barreira para a entrada; por exemplo, quando você está jogando com seus amigos e deseja convidar um jogador externo para um bate-papo por voz. Com um serviço como TeamSpeak ou Mumble, eles devem baixar o aplicativo, criar uma conta e inserir as informações do servidor. Com o Discord, tudo o que eles fazem é clicar em seu link de convite, digitar um nome de usuário temporário se não tiver um, e eles estão prontos para usar.
Discord Mobile App
Além dos aplicativos de desktop e da web, o Discord está disponível como um aplicativo para iOS e Android. O aplicativo móvel Discord tem uma aparência semelhante ao aplicativo para desktop, mas foi modificado para funcionar em telas menores. Quando você estiver em um servidor, deslize para a direita para ver uma lista de canais de voz e texto e deslize para a esquerda para ver uma lista dos membros no servidor. O bate-papo por voz no aplicativo Discord móvel funciona como o aplicativo de desktop. Você pode usá-lo para se comunicar com seus amigos ou colegas de equipe quando estiver jogando em um console que não oferece suporte ao Discord. Você tem as mesmas habilidades para ajustar o volume de outros usuários, silenciar as pessoas para que não possa ouvi-las e silenciar você mesmo se não quiser que seus amigos ouçam o que está acontecendo em sua casa.
Baixar para:
Como entrar em um servidor no Discord
Embora o Discord tenha muitos servidores aos quais qualquer pessoa pode entrar, não existe uma lista central de servidores disponíveis. Para ingressar em um servidor Discord, geralmente é necessário que um membro ou administrador desse servidor forneça um link. Alguns servidores têm links permanentes e outros expiram em um dia. Se você tiver um link para um servidor Discord, selecione o link ou entre no aplicativo Discord:
-
Abra o aplicativo Discord ou abra o Discord em um navegador.
-
Selecione o sinal de mais (+) no painel esquerdo.
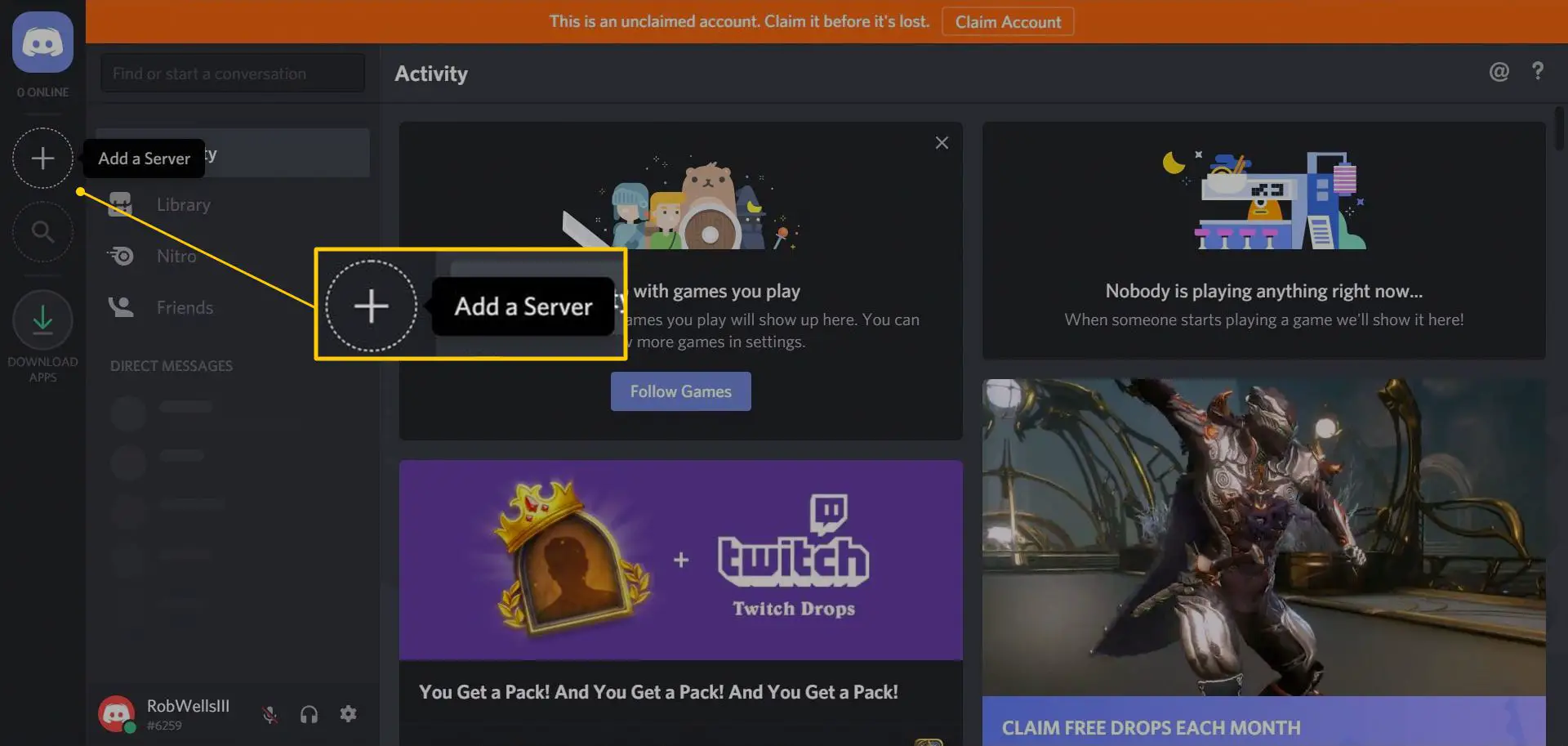
-
Selecione Junte-se a um servidor.
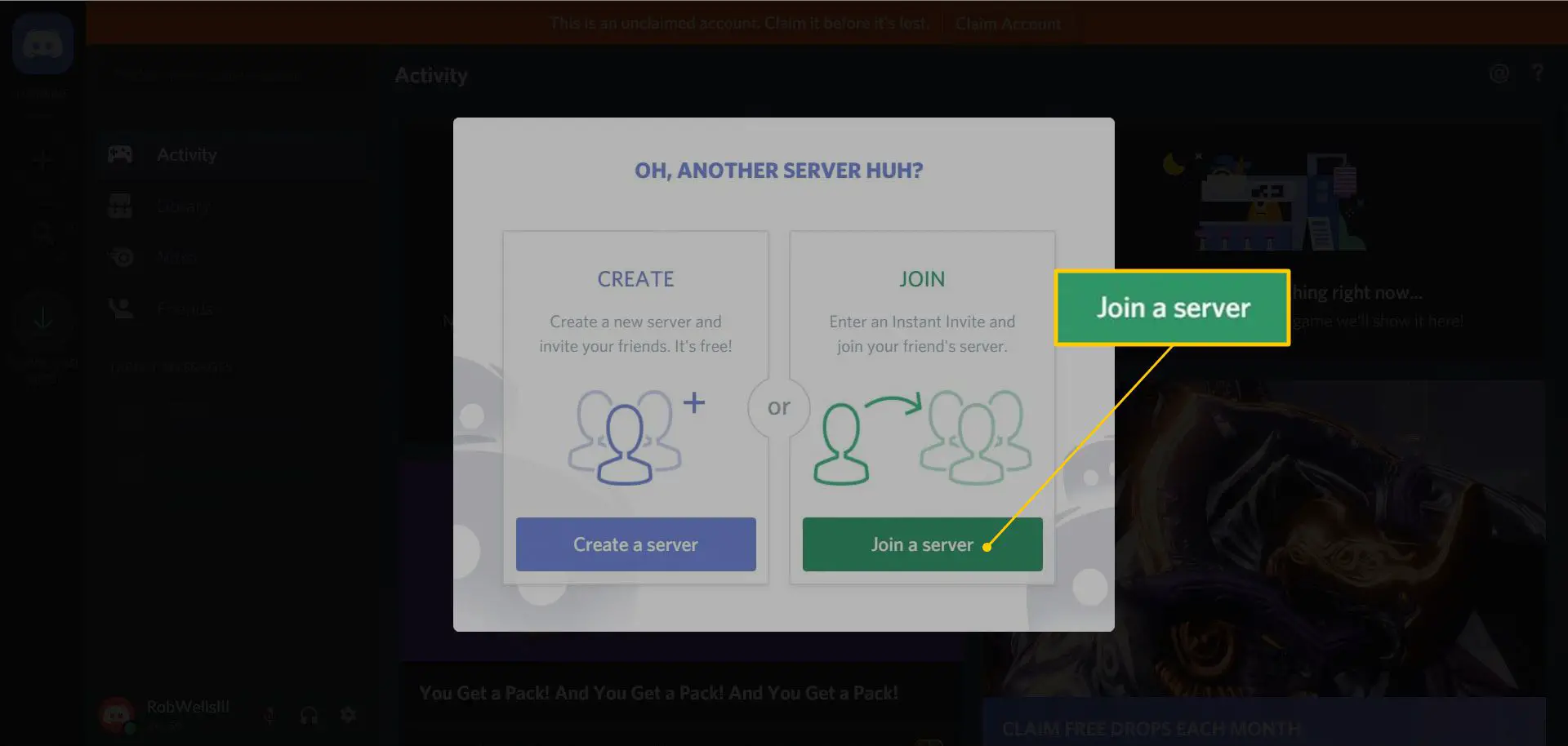
-
Insira o link de convite e selecione Juntar.
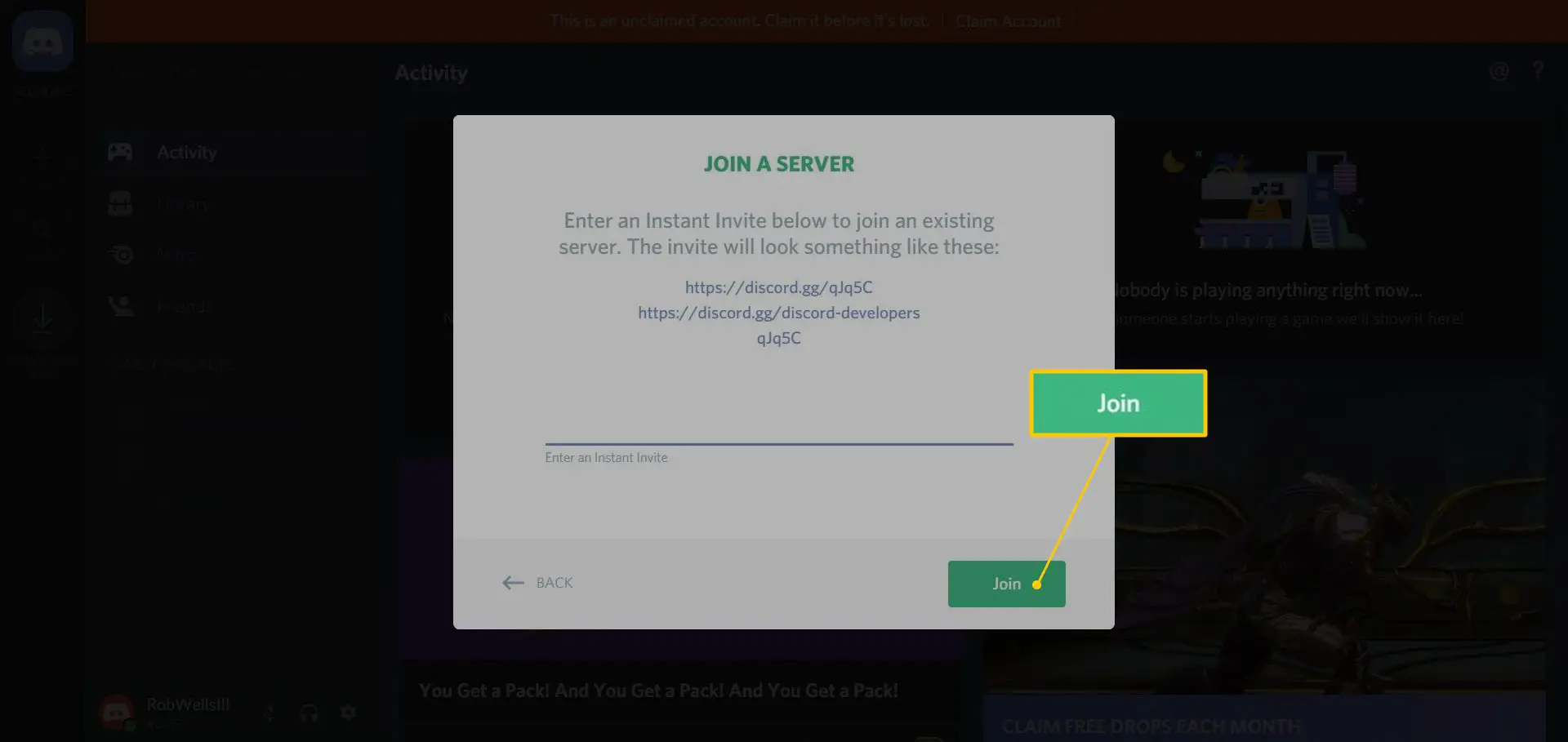
-
Para sair de um servidor, clique com o botão direito no nome do servidor no Discord e selecione Sair do servidor.
Como Encontrar Servidores para Entrar
Se você tem um amigo com um servidor Discord ao qual deseja entrar, peça um convite. Se você for membro de uma comunidade que usa o Discord, peça um convite ou procure no site da comunidade, subreddit, fórum, wiki ou em qualquer outro lugar que você ache que um link permanente possa ser armazenado. Você também pode pesquisar servidores públicos nos quais qualquer pessoa possa entrar, selecionando o lupa no painel esquerdo do aplicativo Discord.
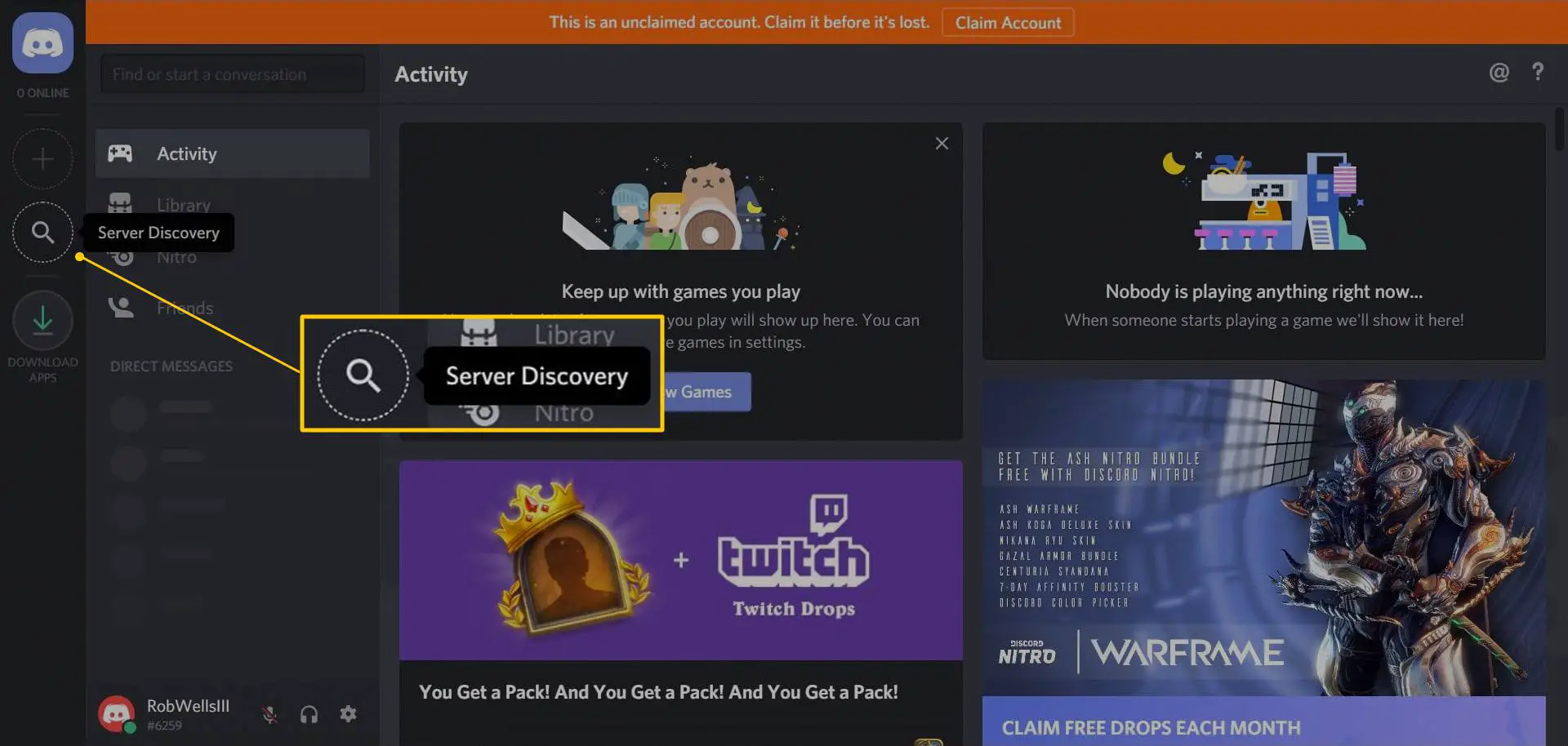
Outra maneira de encontrar comunidades Discord é executar uma consulta em seu mecanismo de busca favorito. Por exemplo, se você jogar Final Fantasy XIV, pesquise por servidor final fantasy xiv discord.
Como criar um servidor no Discord
A criação de servidores no Discord é gratuita, mas você precisa primeiro criar uma conta. Depois de fazer sua conta, faça login no Discord na plataforma de sua escolha e, em seguida:
-
Abra o Discord e selecione o sinal de mais (+) no lado esquerdo da janela.
-
Selecione Crie um servidor.
-
Digite um nome de servidor e selecione uma região.
-
Selecione Crio.
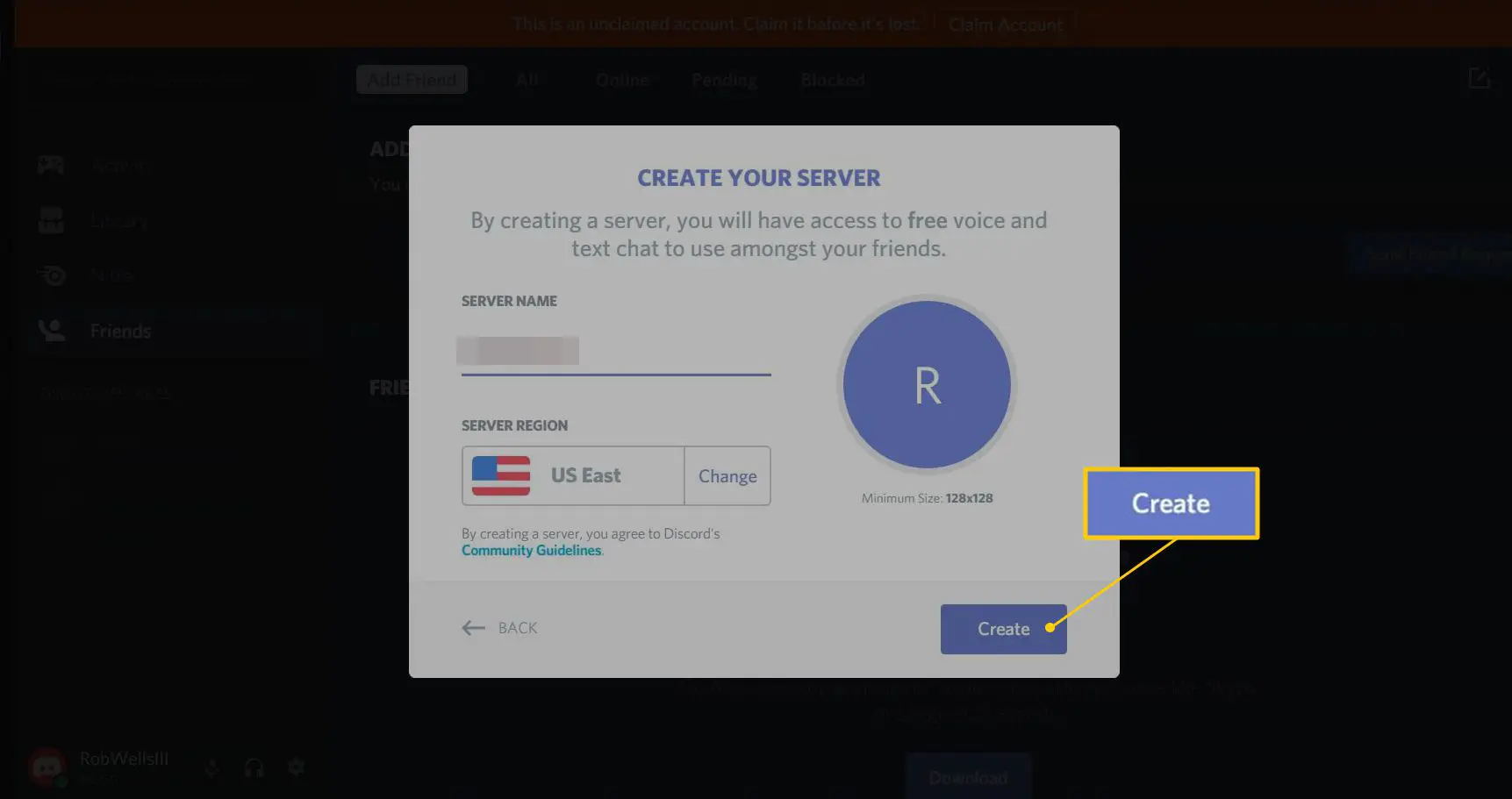
Seu servidor está pronto para funcionar imediatamente e você recebe um link para compartilhar com outras pessoas. Selecione os Defina este link para nunca expirar caixa de seleção se deseja criar um link permanente para sua comunidade.
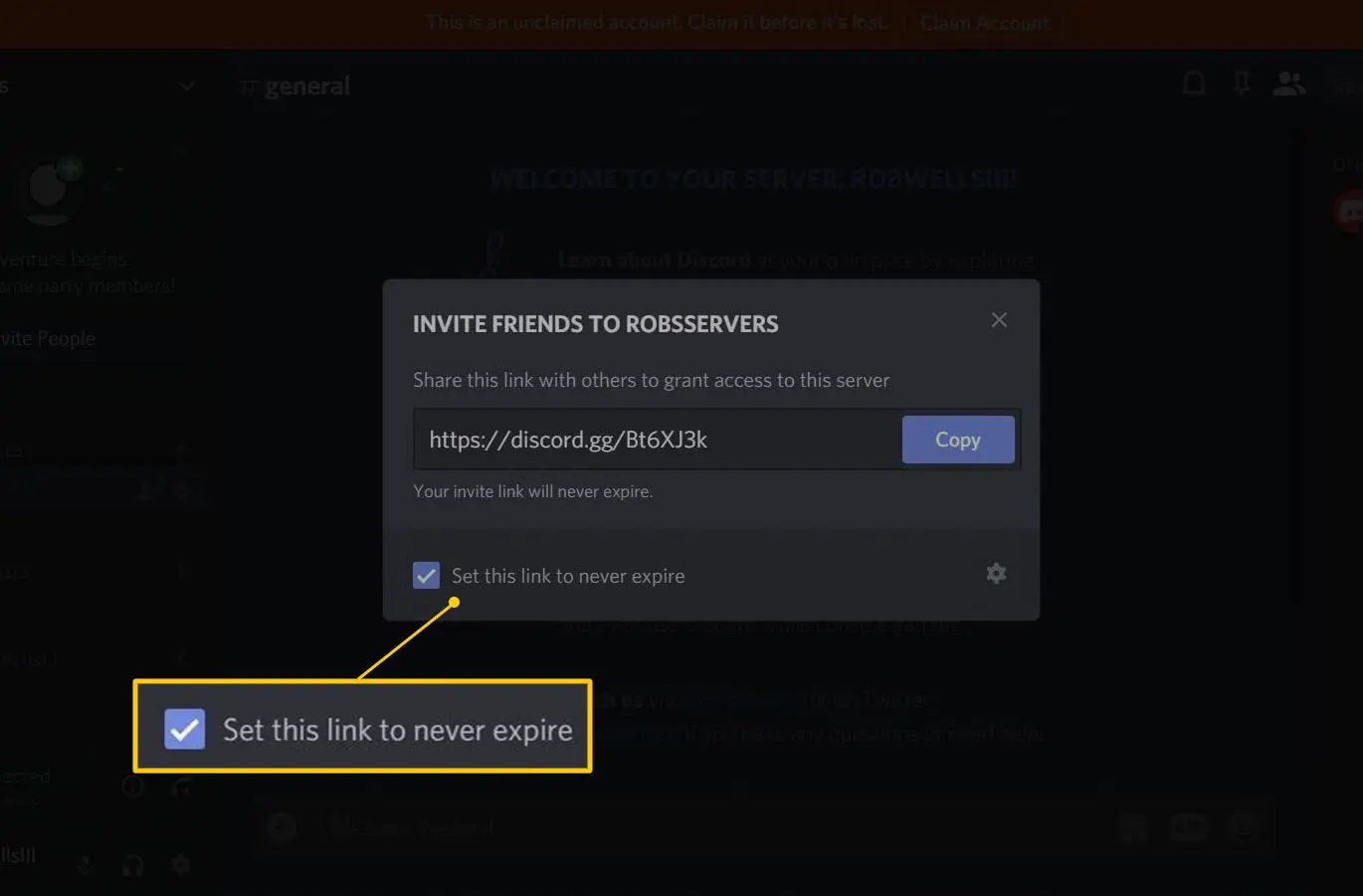
Selecione Convidar pessoas na página do servidor para ver o link do convite. Para convidar amigos e pessoas de outros servidores, clique com o botão direito em seu ícone de usuário no Discord e selecione Convidar para o servidor > Seu servidor.
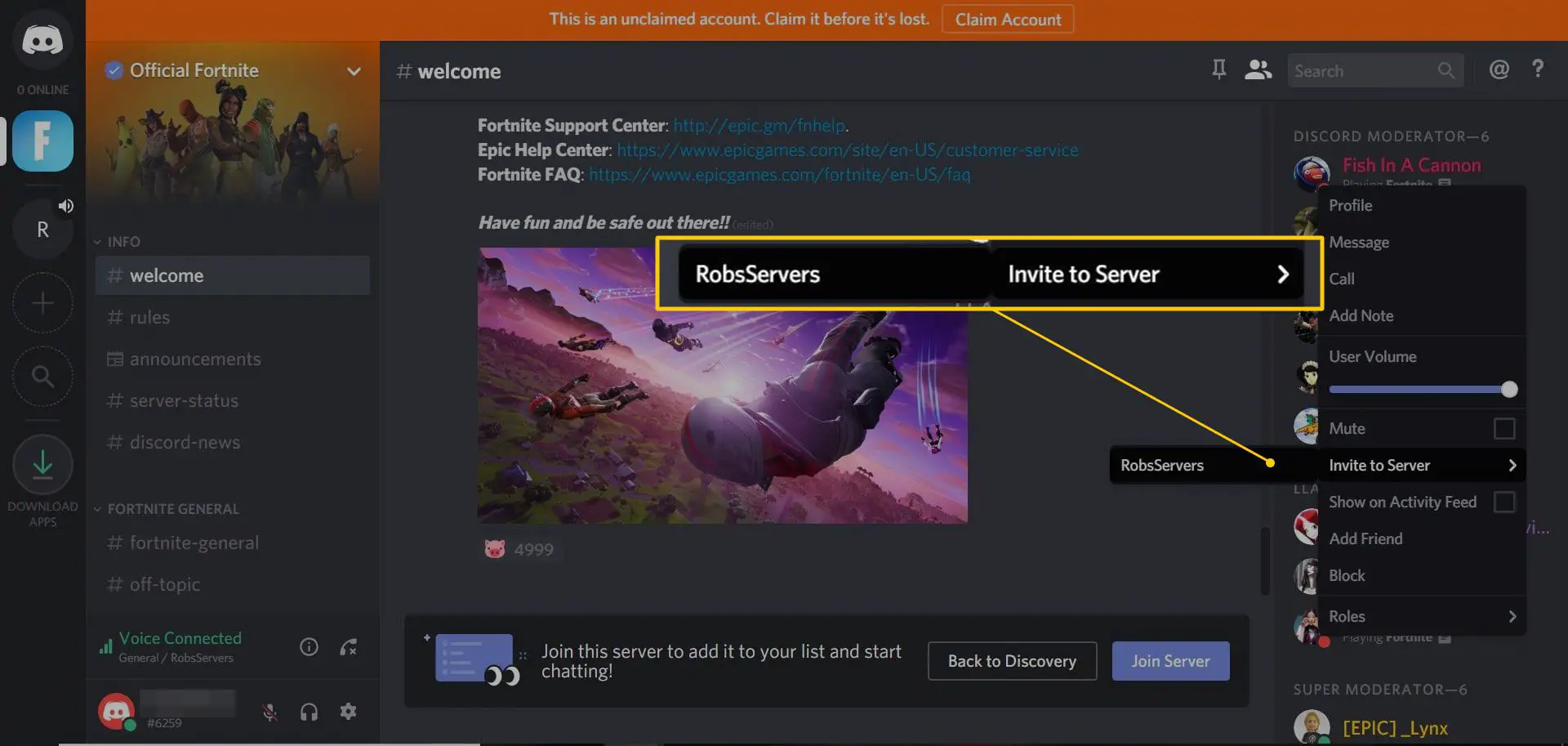
Como Excluir um Servidor no Discord
Para desligar o servidor Discord que você criou:
-
Selecione o servidor da lista no painel esquerdo.
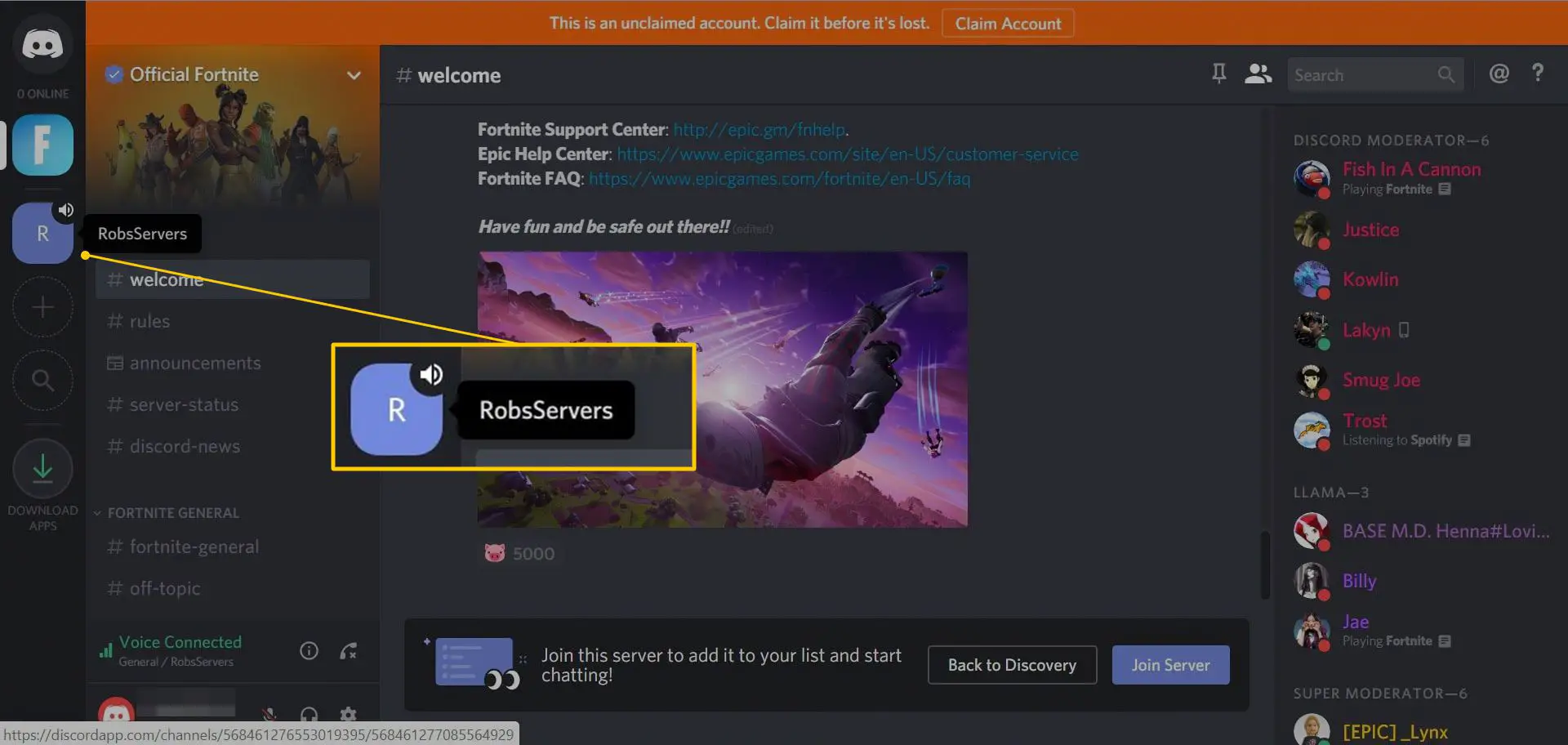
-
Selecione os seta para baixo ao lado do nome do servidor.
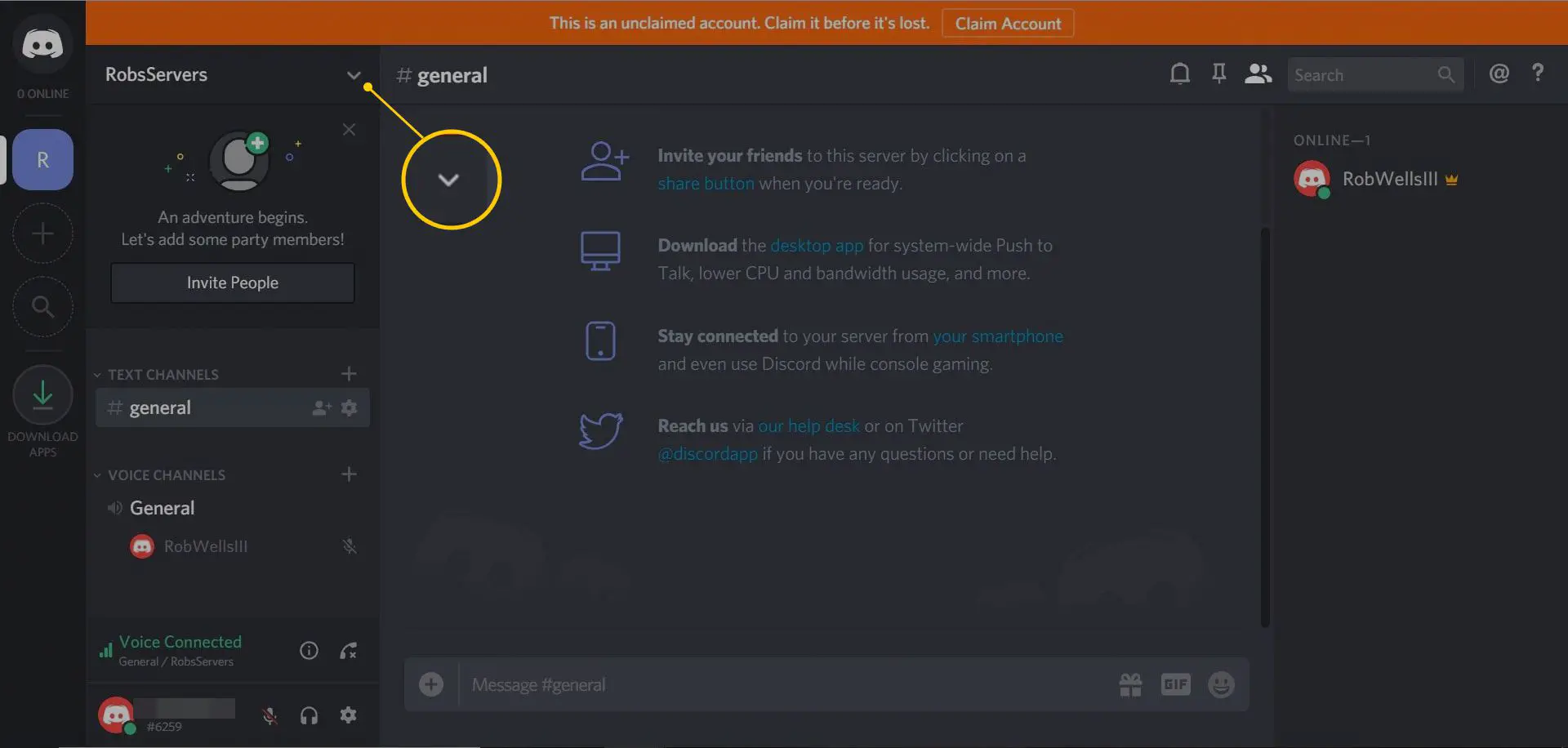
-
Selecione Configurações do servidor no menu suspenso.
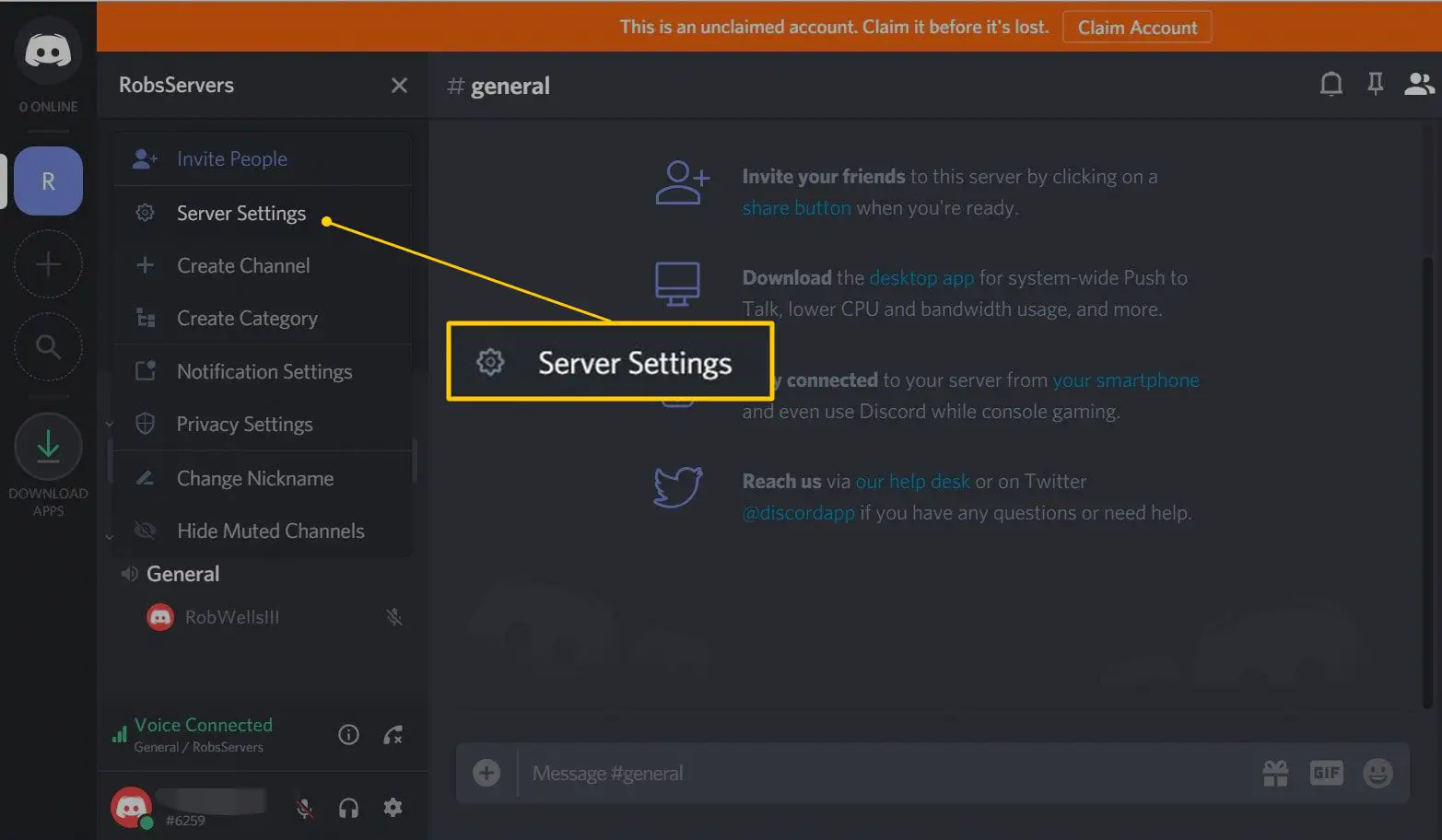
-
Selecione Apagar Servidor.
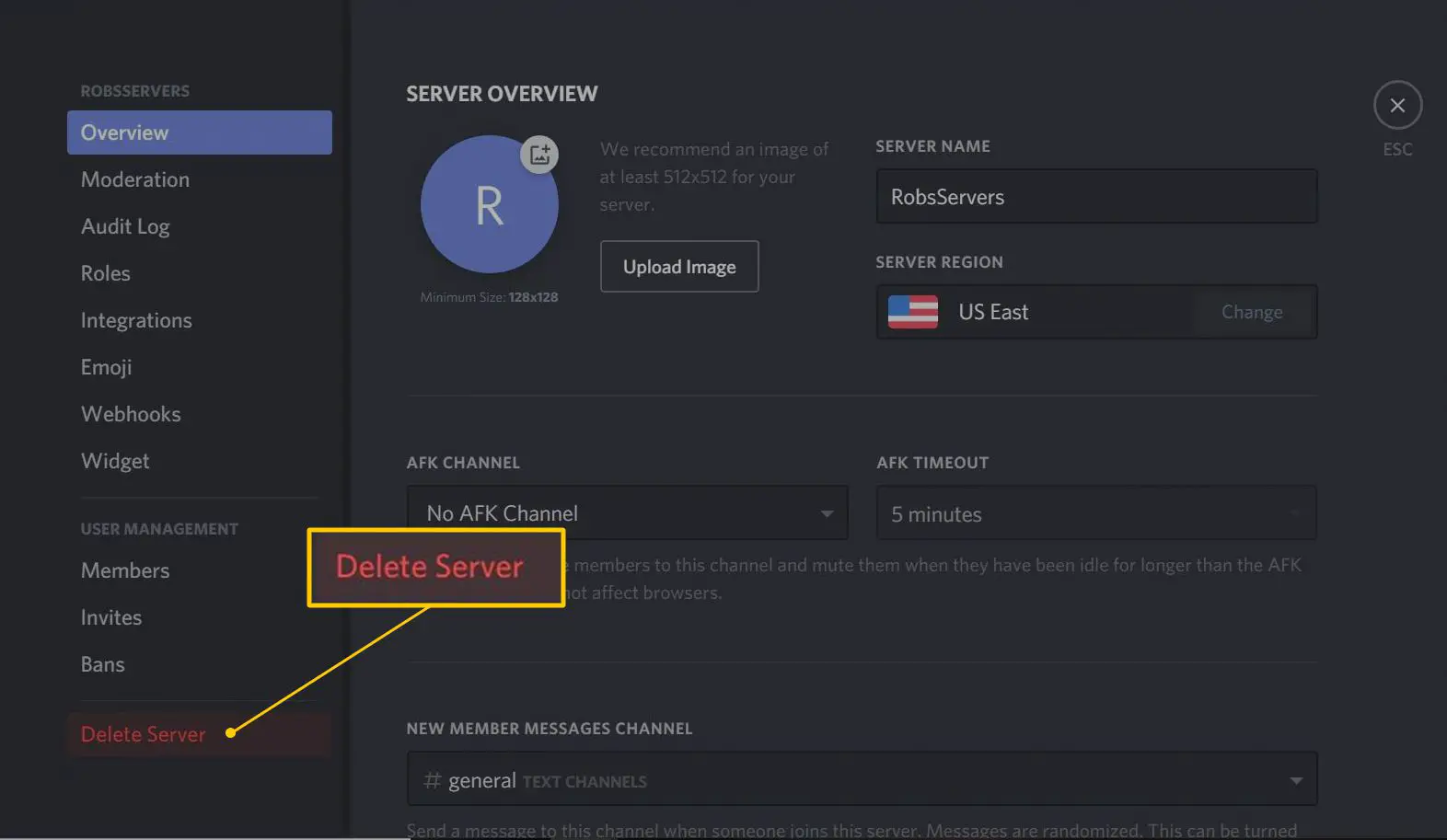
-
Digite novamente o nome do servidor quando solicitado.
-
Selecione Apagar Servidor confirmar.
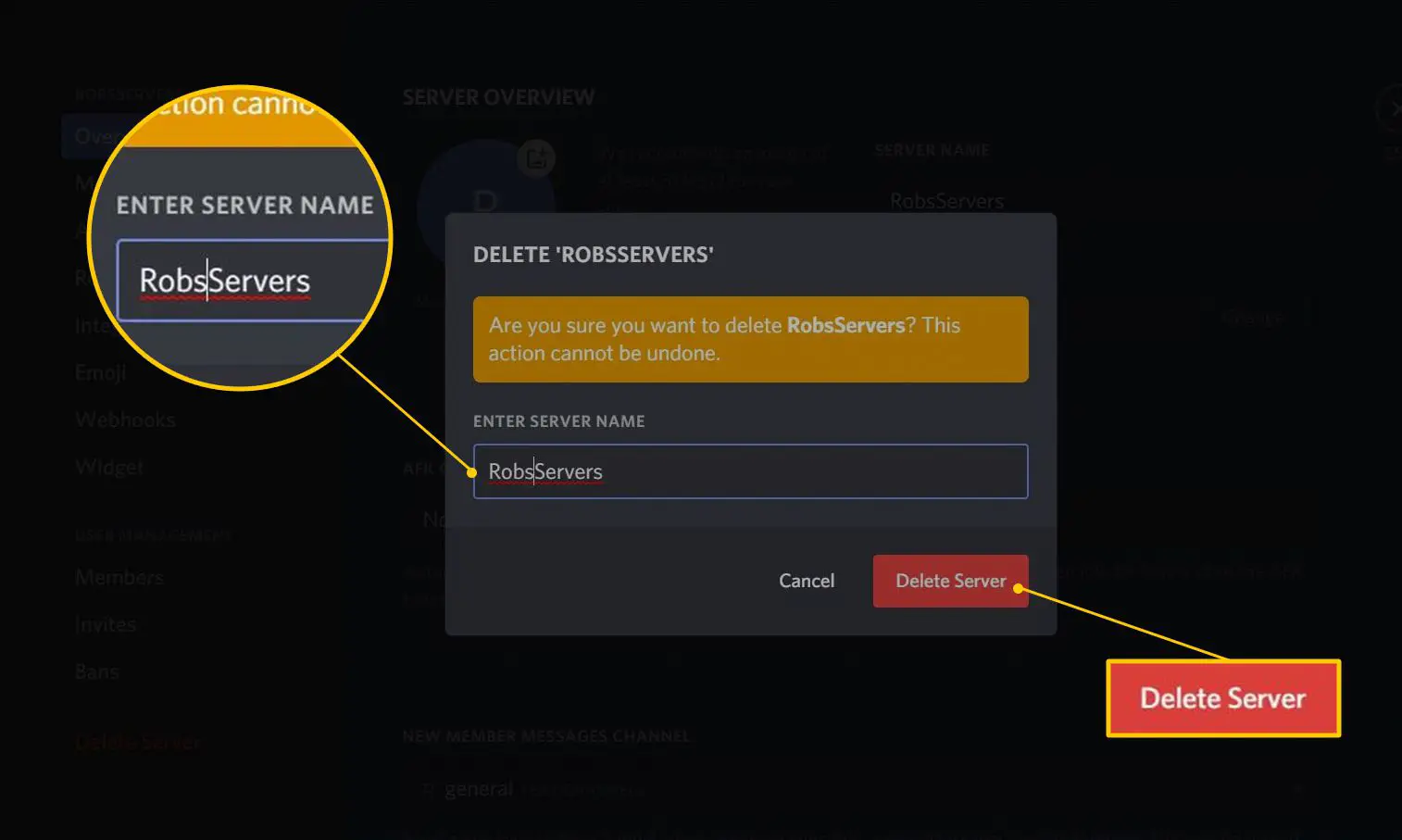
Você não pode desfazer uma exclusão do servidor. Antes de desligar o servidor Discord, esteja absolutamente certo de que deseja excluí-lo.
Como Adicionar Amigos no Discord
Não há como procurar amigos por endereço de e-mail ou nome de usuário, então você precisará da tag discord completa de alguém ou ser amigo dessa pessoa em outra plataforma antes de adicioná-la ao Discord. Ao se inscrever no Discord, você insere um nome de usuário. Esta é apenas parte da sua etiqueta Discord. Além do nome escolhido, o Discord adiciona quatro dígitos neste formato: Nome de usuário # 1234. Olhe no canto inferior esquerdo da tela inicial do Discord para encontrar a tag completa do Discord abaixo do seu nome de usuário. Se você tiver a etiqueta Discord completa do seu amigo, incluindo os números, você pode enviar uma solicitação de amizade:
-
Abrir Discórdia.
-
Selecione os Casa ícone no canto superior esquerdo.
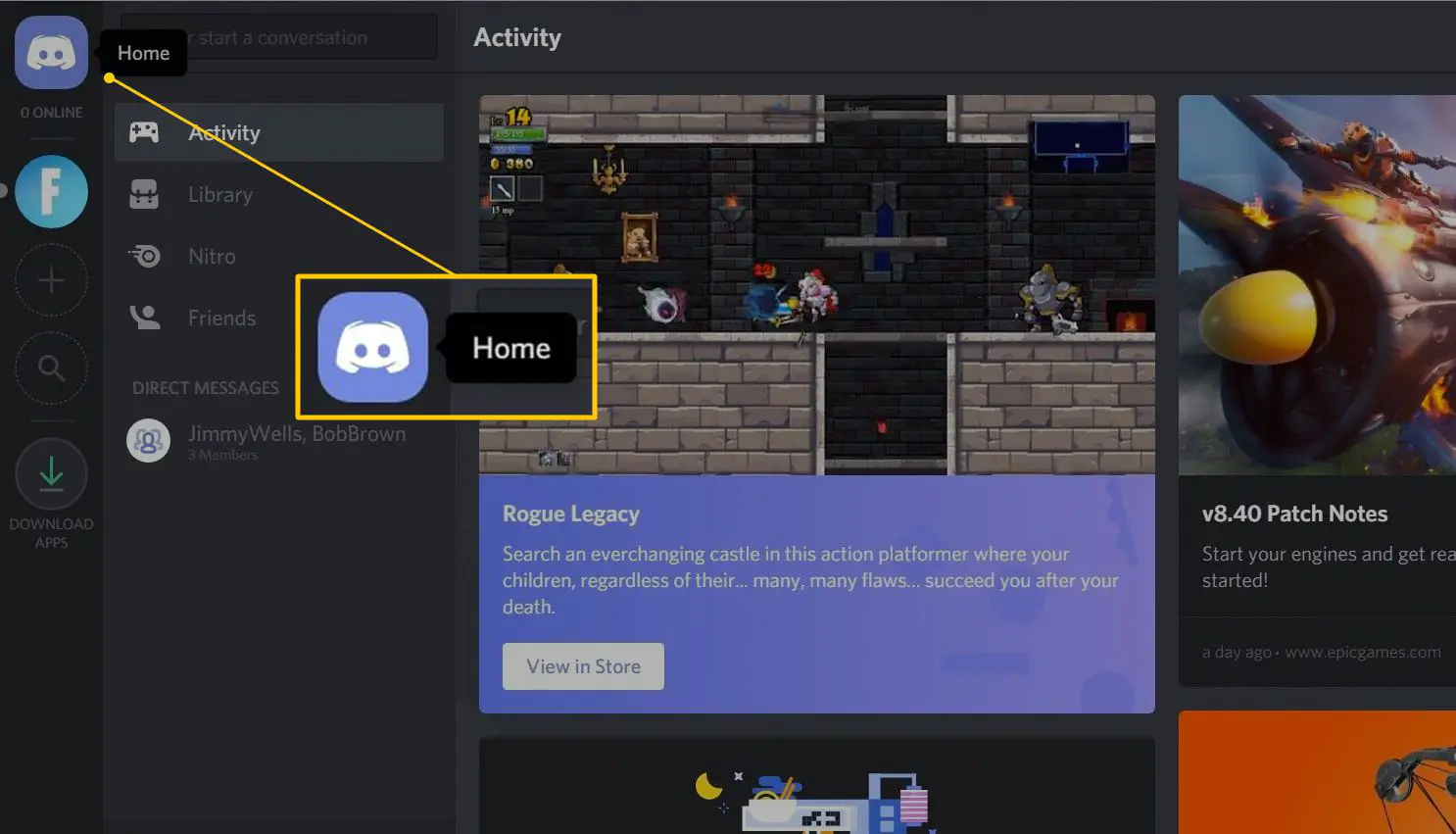
-
Selecione Amigos.
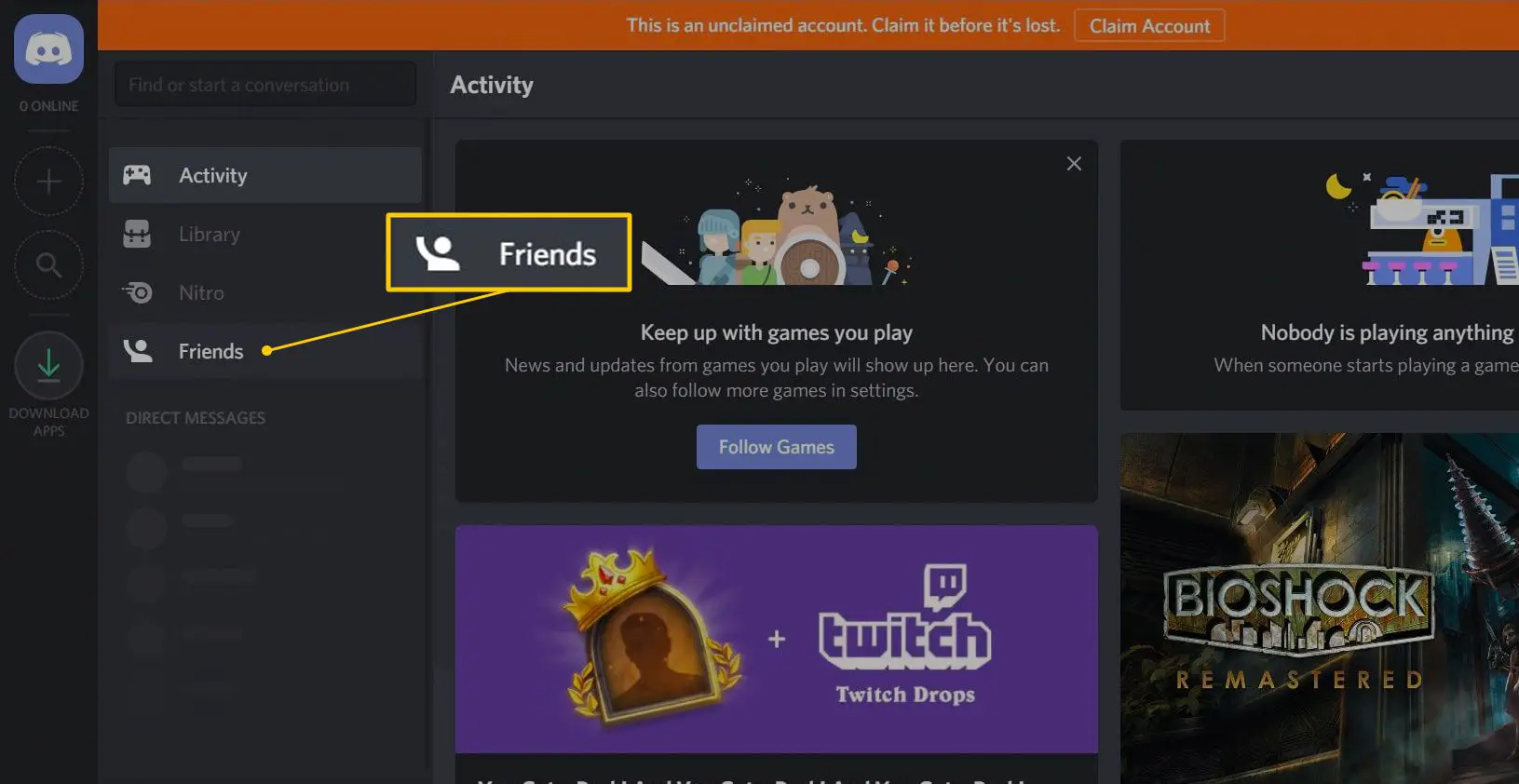
-
Selecione Adicionar amigo e insira a tag Discord completa do seu amigo, em seguida, selecione Enviar solicitação de amizade.
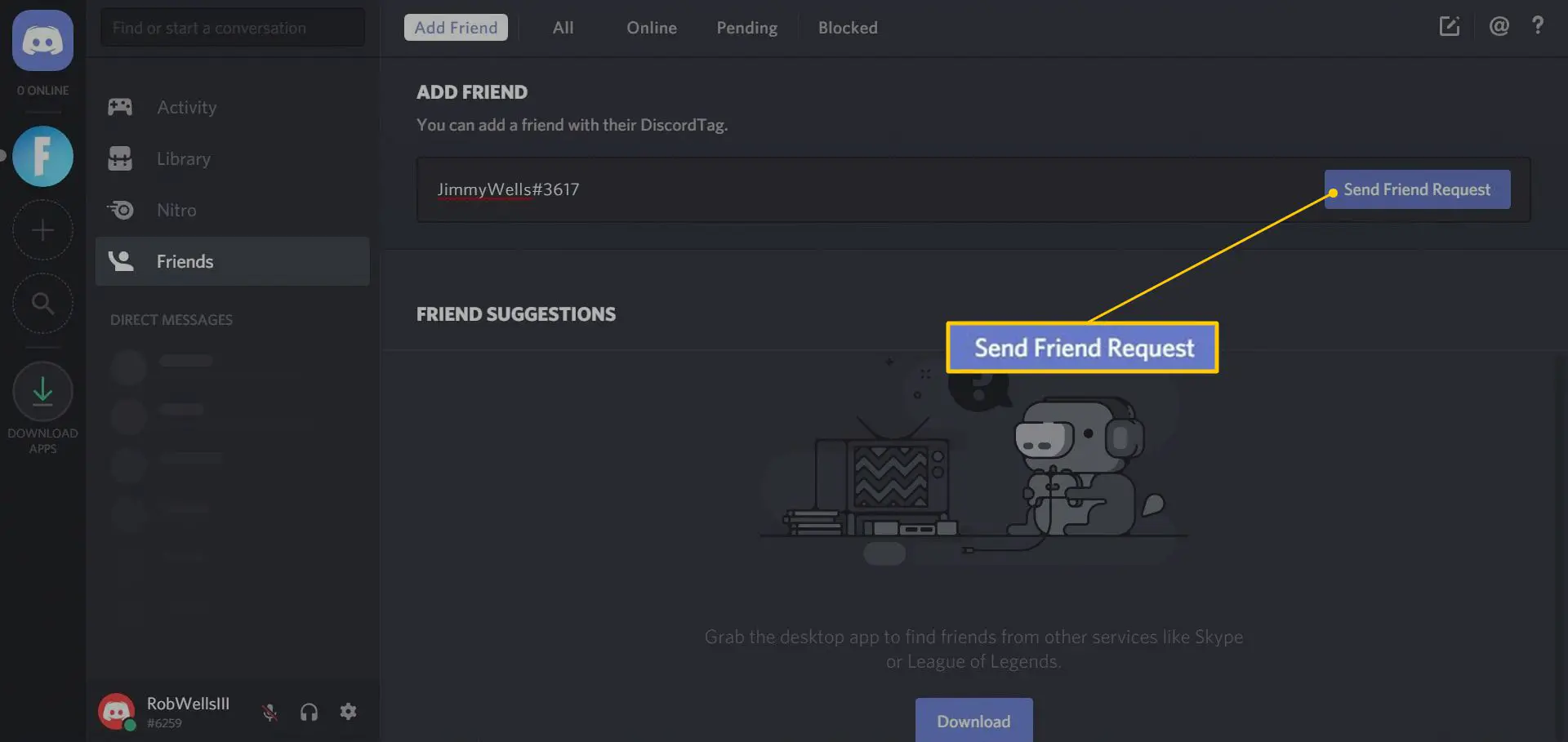
-
Seu amigo aparece no Pendente guia até que eles aceitem a solicitação.
Como Encontrar Amigos em Discord de Outros Serviços
A versão desktop do Discord permite que você vincule sua conta do Discord a outros serviços como Battle.net, Steam e Reddit. Você não precisa vincular contas, mas isso torna mais fácil encontrar seus amigos. Vincular algumas contas, como o Xbox One, também permite que seus amigos vejam o que você está jogando na outra plataforma. Para vincular contas no Discord, selecione Conectar contas na parte inferior do Adicionar amigo tela.
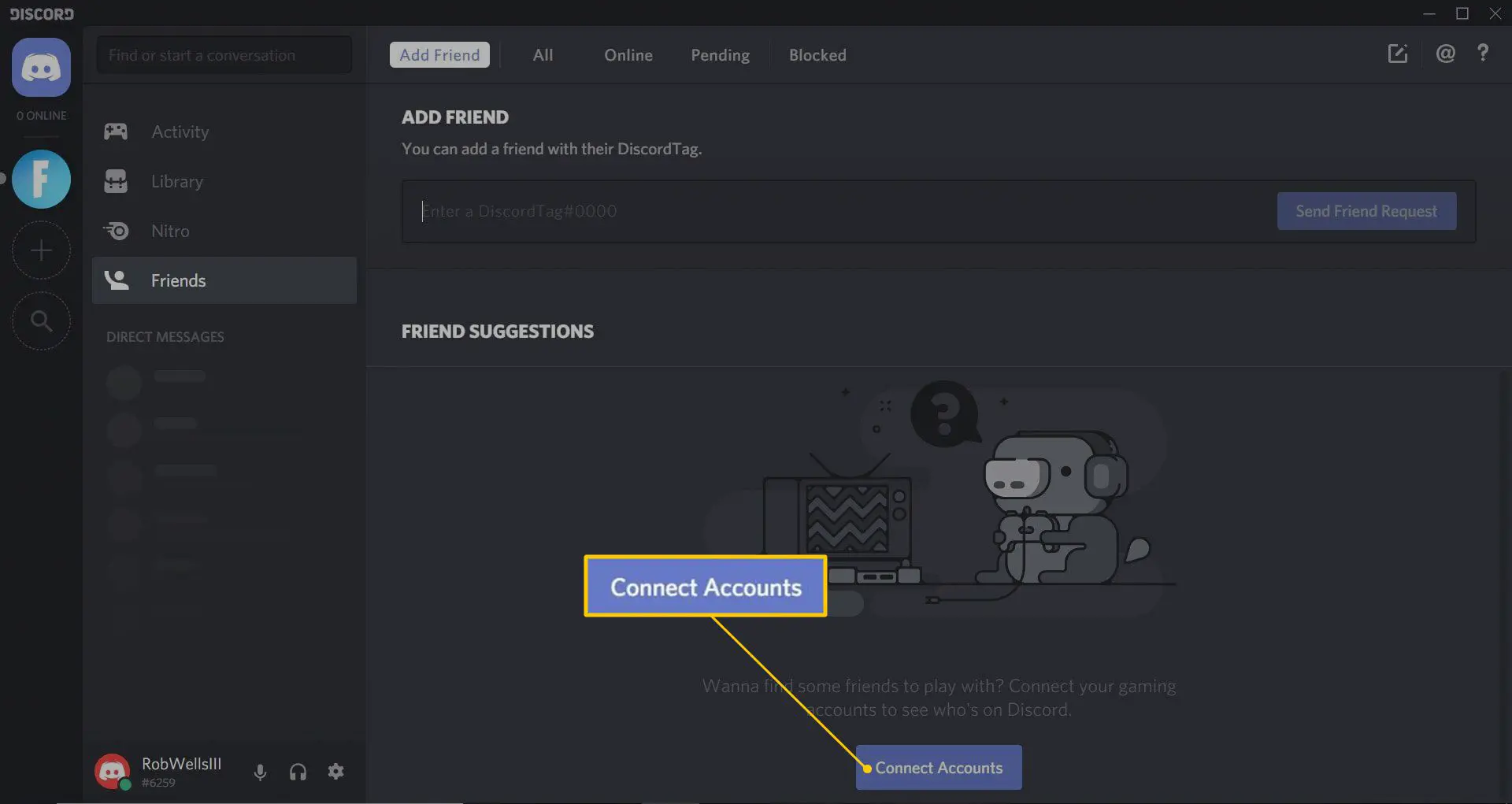
Isso lhe dá a opção de selecionar o tipo de conta que deseja conectar. Você também pode escolher quais contas conectadas deseja exibir no seu perfil do Discord.
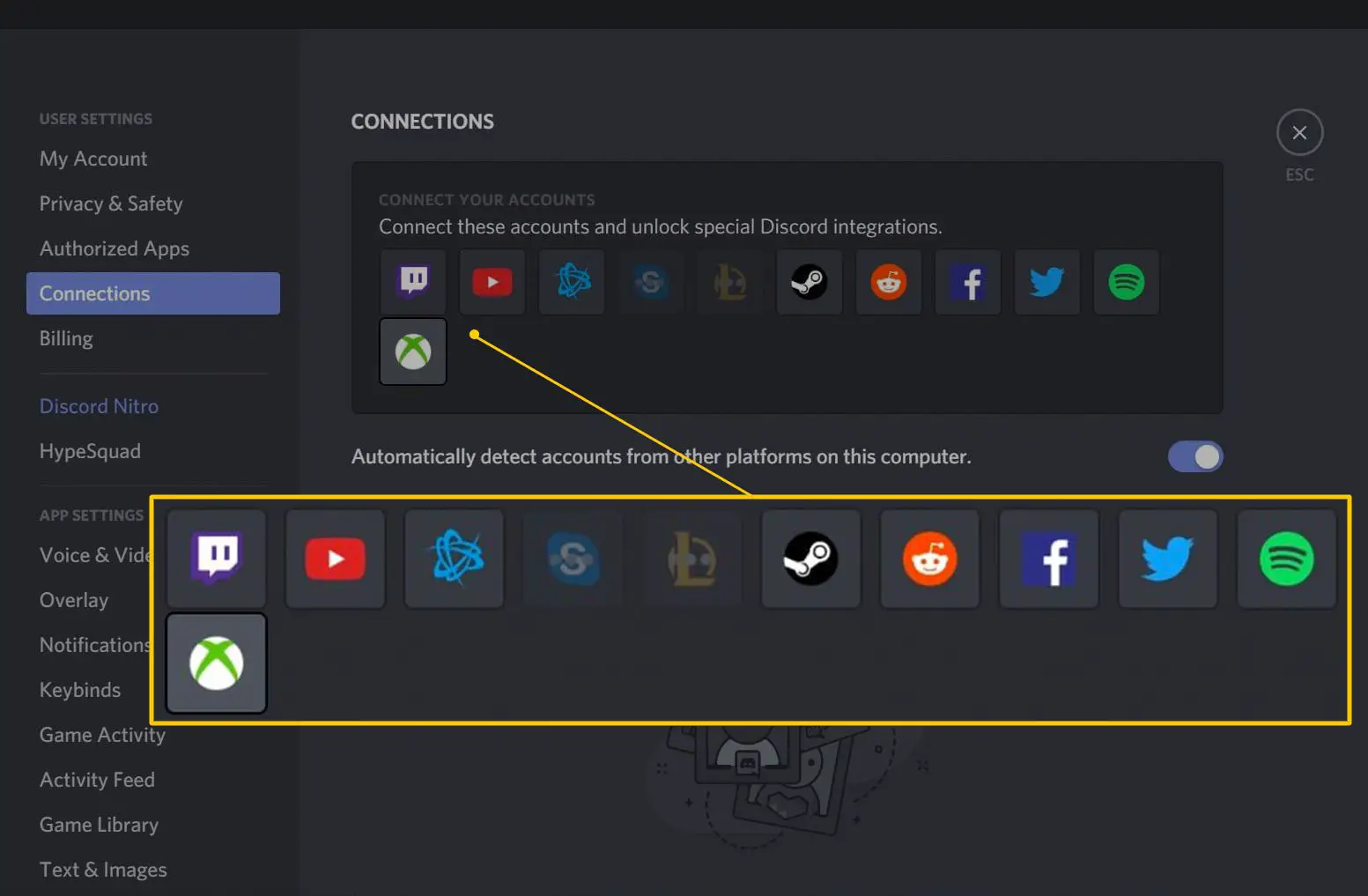
Quando você vincula suas contas, o Discord puxa automaticamente sua lista de amigos do outro serviço e verifica se algum de seus amigos está no Discord. Se encontrar alguém, você pode enviar um pedido de amizade.
Como fazer chamadas em grupo para compartilhamento de tela
Além de servidores, Discord suporta mensagens diretas (DMs) para se comunicar em particular com amigos e mensagens diretas de grupo para se comunicar com pequenos grupos de amigos. Eles existem separadamente dos servidores, então você e seus amigos não precisam ser membros do mesmo servidor para usar este recurso. Para criar um DM em grupo com seus amigos para um chat de voz privado, chat de vídeo e compartilhamento de tela:
-
Abrir Discórdia.
-
Selecione os Casa ícone no canto superior esquerdo.
-
Selecione Amigos.
-
Selecione os Novo Grupo DM ícone no canto superior direito do aplicativo.
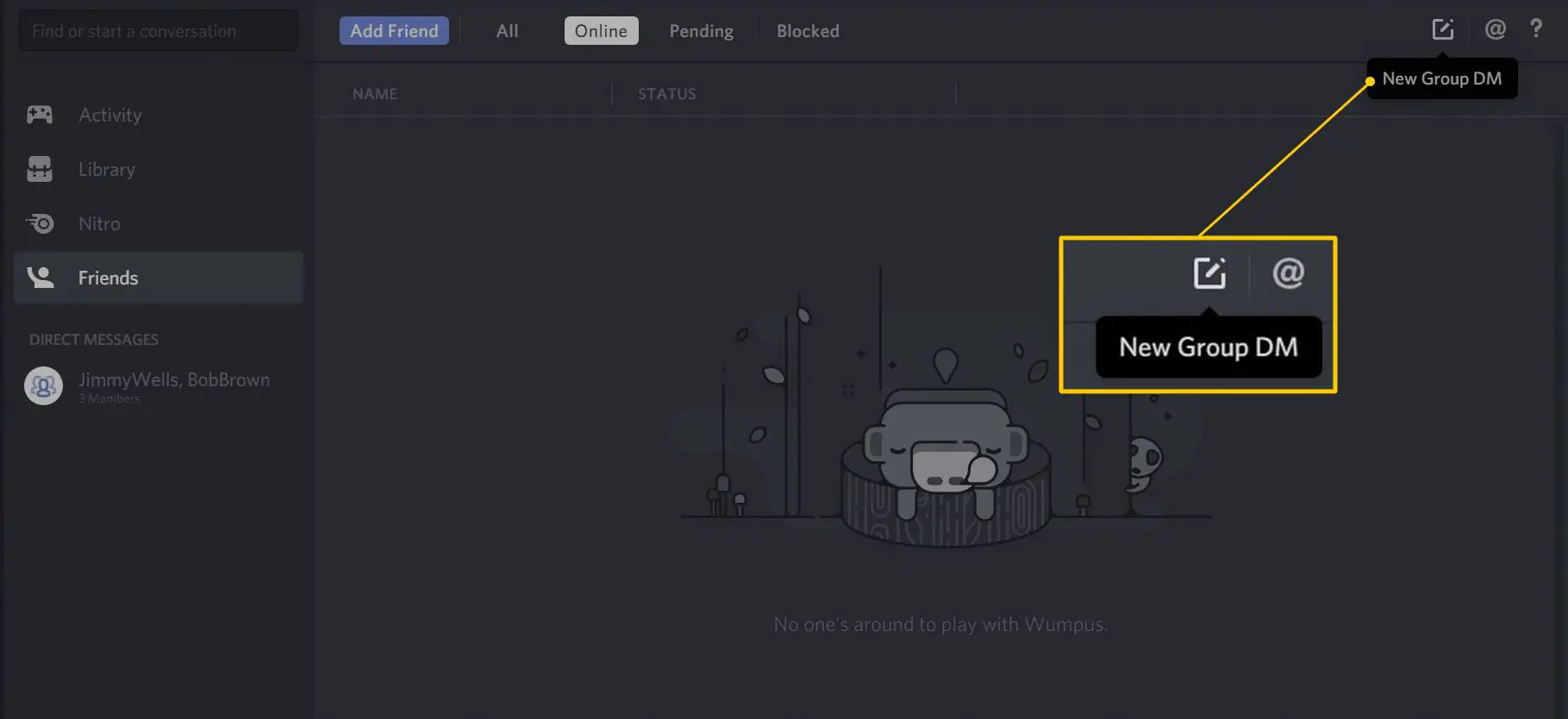
-
Escolha amigos para convidar e selecione Criar Grupo DM.
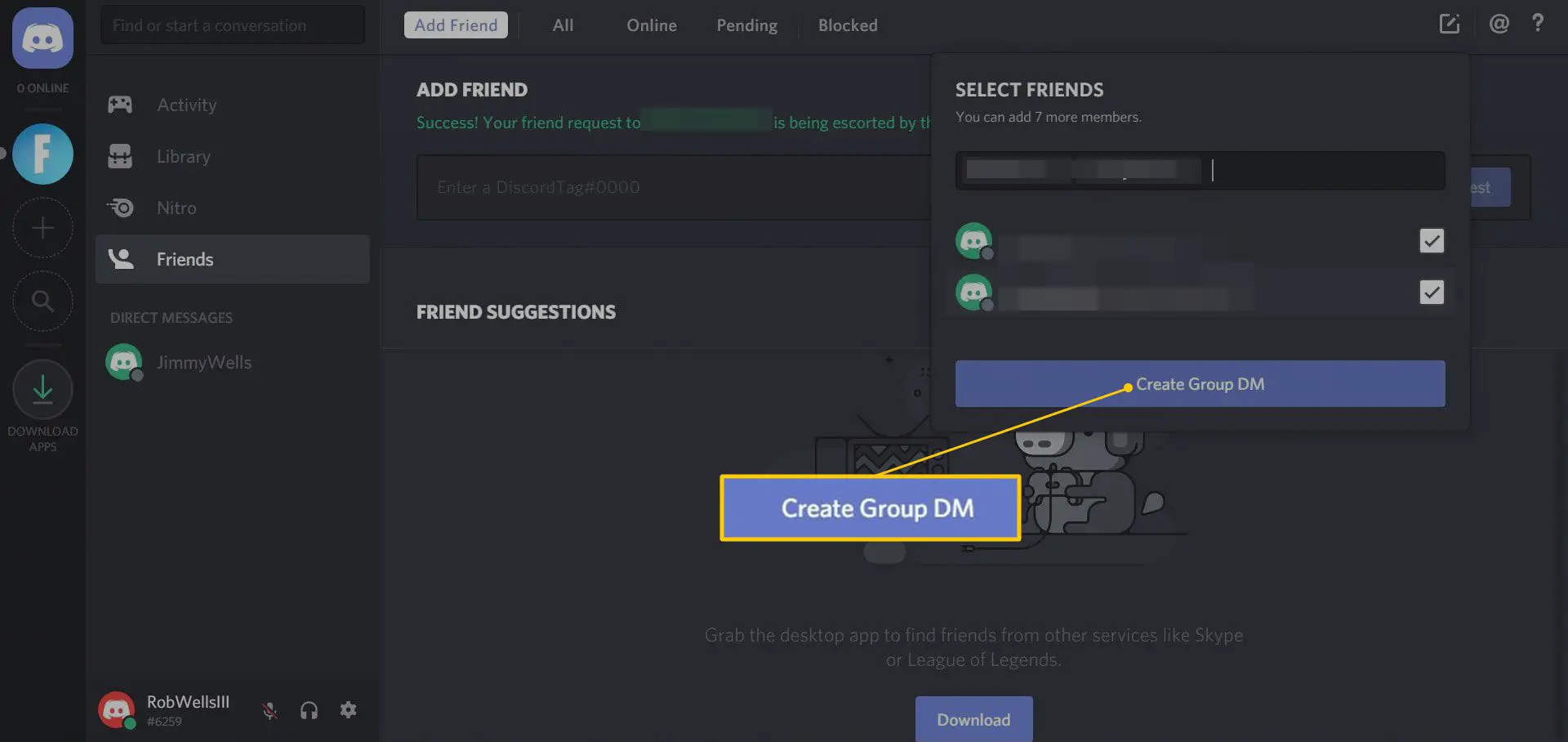
-
Selecione os telefone ícone para iniciar uma chamada de voz. Ou selecione o câmera de vídeo ícone para iniciar uma chamada de vídeo.
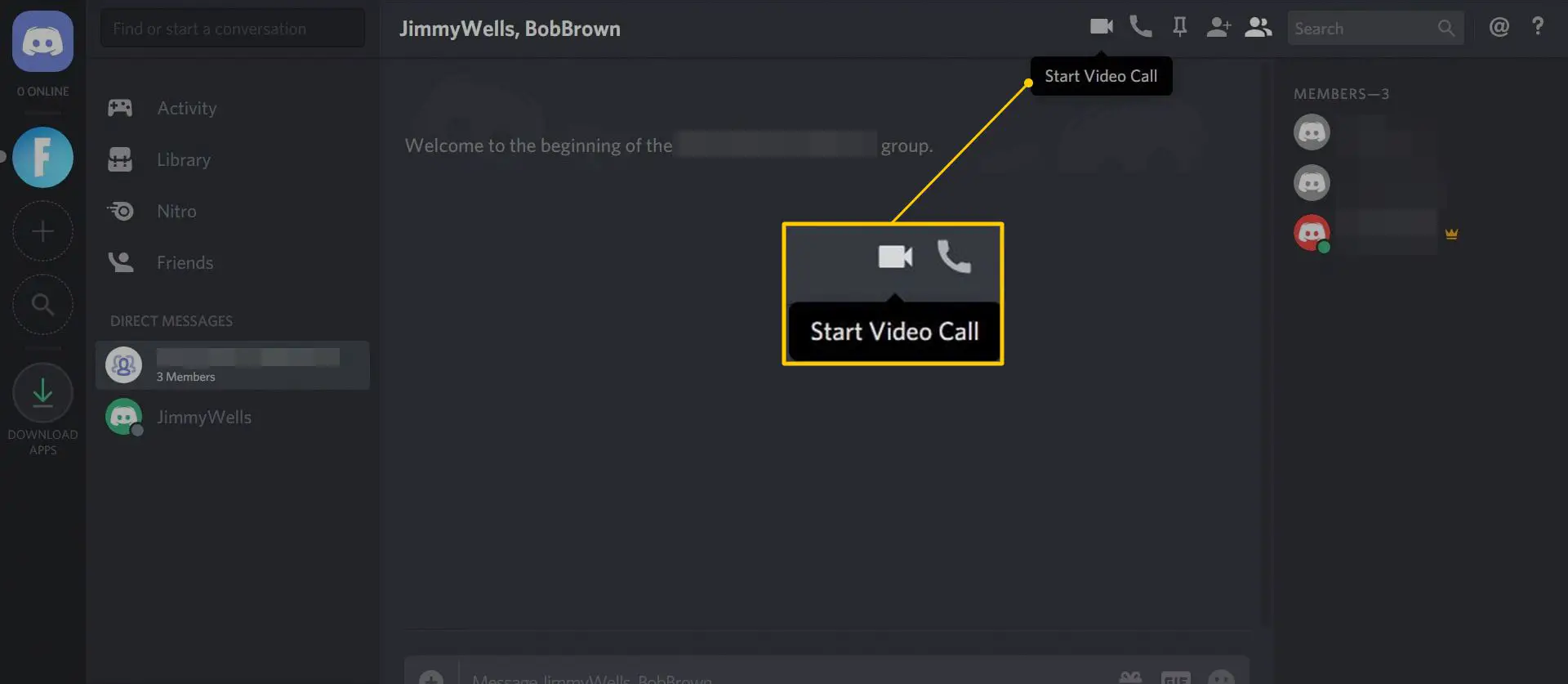
Com uma chamada de voz ou vídeo em andamento, selecione o Câmera ícone para ligar sua webcam, ou selecione o monitor ícone para compartilhar sua tela.
-
Selecione Sair da ligação para encerrar a chamada quando terminar.
Até dez pessoas podem participar de um DM do grupo Discord de uma vez, então é uma boa maneira para pequenos grupos se comunicarem sem criar um servidor separado. Se você quiser mais de dez pessoas em uma chamada ao mesmo tempo, crie um canal de voz em um servidor Discord e use-o em seu lugar.
