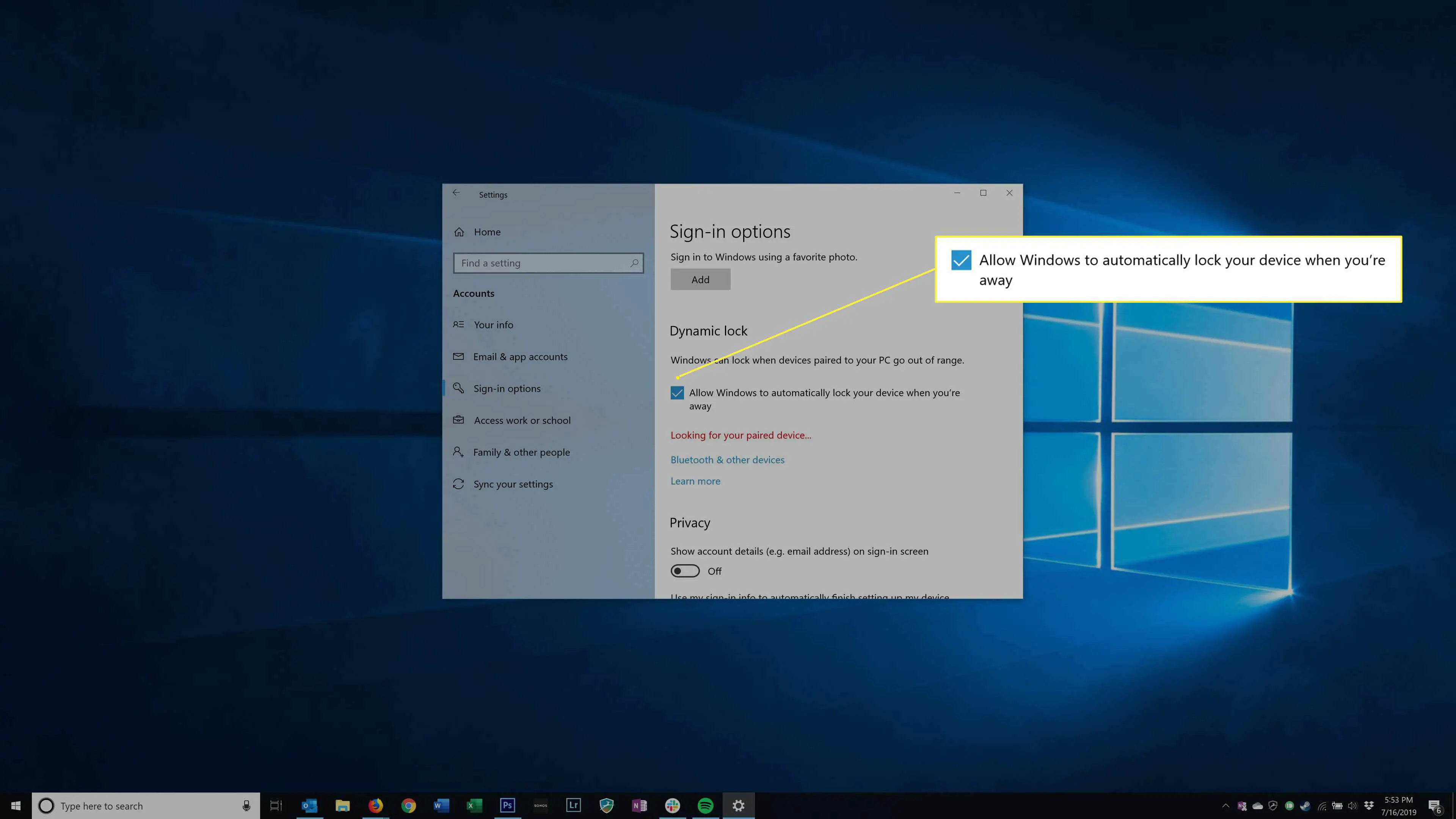Bloquear o computador ao sair dele é uma das práticas de segurança mais fundamentais que você pode adotar. Sim, senhas fortes e outros aspectos de “higiene de segurança” são importantes, mas se alguém obtiver acesso físico aos seus arquivos, a batalha estará perdida. Mas não há razão para deixar seu computador desbloqueado; há nada menos que cinco maneiras simples de trancar o computador ao sair da sala, mesmo para uma tarefa rápida.
Como bloquear o PC com Windows 10
Use a tecla de bloqueio do Windows
Talvez a maneira mais fácil e confiável de bloquear seu computador seja pressionando Win + L. O computador será bloqueado imediatamente e você poderá inserir sua senha quando voltar para usá-lo novamente.
Use Control + Alt + Delete como um atalho de bloqueio do Windows
Este atalho de teclado está entre os mais antigos já criados e ainda é usado diariamente por milhões de usuários de computador. Para bloquear o seu computador, pressione Ctrl + Alt + Delete, então, na tela de opções, selecione Trancar.
Use o menu Iniciar para bloquear a tela
O Windows geralmente oferece várias maneiras de realizar uma tarefa comum e este é um bom exemplo de uma maneira menos comum (e francamente mais complicada) de bloquear a tela.
-
Selecione os Começar cardápio.
-
Selecione o avatar do usuário para sua conta do Windows no lado esquerdo da tela.
-
Selecione Trancar.
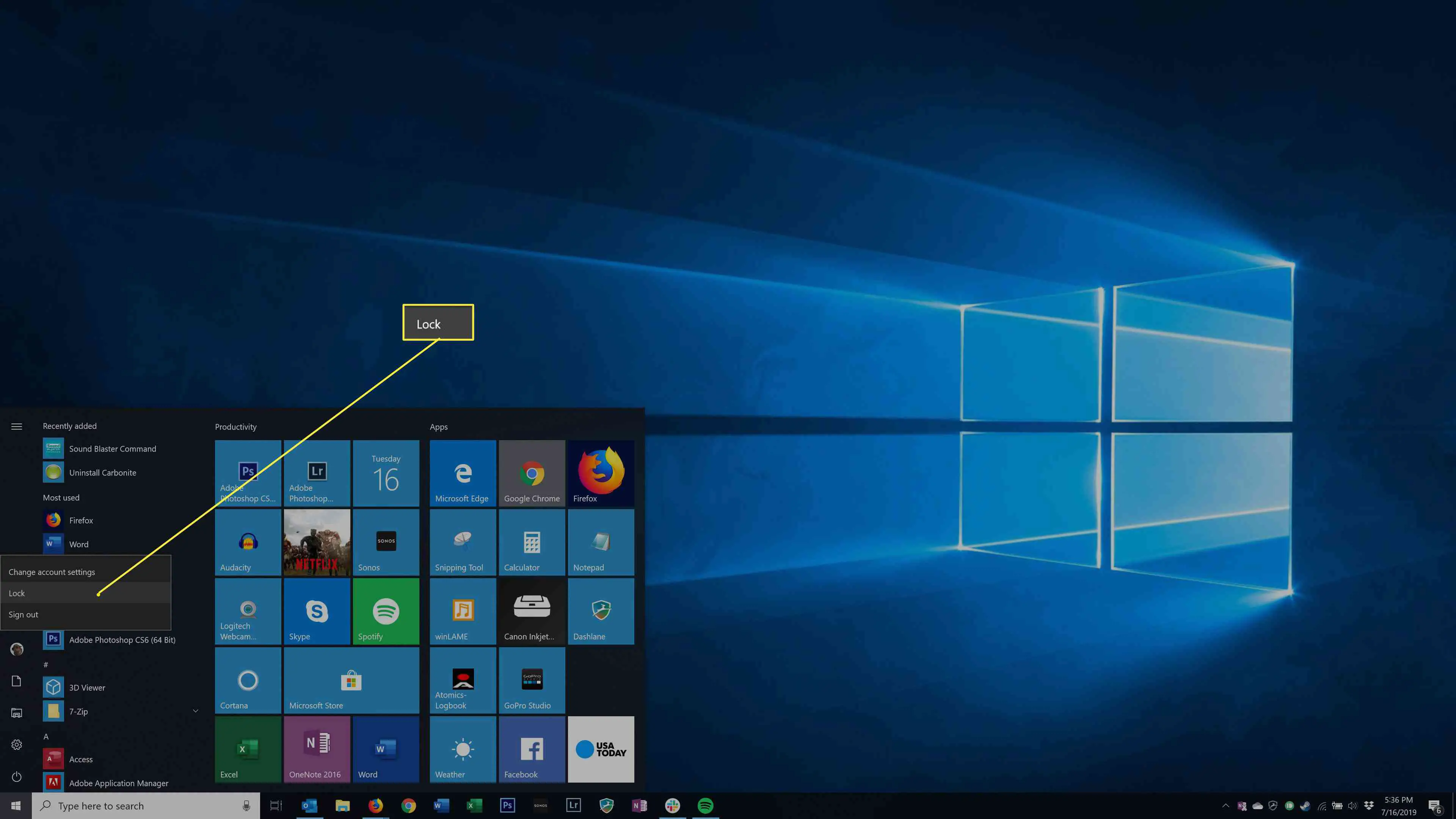
Habilite o protetor de tela para bloquear automaticamente o PC
Se você usa um protetor de tela, pode atribuir a ele a função adicional de bloquear a tela automaticamente para você.
-
Abra o Painel de Controle.
-
Na caixa de pesquisa no canto superior direito, digite “protetor de tela, “então selecione Alterar protetor de tela.
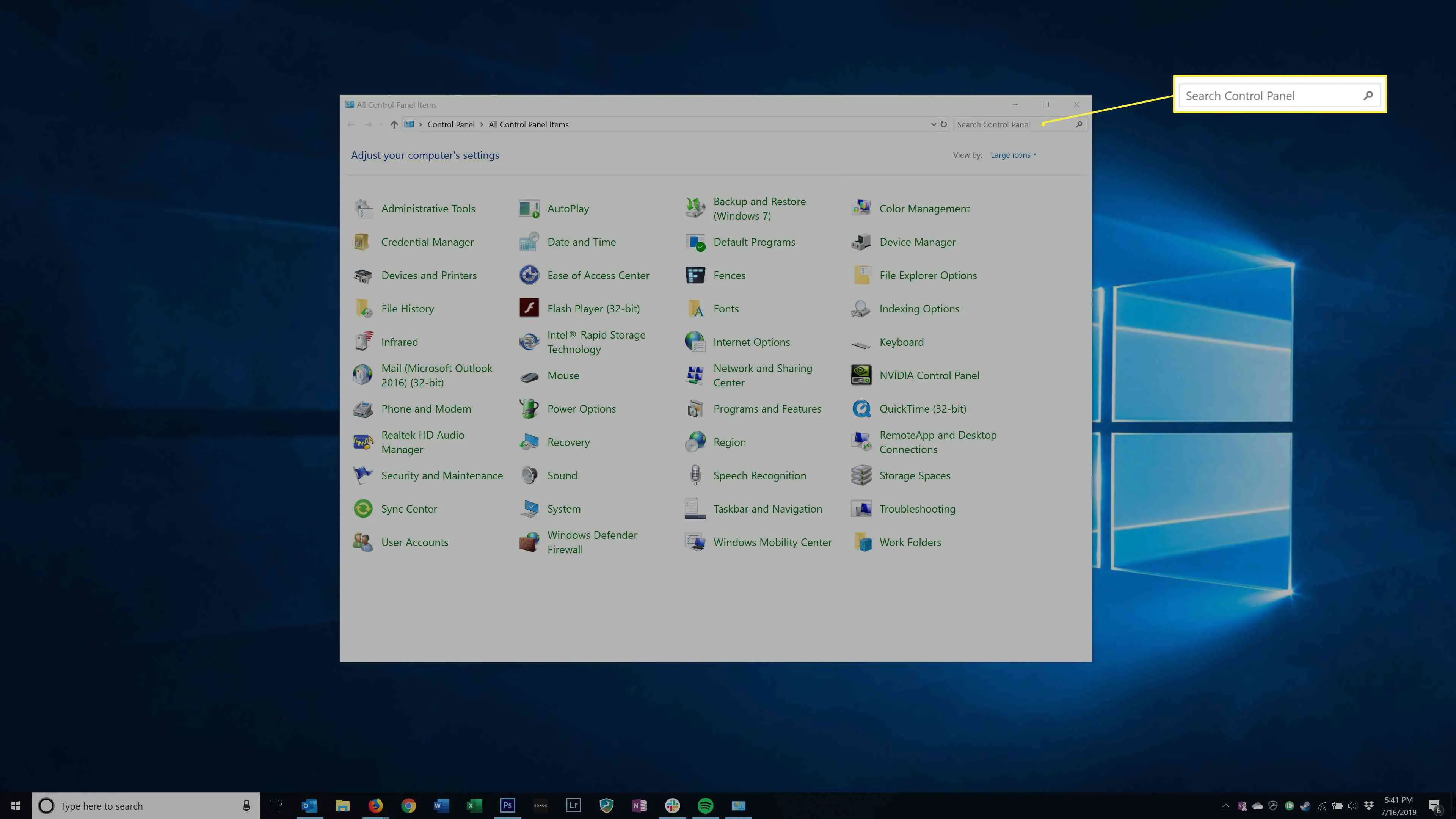
-
Defina quanto tempo você deseja que o computador espere antes de iniciar o protetor de tela e selecione Ao retomar, exibe a tela de logon.
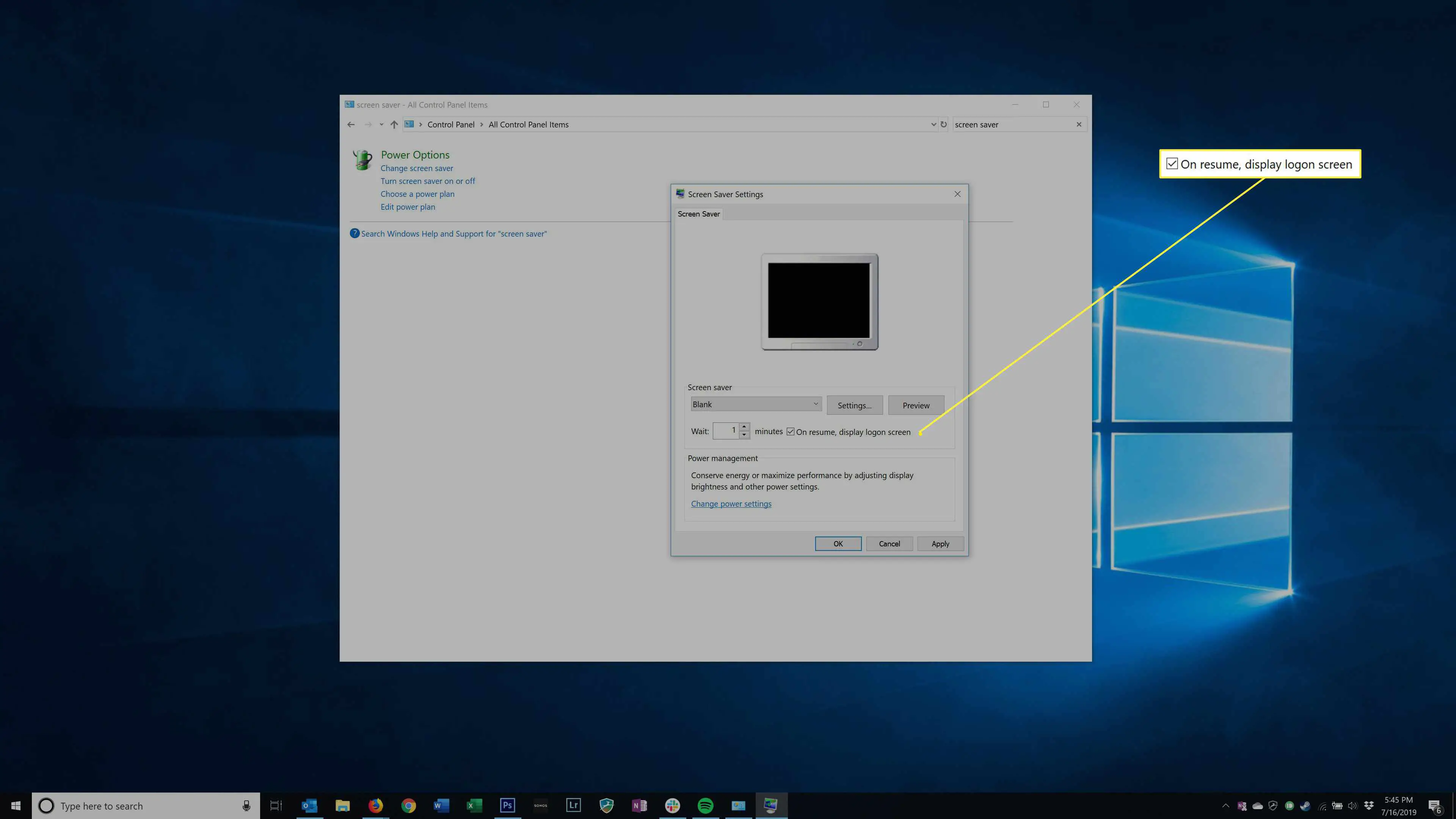
-
Selecione OK. Quanto mais você esperar antes de iniciar o protetor de tela, mais tempo você dará a alguém para obter acesso ao seu PC antes que ele bloqueie. Mas se você bloqueá-lo muito cedo, o protetor de tela pode aparecer enquanto você estiver usando o computador, sem mover o mouse ou digitar.
Use seu telefone com bloqueio dinâmico para bloquear o Windows 10
O Bloqueio dinâmico é um recurso do Windows 10 Creators Update, lançado em abril de 2019. Se você emparelhar seu smartphone com o computador, pode configurá-lo para bloquear automaticamente quando você tirar o telefone do alcance do Bluetooth. Algumas coisas para ter em mente sobre o Dynamic Lock:
- Seu computador deve estar equipado com Bluetooth.
- Se você tirar o telefone do PC, mas permanecer dentro do alcance do Bluetooth (cerca de 30 pés), o computador não travará.
- Mesmo se você levar o telefone para fora do alcance do Bluetooth, pode levar alguns minutos para o computador travar.
Esse recurso não é ideal para todos. Dito isso, é conveniente e legal de uma maneira de alta tecnologia, então você pode querer ativar esse recurso como um backup para os momentos em que você se esqueça de bloqueá-lo manualmente de uma das outras maneiras.
-
Verifique se o telefone está ligado, desbloqueado e próximo ao computador.
-
No seu computador, abra as Configurações do Windows.
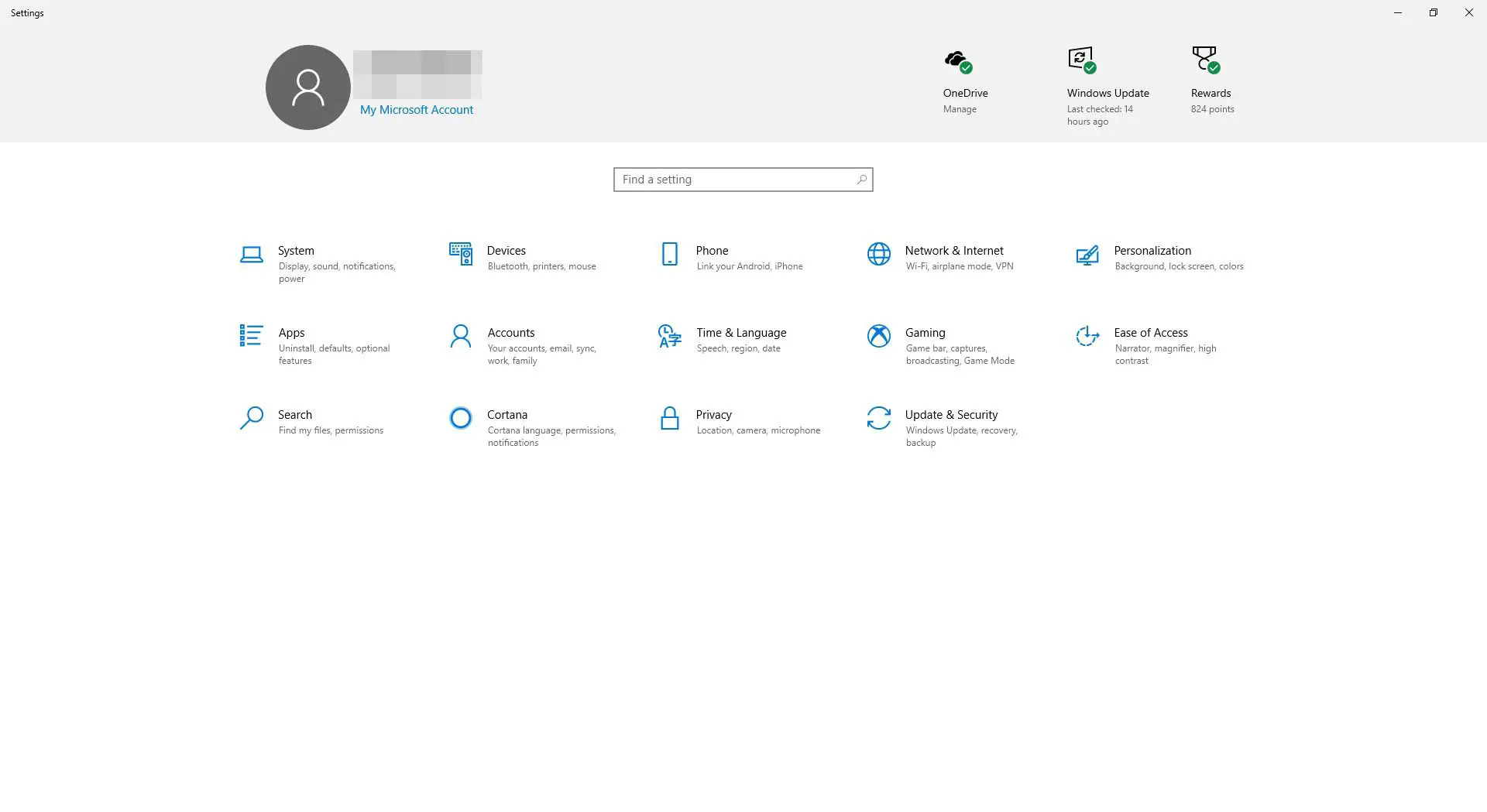
-
Na caixa de pesquisa na parte superior da janela Configurações do Windows, digite “Bluetooth,” então aperte Entrar.
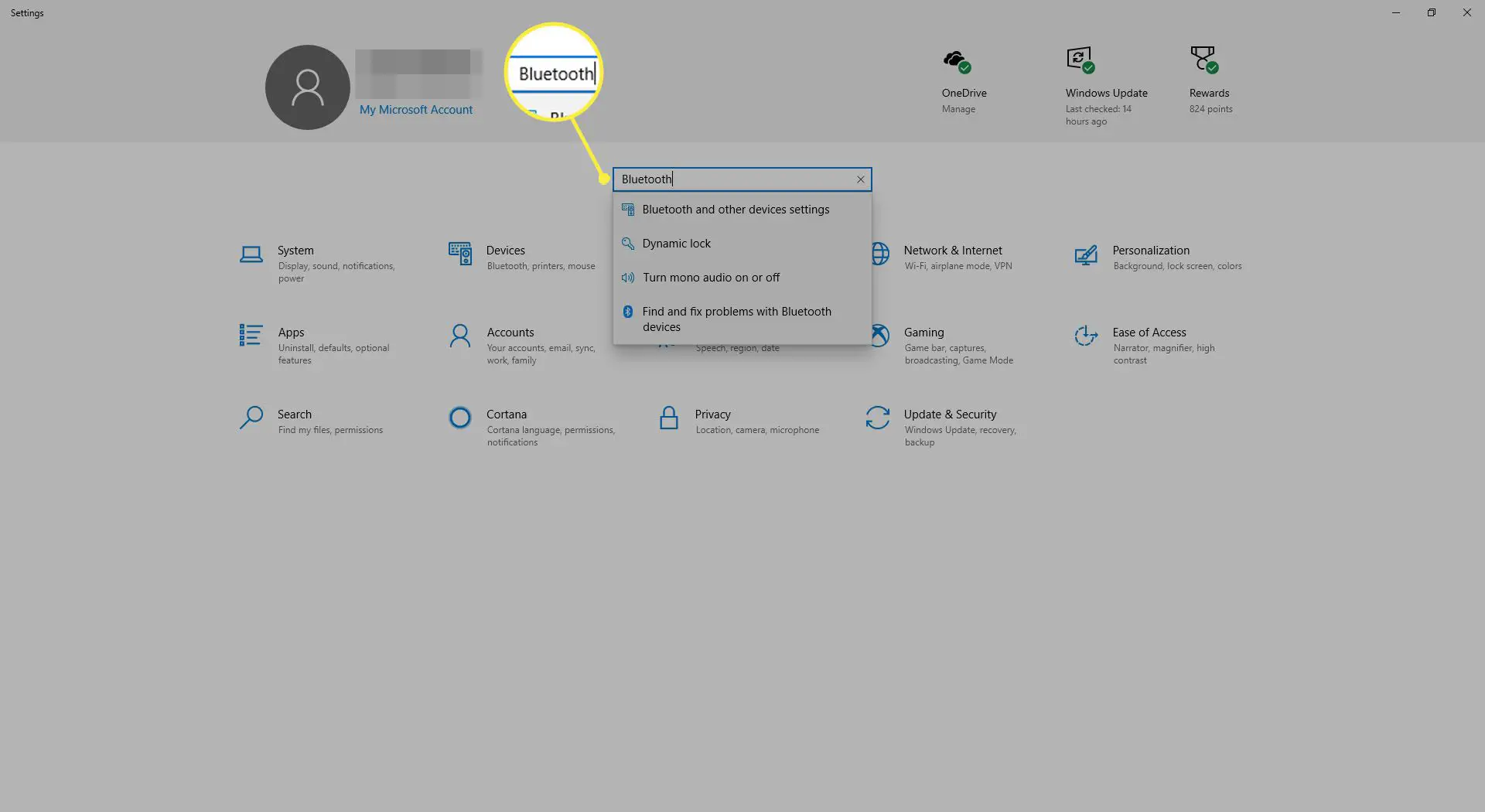
-
Selecione Bluetooth e outras configurações do dispositivo.
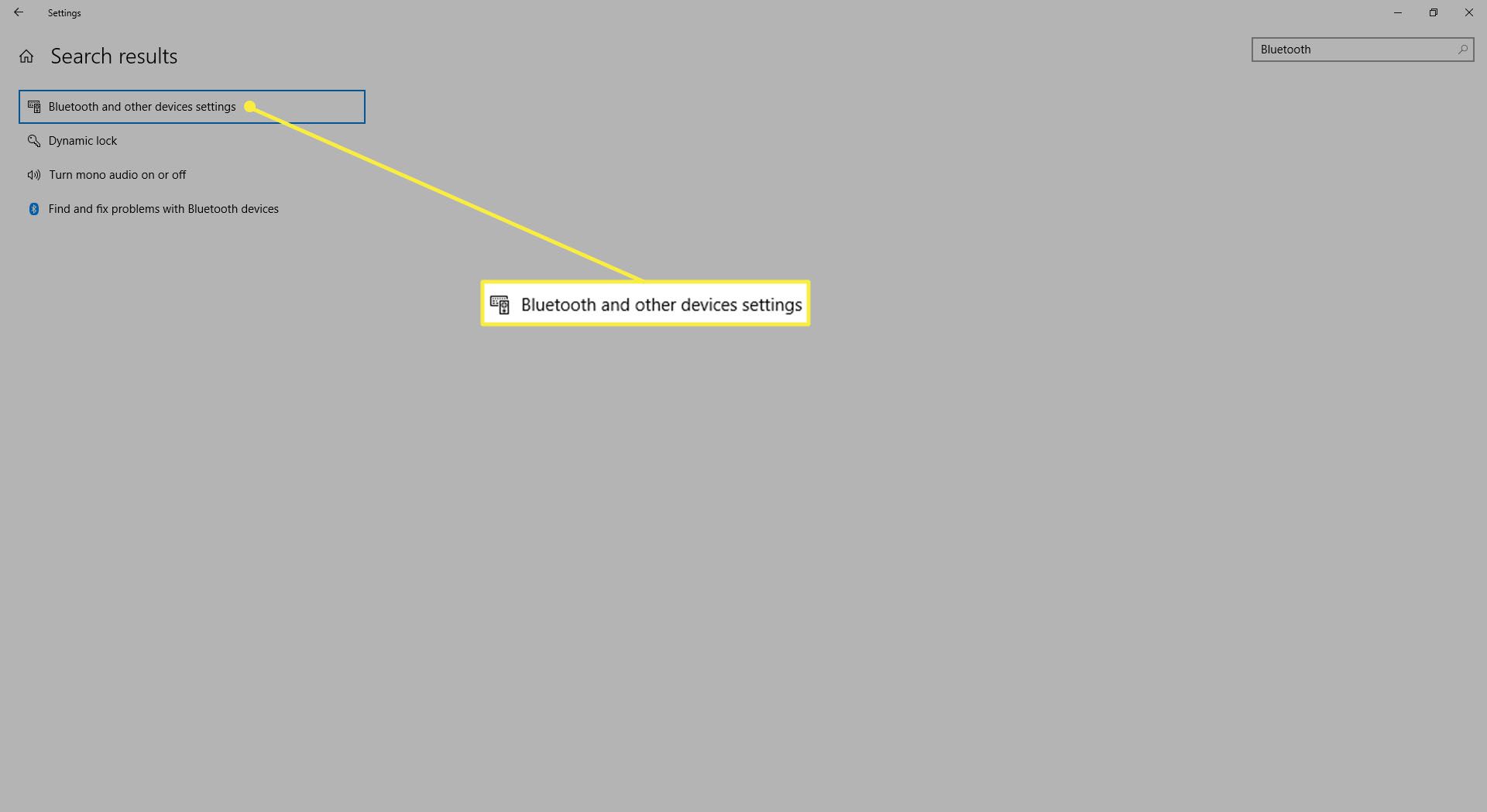
-
Se não estiver habilitado, selecione o Bluetooth alternancia. Ele ficará azul para indicar que está ativado.
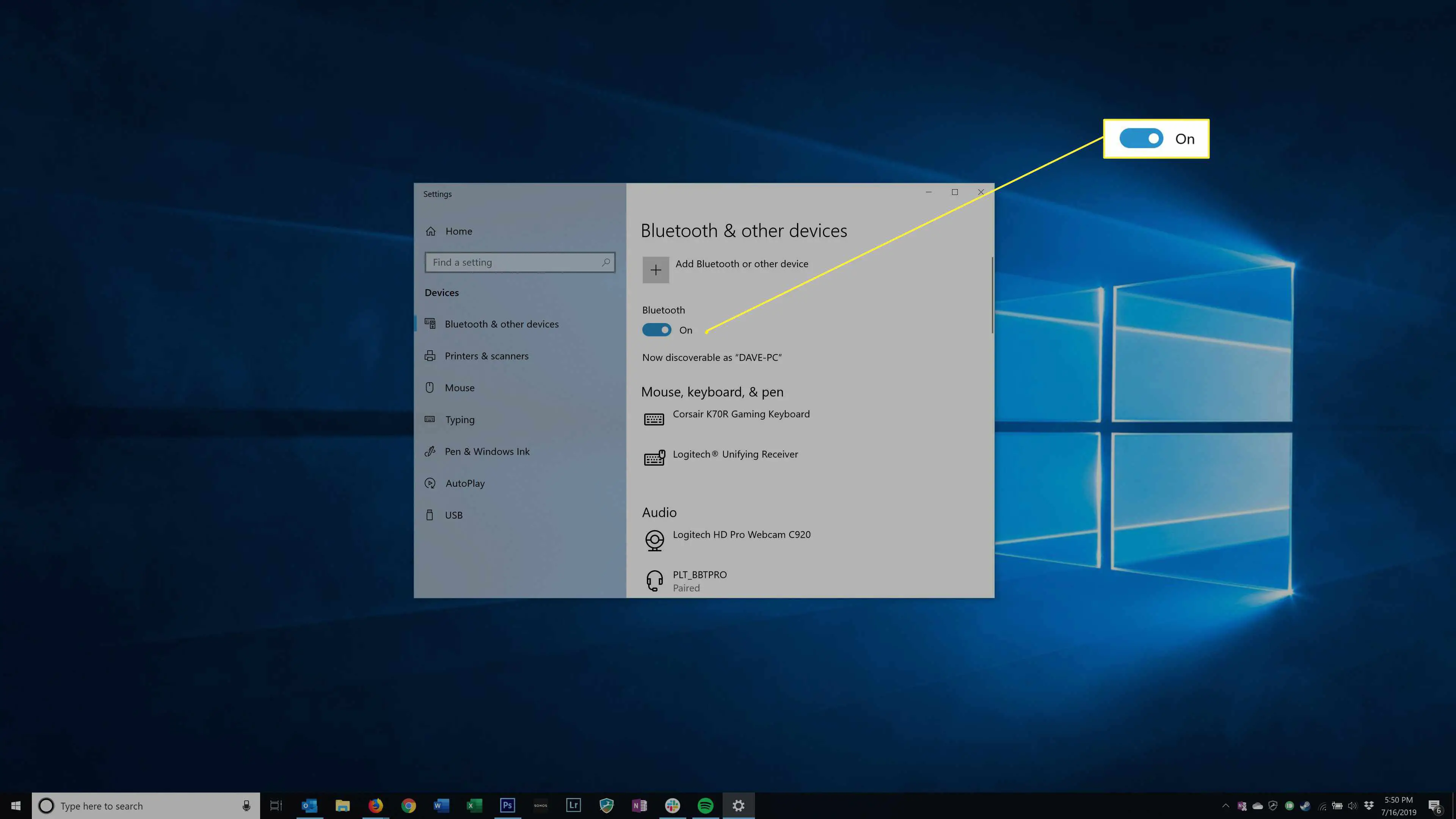
-
Selecione os + ao lado de Adicionar Bluetooth ou outro dispositivo.
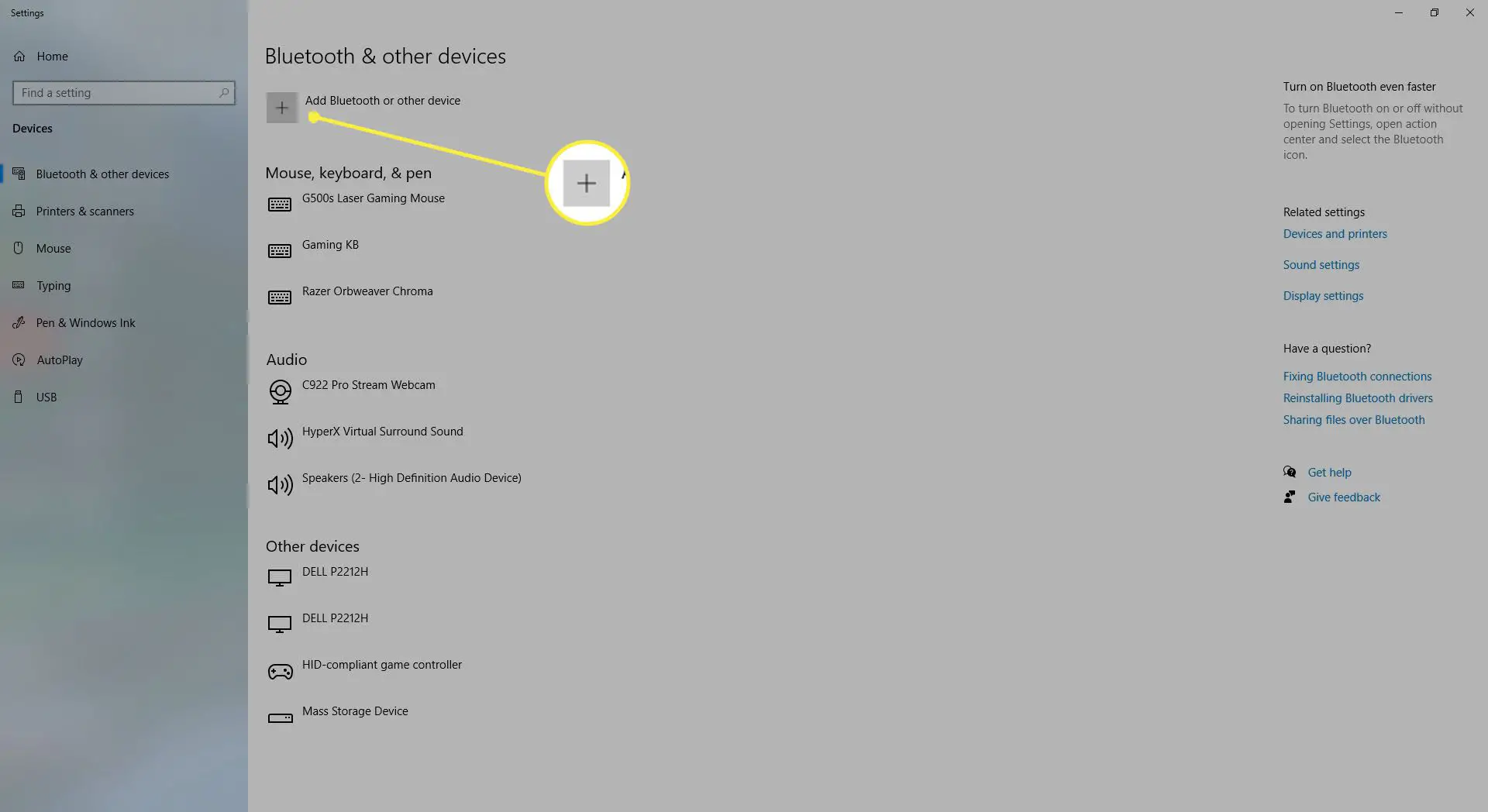
-
Na janela Adicionar um dispositivo, selecione Bluetooth.
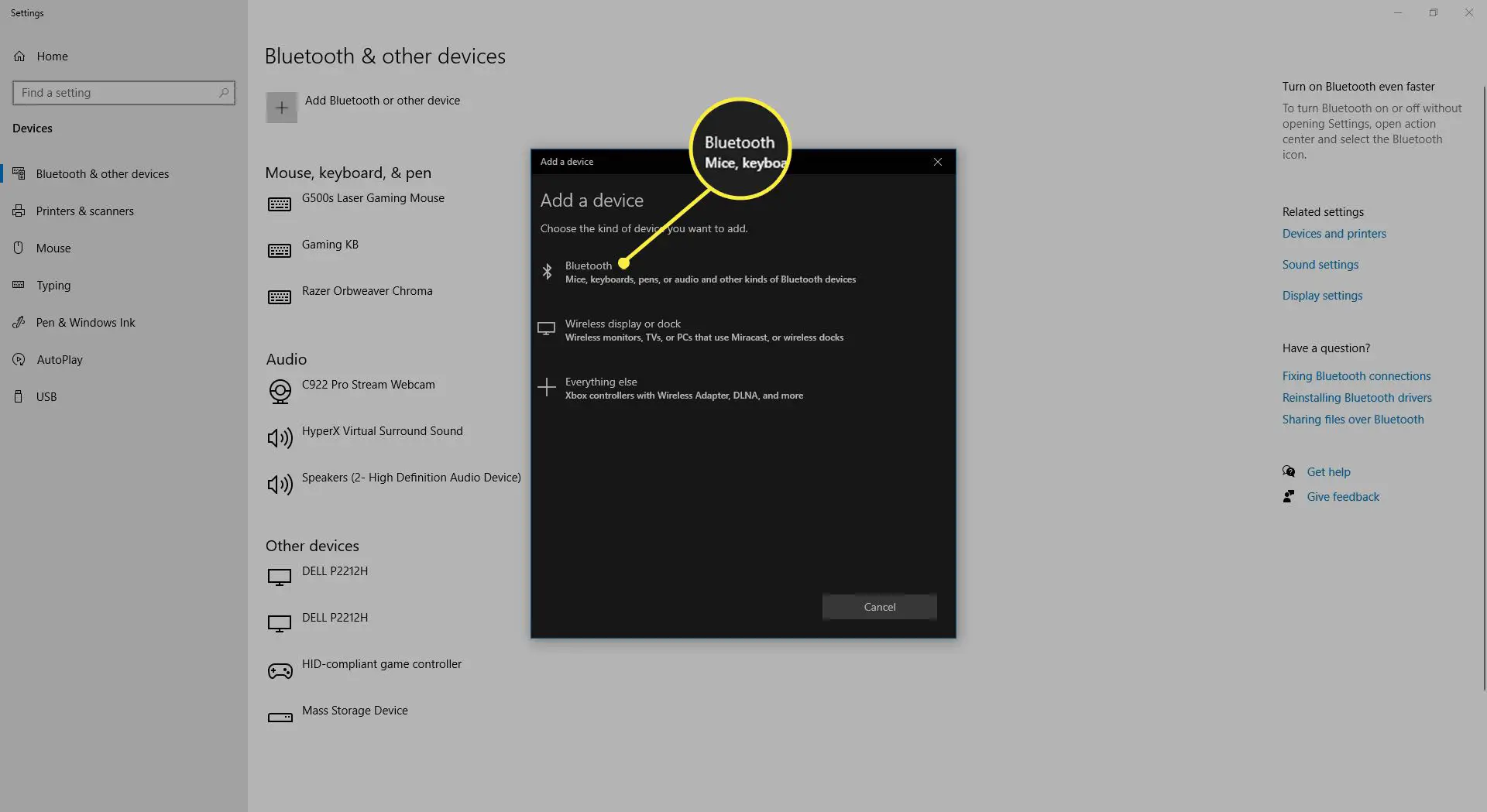
-
Selecione seu telefone quando ele aparecer na lista. Você deve ver as notificações aparecerem no PC e no telefone. Aceite os dois.
-
De volta às configurações do Windows, selecione Casa > Contas.
-
Selecione Opções de login.
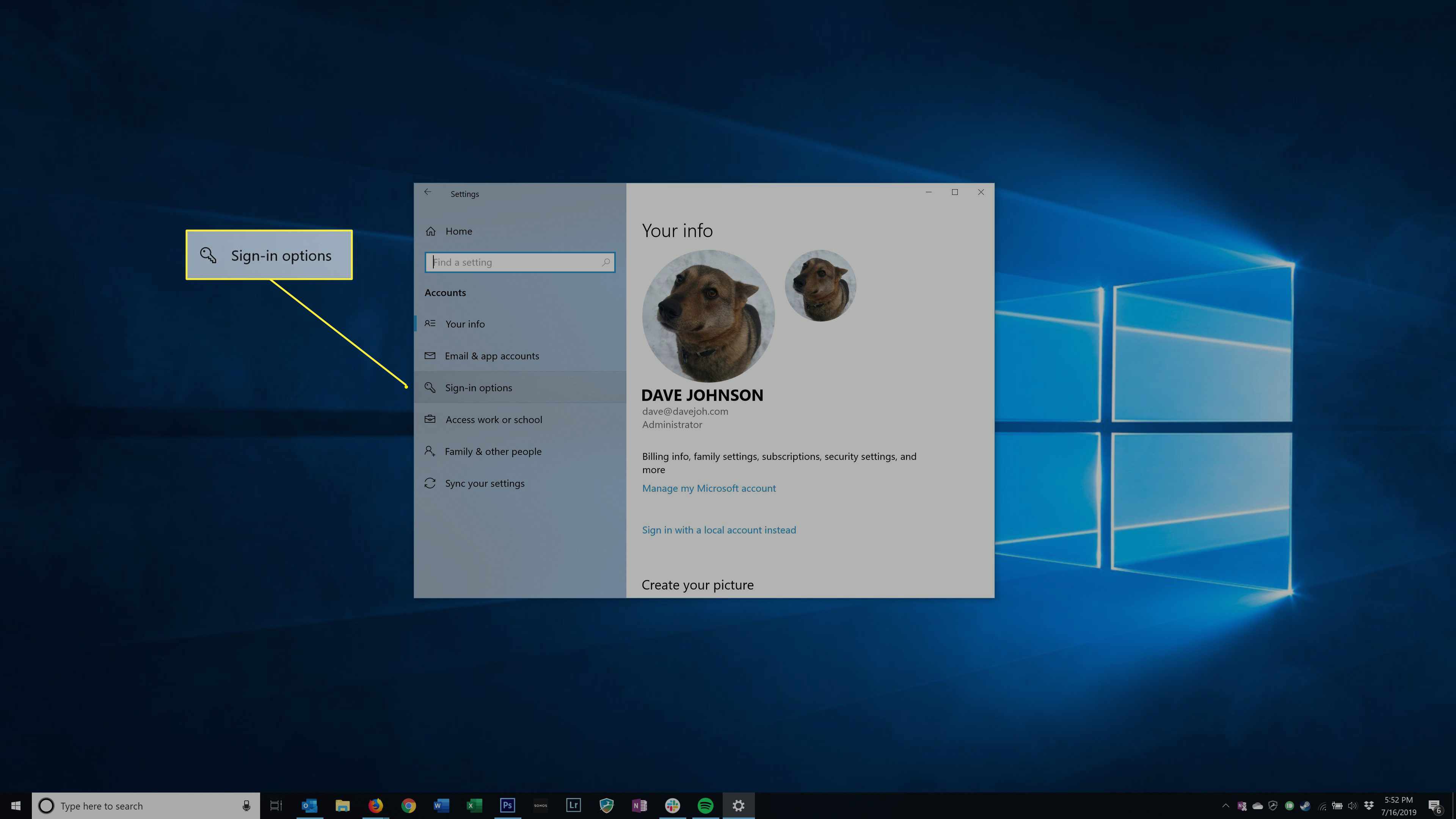
-
Role para baixo até Dynamic Lock e selecione Permita que o Windows bloqueie automaticamente seu dispositivo quando você estiver ausente.