
Além de ser um excelente dispositivo para usar a web, ler e-books, fazer streaming de vídeo e jogar, o iPad também é uma excelente ferramenta para curtir fotos. A grande e bela tela do iPad é perfeita para ver fotos ou para servir como seu estúdio fotográfico móvel. As informações neste artigo se aplicam a iPads executando iOS 12, iOS 11 ou iOS 10 e a computadores com iTunes 12.
Como baixar fotos para o iPad usando o iTunes
Uma maneira de colocar fotos em um iPad é sincronizá-las usando o iTunes em um computador. As fotos que você deseja adicionar ao iPad devem ser armazenadas em seu computador.
-
Conecte o iPad ao seu computador.
-
No iTunes, clique no ícone do iPad no canto superior esquerdo, abaixo dos controles de reprodução.
-
Quando você estiver na tela de resumo do iPad, clique em Fotos na coluna da esquerda.
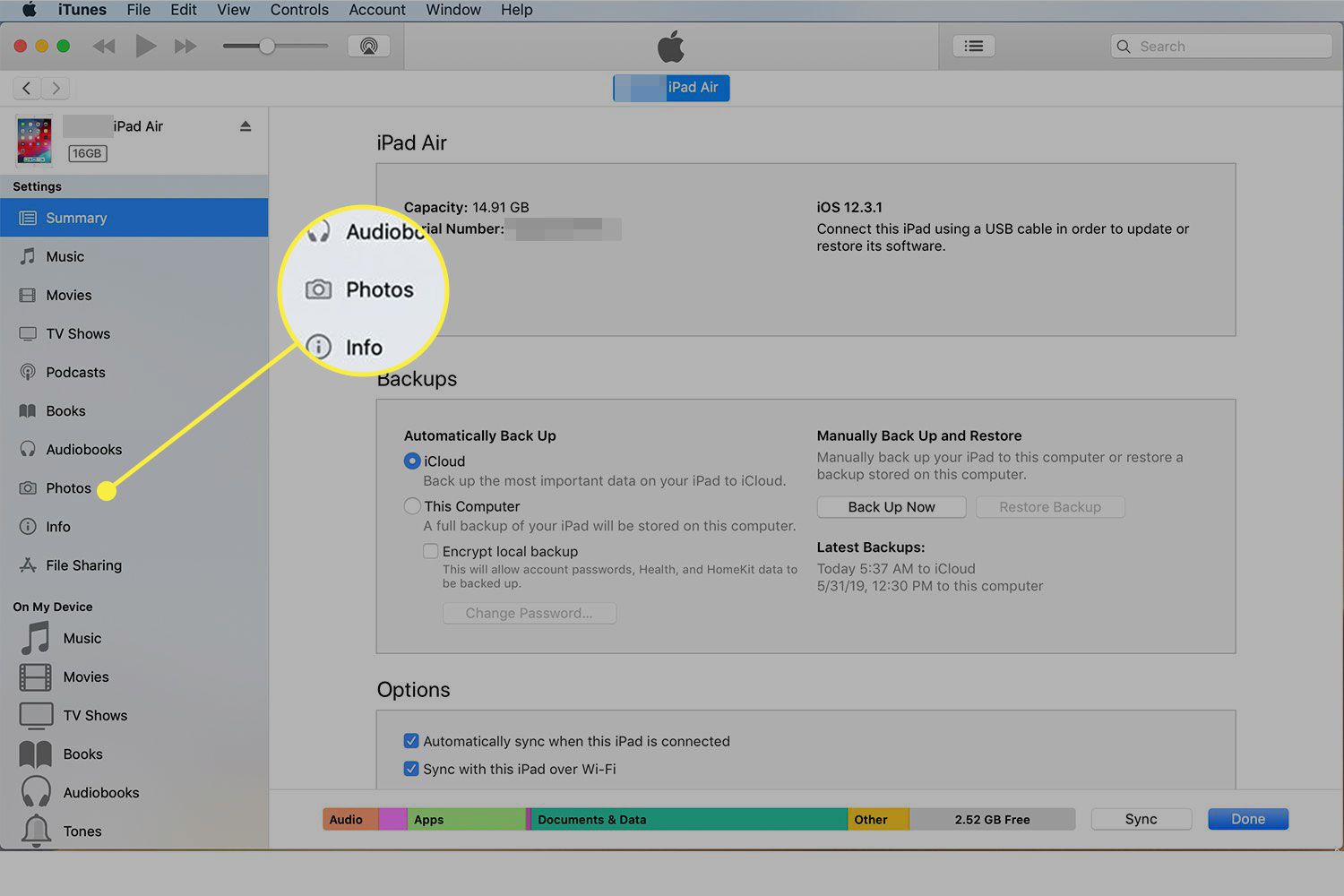
-
Verifica a Sincronizar fotos caixa na parte superior para habilitar a sincronização de fotos.
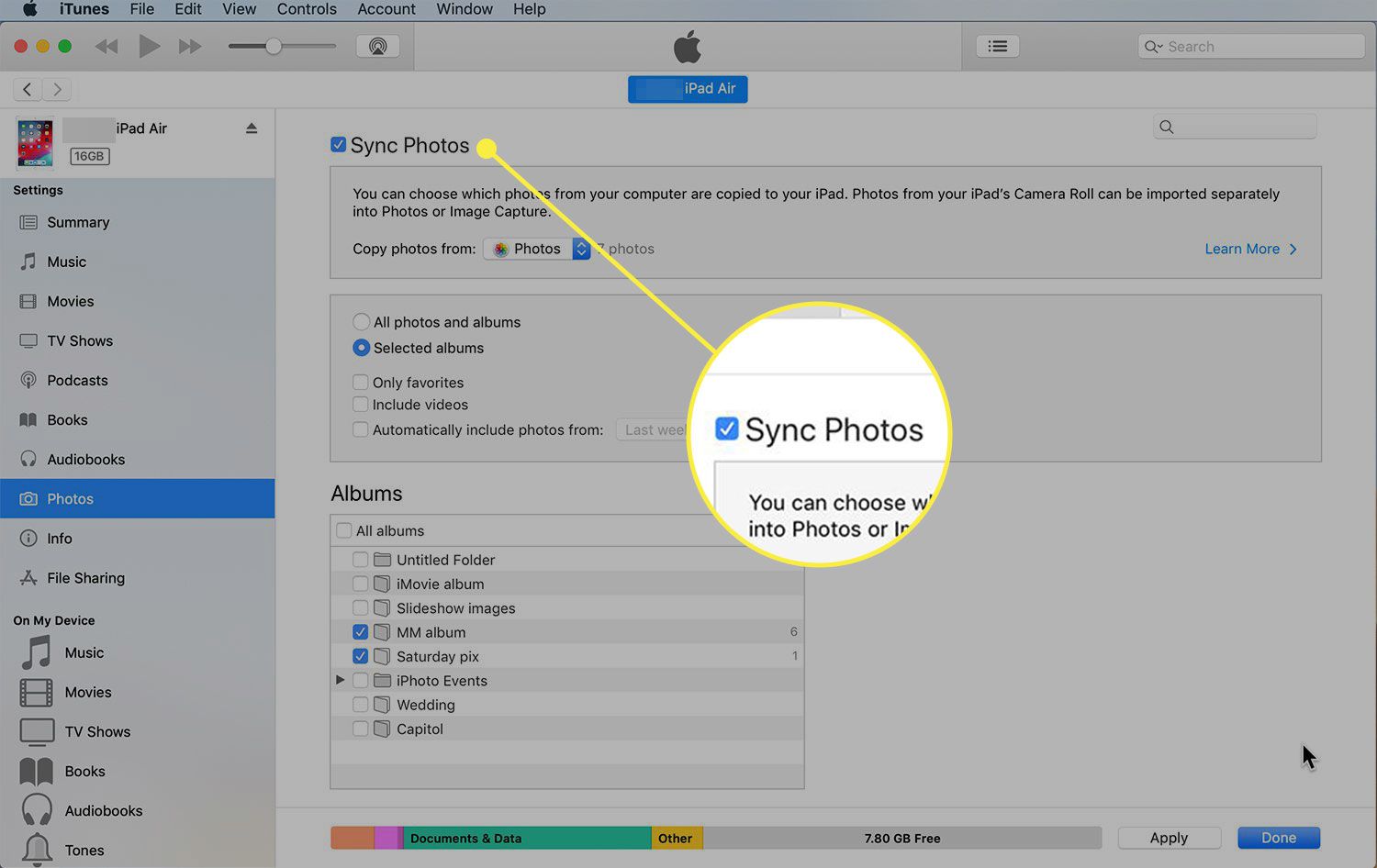
-
Em seguida, escolha o programa que contém as fotos que deseja sincronizar. Clique no Copiar fotos de menu suspenso para ver as opções disponíveis em seu computador. Eles variam dependendo de você ter um Mac ou PC e o software instalado. Os programas típicos incluem iPhoto, Aperture, Windows Photo Gallery e Photos. Selecione o programa que contém as fotos que deseja baixar.
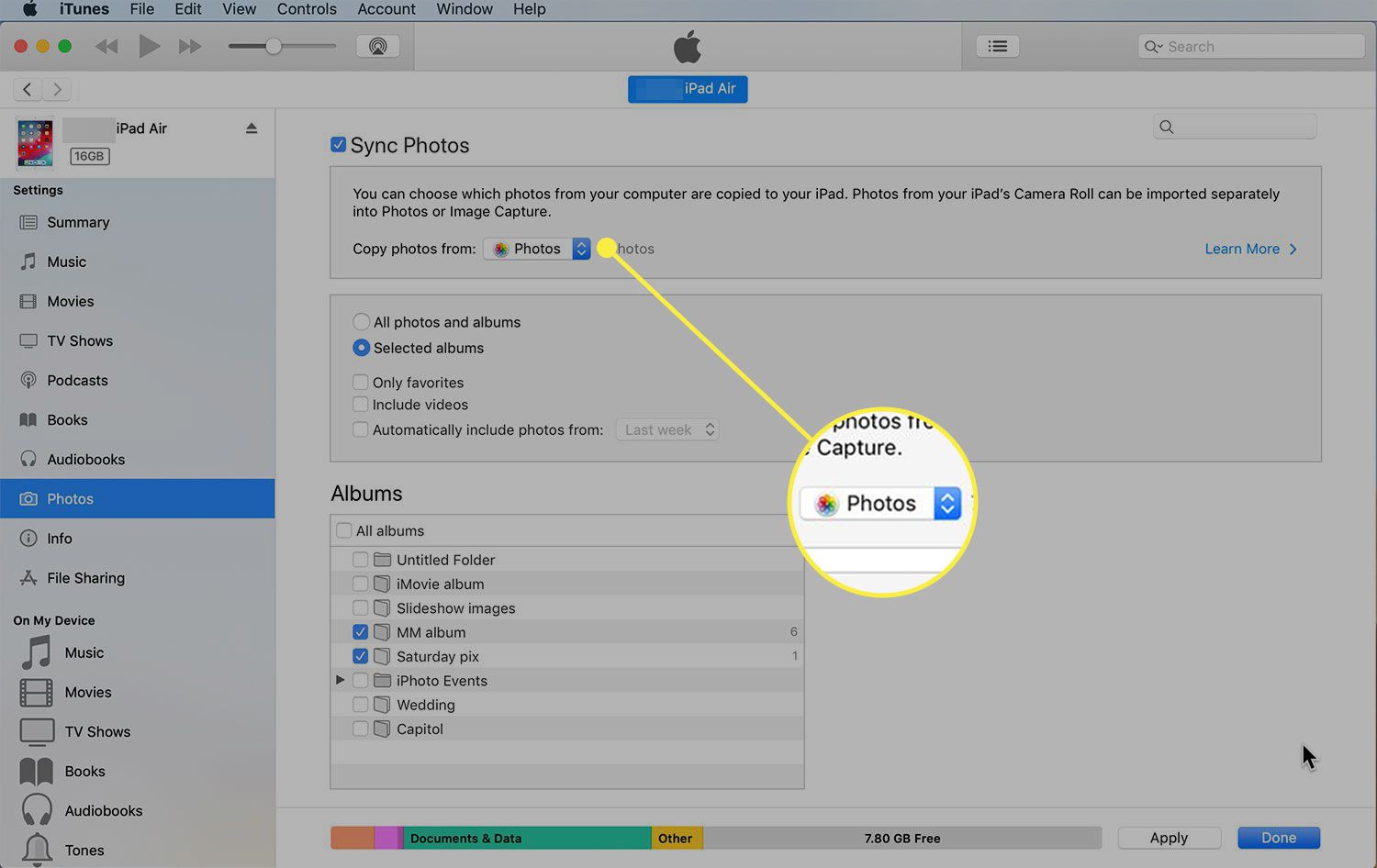
-
Escolha se deseja sincronizar algumas fotos e álbuns de fotos ou todos eles clicando nos botões correspondentes. Se você escolher sincronizar apenas Álbuns selecionados, um novo conjunto de caixas aparece, onde você seleciona álbuns de fotos. Marque a caixa ao lado de cada um que você deseja sincronizar. Outras opções de sincronização incluem sincronizar apenas as fotos que você adicionou aos favoritos, incluindo ou excluindo vídeos, e automaticamente incluindo vídeos de períodos específicos. Selecione os que você deseja.
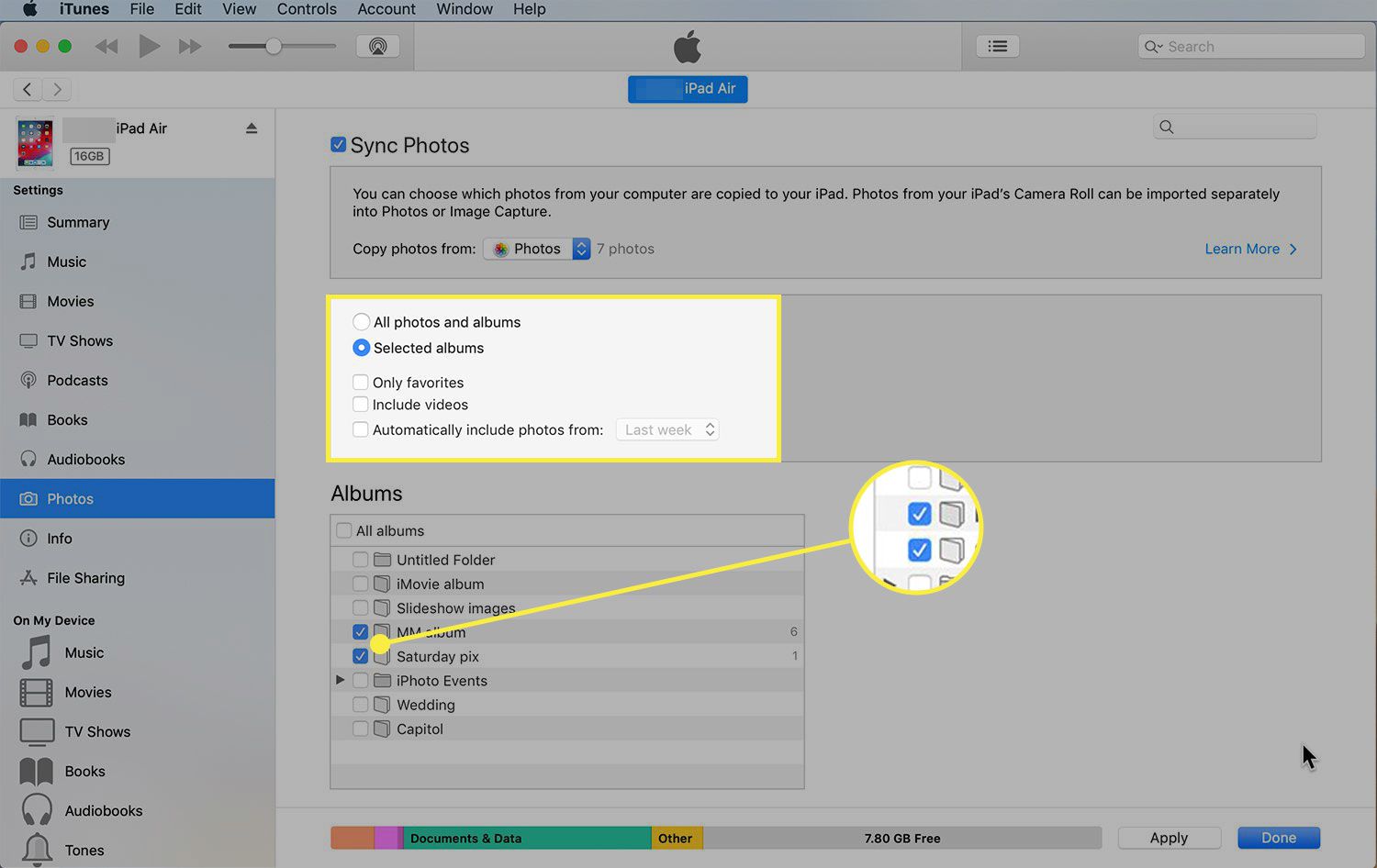
-
Clique Aplicar no canto inferior direito do iTunes para salvar suas configurações e baixar as fotos para o seu iPad.
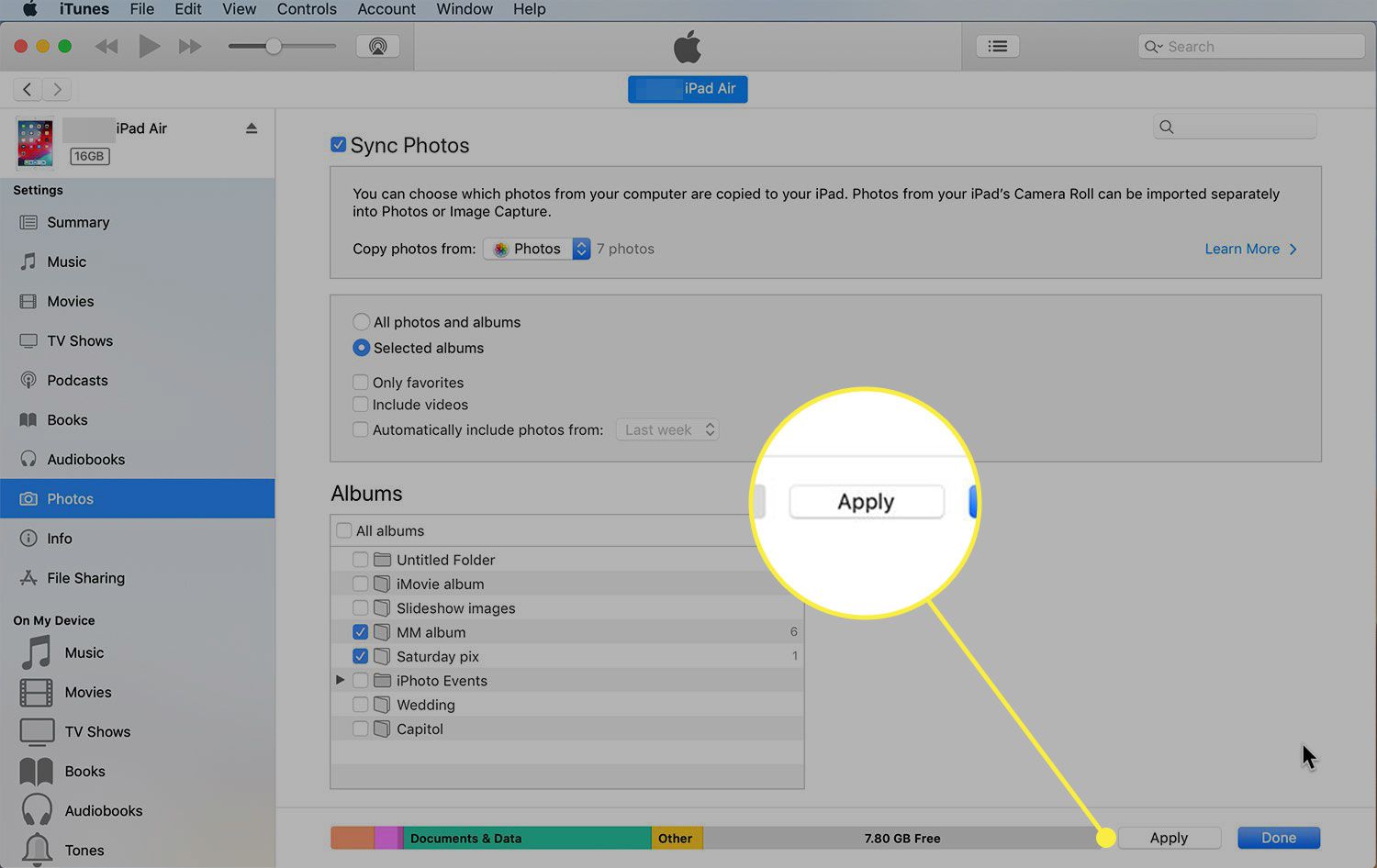
-
Quando a sincronização terminar, toque no Fotos aplicativo em seu iPad para ver as fotos que você transferiu.
Como baixar fotos para iPad usando o iCloud
A biblioteca de fotos do iCloud foi projetada para armazenar as fotos de todos os seus dispositivos na nuvem e disponibilizá-las para todos os dispositivos que você possui. Dessa forma, todas as fotos tiradas no iPhone ou adicionadas à biblioteca de fotos do computador ficam automaticamente disponíveis para o iPad. Habilite a Biblioteca de fotos do iCloud seguindo estas etapas:
-
Certifique-se de que a Biblioteca de fotos do iCloud esteja ativada em seu computador, se você usar uma.
- Em um PC, baixe o iCloud para Windows, instale e abra-o e, em seguida, verifique o Biblioteca de fotos do iCloud caixa.
- Em um Mac, clique no maçã menu, selecione Preferências do Sistemae, em seguida, selecione iCloud. No painel de controle do iCloud, marque a caixa ao lado de Fotos.

-
No seu iPad, toque em Definições. Se o seu iPad é executado no iOS 12, 11 ou 10, toque em seu nome na parte superior da tela e, em seguida, toque em iCloud na tela do ID Apple. Em versões anteriores do iOS, não toque em seu nome; apenas selecione iCloud no painel esquerdo.

-
Tocar Fotos.
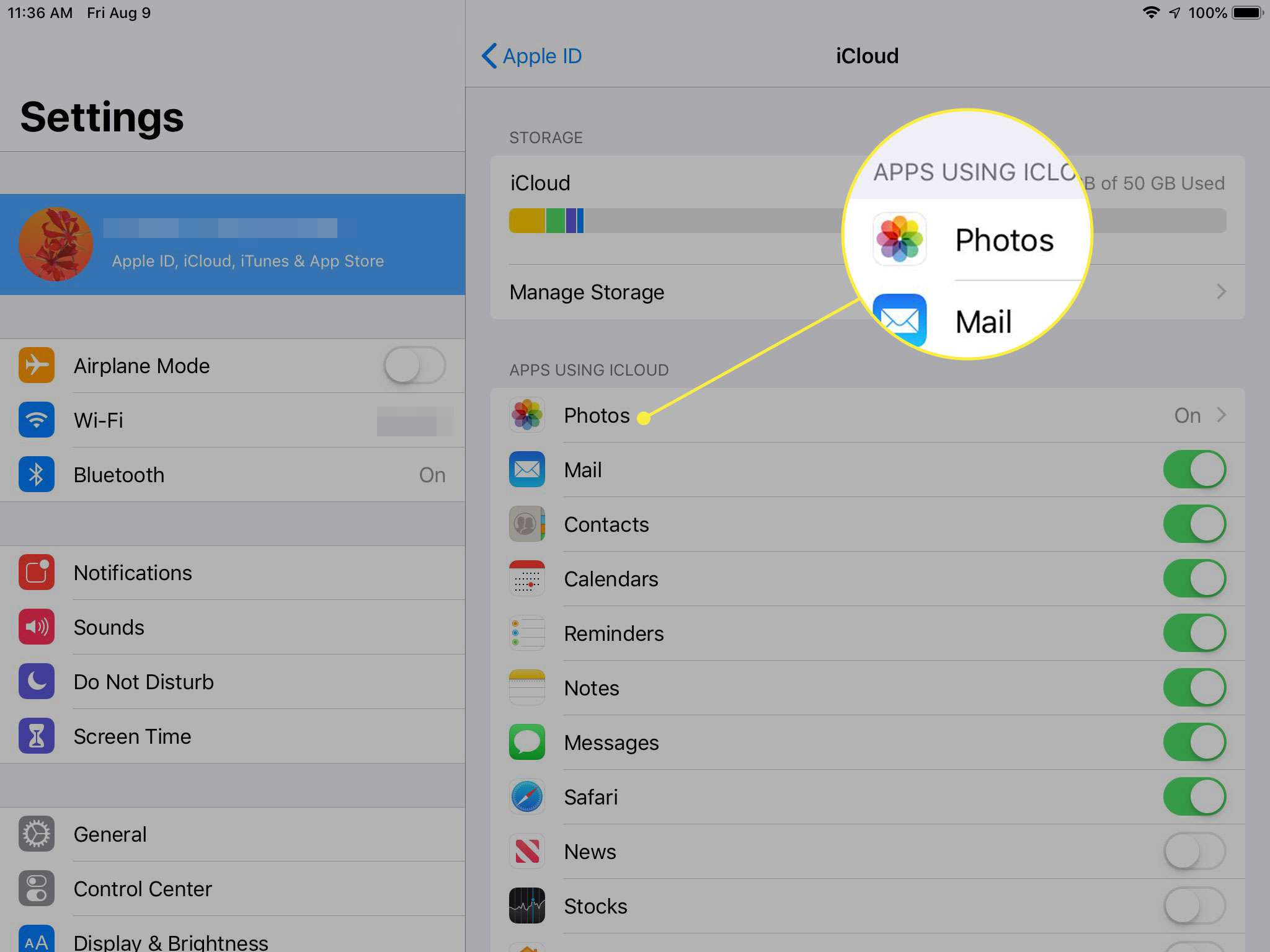
-
Mova o Fotos iCloud controle deslizante para a posição Ligado / verde.
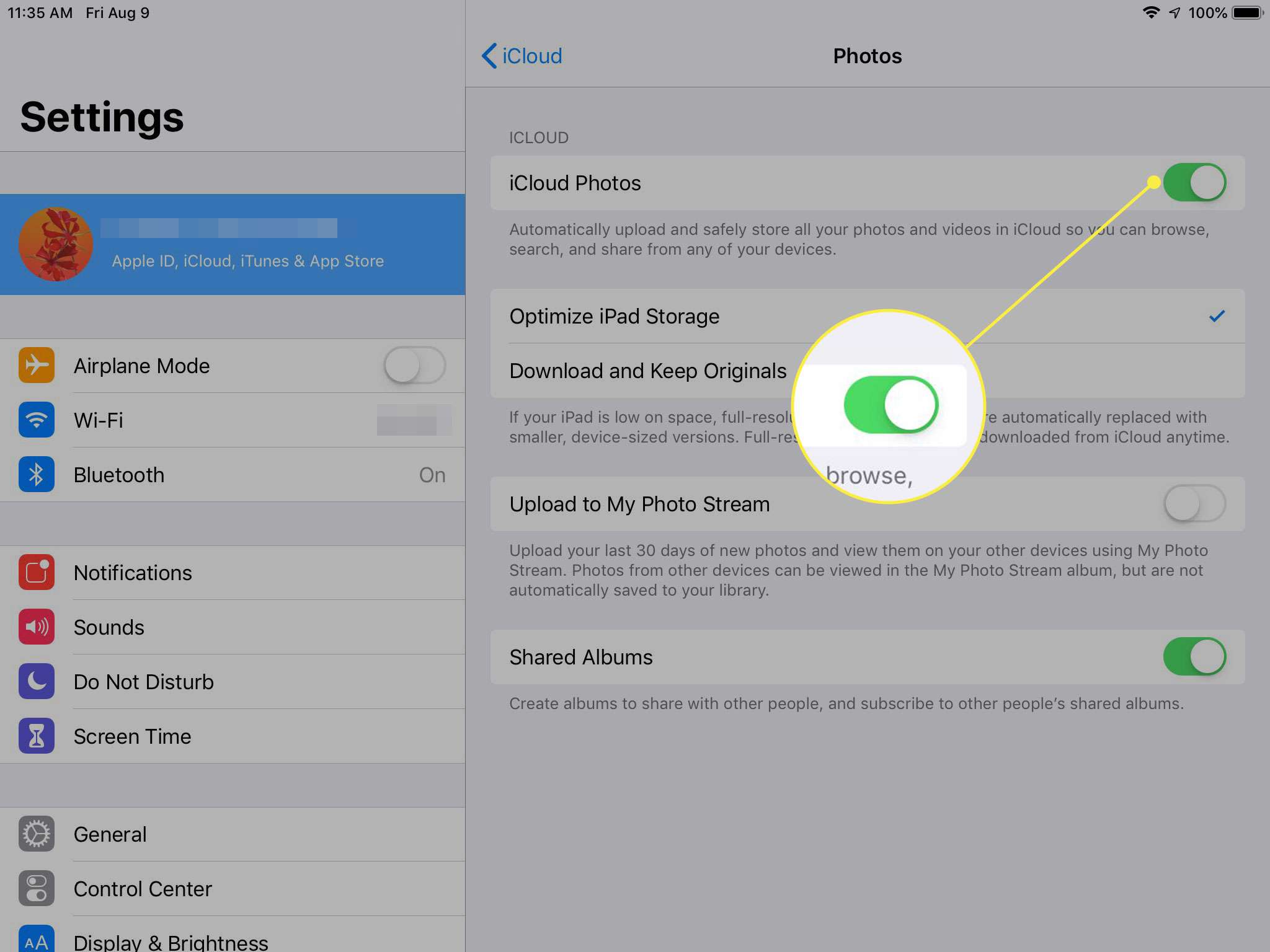
-
Sempre que uma nova foto é adicionada ao seu computador, iPhone ou iPad, ela é carregada na sua conta do iCloud e fica disponível para todos os seus dispositivos conectados que estão conectados à mesma conta do iCloud.
Quando você não tem muito espaço livre no iPad, as fotos de resolução total são substituídas por versões menores adequadas para visualização. No entanto, você pode baixar as versões em resolução máxima do iCloud sempre que precisar, se houver espaço.
Outras maneiras de baixar fotos para iPad
Embora o iTunes e o iCloud sejam as principais formas de transferir fotos para o seu iPad, eles não são suas únicas opções. Outras maneiras de baixar fotos para o iPad incluem:
- AirDrop: Este recurso do iOS transfere arquivos sem fio entre dispositivos iOS e Macs. É uma boa opção para transferir um punhado de fotos, mas não é a melhor escolha quando um grande número de fotos está envolvido. Saiba mais sobre como usar o AirDrop.
- Adaptadores de câmera Apple: A Apple vende vários cabos que importam fotos diretamente para o seu iPad, incluindo o leitor de câmera de cartão Lightning-para-SD e o adaptador de câmera Lightning-para-USB. Eles se conectam à porta Lightning no iPad ou ao Conector Dock em modelos de iPod mais antigos e, em seguida, se conectam à sua câmera digital ou cartão SD. Os fotógrafos, em particular, apreciam essas opções.
- Aplicativos de terceiros: Alguns aplicativos ajudam você a baixar fotos para o seu iPad.
