
Os dongles Google Chromecast são excelentes para streaming de conteúdo por meio de um PC ou dispositivo móvel. No entanto, como acontece com todos os dispositivos conectados, o firmware do Chromecast precisa ser atualizado de tempos em tempos. Mas, com uma interface tão simples, não é imediatamente óbvio como fazer isso. Felizmente, essas etapas mostrarão como garantir que seu Chromecast esteja executando o firmware mais recente. Estas instruções se aplicam a todas as gerações de Chromecast e Chromecast Audio. No entanto, se você tiver mais de um Chromecast que deseja atualizar, será necessário repetir o processo para cada dongle.
Como atualizar o firmware do seu Chromecast automaticamente
O Google envia automaticamente o novo firmware do Chromecast, portanto, na maioria dos casos, você deve ter a versão mais recente disponível. No entanto, essas implementações são frequentemente escalonadas, portanto, a versão de firmware mais recente pode demorar para instalar. Aqui está o que você pode fazer para tentar solicitar uma atualização automática. Este guia fornece instruções para PCs iOS, macOS e Linux. Onde indicado, as instruções podem ser aplicadas a PCs Android e Windows.
-
Acesse a página de suporte do Chromecast do Google para verificar a versão de firmware mais recente disponível para seu dispositivo Chromecast.
-
Faça o download e instale o aplicativo Google Home em seu dispositivo iOS ou Android, caso ainda não tenha feito isso.
-
Certifique-se de que seu Chromecast está ligado e pronto para receber um sinal de transmissão.
-
Certifique-se de que seu smartphone e seu Chromecast estão conectados à mesma rede Wi-Fi. Para verificar rapidamente se seu smartphone e Chromecast estão conectados à mesma rede Wi-Fi, abra um aplicativo compatível com transmissão, como o YouTube e toque no botão Elencar ícone. Seu dispositivo Chromecast deve aparecer. Se não estiver aparecendo, pode ser necessário reconectar seu Chromecast à rede.
-
Abra o aplicativo do smartphone e localize seu dispositivo Chromecast, em seguida, toque no ícone do dispositivo para obter uma visão geral dele.
-
Toque em engrenagem ícone para abrir as configurações do dispositivo.
-
Role até a parte inferior da página para revelar a versão do firmware do Cast. Este é o firmware atual que seu dispositivo está executando.
-
Compare o firmware do seu dispositivo com a versão mais recente disponível na página de suporte do Google Chromecast (etapa 1). Se a versão do firmware na página de suporte do Chromecast for mais recente (um número maior) do que a versão que você tem em seu dispositivo, você pode tentar encorajar uma atualização automática por meio do app Google Home. Se as duas versões forem iguais, você tem o firmware mais recente disponível e não precisa fazer mais nada.
-
Para tentar encorajar uma atualização automática, certifique-se de ainda estar na página de configurações do dispositivo (etapa 5).
-
Toque em três pontos horizontais ícone.
-
Uma janela pop-up será aberta com opções adicionais. Tocar Reinício para reiniciar seu dispositivo Chromecast.
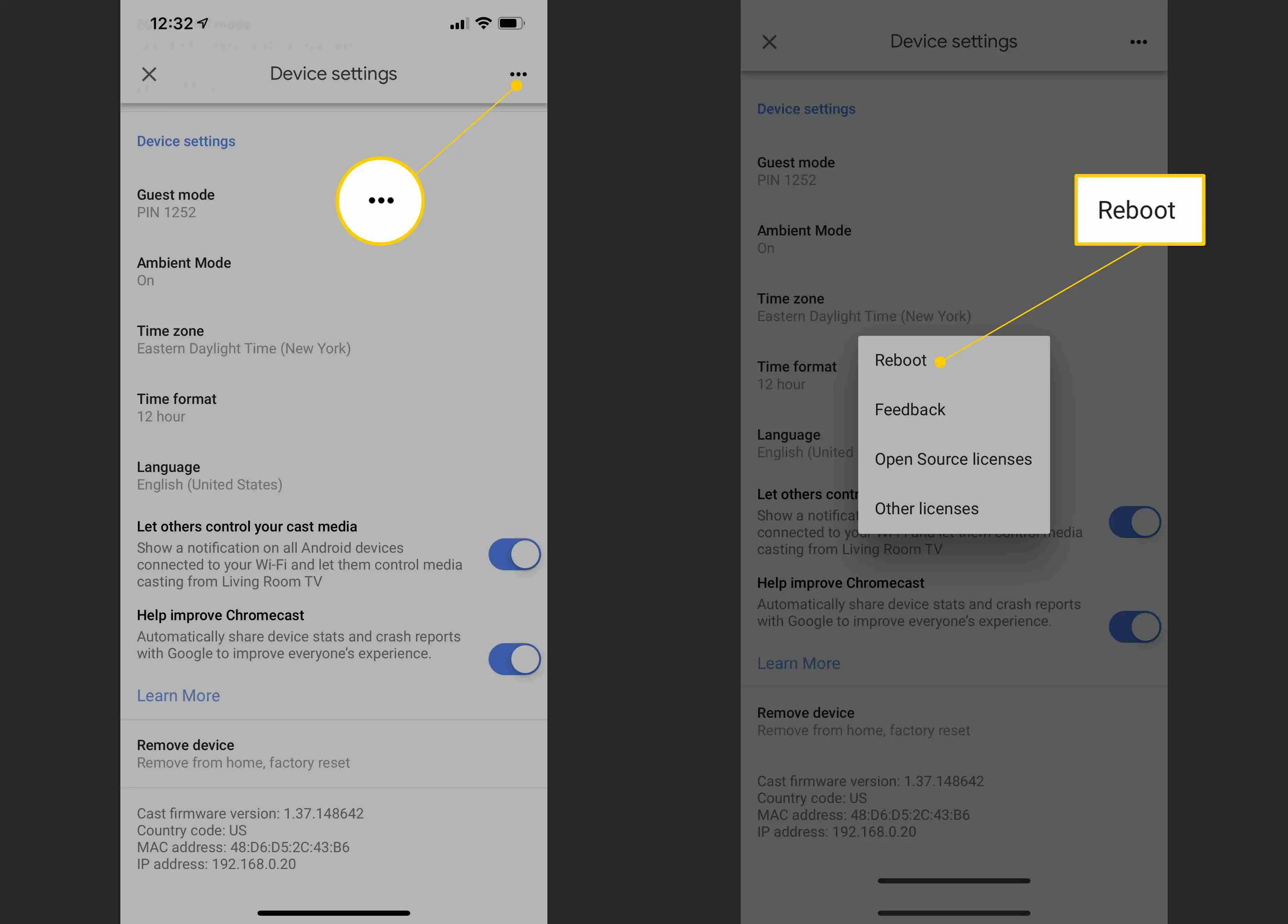
-
O dongle do Chromecast desligará e reiniciará automaticamente. Durante este processo, ele tentará baixar e instalar o firmware mais recente disponível.
-
Se o firmware estiver disponível, o processo de instalação será exibido na TV conectada. Infelizmente, não há nenhum indicador sonoro para um dongle do Chromecast Audio
-
Assim que a atualização for concluída, você poderá usar seu Chromecast normalmente.
-
Para verificar se o Chromecast agora está executando o firmware mais recente, repita as etapas 3 a 5. Conforme observado, o Google lança atualizações de firmware em etapas. Se a atualização ainda não chegou ao seu dispositivo, espere alguns dias e tente o processo novamente.
-
É isso! Seu Chromecast agora deve ser atualizado automaticamente.
Como forçar uma atualização de firmware do Chromecast
Se um novo firmware do Chromecast estiver disponível, mas seu dispositivo não tiver sido atualizado, você pode tentar forçar seu Chromecast a fazer o download. Esse processo é um pouco mais complicado do que uma atualização automática e não é garantido que funcione. No entanto, certamente vale a pena tentar se você pode ver que o firmware está disponível, mas ainda não foi enviado para o seu Chromecast.
Forçar uma atualização do Chromecast no Mac e Linux
-
Verifique a página de suporte do Chromecast do Google para ver a versão de firmware mais recente disponível para seu dispositivo Chromecast.
-
Certifique-se de que seu Chromecast está ligado e pronto para receber um sinal de transmissão.
-
Certifique-se de que você tem um dispositivo iOS ou Android com o app Google Home instalado e certifique-se de que ele esteja conectado à mesma rede Wi-Fi que seu dongle Chromecast.
-
Inicie o app Google Home, localize e toque no Chromecast que você deseja atualizar para obter uma visão geral do dispositivo.
-
Toque em engrenagem ícone para abrir as configurações do dispositivo.
-
Role até a parte inferior da página de configurações do dispositivo para ver os detalhes do firmware do Chromecast e o endereço IP.
-
Verifique o firmware do Chromecast em relação à versão mais recente disponível na página de suporte do Chromecast (etapa 1). Se um firmware mais recente estiver disponível, agora você pode tentar forçar uma atualização do Chromecast. Anote o endereço IP do seu dispositivo Chromecast (etapa 6).
-
Para tentar forçar uma atualização por meio de um Mac ou PC Linux, ligue sua máquina e verifique se ela está conectada à mesma rede Wi-Fi que seu dongle Chromecast.
-
Inicie o aplicativo Terminal (macOS, Linux) e digite o seguinte comando, substituindo [IP ADDRESS] com o endereço IP do seu Chromcast: curl -X POST -H “Content-Type: application / json” -d ‘{“params”: “ota foreground”}’ http: //[IP ADDRESS]8008 / setup / reboot -v
type = “código”>
-
Aperte Entrar.
-
O terminal agora verificará se o novo firmware está disponível para o seu dispositivo Chromecast específico. Se for, o Terminal instruirá o Chromecast a baixar e instalar o novo firmware. Este processo pode demorar algum tempo, por isso deixe o Terminal em execução e não desligue o seu Chromecast.
-
Quando terminar, você verá “Processo concluído” na parte inferior da janela do Terminal. Seu Chromecast agora deve estar executando o firmware mais recente.
Forçar uma atualização do Chromecast no Windows
Siga as etapas 1 a 7 acima antes de continuar.
-
Para forçar uma atualização de firmware por meio de um PC com Windows, ligue-o e verifique se ele está conectado à mesma rede que seu Chromecast.
-
Procurar “Windows PowerShell“e selecione Windows PowerShell para iniciá-lo.
-
Digite o seguinte comando, substituindo [IP ADDRESS] com o endereço IP do seu Chromecast: Invoke-WebRequest -Method Post -ContentType “application / json” -Body ‘{“params”: “ota foreground”}’ -Uri “http: // [IP ADDRESS]: 8008 / setup / reboot ”-Verbose -UserAgent” curl “
type = “código”>
-
Aperte Entrar.
-
O Windows PowerShell agora instruirá seu Chromecast a tentar recuperar e instalar o firmware mais recente. Este processo pode levar algum tempo, então certifique-se de deixar o Windows PowerShell em execução e seu Chromecast conectado.
-
Depois de concluído, você pode cruzar a referência do firmware do seu Chromecast com a página de suporte do Chromecast. Se a atualização for bem-sucedida, as duas versões serão iguais. Esse processo pode levar algumas tentativas para funcionar. Se o seu firmware não foi atualizado pela primeira vez, sinta-se à vontade para tentar novamente. Como alternativa, deixe o dongle conectado por alguns dias para ver se ele será atualizado automaticamente.
-
É isso! Seu Chromecast agora deve estar executando o firmware mais recente.
