
O Google Chrome tem um visualizador de arquivos PDF prático e integrado que pode ser conveniente se você quiser visualizar o PDF o mais rápido e facilmente possível, mas se você quase sempre preferir fazer o download das cópias dos arquivos PDF que você selecionar, você pode desativar o visualizador de PDF do Chrome para fazer esses downloads acontecerem automaticamente. A configuração do visualizador de PDF do Chrome é normalmente ativada por padrão para que os arquivos PDF sejam abertos automaticamente em uma nova guia no navegador Chrome.
Razões para ativar o Chrome PDF Viewer
- Você deseja acesso rápido e instantâneo aos arquivos PDF.
- Você nem sempre deseja baixar todos os arquivos PDF que clica para visualizar.
- Você não planeja editar nenhum dos arquivos PDF que abrir e só precisa acessar as opções básicas (baixar, imprimir, aumentar o zoom, diminuir o zoom etc.)
- Você não favorece nenhum outro programa de PDF em relação ao visualizador de PDF do Chrome.
Razões para desativar o Chrome PDF Viewer
- Você deseja uma cópia salva dos arquivos PDF abertos no Chrome.
- Freqüentemente, você se esquece de baixar arquivos PDF depois de abri-los no Chrome e, em seguida, acaba tendo que realocar o link do arquivo PDF posteriormente.
- Você deseja eliminar a etapa de ter que visualizar o arquivo PDF no Chrome primeiro.
- Você deseja automatizar o processo de download.
- Você prefere usar um programa de PDF diferente para visualizar arquivos e / ou editá-los.
Como ativar ou desativar o Chrome PDF Viewer
Você pode ativar ou desativar a configuração do visualizador de PDF do Chrome sempre que desejar, com a frequência que desejar. As instruções a seguir podem ser seguidas para usuários do Chrome em todos os principais sistemas operacionais, incluindo macOS, Microsoft Windows e Linux.
-
Abra o navegador Chrome e selecione o três pontos verticais no canto superior direito. Você pode fazer isso a partir de uma janela do Chrome já aberta. Não se preocupe, você não perderá a página da web em que está – tudo será aberto em uma nova guia.
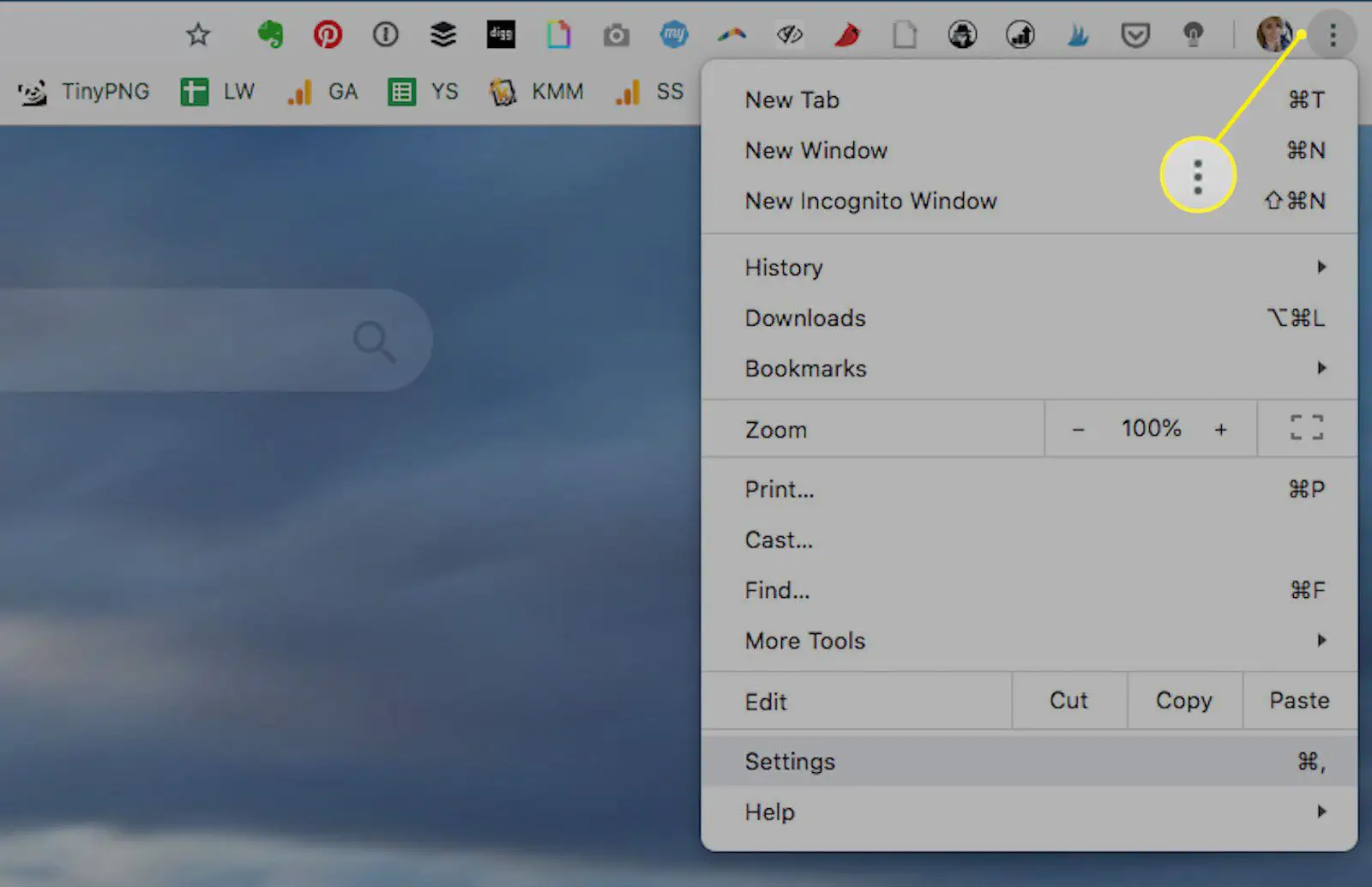
-
Selecione Definições na lista suspensa.
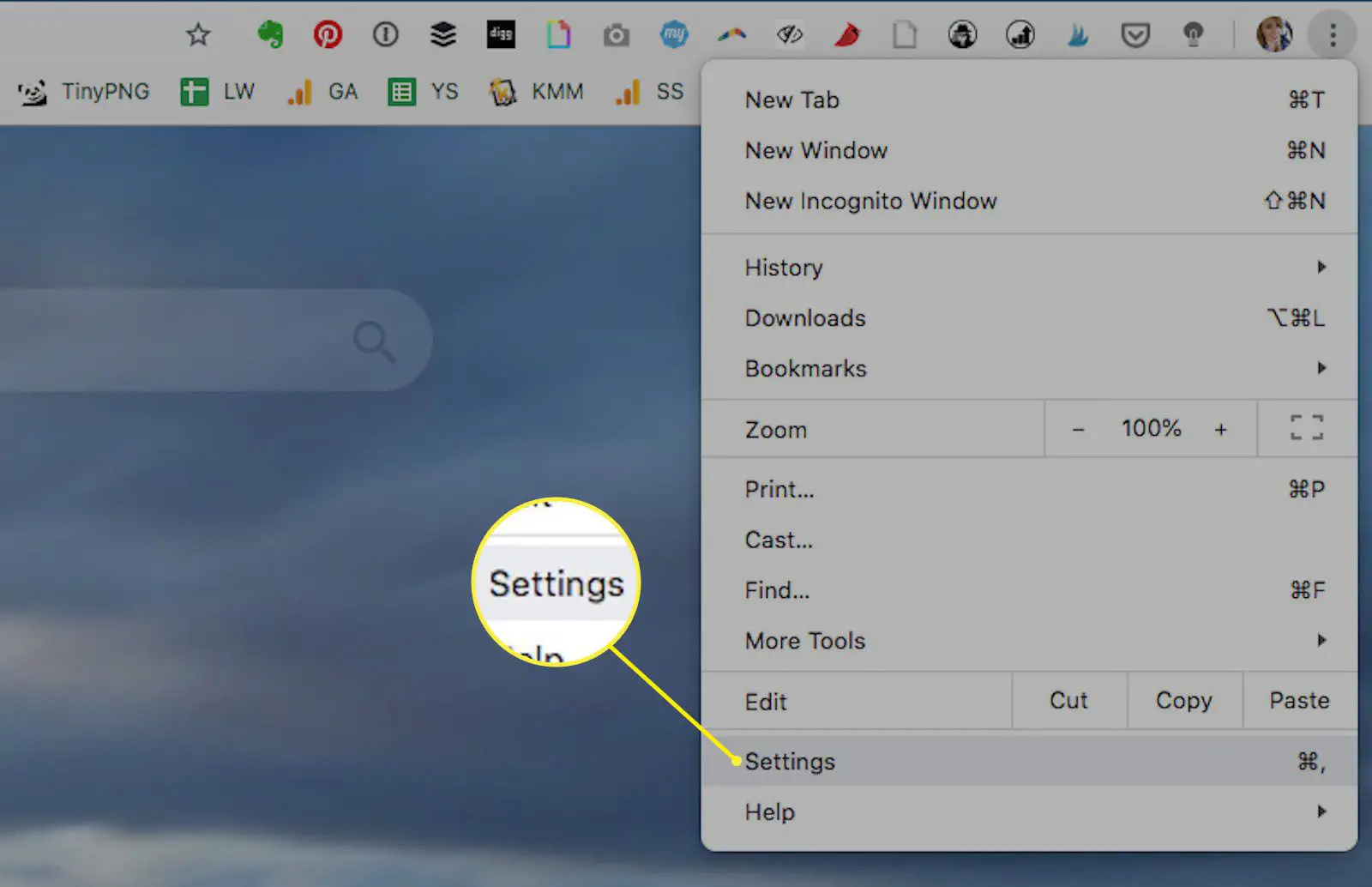
-
Selecione Avançado no menu vertical à esquerda.
-
Selecione Privacidade e segurança no submenu que é aberto.
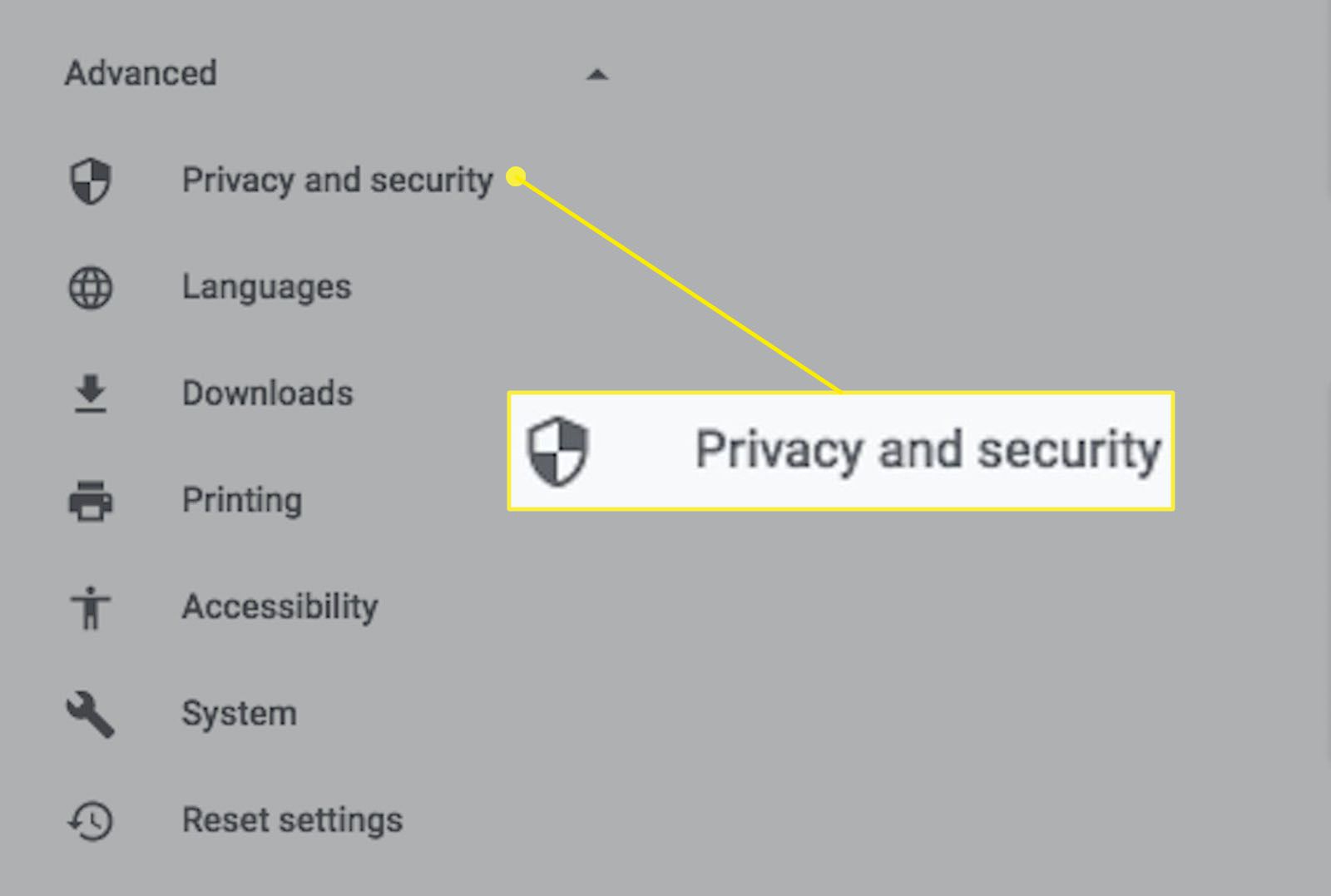
-
Selecione Configurações do site.
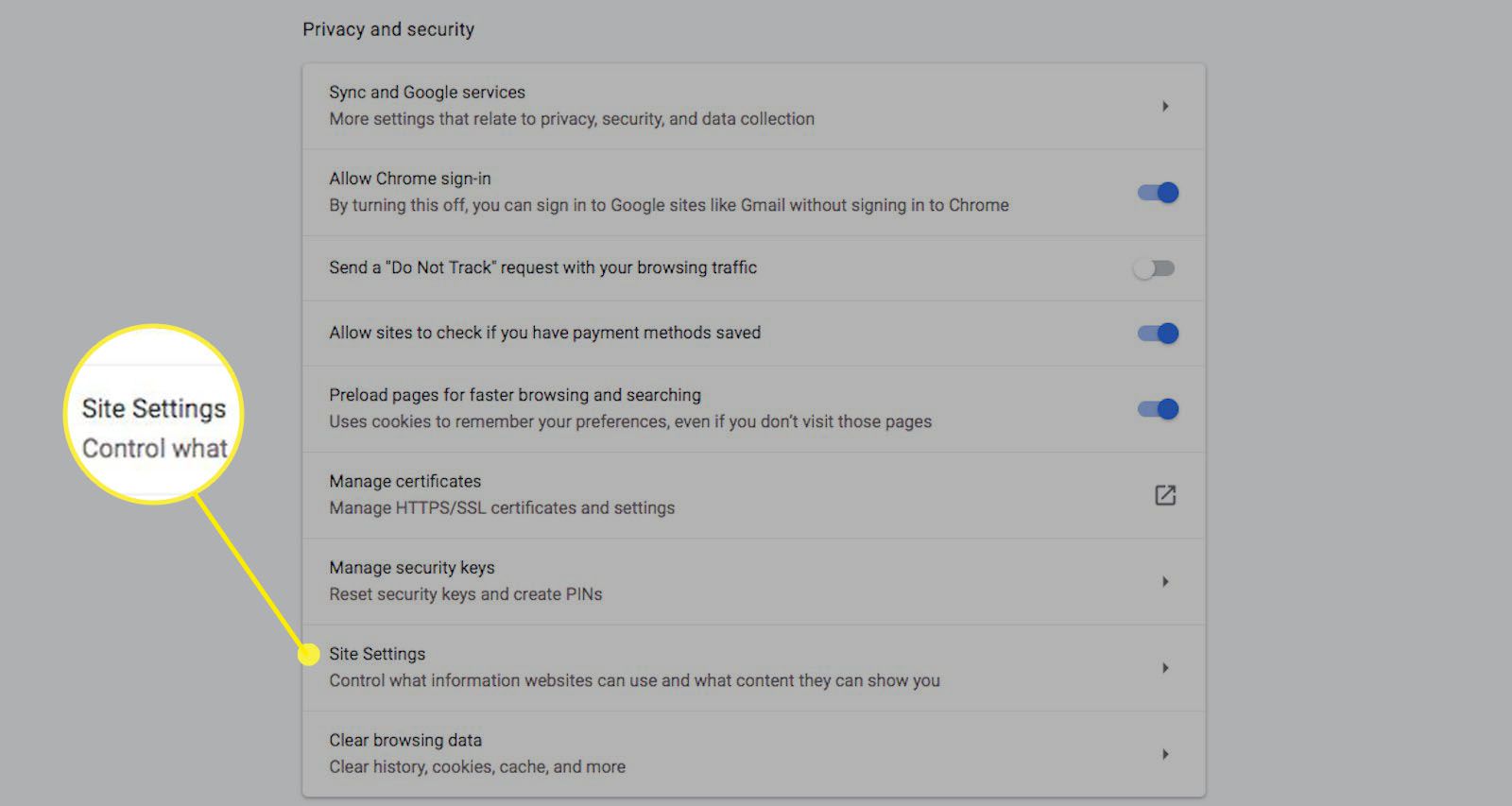
-
Role para baixo na lista de opções de Permissões e selecione Documentos PDF.
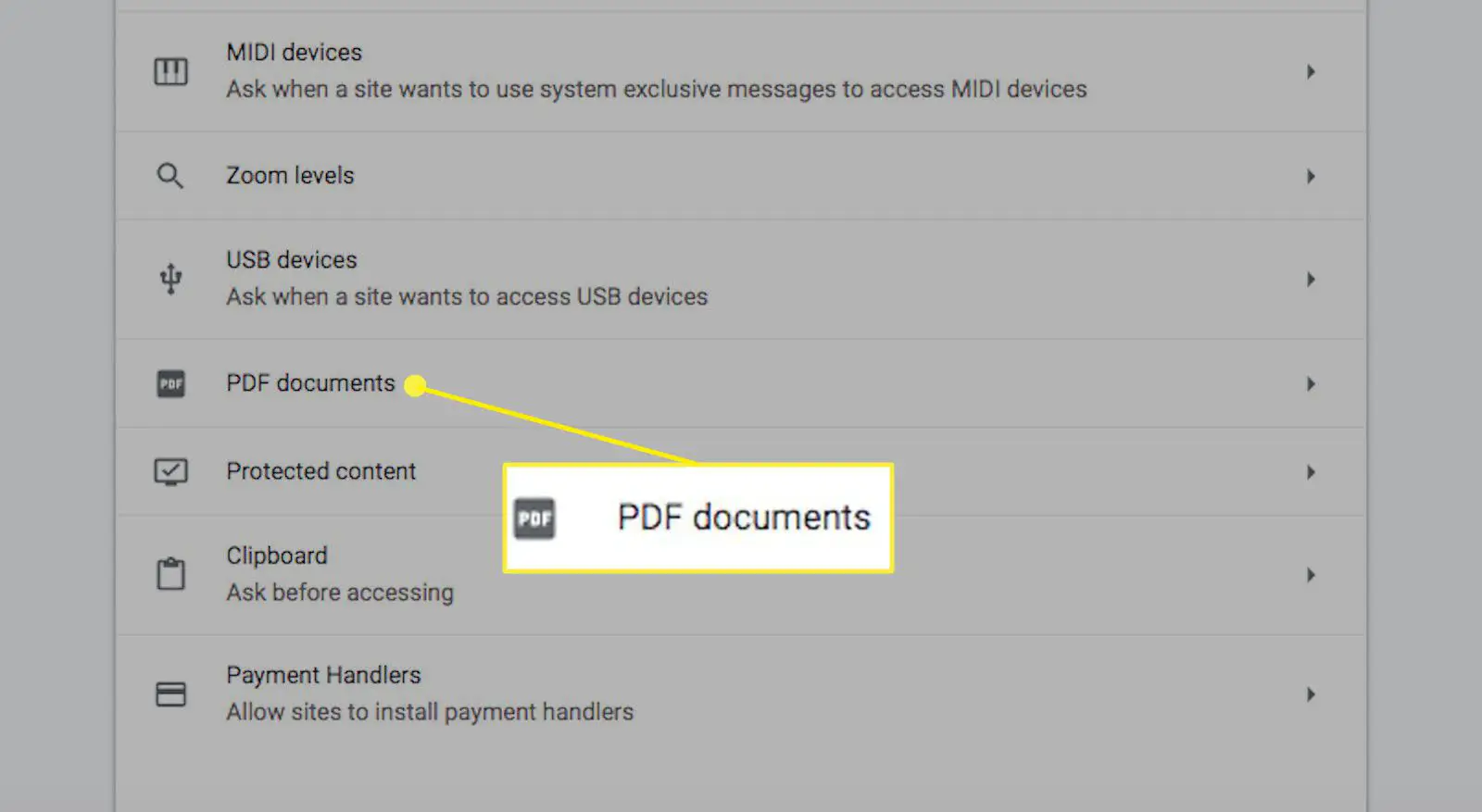
-
Selecione Baixe arquivos PDF em vez de abri-los automaticamente no Chrome para habilitá-lo ou desabilitá-lo.
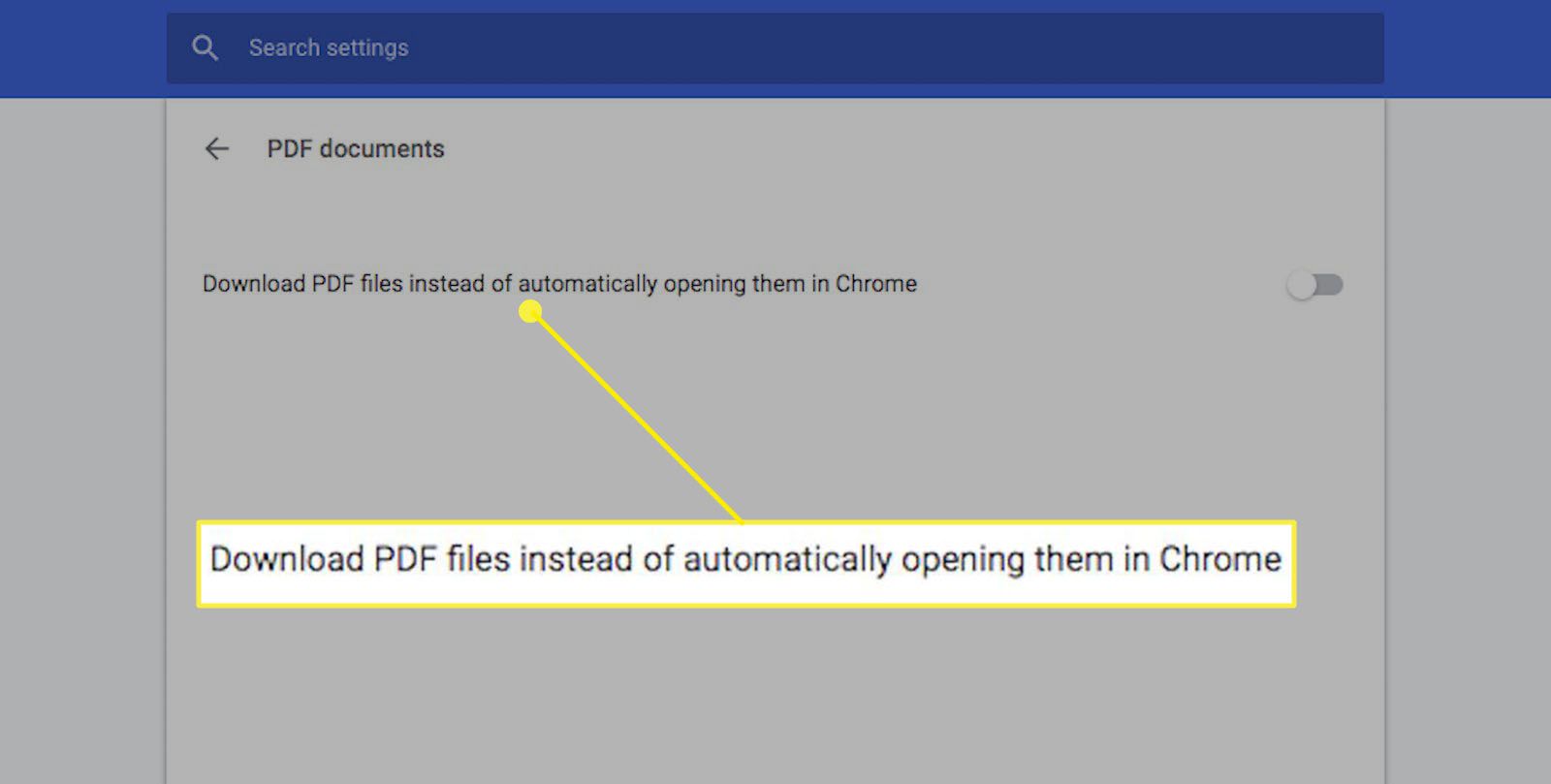
Se ativado, o botão de alternância deve aparecer em azul e ligado à direita. Se desativado, deve aparecer cinza e desligado à esquerda.
-
Para testar a alteração da configuração, selecione um arquivo de documento PDF no Chrome. Se você habilitou a configuração, deverá ver o download do arquivo no seu computador. Se você desabilitou a configuração, o PDF deve abrir em uma nova guia do Chrome. Não é necessário fechar e reabrir o navegador Chrome para que a alteração da configuração funcione, mas se você tiver problemas, pode também tentar reiniciar o navegador. Se você ainda tiver problemas, certifique-se de atualizar para a versão mais recente do Chrome.
-
Se você desativou a configuração para baixar o arquivo PDF em vez de abri-lo no Chrome, o arquivo será aberto em seu programa de PDF padrão. Se você gostaria de alterar seu programa de PDF padrão, verifique os melhores leitores de PDF gratuitos para Windows e Mac.
