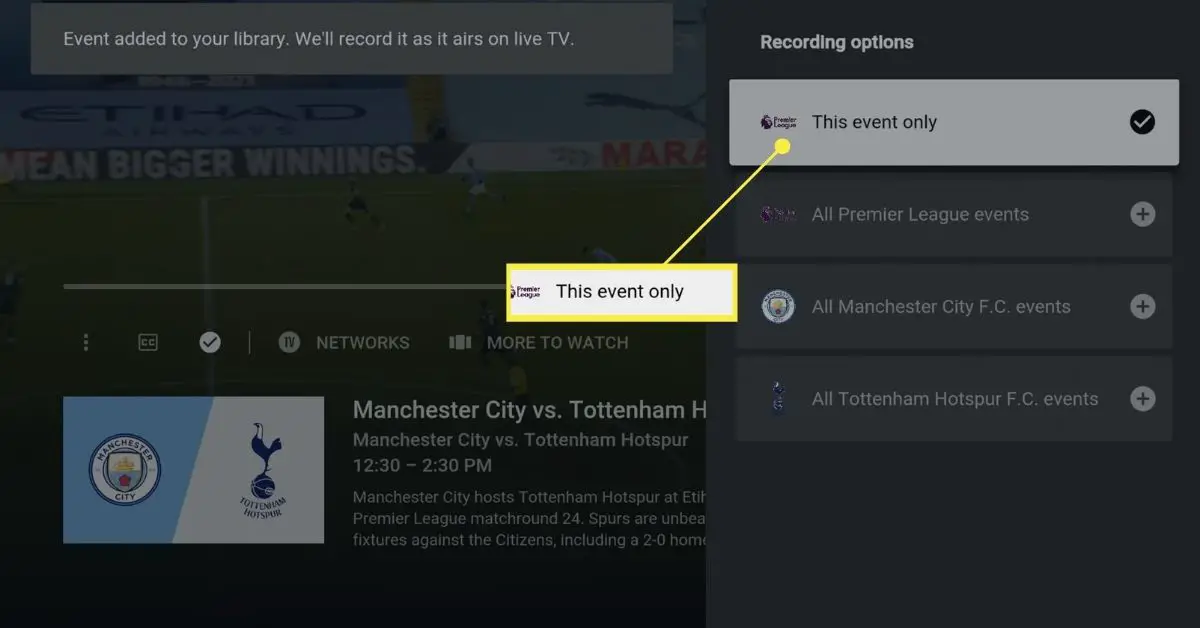O que saber
- Abra o Loja de aplicativos aplicativo, pesquise e selecione YouTube TV. Clique Obter e depois Obter novamente.
- Quando o aplicativo for baixado e instalado, clique em Abrir > Entrar e siga as instruções na tela.
- Você deve se inscrever no YouTube TV por meio de um navegador da web; você não pode se inscrever no aplicativo da Apple TV.
Este artigo explica como configurar e usar o YouTube TV na Apple TV. As instruções neste artigo são específicas para Apple TVs com tvOS 14 e superior. As versões anteriores do tvOS também oferecem suporte ao YouTube TV, mas as etapas exatas e os nomes dos menus podem ser um pouco diferentes.
Como configurar o YouTube TV na Apple TV
Quer usar o YouTube TV na Apple TV? Primeiro, você precisa instalar o aplicativo e vinculá-lo à sua assinatura. Aqui está o que fazer:
-
Na sua Apple TV, abra o Loja de aplicativos aplicativo.
-
Procurar YouTube TV e clique no resultado da pesquisa.
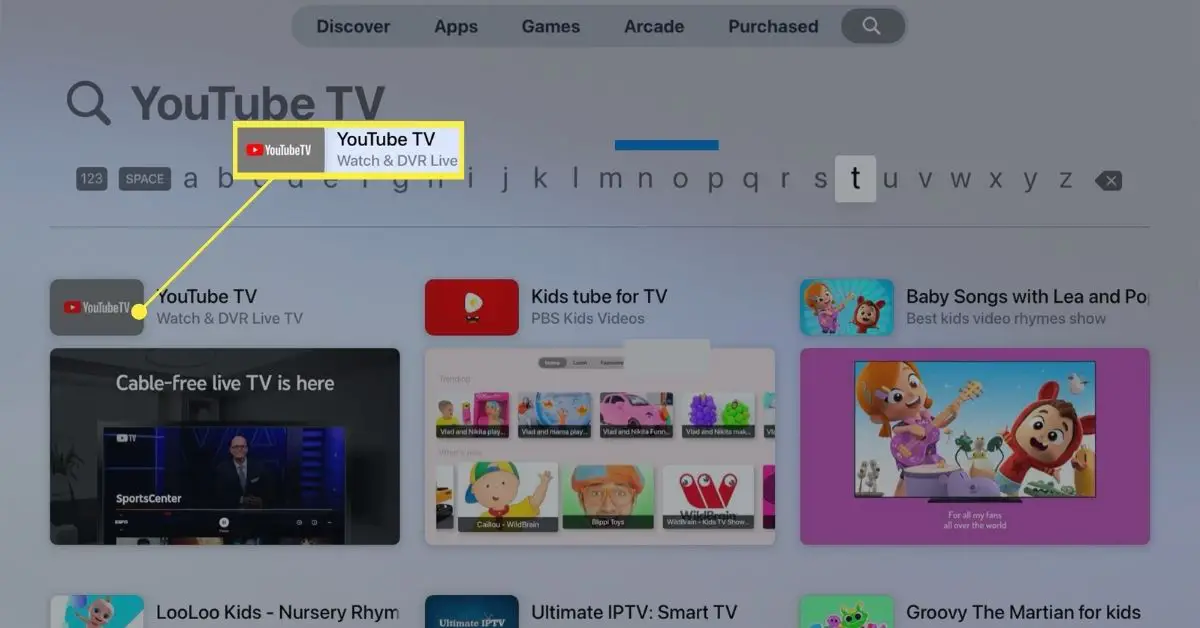
-
Clique Obter (e depois Obter novamente) para baixar e instalar o aplicativo YouTube TV em sua Apple TV. Quando o aplicativo for baixado e instalado, clique em Abrir.
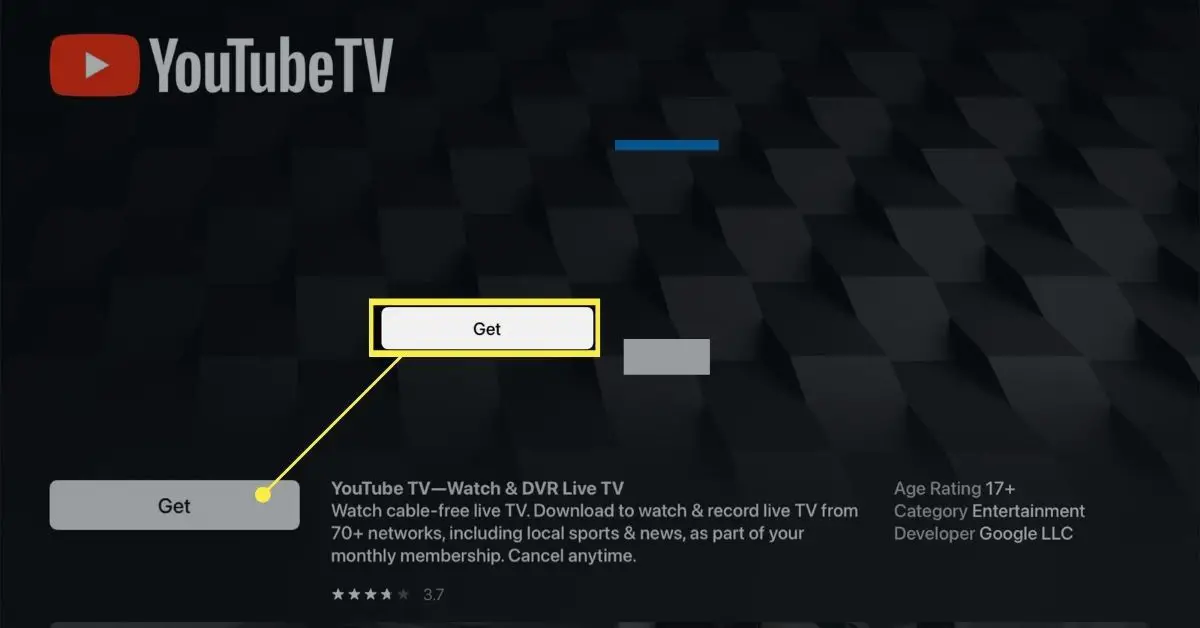
-
Você não pode se inscrever diretamente de dentro do aplicativo. Inscreva-se no YouTube TV e clique em Entrar.
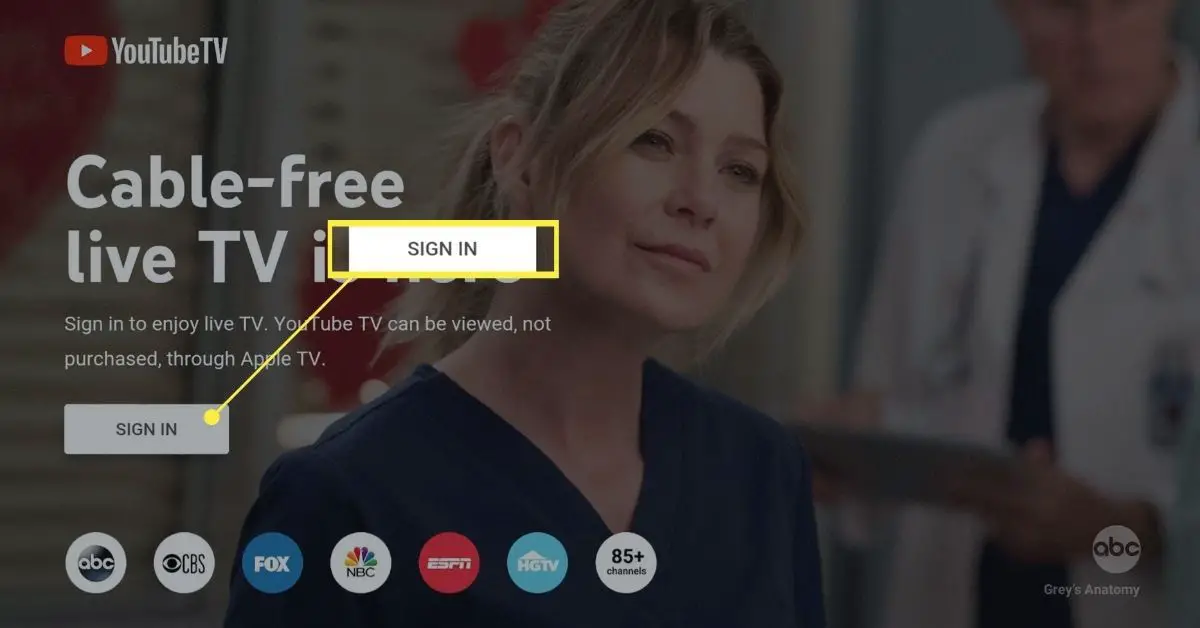
-
Em um navegador da web em um computador, telefone ou tablet, abra um navegador da web e siga as instruções na tela para fazer login em sua conta do YouTube TV.
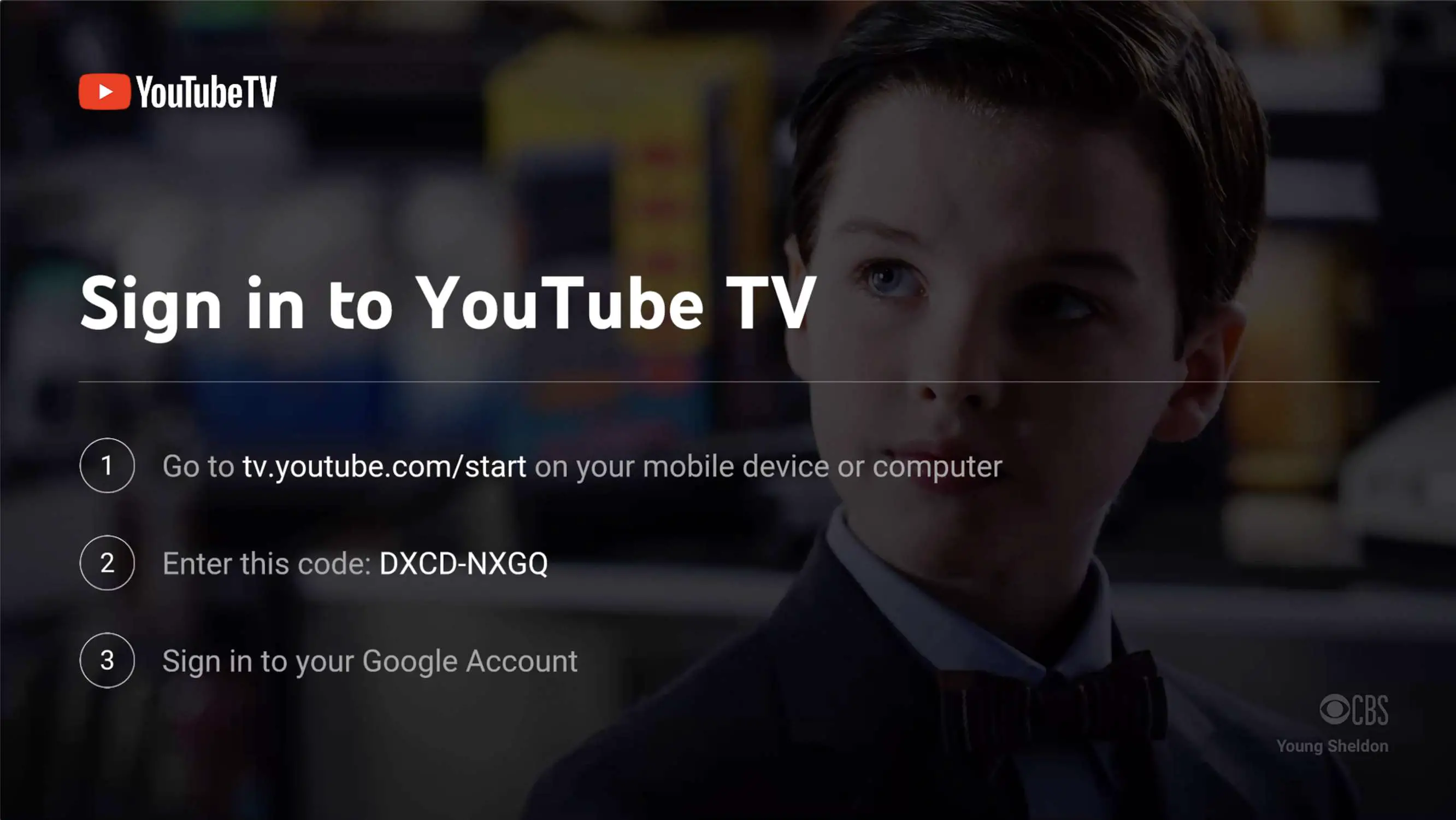
-
Depois de concluir o login em sua conta em seu computador ou dispositivo, sua conta será vinculada ao aplicativo Apple TV. Nesse ponto, o aplicativo o levará automaticamente para a página inicial e você poderá começar a assistir TV.
Como usar o YouTube TV na Apple TV
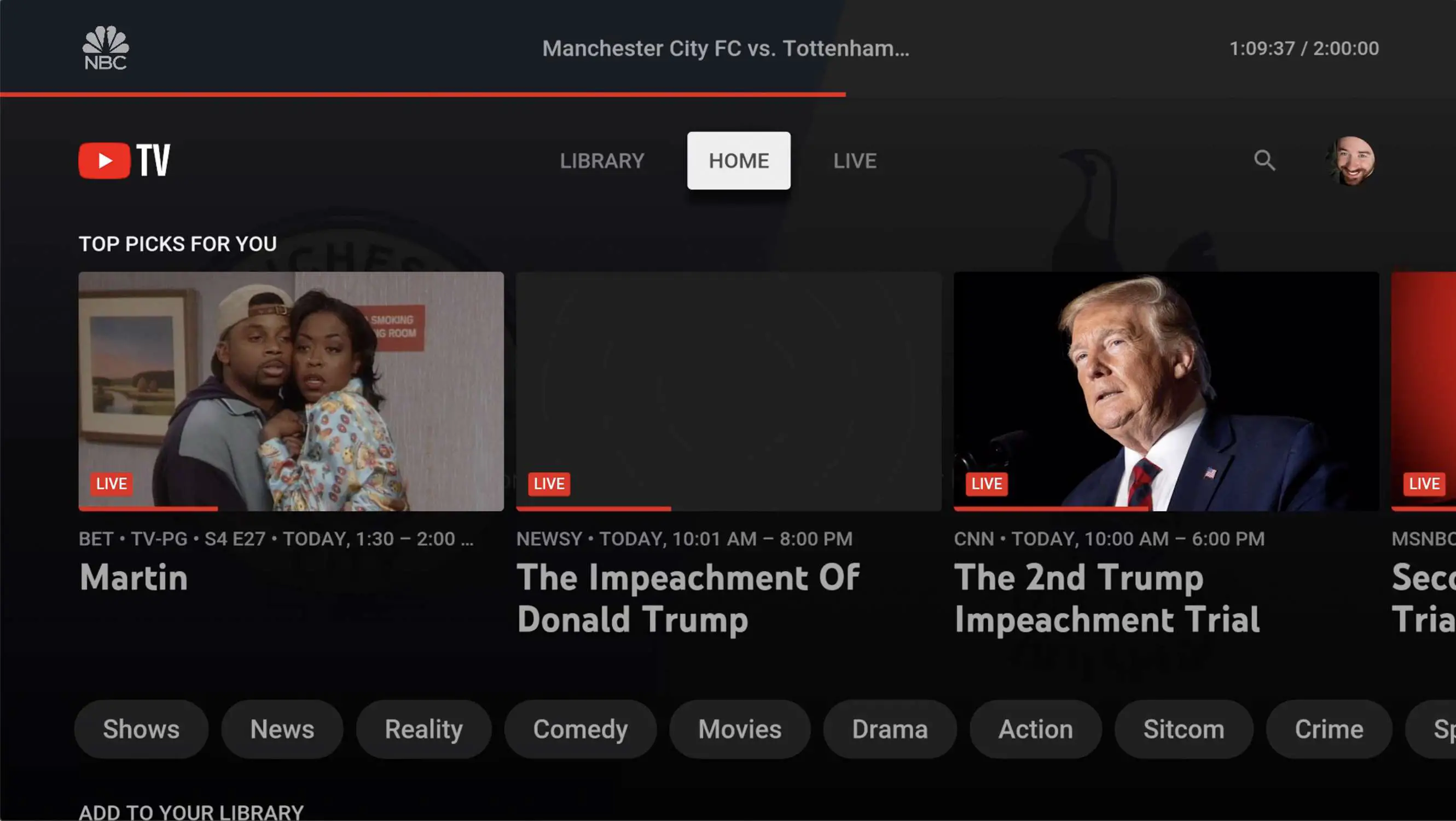
Depois de instalar o aplicativo YouTube TV e fazer login em sua conta, é hora de começar a usar o aplicativo. Aqui está o que fazer.
Como assistir TV ao vivo no YouTube TV
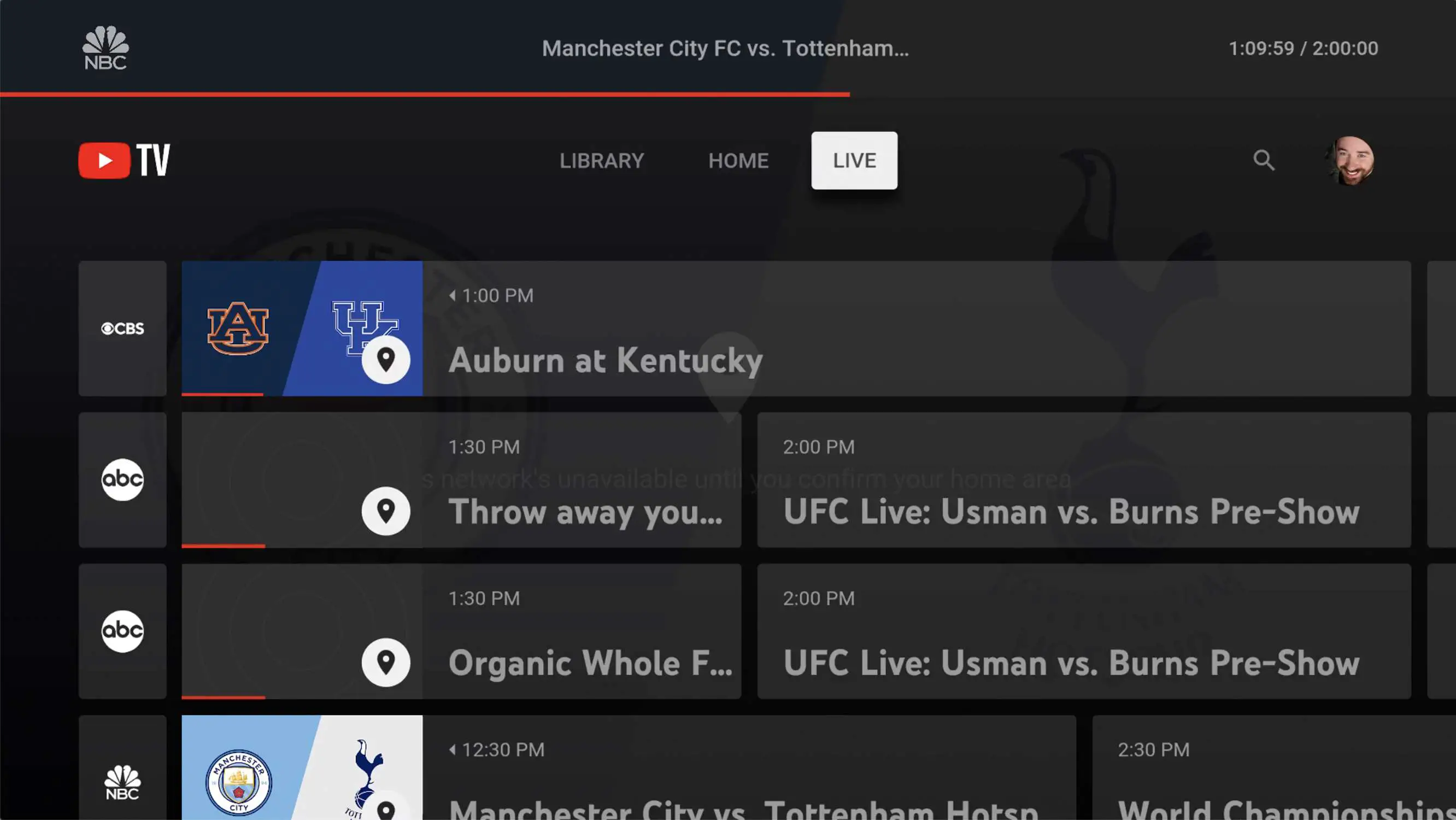
Assistir TV ao vivo usando o YouTube TV é rápido e fácil. A tela inicial do aplicativo oferece um conjunto de sugestões de programas que vão ao ar ao vivo. Selecione um e clique nele para começar a assistir.
Navegar um guia de canal no YouTube TV do que está passando em todos os seus canais, clique em Viver e, em seguida, role para cima e para baixo, para a esquerda e para a direita. Quando você encontrar um programa que deseja assistir, clique nele.
Procurar para programas e filmes, clique no ícone da lupa e digite o que está procurando (você também pode usar o Siri para pesquisar mantendo pressionado o microfone no controle remoto da Apple TV e falando).
Como adicionar programas de TV à sua biblioteca no YouTube TV
Adicionar programas e filmes à sua biblioteca é basicamente como um DVR: ele os grava para que você possa assisti-los quando quiser e adiciona novos episódios quando eles vão ao ar ao vivo. Aqui está o que fazer:
-
Selecione o programa que deseja adicionar à sua biblioteca.
-
No painel que aparece à direita, clique em Adicionar à biblioteca. Clique Mais informações para ver todos os episódios de programas disponíveis, quando vai ao ar ao vivo, e recomendações para programas semelhantes
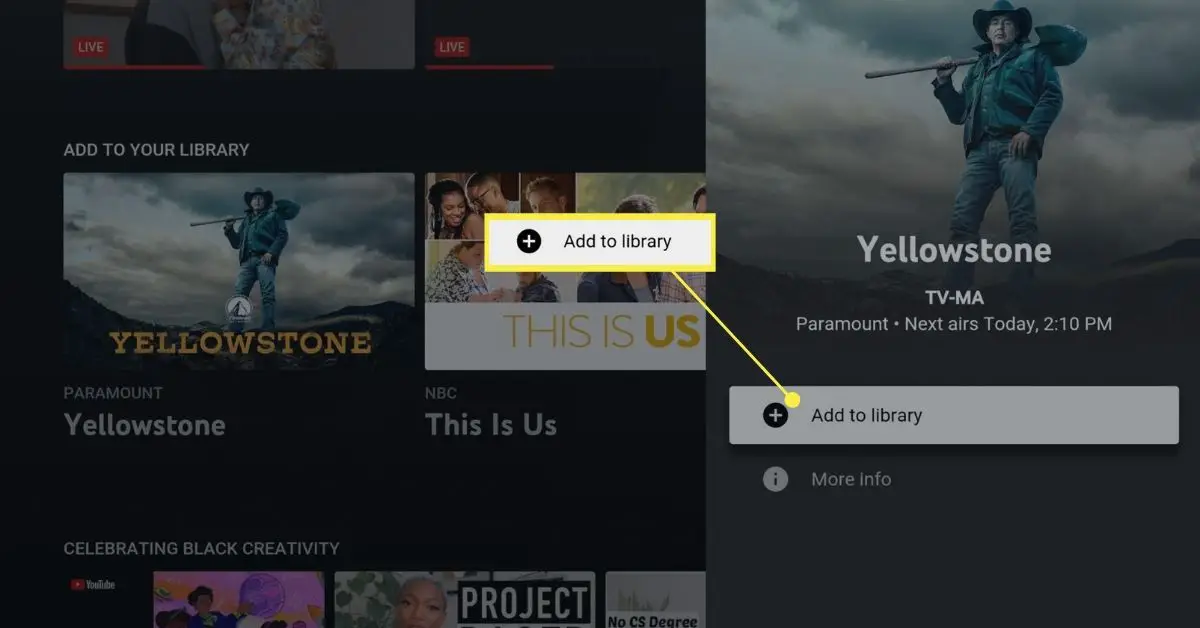
Em alguns casos, o aplicativo YouTube TV pode precisar confirmar sua localização geográfica para confirmar se você pode adicionar programas à sua biblioteca. Em caso afirmativo, abra o aplicativo YouTube TV em seu dispositivo móvel e toque no ícone> Definições > Localização > Atualizar dentro Área de reprodução atual.
-
O painel mudará para mostrar um ícone de mais e ler Adicionado à biblioteca. Episódios futuros do programa serão adicionados automaticamente à sua biblioteca.
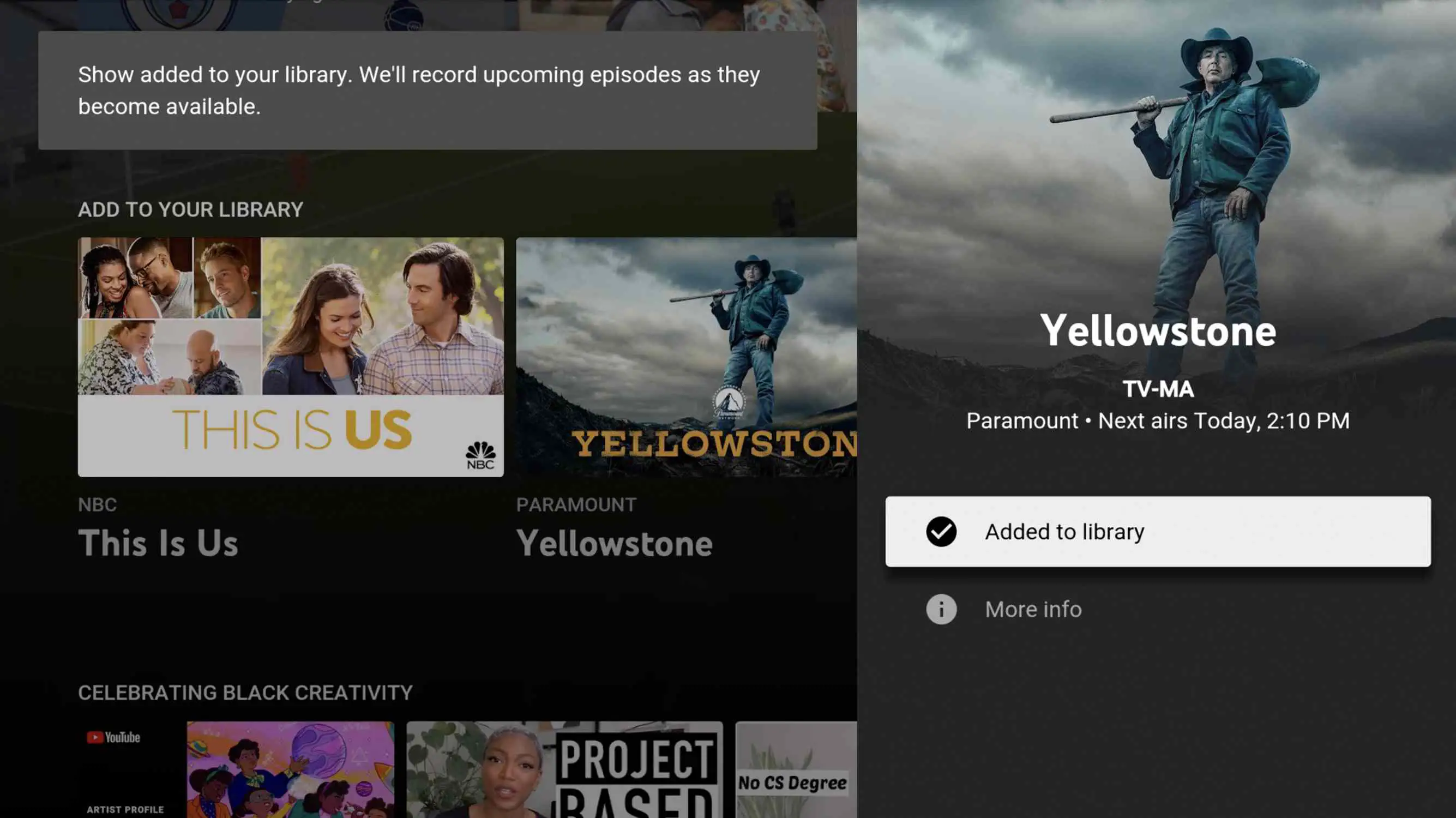
Como usar sua biblioteca no YouTube TV
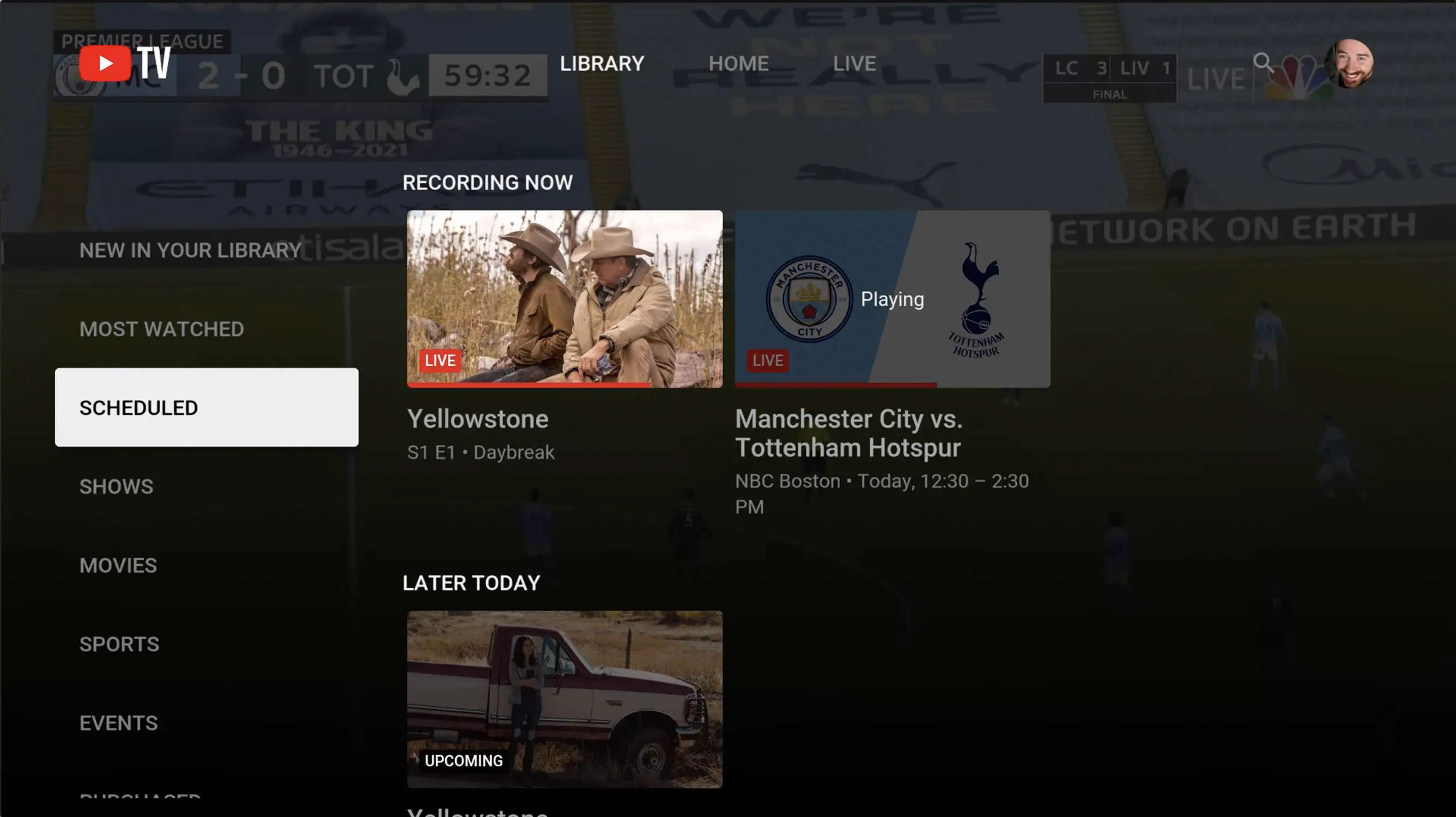
Depois de adicionar algum conteúdo à sua biblioteca, você precisará acessar e gerenciar sua biblioteca. Comece clicando Biblioteca. No Biblioteca tela, algumas das opções mais comumente usadas são:
- Novo em sua biblioteca: Programas adicionados recentemente aparecem aqui.
- Agendado: Todos os episódios de programas programados para serem gravados em sua biblioteca aparecem aqui.
- Programas: Todos os programas que você adicionou à sua biblioteca aparecem aqui. Para ver mais informações sobre o show, clique nele. Para remover o programa de sua biblioteca e parar de gravar novos episódios, clique no programa e depois em Adicionado à Biblioteca para desativá-lo.
- Comprado: Se você comprar ou alugar programas de TV ou filmes pelo YouTube, eles aparecerão aqui.
Como gravar programas ao vivo no YouTube TV
Se você estiver assistindo a um programa de TV ao vivo e quiser gravar o YouTube TV em sua biblioteca, siga estas etapas:
-
Toque no trackpad do controle remoto da Apple TV para revelar os controles de reprodução.
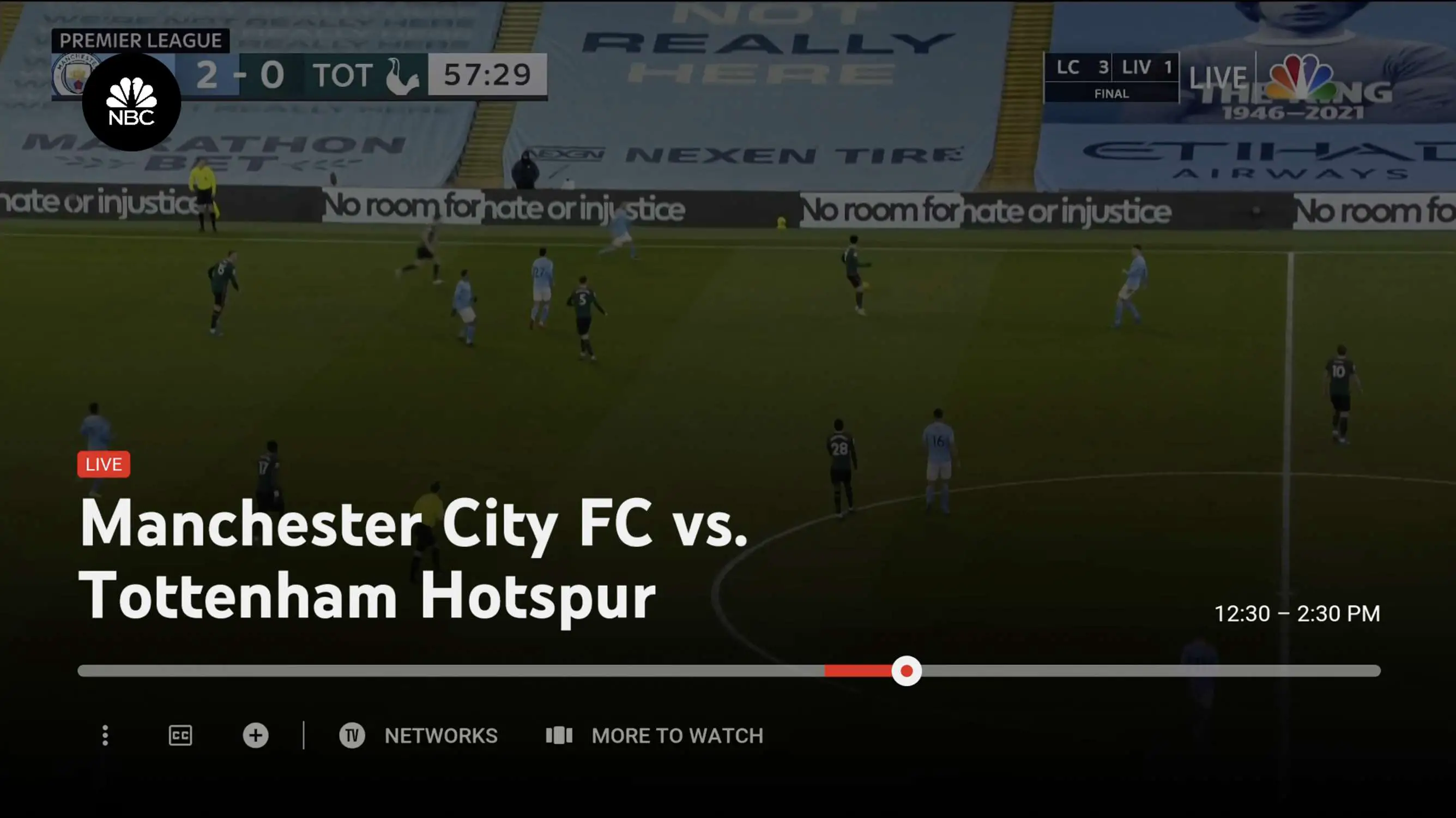
-
Deslize para baixo e clique no + ícone.
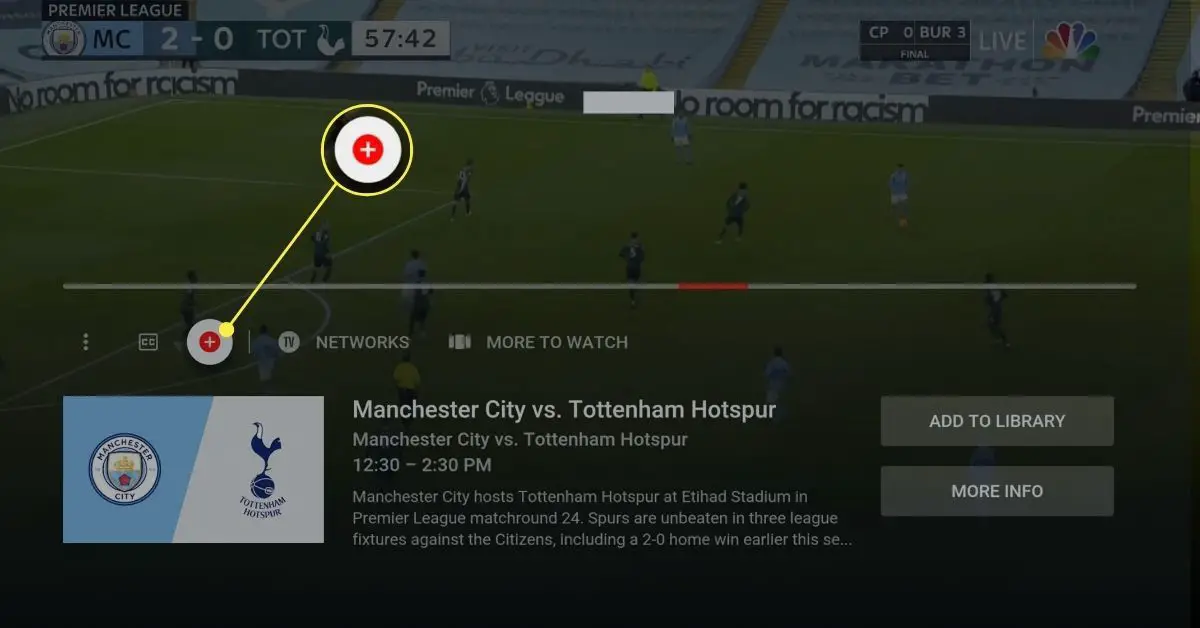
-
No painel direito, você pode escolher adicionar Este evento apenas ou este e eventos semelhantes. Por exemplo, se você estiver adicionando um evento esportivo, terá a opção de adicionar todos os jogos de uma equipe ou todos os eventos da liga.