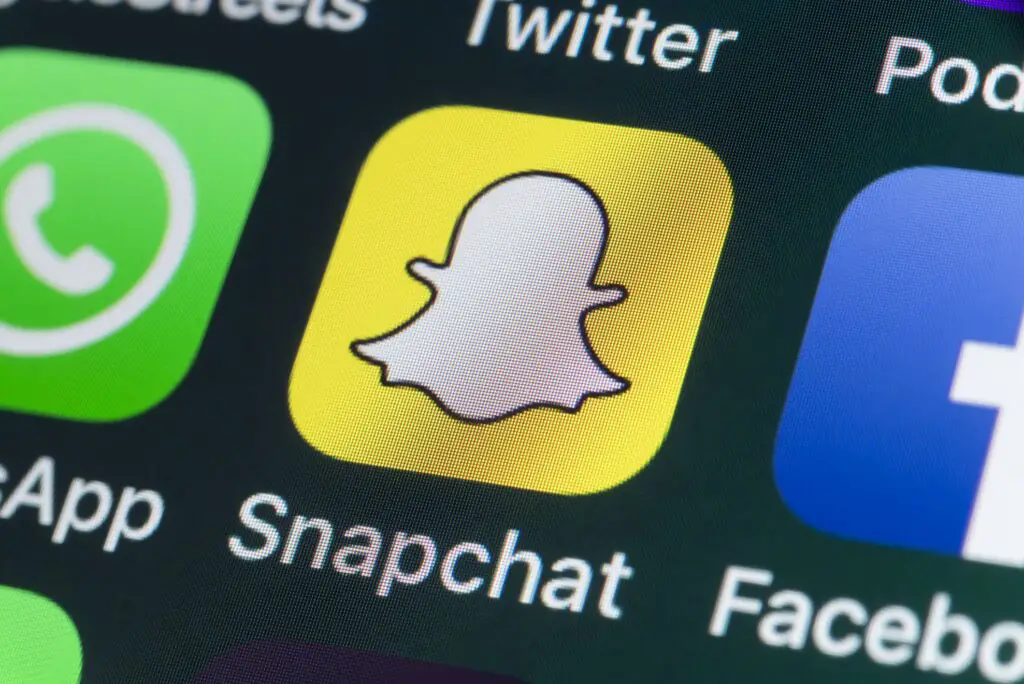
O que saber
- Mais fácil com as mãos: tire uma foto ou grave um vídeo e deslize para a esquerda ou direita para percorrer os filtros.
- Para aplicar três filtros, toque no bloqueio de filtro ícone para bloquear o primeiro filtro e, em seguida, vá até o segundo e, finalmente, o terceiro.
Este artigo explica várias maneiras de usar filtros no aplicativo Snapchat.
Tire uma foto ou vídeo e deslize para a direita ou esquerda
Os filtros do Snapchat vêm integrados diretamente no aplicativo. Você pode aplicar qualquer filtro existente em um piscar de olhos, no entanto, não há opção para importar e adicionar seus próprios filtros. Abra o Snapchat e tire uma foto ou grave um vídeo a partir da guia da câmera tocando ou segurando o botão circular na parte inferior da tela. Depois que seu snap for tirado ou gravado, uma variedade de opções de edição aparecerá na tela, junto com a visualização do seu snap. Use o dedo para deslize para a esquerda ou direita ao longo da tela para rolar horizontalmente pelos diferentes filtros disponíveis. Você pode continuar deslizando para ver a aparência de cada um deles individualmente à medida que são aplicados ao seu snap. Depois de girar por todos os filtros, você será levado de volta ao seu snap não filtrado original. Você pode continuar deslizando para a esquerda e para a direita o quanto quiser para encontrar o filtro perfeito. Quando você decidir sobre um filtro, pronto! Aplique outros efeitos opcionais (como legendas, desenhos ou adesivos) e envie para amigos ou poste como uma história.
Aplicar três filtros em um snap
Se quiser aplicar mais de um filtro ao snap, você pode usar o botão de bloqueio de filtro para bloquear um filtro antes de aplicar outro. Aplique seu primeiro filtro deslizando para a esquerda ou direita e toque no ícone de bloqueio de filtro que aparece automaticamente na parte inferior das opções de edição em execução verticalmente no lado direito da tela (marcado por um ícone de camada). Isso bloqueia seu primeiro filtro para que você possa continuar deslizando para a direita ou para a esquerda para aplicar um segundo e um terceiro filtro sem remover o primeiro. Se desejar remover qualquer um dos filtros aplicados, basta tocar no ícone de bloqueio de filtro para ver suas opções de edição para os tipos de filtro que você aplicou. Toque em X ao lado de qualquer um dos filtros para removê-los do seu encaixe. Infelizmente, o Snapchat não permite que você aplique mais de três filtros ao mesmo tempo, então escolha seus dois melhores e fique com eles!
Snap em locais diferentes para aplicar geofiltros
Se você deu permissão ao Snapchat para acessar sua localização, você deve ver os filtros específicos de localização com nomes animados da cidade, município ou região de onde está tirando. Eles são chamados de geofiltros. Se você não os vir ao deslizar para a esquerda ou para a direita, pode ser necessário acessar as configurações do dispositivo e verificar se você habilitou o acesso à localização para o Snapchat. Os geofiltros mudarão de acordo com a sua localização, então tente capturar cada vez que você visitar um novo lugar para ver os novos que estão disponíveis para você.
Ajustar configurações diferentes para filtros transformativos
O Snapchat pode detectar certos atributos em seus snaps, como fundos do céu. Quando isso acontecer, deslizar para a esquerda ou para a direita revelará novos filtros específicos de configuração de acordo com o que o Snapchat detecta em seu snap.
Ajuste em dias diferentes para filtros de dias da semana e feriados
Os filtros do Snapchat mudam de acordo com o dia da semana e também com a época do ano. Por exemplo, se você estiver tirando fotos em uma segunda-feira, poderá deslizar para a esquerda ou direita para encontrar filtros que apliquem um gráfico divertido de “segunda-feira” ao seu snap. Ou se você estiver tirando fotos na véspera de Natal, encontrará filtros festivos para aplicar para que possa desejar um Feliz Natal a seus amigos.
Use o recurso Bitmoji para obter filtros Bitmoji personalizados
Bitmoji é um serviço que permite criar seu próprio personagem emoji pessoal. O Snapchat se associou ao Bitmoji para permitir que os usuários integrem seus bitmojis em seus encaixes de várias maneiras – uma das quais é por meio de filtros. Para criar seu próprio Bitmoji e integrá-lo ao Snapchat, toque no ícone fantasma no canto superior esquerdo seguido pelo ícone de engrenagem no canto superior direito. Na lista de configurações, toque em Bitmoji seguido pelo grande Criar Bitmoji botão na próxima guia. Você será solicitado a baixar o aplicativo Bitmoji gratuito para o seu dispositivo. Depois de fazer o download, abra-o e toque em Entrar com Snapchat. O Snapchat irá então perguntar se você deseja criar um novo Bitmoji. Tocar Criar Bitmoji para criar um. Siga as instruções guiadas para criar seu Bitmoji. Assim que terminar de criar seu Bitmoji, toque em Concordar e conectar para conectar o aplicativo Bitmoji ao Snapchat. Agora você pode ir em frente e tirar uma foto ou vídeo, deslizar para a esquerda ou direita para navegar pelos filtros e ver quais novos filtros estão disponíveis para apresentar seu bitmoji.
Aplicar filtros a instantâneos salvos
Se você já tirou instantâneos salvos em suas memórias, pode editá-los para aplicar filtros. O melhor de tudo é que os filtros que você verá serão específicos para o dia e o local em que seu instantâneo foi tirado e salvo. Acesse seus instantâneos salvos tocando no Botão de memórias abaixo do botão de pressão circular na guia da câmera. Toque no snap salvo ao qual deseja aplicar um filtro e, em seguida, toque no três pontos no canto superior direito. Na lista de opções que aparecem no menu inferior, toque em Editar Snap. Seu snap será aberto no editor e você poderá deslizar para a esquerda ou direita para aplicar filtros (além de aplicar efeitos adicionais usando as opções do menu de edição listadas no lado direito).
