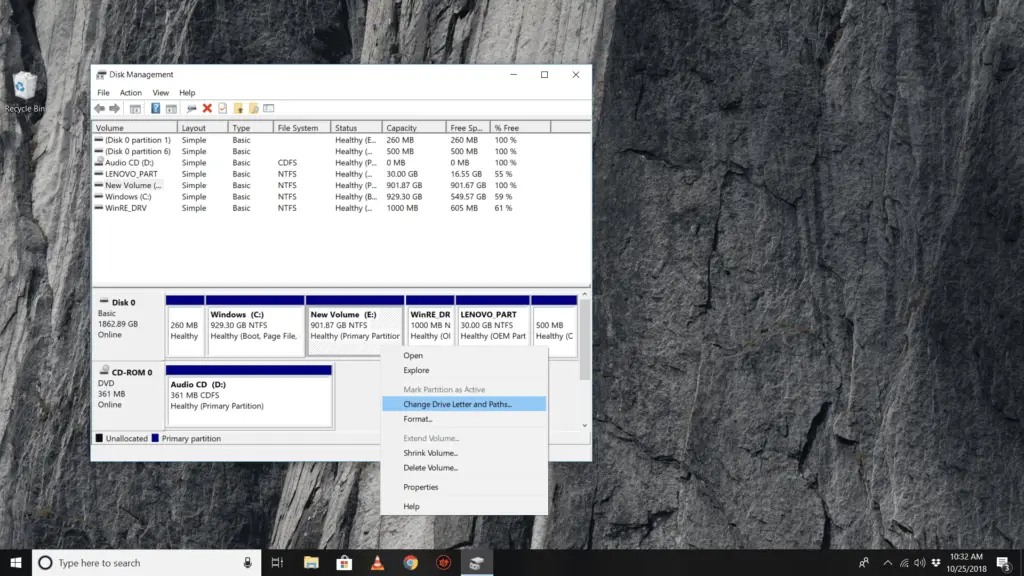
Enquanto eles podem parecer gravadas na pedra, as letras atribuídas aos seus discos rígidos, unidades ópticas e unidades baseadas em USB no Windows não são fixas. Talvez você esteja usando um novo disco rígido externo e agora deseja alterar a letra da unidade para G de F foi atribuído, ou talvez você apenas queira manter seus drives flash organizados no final do alfabeto.
O gerenciamento de disco do Windows torna tudo mais fácil
Seja qual for o motivo, a ferramenta Gerenciamento de disco do Windows torna a alteração das letras das unidades surpreendentemente fácil, mesmo que você nunca tenha trabalhado com suas unidades antes. Alterar letras de unidade no Windows geralmente leva menos de alguns minutos, no máximo. Infelizmente, você não pode alterar a letra da unidade da partição em que o Windows está instalado. Na maioria dos computadores, geralmente é o C dirigir. Essas etapas se aplicam ao Windows XP e às versões mais recentes do Windows. Veja que versão do Windows eu tenho? se você não tiver certeza de qual está executando.
Como alterar as letras da unidade no Windows
-
Abra o Gerenciamento de disco, a ferramenta do Windows que permite gerenciar letras de unidade, entre [many] outras coisas.
No Windows 10 e Windows 8, o Gerenciamento de disco também está disponível no Menu do usuário avançado (VENCER+X atalho de teclado) e é provavelmente a maneira mais rápida de abri-lo. Você também pode iniciar o Gerenciamento de disco no prompt de comando em qualquer versão do Windows, mas iniciá-lo por meio do Gerenciamento do computador é provavelmente o melhor para a maioria de vocês.
-
Localize na lista na parte superior ou no mapa na parte inferior a unidade da qual deseja alterar a letra da unidade. Se você não tiver certeza de que a unidade que está olhando é realmente aquela para a qual deseja alterar a letra da unidade, clique com o botão direito ou toque e segure a unidade e escolha Explorar. Se precisar, examine as pastas para ver se essa é a unidade certa.
-
Clique com o botão direito ou toque e segure a unidade e escolha Alterar letra de unidade e caminhos.
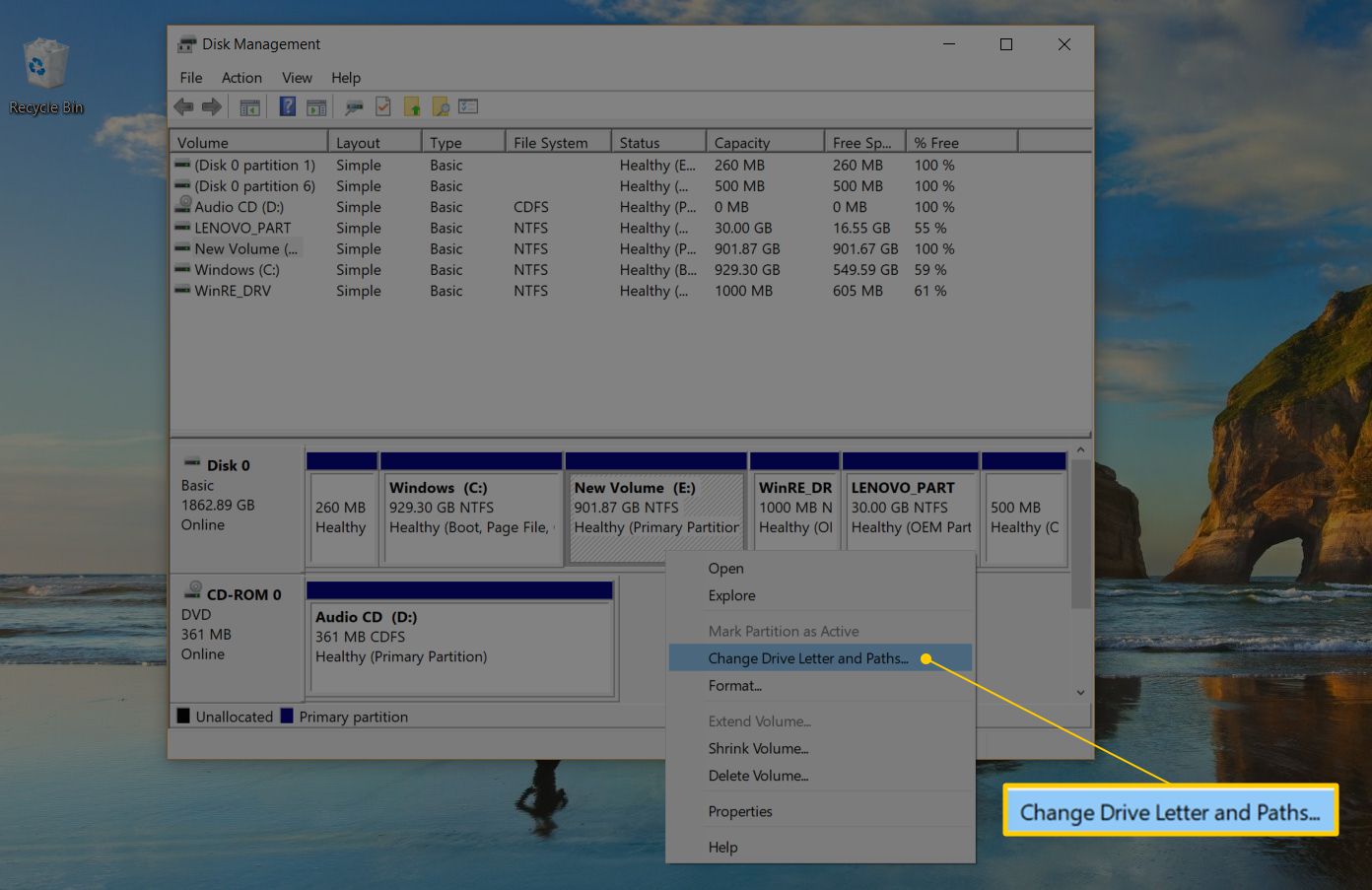
-
Selecione Mudar.
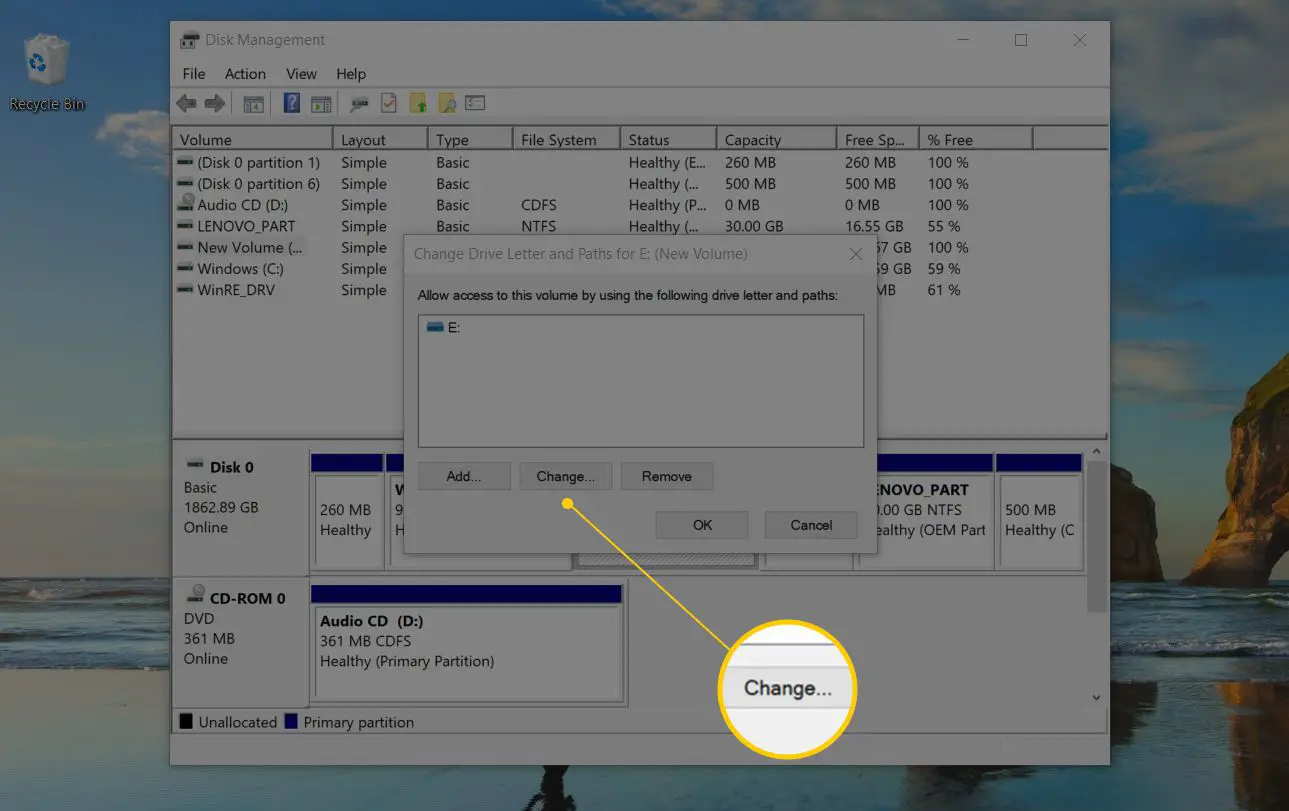
Se você selecionou a unidade principal por acidente, algumas versões do Windows exibirão uma mensagem que diz O Windows não pode modificar a letra da unidade do volume do sistema ou do volume de inicialização.
-
Escolha a letra da unidade que deseja que o Windows atribua a este dispositivo de armazenamento, selecionando-a em Atribuir a seguinte letra de unidade caixa suspensa.
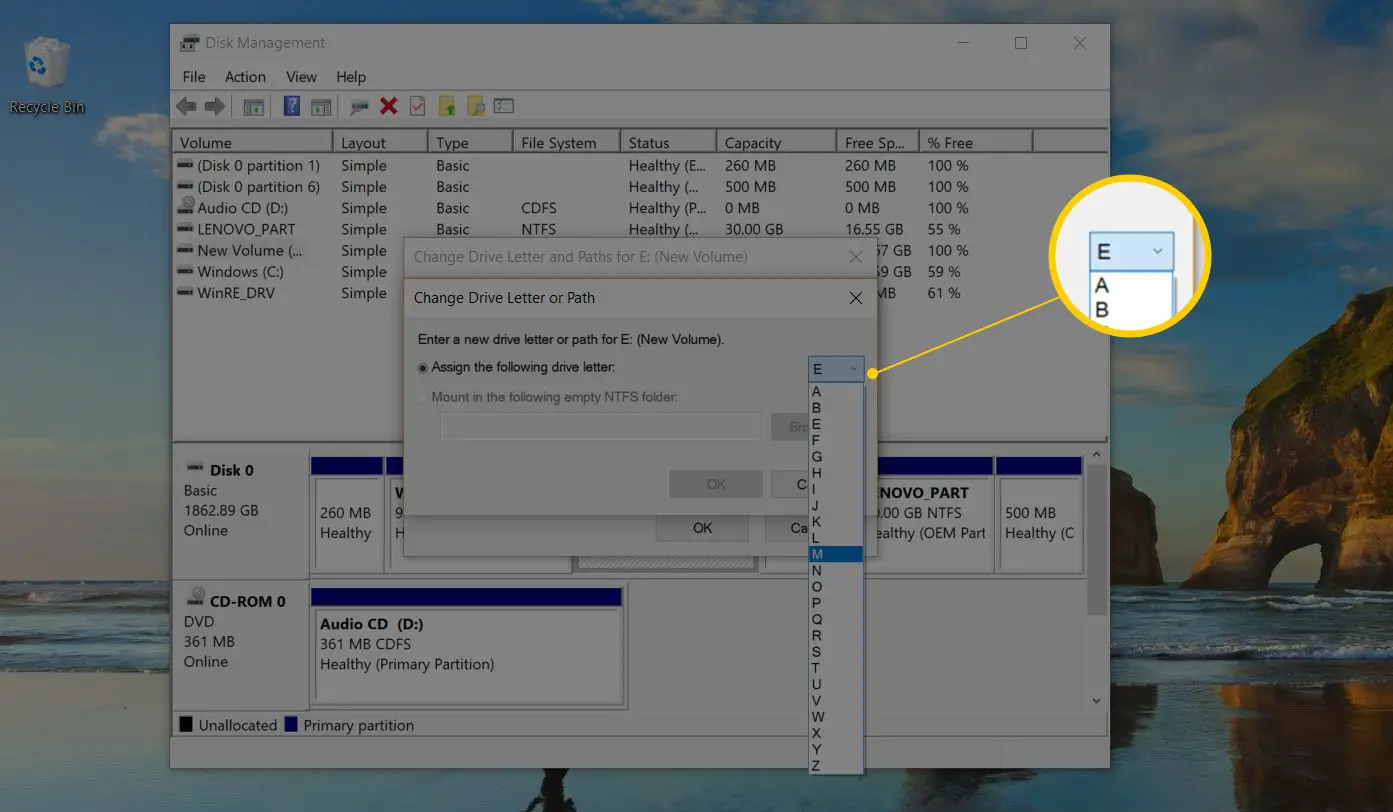
Você não precisa se preocupar se a letra da unidade já estiver sendo usada por outra unidade, porque o Windows oculta todas as letras que você não pode usar.
-
Selecione OK.
-
Escolher sim para o Alguns programas que dependem de letras de unidade podem não funcionar corretamente. Você quer continuar? pergunta.
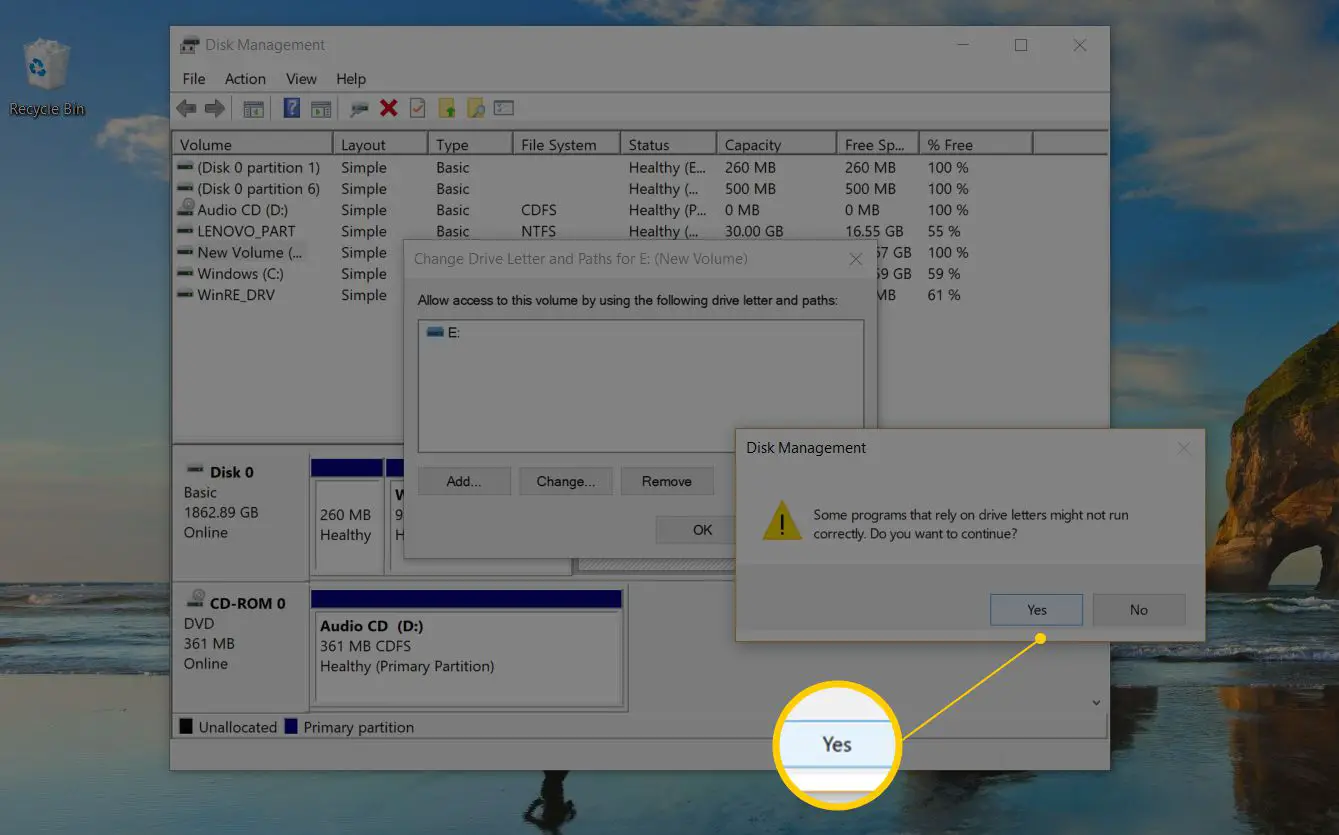
Se você tiver software instalado nesta unidade, poderia pare de funcionar corretamente após alterar a letra da unidade. Veja detalhes sobre isso na seção abaixo.
-
Assim que a alteração da letra da unidade for concluída, o que geralmente leva apenas um ou dois segundos, você pode fechar qualquer Gerenciamento de disco aberto ou outras janelas.
A letra da unidade é diferente do rótulo do volume. Você pode alterar o rótulo do volume usando etapas semelhantes.
Se você tiver programas que não estão na unidade principal
Alterar atribuições de letras de unidade para unidades que têm software instalado nelas maio fazer com que o software pare de funcionar. Isso não é tão comum com programas e aplicativos mais recentes, mas se você tiver um programa antigo, especialmente se ainda estiver usando o Windows XP ou o Windows Vista, é provável que seja um problema. Felizmente, a maioria de nós não tem software instalado em outras unidades além da unidade primária (normalmente o C unidade), mas se o fizer, considere este um aviso de que pode ser necessário reinstalar o software após alterar a letra da unidade.
Sem alterações para a unidade do sistema operacional
Vocês não pode altere a letra da unidade em que o sistema operacional Windows está instalado. Se você deseja que o Windows exista em uma unidade que não seja C, ou o que quer que seja agora, você posso fazer isso acontecer, mas você terá que concluir uma instalação limpa do Windows para fazê-lo. A menos que você tenha uma necessidade urgente de que o Windows exista em uma letra de unidade diferente, não recomendamos passar por todos esses problemas.
Mude, não mude
Não há uma maneira embutida de interruptor letras de unidade entre duas unidades no Windows. Em vez disso, use uma letra de unidade que você não planeja usar como uma letra de “retenção” temporária durante o processo de alteração da letra da unidade. Por exemplo, digamos que você gostaria de trocar o Drive UMA para o Drive B. Comece alterando a letra da unidade A para uma que você não planeja usar (como X), depois a letra da unidade B para a original da unidade A e, finalmente, a letra da unidade A para a original da unidade B.
Usando o Prompt de Comando
Você também pode alterar a letra da unidade no prompt de comando. Não é tão fácil quanto usar o Gerenciamento de disco e você não pode ver imediatamente quais letras estão disponíveis para escolher, mas é totalmente factível com o Diskpart comando.