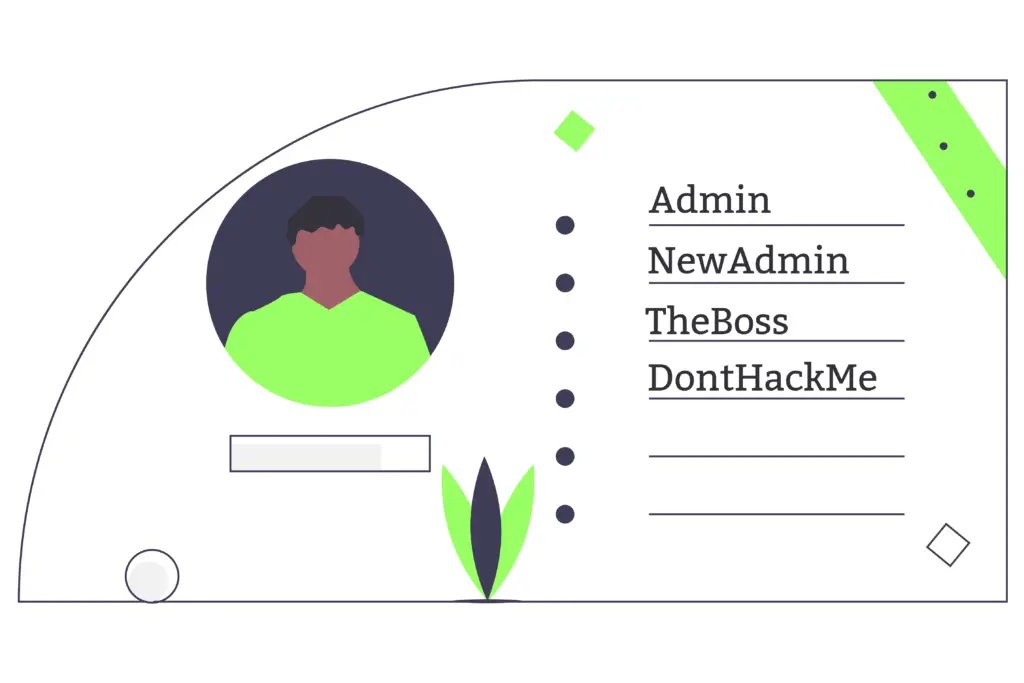
O que saber
- Win + R > secpol.msc > Políticas Locais > Opções de segurança > Contas: renomear conta de administrador.
- Win + X > Gestão Informática > Ferramentas do sistema > Usuários e grupos locais > Comercial > clique com o botão direito Administrador > Renomear.
- Direitos de administrador são necessários.
Este artigo descreve como alterar o nome da conta Administrador interno no Windows 10 para reforçar a segurança do seu computador. Também veremos como alterar o nome de outras contas que têm privilégios de administrador. Use um dos três primeiros métodos se estiver alterando o nome da conta Administrador interna. O último método funciona apenas para contas regulares com direitos de administrador.
Política de segurança local
Este é o método mais rápido, mesmo se você nunca ouviu falar ou usou esta parte do Windows. Existe uma política chamada Contas: renomear conta de administrador isso é fácil de editar.
-
Abra a caixa de diálogo Executar com o Win + R atalho de teclado.
-
Digite isso e escolha OK: secpol.msc
-
Vamos para Políticas Locais > Opções de segurança e clique duas vezes Contas: renomear conta de administrador.

-
Insira um novo nome e selecione OK. Agora você pode fechar a janela Política de segurança local.

Gestão Informática
O Menu de usuário avançado fornece acesso ao Gerenciamento do computador, a próxima melhor maneira de alterar o nome da conta do administrador.
-
Clique com o botão direito no botão Iniciar ou pressione Win + Xe escolha Gestão Informática no menu.

-
No painel esquerdo, abra Ferramentas do sistema > Usuários e grupos locais > Comercial.

Talvez você não veja esta tela dependendo da sua edição do Windows 10. Use o método do Prompt de Comando abaixo.
-
Clique com o botão direito Administrador do lado direito e escolha Renomear. É a mesma maneira que você pode renomear outras contas.

-
Insira um novo nome e pressione Entrar. Agora você pode sair do Gerenciamento do computador.

Prompt de comando
Você também pode usar o poderoso Prompt de Comando. Não é tão simples quanto os métodos descritos acima porque você precisa digitar um comando específico para que ele funcione. É exatamente assim:
-
Abra o prompt de comando como administrador. O método mais rápido é procurar cmd na barra de pesquisa, clique com o botão direito no resultado e selecione Executar como administrador.
-
Digite isto, mudando Novo nome para o nome que deseja usar: wmic useraccount onde name = ‘Administrador’ renomear ‘NovoNome’

-
pressione Entrar para enviar o comando. Você saberá que funcionou corretamente se ver um Execução do método com sucesso mensagem. Agora você pode sair do prompt de comando.
Painel de controle
Se você não deseja alterar o nome da conta interna do Administrador, mas apenas um usuário com privilégios de administrador (ou mesmo um sem), é muito mais fácil através do Painel de Controle.
-
Abra o painel de controle. A maneira mais rápida de encontrá-lo é digitar Painel de controle na barra de pesquisa perto do botão Iniciar.

-
Selecione Contas de usuário. Se você vê-lo novamente na próxima tela, escolha Contas de usuário mais uma vez.

-
Selecione Altere o nome da sua conta.

Não está vendo? Você está usando sua conta da Microsoft para fazer login, portanto, será necessário alterar o nome da página de seu perfil no site da Microsoft em vez de seguir estas etapas. Para alterar o nome da conta para um usuário diferente (não funcionará para a conta de Administrador integrada), selecione Gerenciar outra conta, escolha a conta e selecione Mude o nome da conta.
-
Digite um novo nome na caixa fornecida.
-
Selecione Mude o nome. Agora você pode sair da janela.

Por que alterar o nome da conta do administrador?
Alterar o nome da conta é como alterar a senha. Impede que os hackers tenham sucesso se suas ferramentas de quebra automática de senha assumirem que o nome padrão não foi alterado. Como o nome explica, a conta interna do Administrador tem direitos administrativos. Você pode usá-lo para instalar programas e fazer grandes alterações no sistema. É útil por esses motivos, e é por isso que algumas pessoas optam por usá-lo. No entanto, ele está desabilitado por padrão, portanto, para usá-lo, é necessário habilitar a conta do administrador manualmente. No entanto, não é totalmente necessário porque você pode converter qualquer conta de usuário em uma com direitos de administrador; é muito fácil criar e excluir contas no Windows 10. No entanto, se você optou por manter a conta Administrador interna habilitada, é importante atribuir a ela uma senha forte e alterar seu nome. “Administrador” é escolhido por padrão, então qualquer pessoa com acesso ao seu computador sabe imediatamente que, a menos que você altere o nome da conta, eles podem adivinhar as senhas usando esse nome de usuário.
