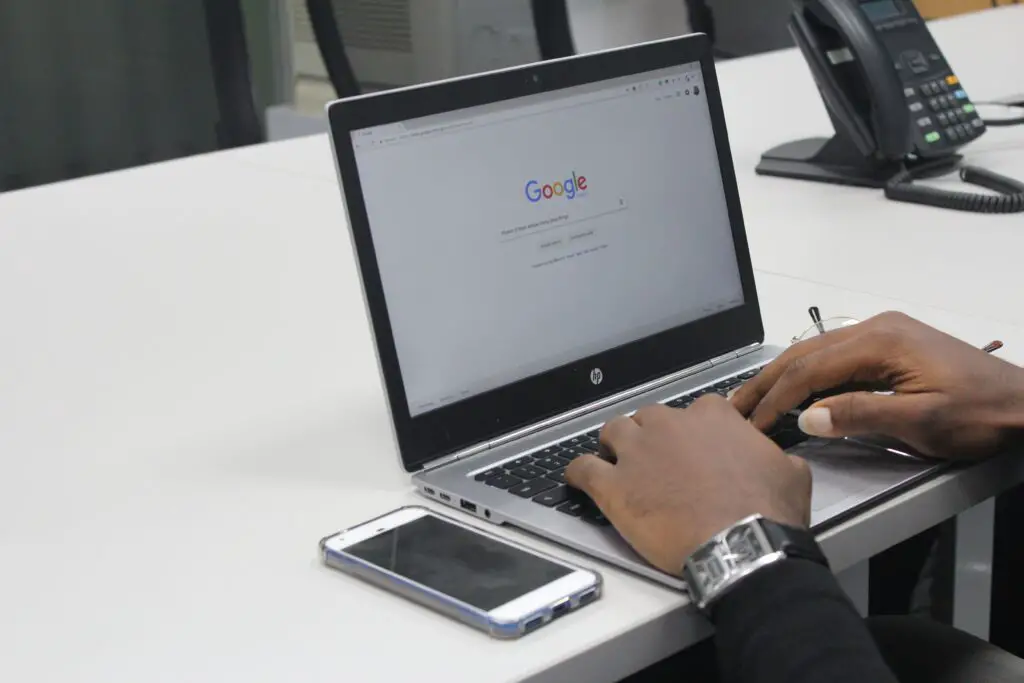
O que saber
- No Chrome, vá para Definições > Avançado > Transferências e mude o local.
- No Firefox, vá para Preferências > Transferências > Salvar arquivos em e selecione um local.
- No Microsoft Edge, vá para Definições > Transferências > Mudar e selecione um local.
Este artigo explica como modificar o local de download dos sistemas operacionais Windows, macOS, Linux e Chrome OS executando o Google Chrome, Mozilla Firefox, Microsoft Edge, Opera, Internet Explorer, Safari e Vivaldi.
Alterar o local de download no Google Chrome
O Chrome oferece uma opção no menu de configurações para alterar o local de download padrão.
-
Selecione o botão de menu do Chrome, ilustrado com três linhas horizontais e localizado no canto superior direito da janela do navegador.
-
Quando o menu suspenso aparecer, selecione Definições. O cromo Definições interface é exibida em uma nova guia ou janela. Você também pode acessar esta interface pressionando Comando+, (apenas macOS) ou inserindo o seguinte texto na barra de endereço do navegador: chrome: // settings (macOS e Windows).
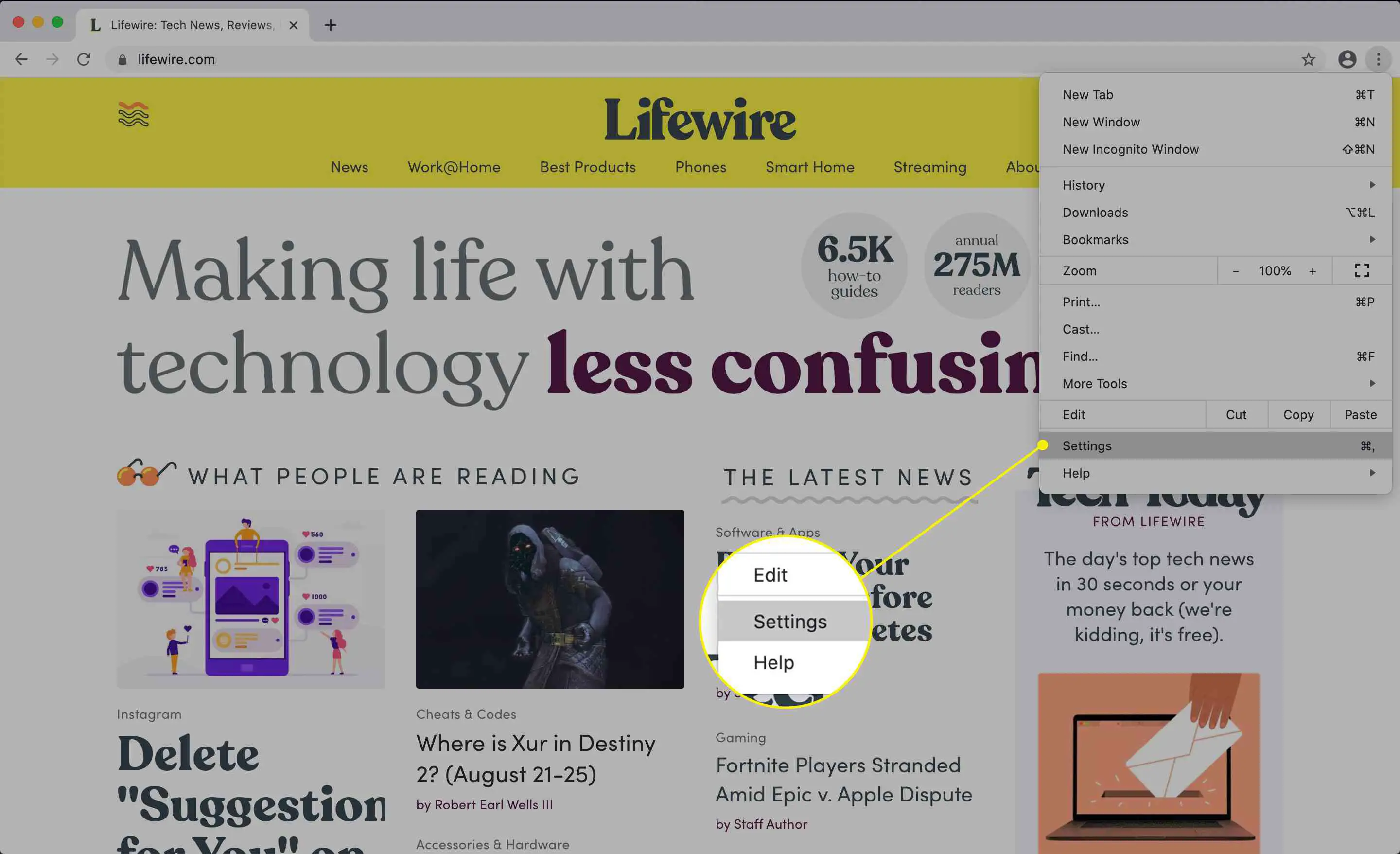
-
Role até a parte inferior da tela e selecione Avançado.
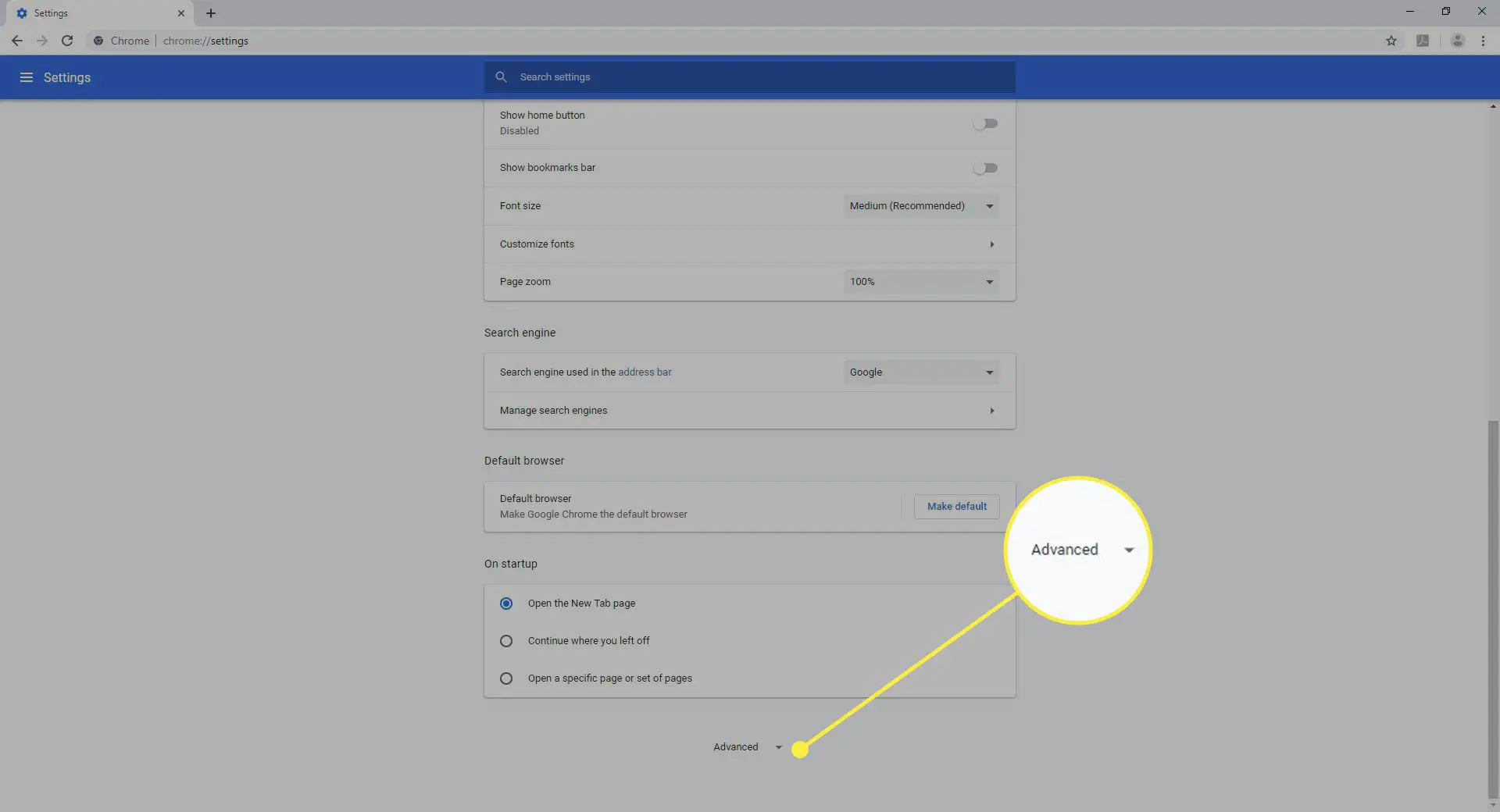
-
Role para baixo até o Transferências seção.
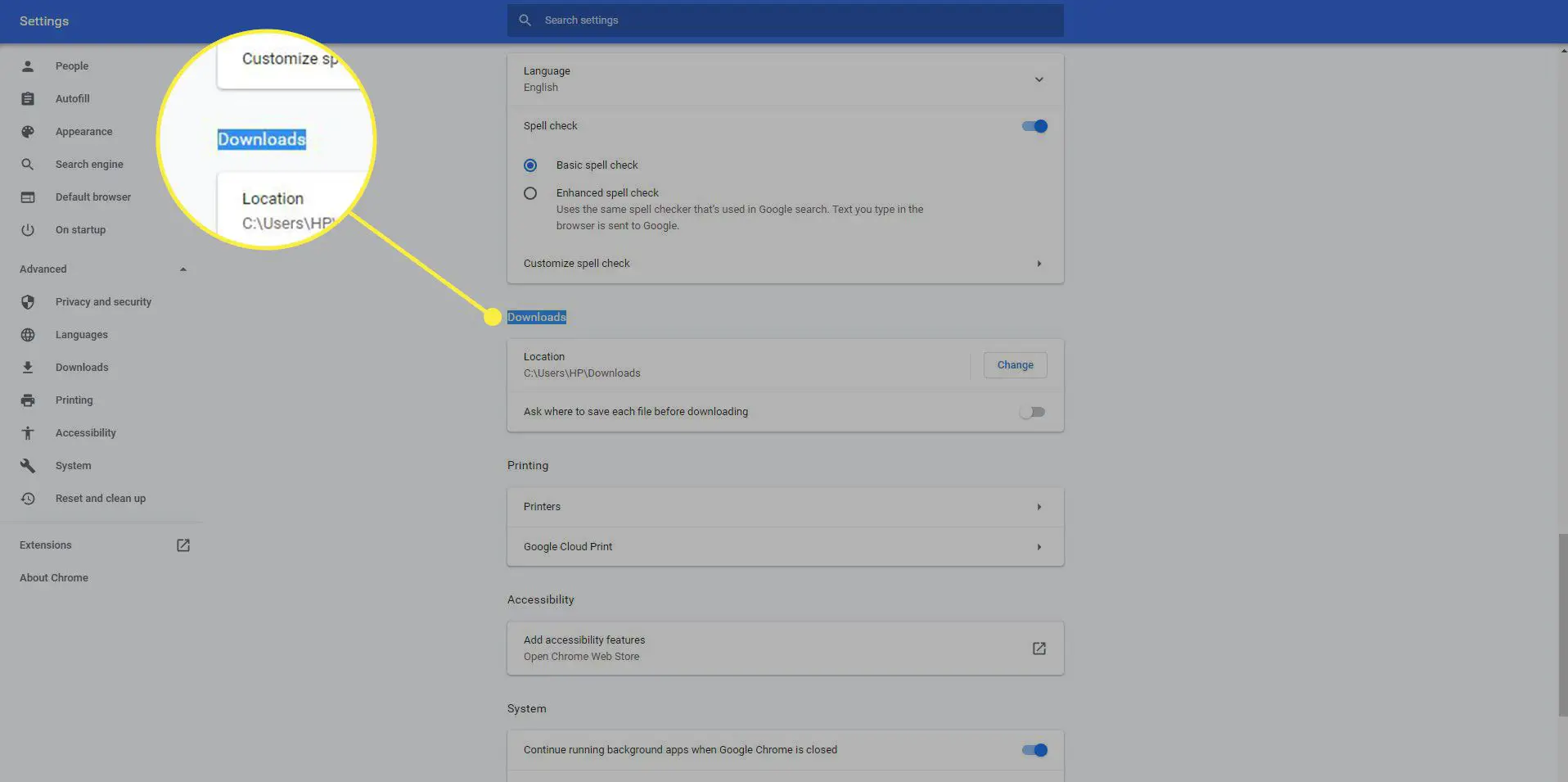
-
O local atual onde os arquivos baixados são salvos é exibido, junto com um botão rotulado Mudar. Para modificar o local de download do Chrome, selecione Mudar, e escolha a pasta desejada.
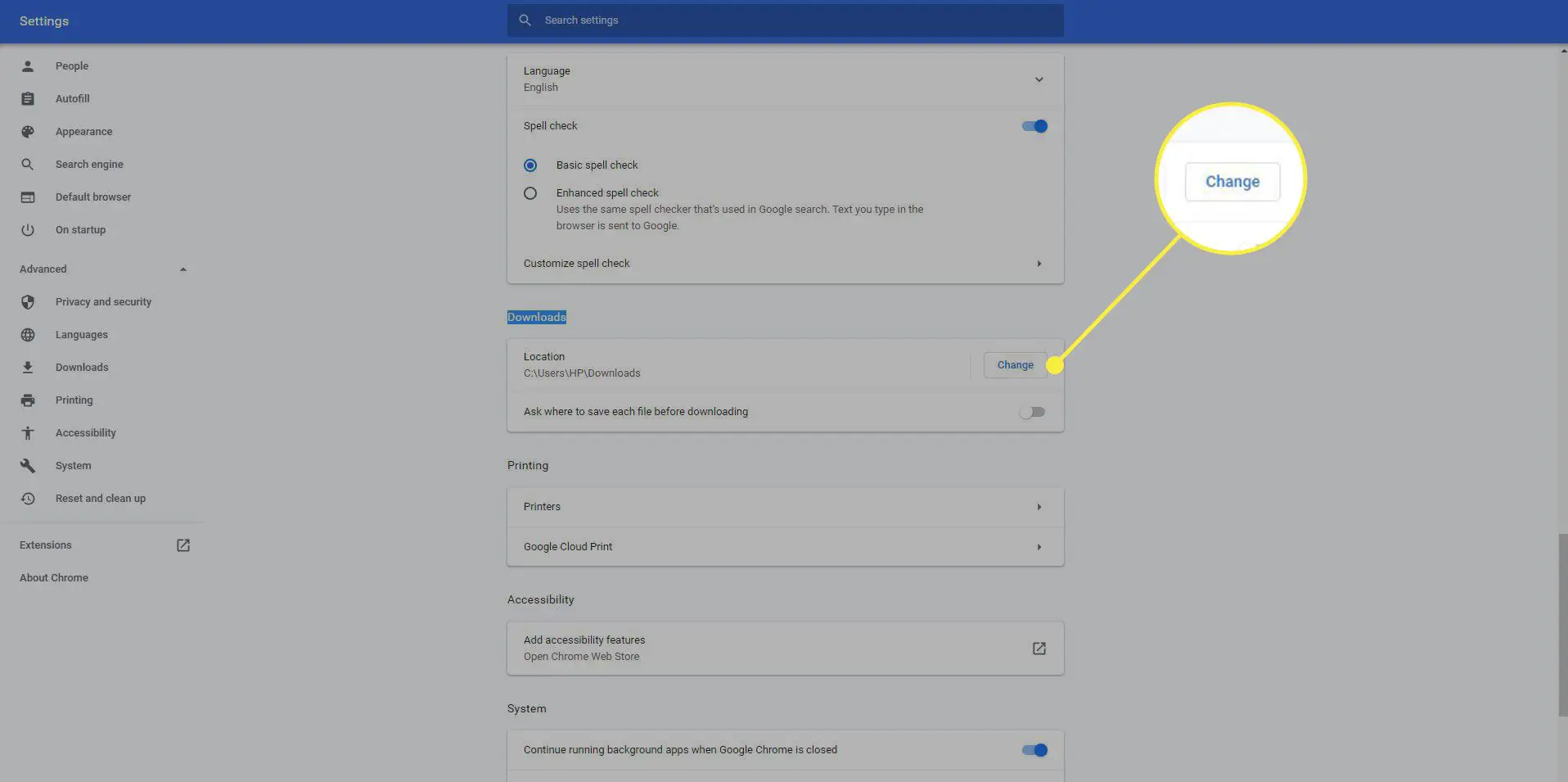
-
Também encontrado no Transferências seção é uma opção rotulada Pergunte onde salvar cada arquivo antes de baixar, acompanhado por uma caixa de seleção. Desativada por padrão, esta configuração instrui o Chrome a solicitar um local sempre que um download for iniciado no navegador.
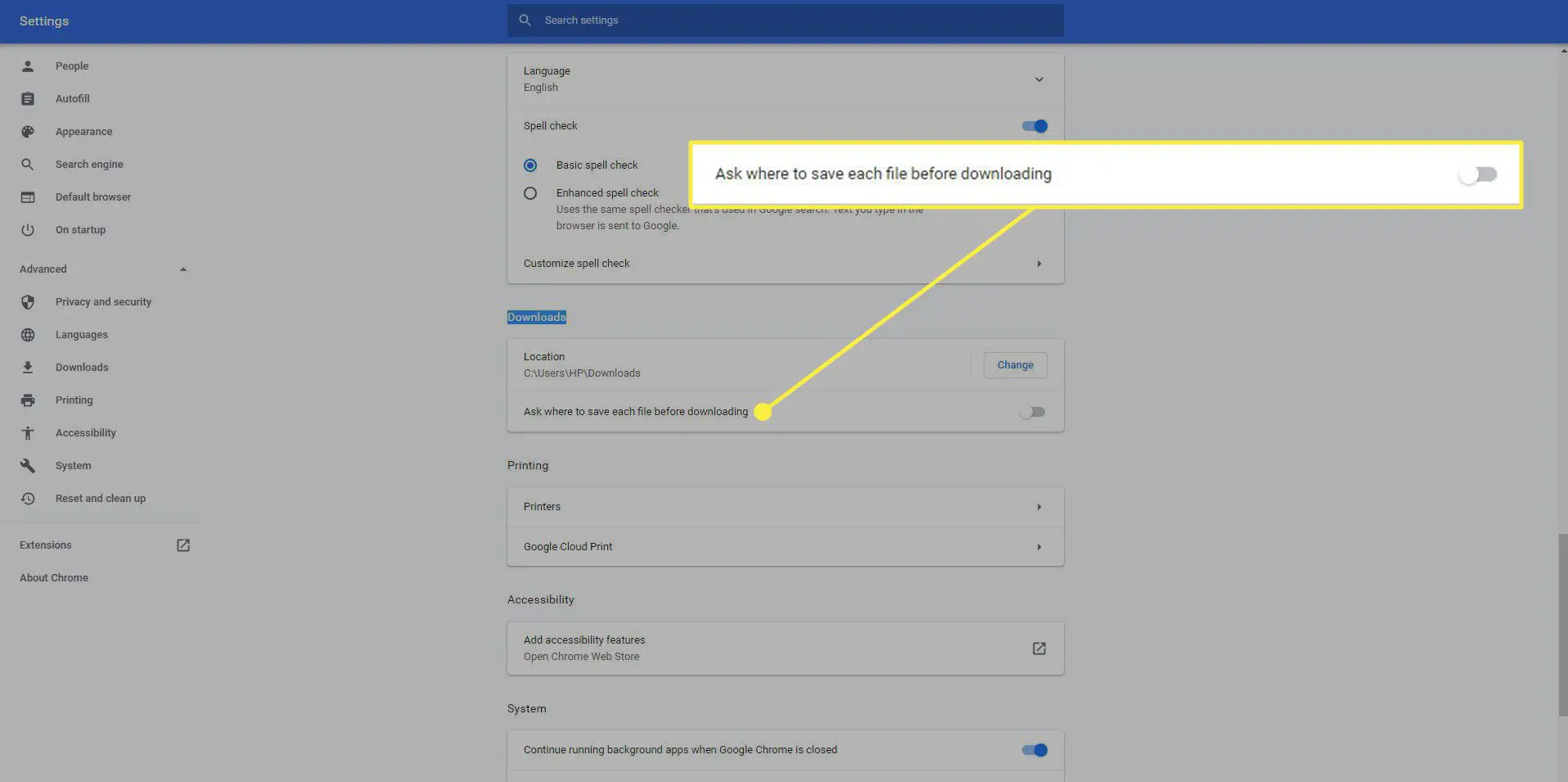
Alterar o local de download no Mozilla Firefox
No Firefox, as configurações para alterar onde os downloads são salvos ficam ocultas atrás do protocolo about: URL.
-
No Firefox, selecione o Menu aberto botão indicado por três linhas horizontais no canto superior direito e selecione Preferências. Você também pode abrir a janela Preferências pressionando comando+, (apenas macOS).
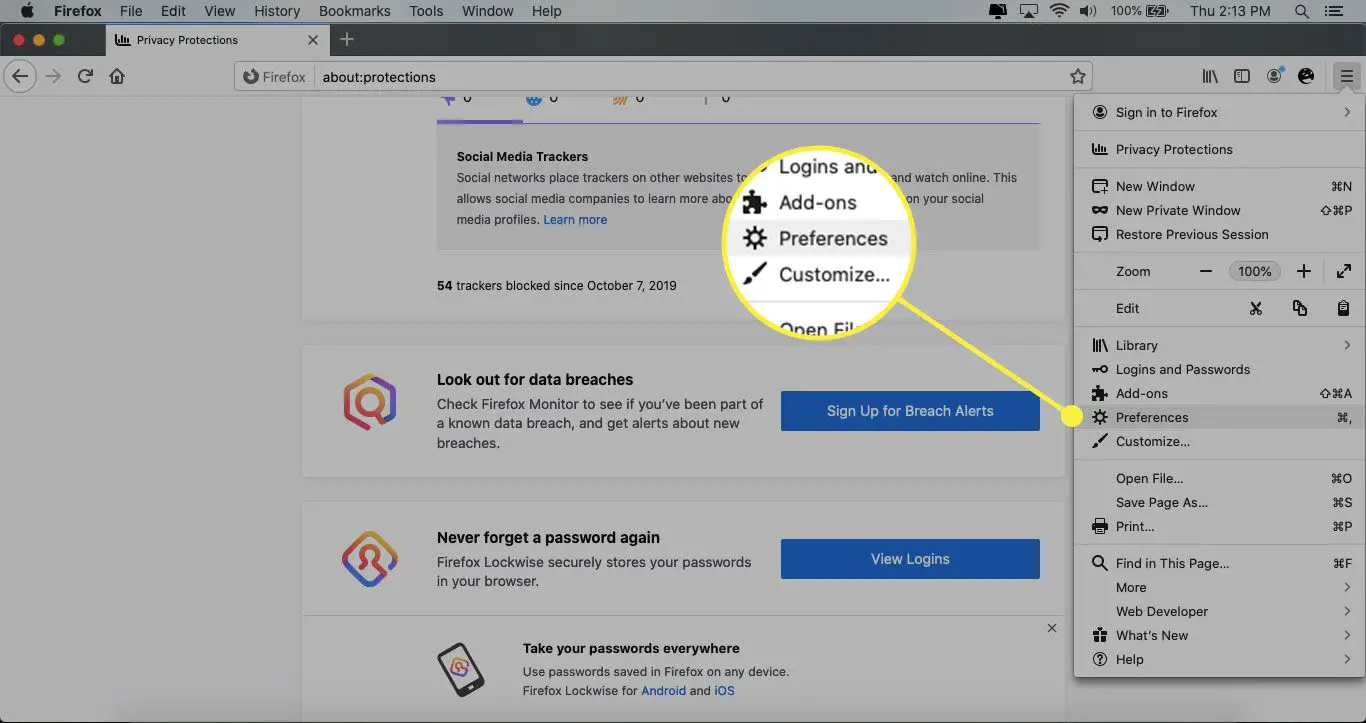
-
A janela Preferências do navegador é aberta. Localize o Transferências seção, contendo duas opções: Salvar arquivos em e Sempre me pergunte onde salvar os arquivos.
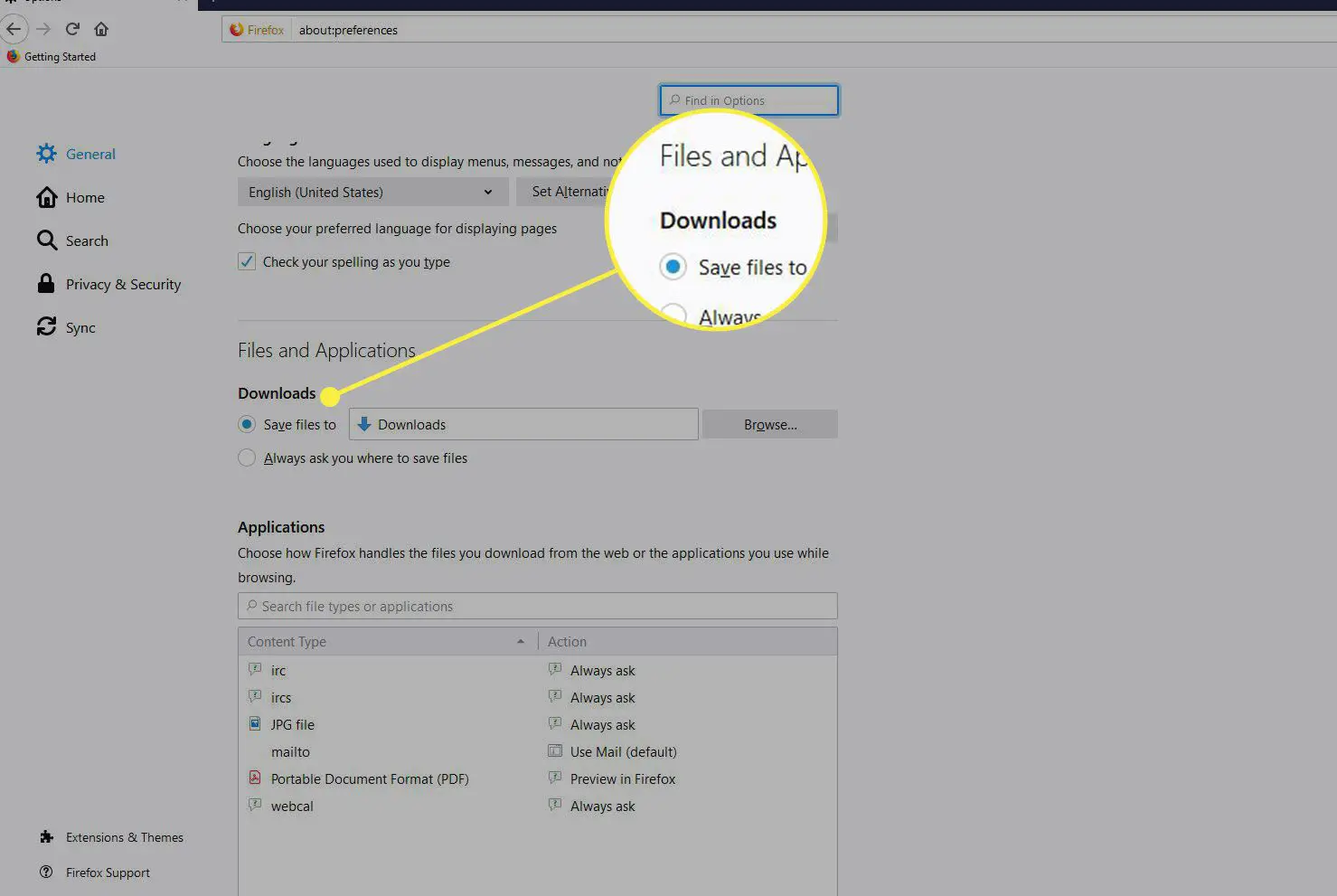
-
Selecione Salvar arquivos em se você deseja que o Firefox salve os arquivos baixados em um local designado em seu disco rígido ou dispositivo externo. Esta é a configuração padrão. Para modificar o local, selecione Navegar, em seguida, escolha a unidade e a pasta desejadas.
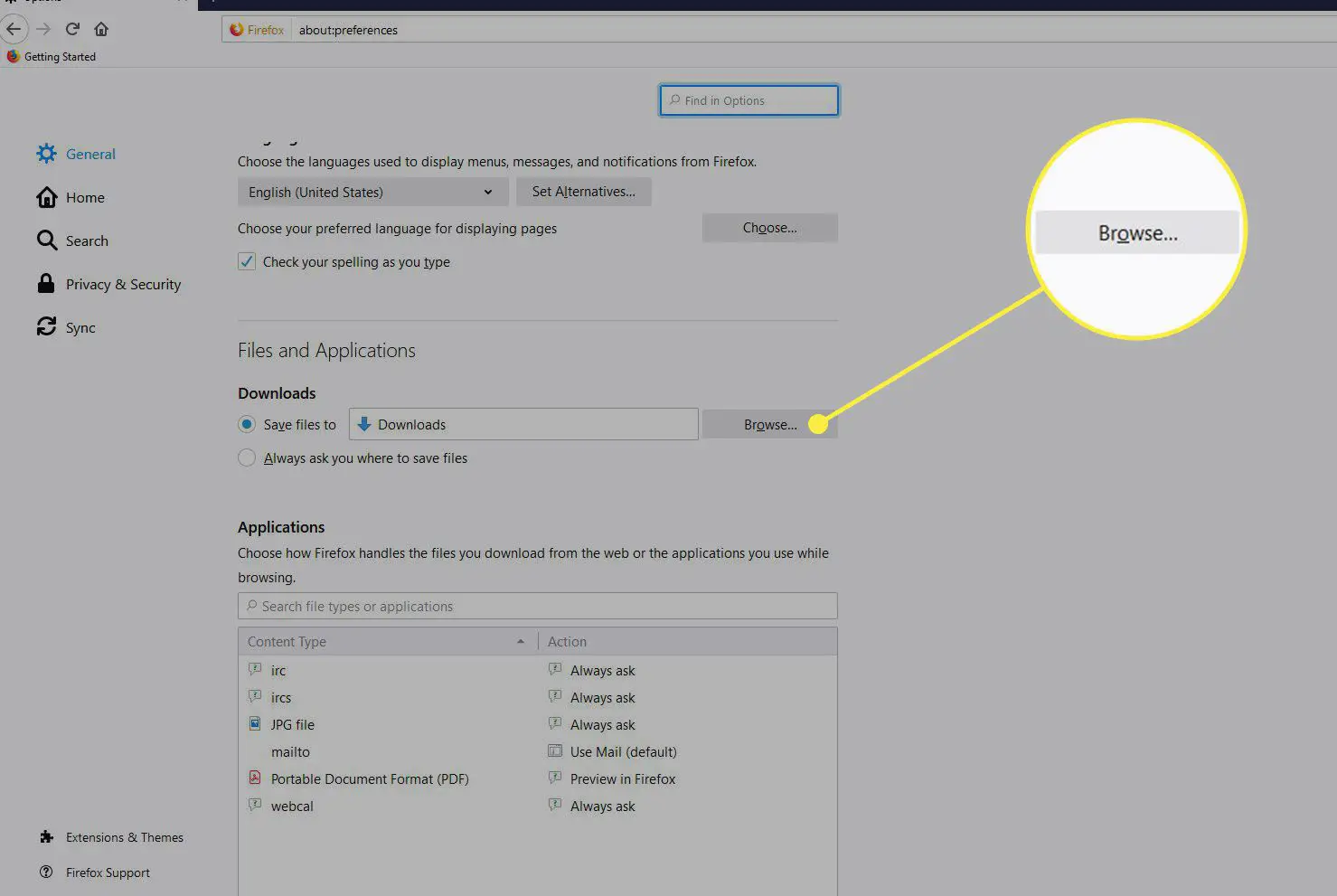
-
Selecione Sempre pergunte onde salvar os arquivos se desejar que o Firefox solicite um local para download sempre que uma transferência de arquivo for iniciada.
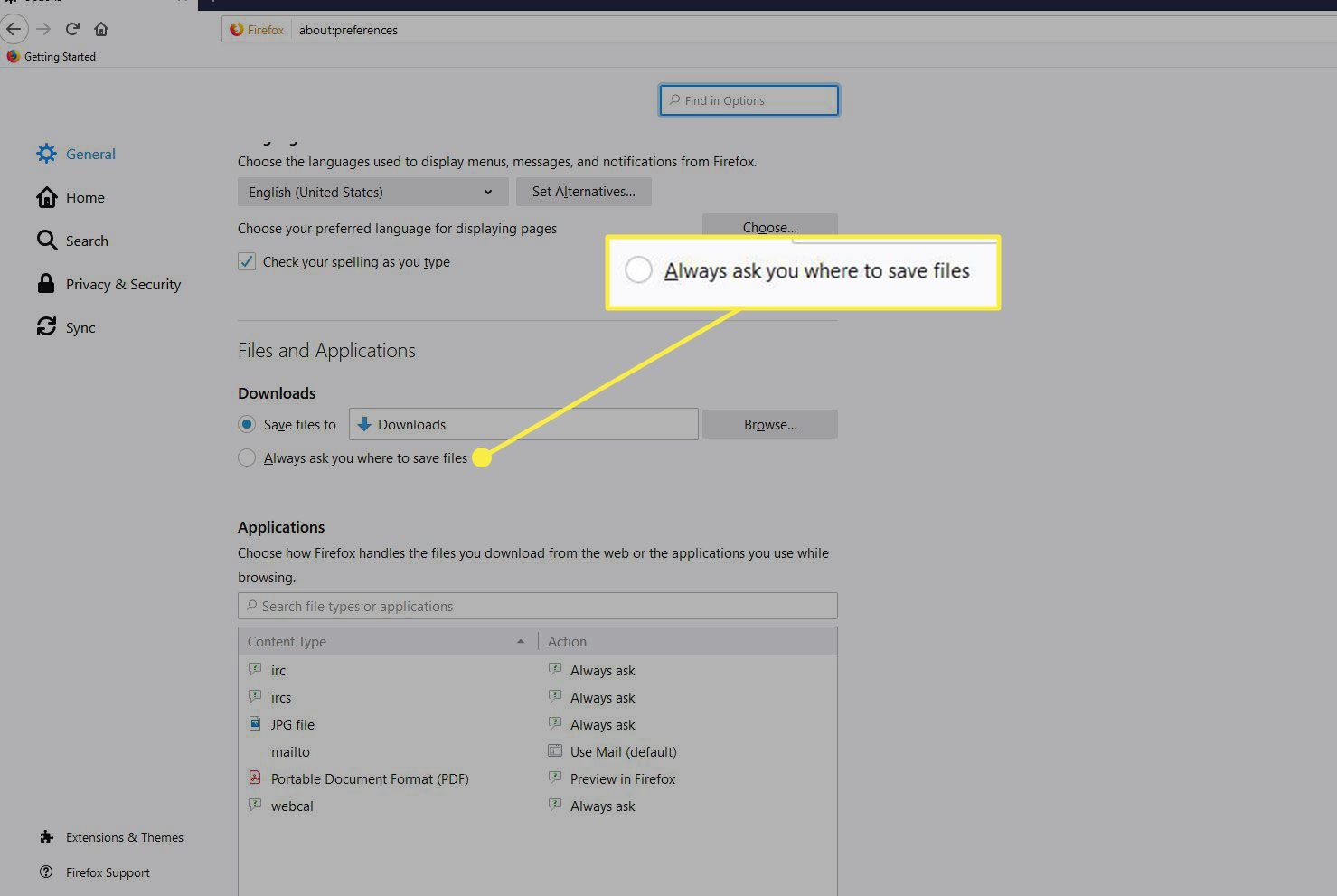
Alterar o local de download no Microsoft Edge
Para alterar o local de download do Microsoft Edge, siga estas etapas:
-
Selecione o menu de três pontos no canto superior direito da janela.
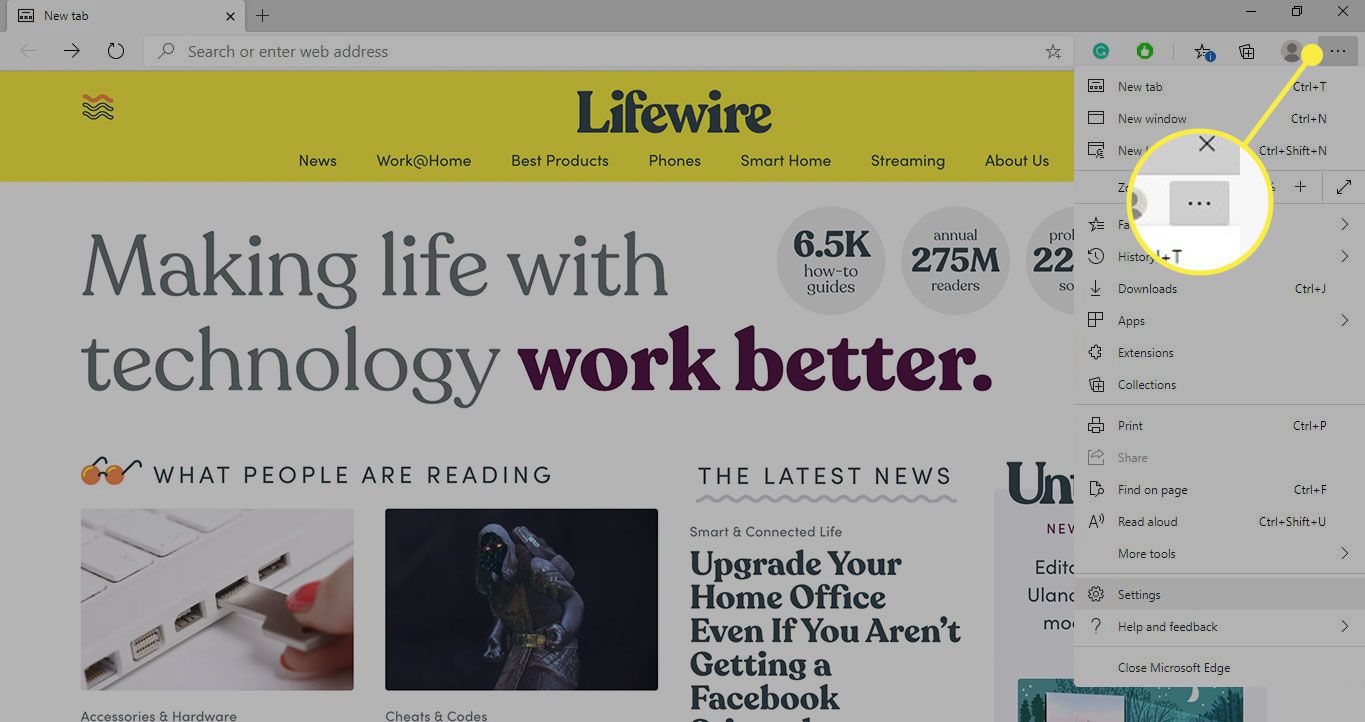
-
Selecione Definições.
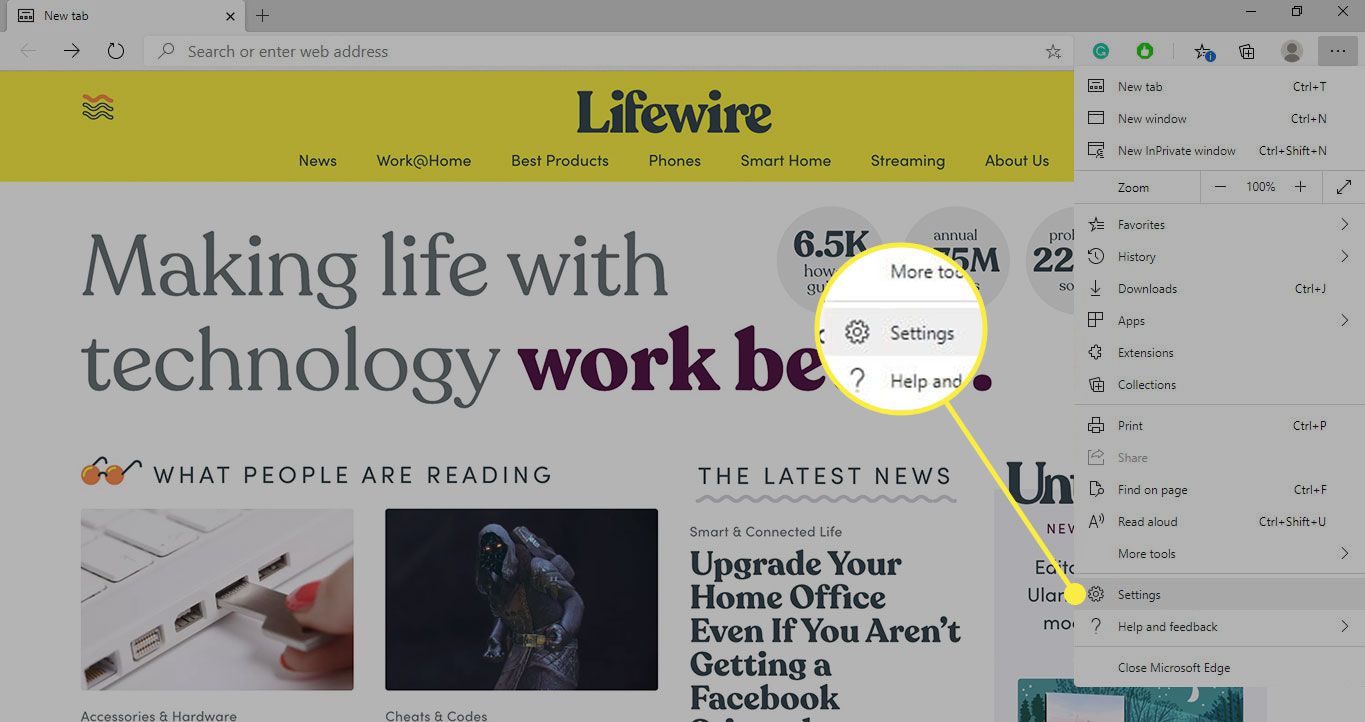
-
Role para baixo até Transferências e selecione Mudar.
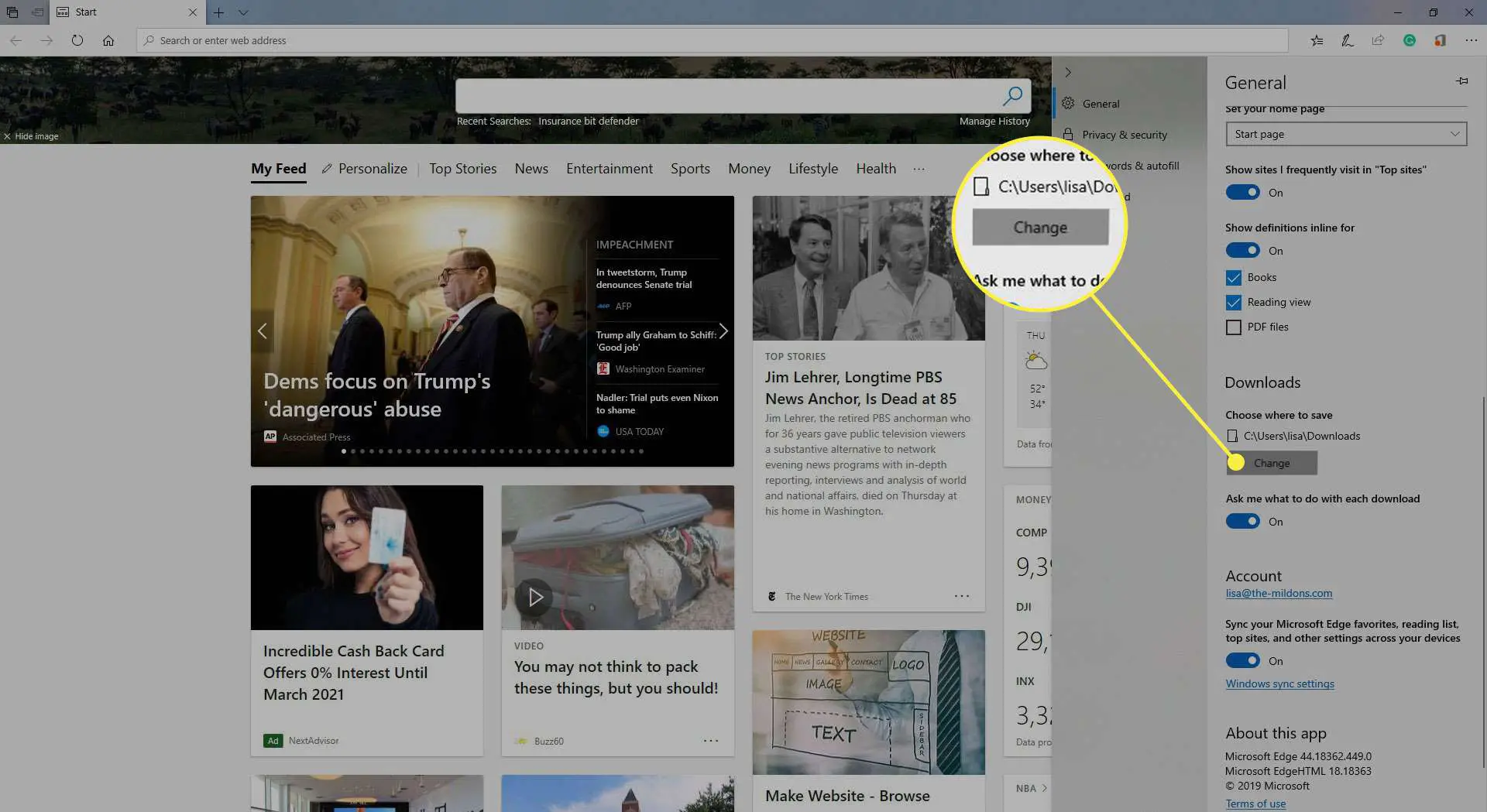
-
Navegue até a pasta que deseja usar para armazenar Downloads e escolha Selecione a pasta.
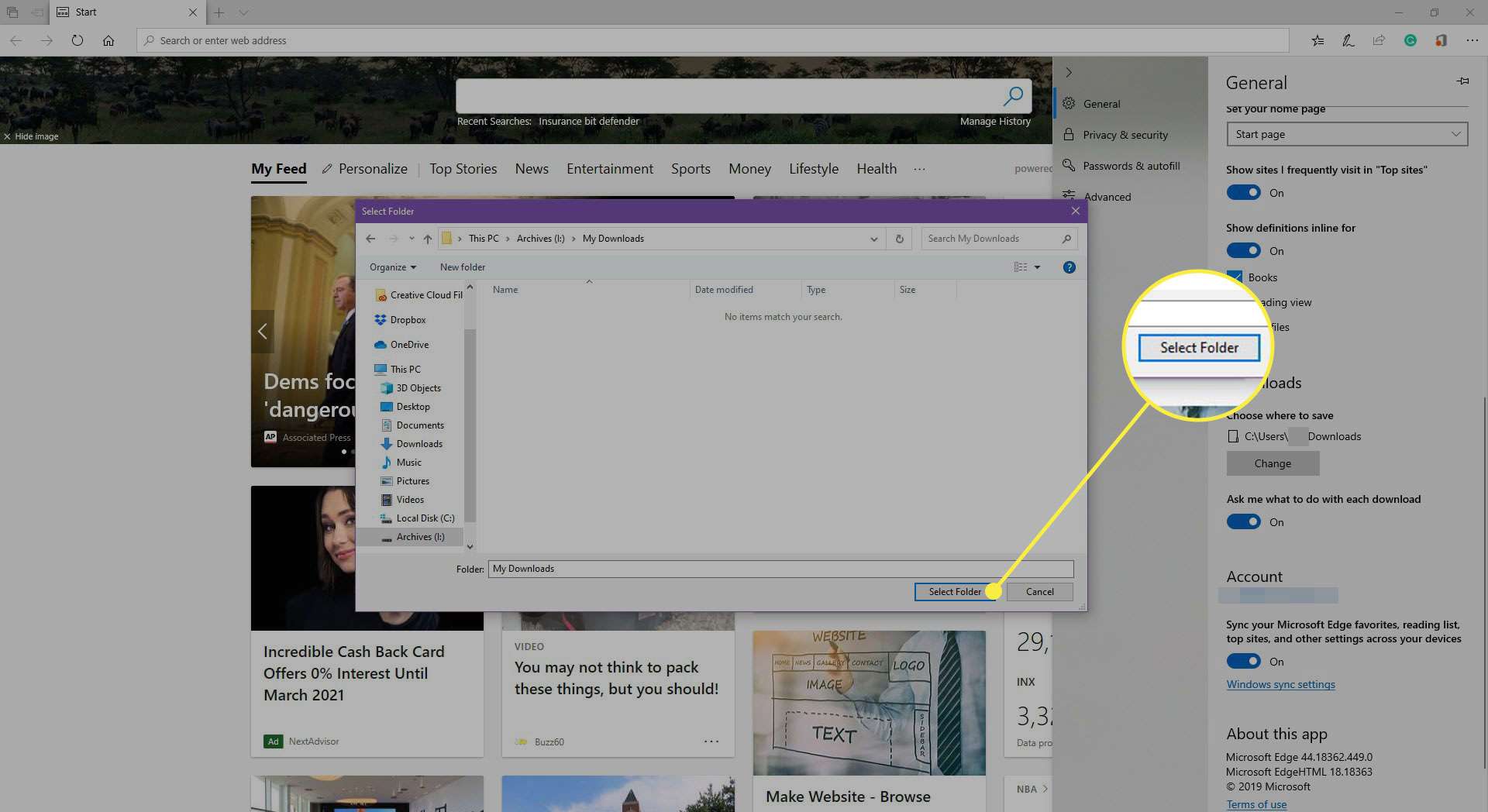
Alterar o local de download no Opera
Veja como acessar o menu de configurações ocultas no Opera para alterar o local onde os downloads são salvos.
-
Digite o seguinte texto na barra de endereço do Opera e pressione o botão Entrar chave: opera: // configurações.
-
Localize o Transferências seção. O caminho atual onde os downloads de arquivos são armazenados é visível, junto com um botão rotulado Mudar. Para modificar este caminho, selecione Mudar e escolha um novo destino.
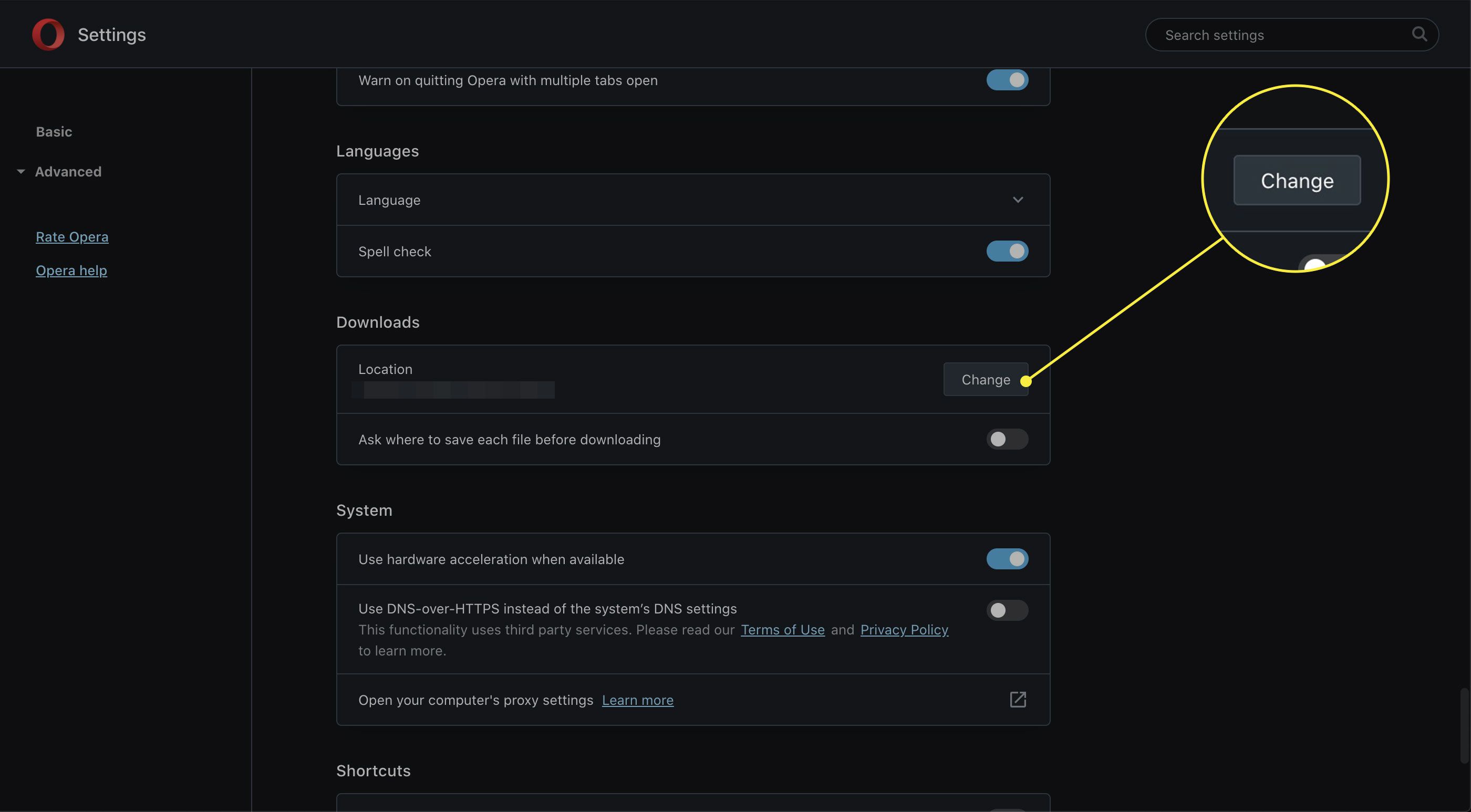
-
O Transferências seção contém uma opção rotulada Perguntar onde salvar cada arquivo antes de baixar. Acompanhado por uma caixa de seleção e inativo por padrão, esta configuração faz com que o Opera solicite um local específico cada vez que um download é realizado.
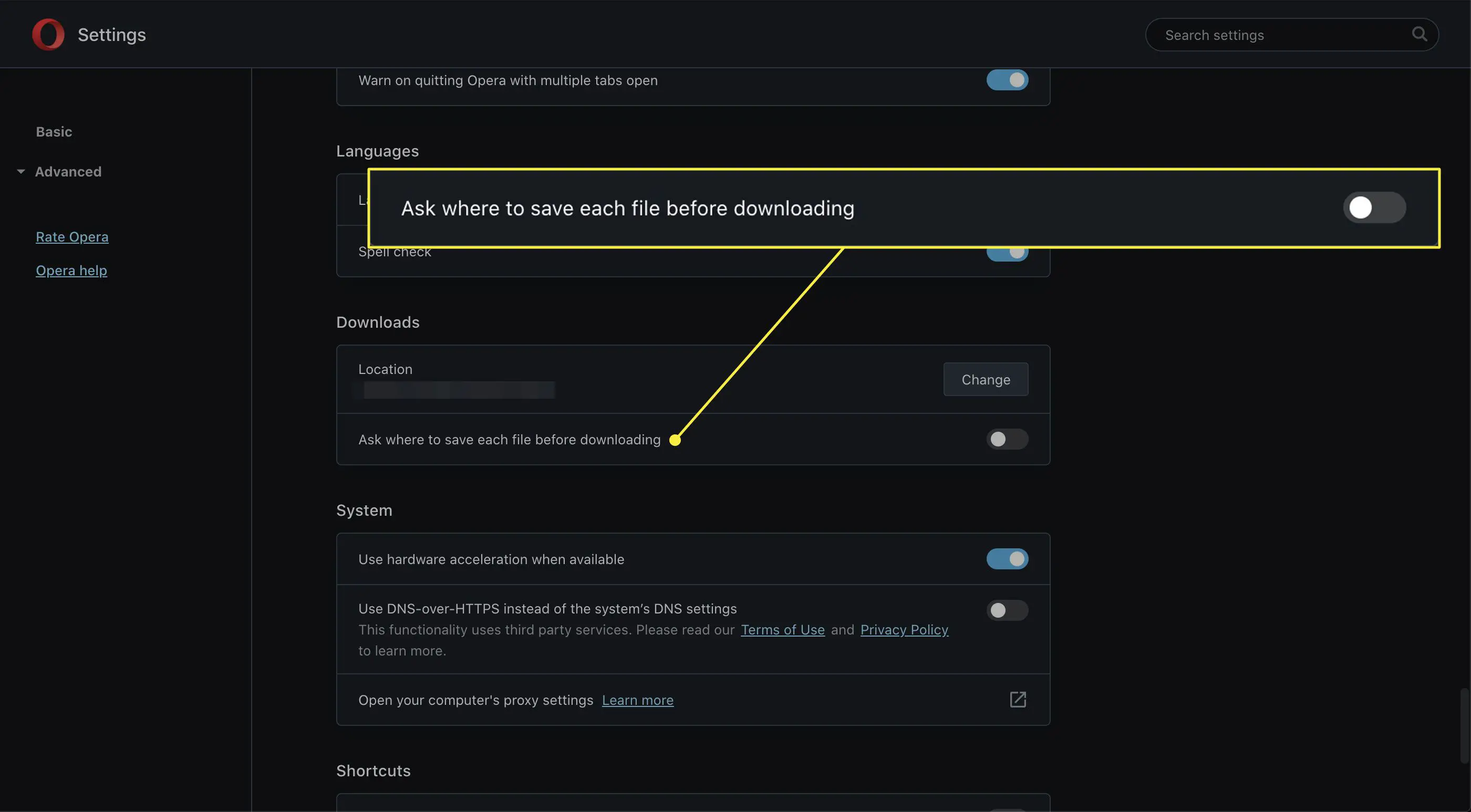
Alterar o local de download no Internet Explorer 11
As configurações de download do Internet Explorer são fáceis de acessar e alterar.
-
Selecione os Ferramentas menu, representado por um engrenagem ícone no canto superior direito da janela do navegador.
-
Quando o menu suspenso aparecer, selecione Ver downloads. Você também pode usar o seguinte atalho de teclado: CTRL+J.
-
O IE11 Ver downloads caixa de diálogo aparece, sobrepondo a janela do navegador. Selecione os Opções link, localizado no canto inferior esquerdo desta janela.
-
O Opções de download aparece a janela, exibindo o caminho de destino atual do navegador para todos os downloads de arquivos. Para modificar este local, selecione Navegare, em seguida, escolha a unidade e a pasta desejadas.
-
Quando estiver satisfeito com as novas configurações, selecione OK para voltar à sua sessão de navegação.
Alterar o local de download no Safari
Acessar o menu Preferências do Safari permite alterar o local de download do arquivo.
-
Na barra de menu superior, selecione Safári > Preferências. Alternativamente, pressione Comando+, (vírgula) no teclado.
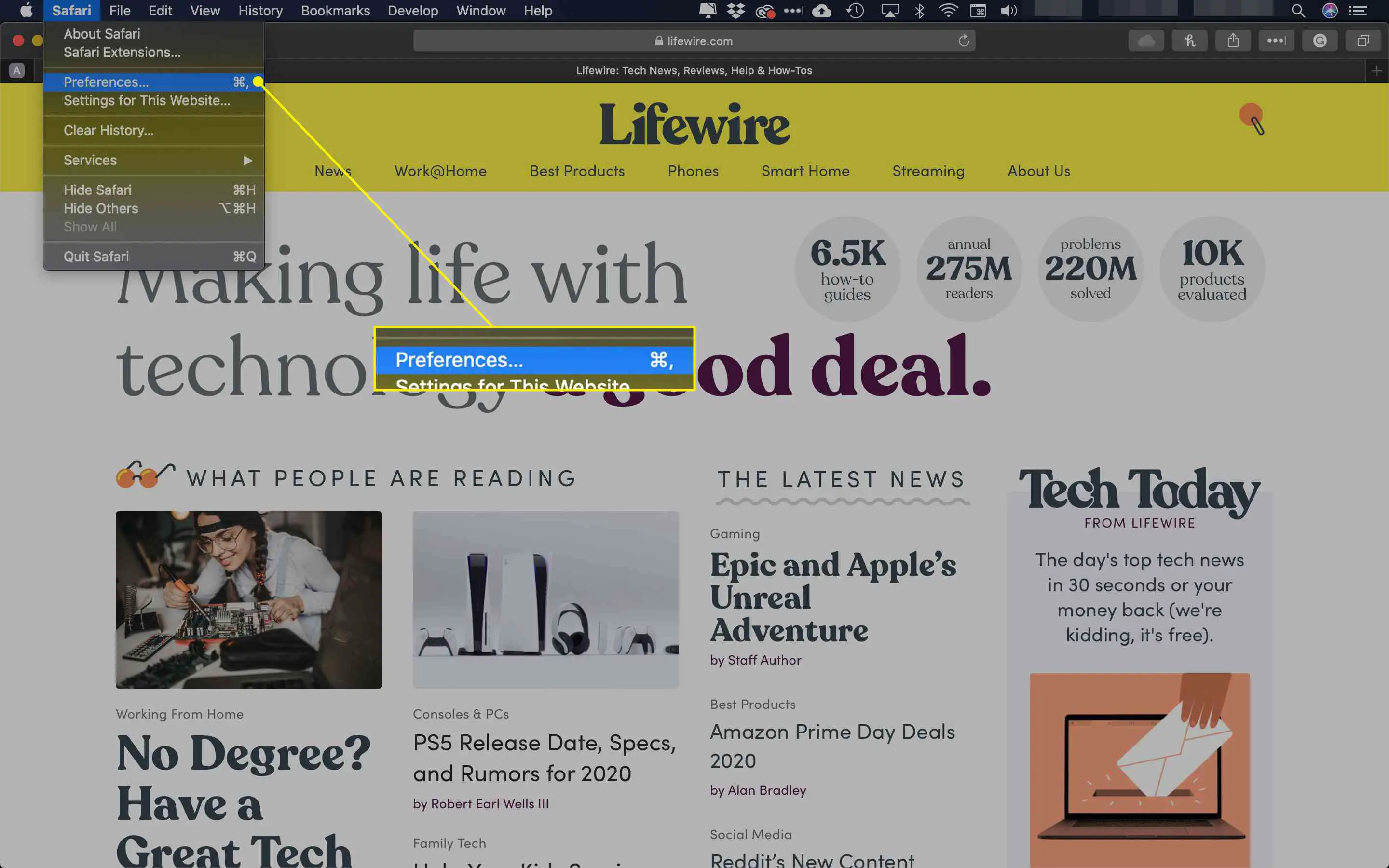
-
Na parte inferior da janela está uma opção rotulada Local de download do arquivo, que exibe o destino do arquivo atual do Safari. Para modificar esta configuração, selecione o menu que acompanha esta opção.
-
Quando o menu suspenso aparecer, selecione Outro.
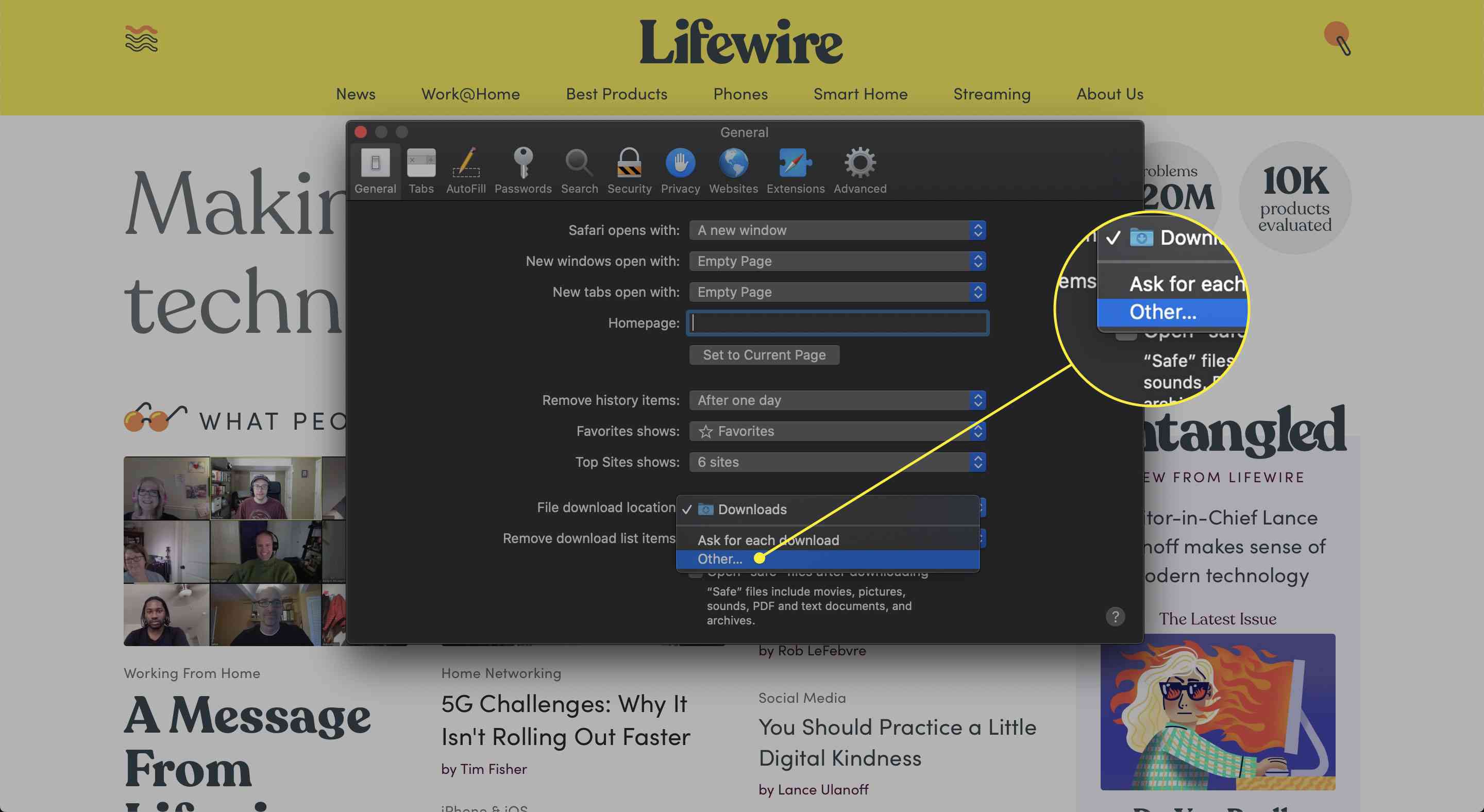
-
Navegue até a unidade e pasta onde deseja salvar os downloads e escolha Selecione.
Alterar o local de download em Vivaldi
Mude rapidamente o local de download do arquivo para Vivaldi.
-
Selecione os Definições engrenagem no canto inferior esquerdo da janela do navegador.
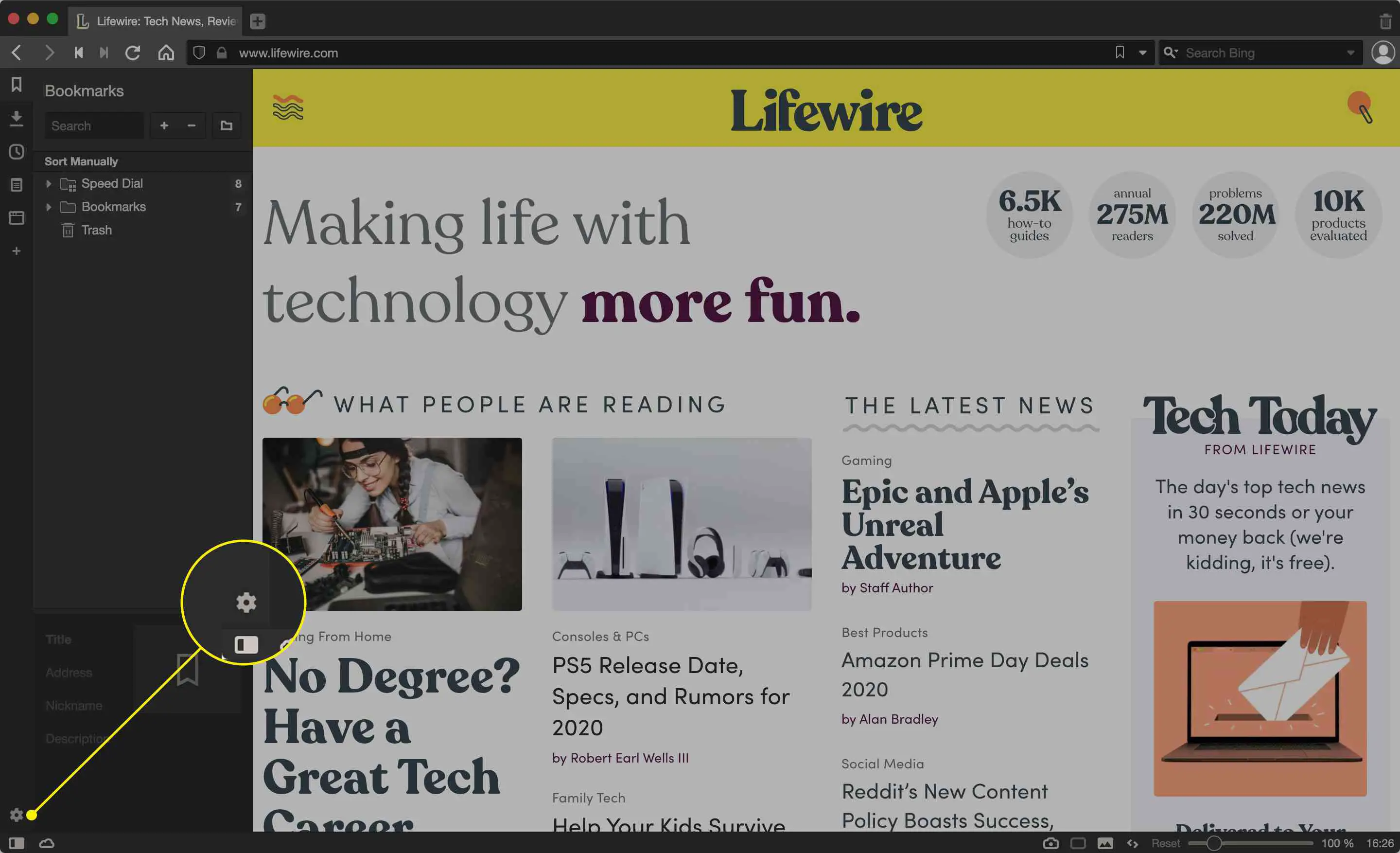
-
Selecione Transferências, localizado no painel de menu esquerdo.
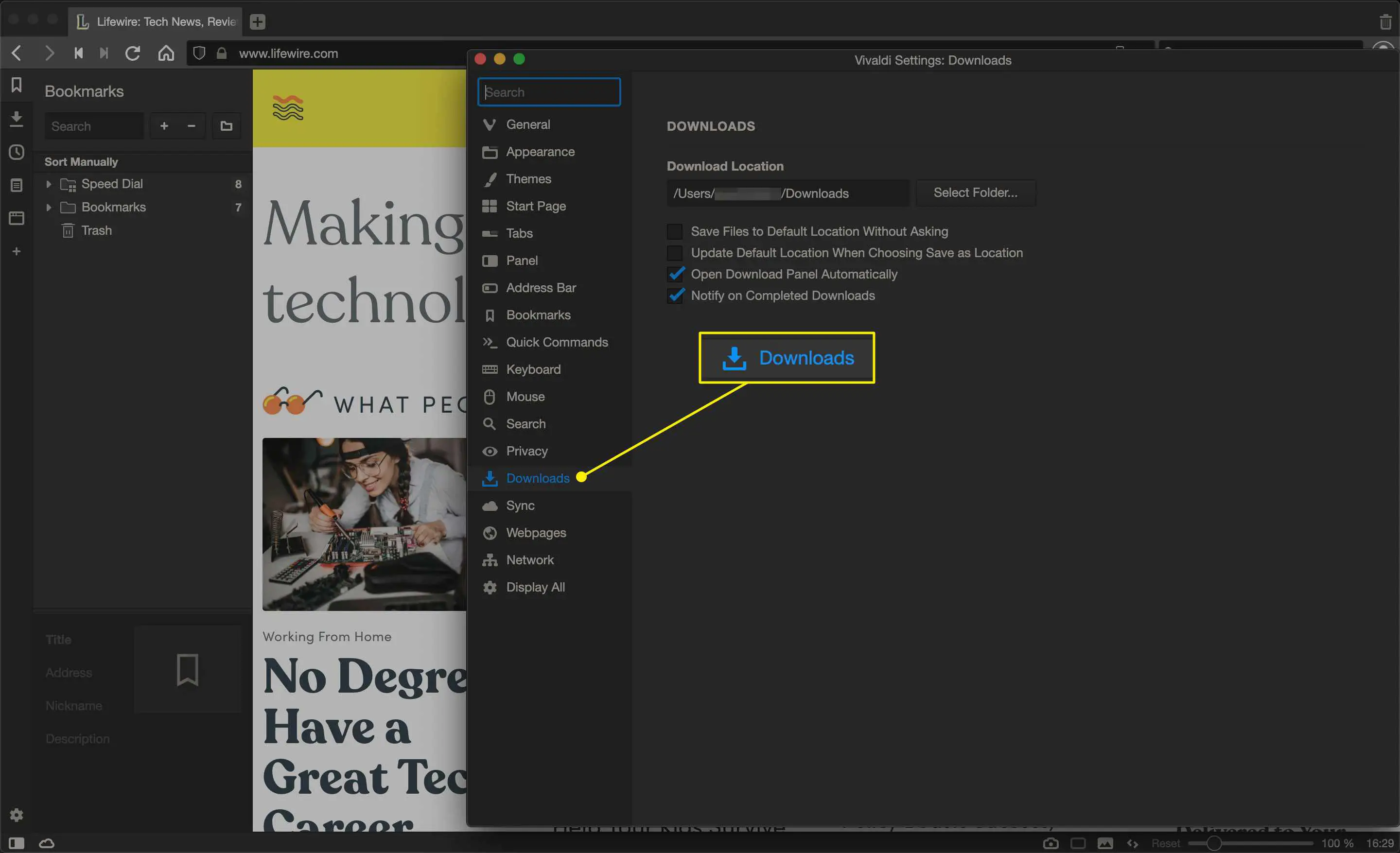
-
Para alterar o local do download, escolha Selecione a pasta sob Localização de download e navegue até o local que deseja usar. Se você souber o caminho exato, insira-o no campo de texto em vez de navegar.
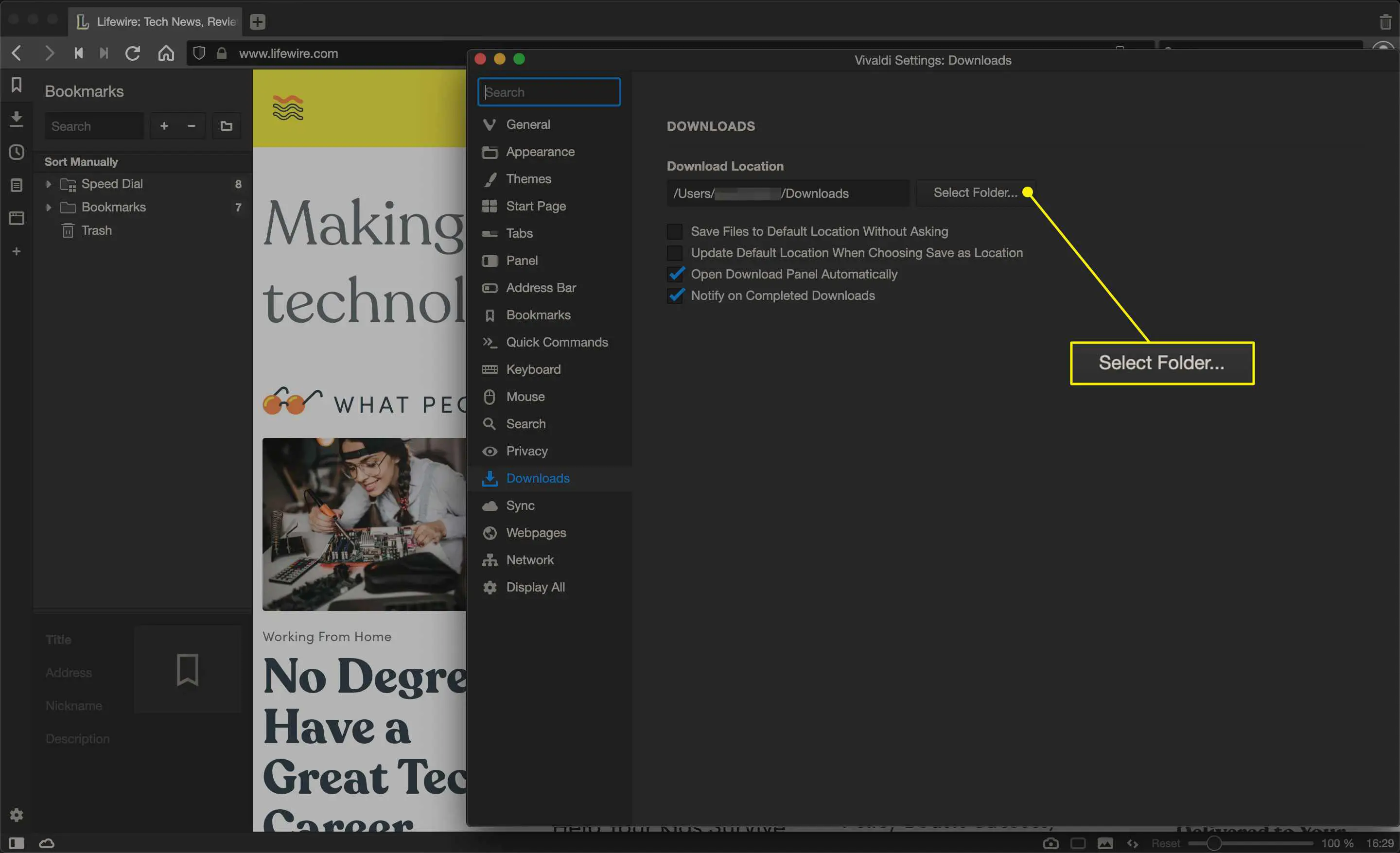
-
Quando estiver satisfeito com suas configurações, feche a janela para retornar à sua sessão de navegação.
