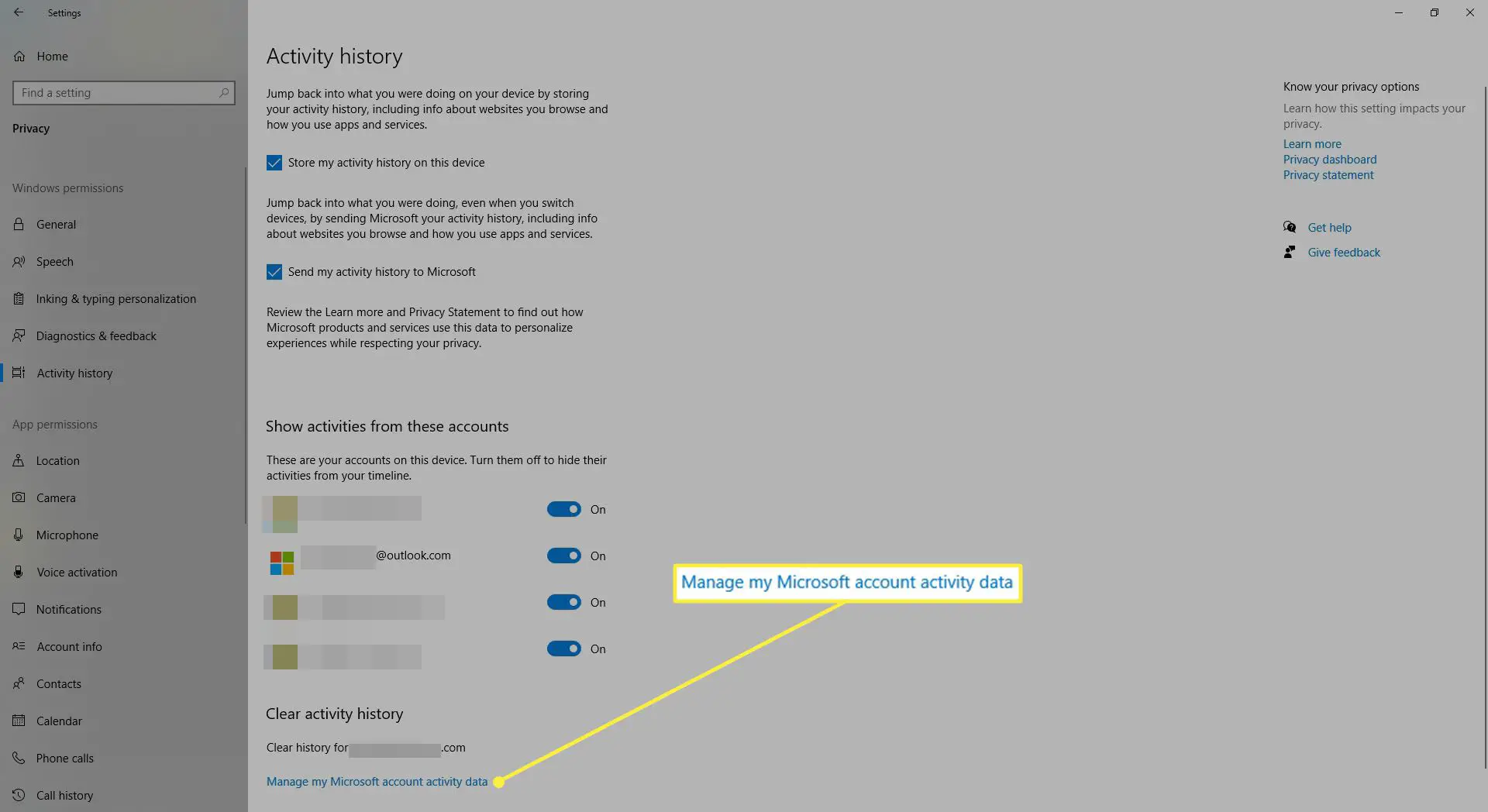O que saber
- Selecione o Windows Começar ícone e, em seguida, selecione o Definições engrenagem e escolha Privacidade.
- Escolher Em geral no menu esquerdo. Alternar o Ligado desligado botões em cada categoria para definir suas configurações gerais de privacidade.
- Repita o processo para Fala, Tinta e digitação Personalização, Diagnóstico e Feedback, e História Ativa, localizado no menu à esquerda.
Este artigo explica como alterar as configurações de privacidade do Windows 10. As instruções se concentram no ajuste das cinco principais categorias de configurações de privacidade: Geral, Fala, Personalização de Escrita e Digitação, Diagnóstico e Feedback e Histórico Ativo.
Como ajustar as configurações de privacidade do Windows 10
Talvez você apenas queira limitar a quantidade de dados pessoais que seu PC com Windows 10 envia, ou talvez simplesmente não queira muitos dados coletados sobre suas atividades de computação para começar. Independentemente do motivo, se você deseja ajustar a forma como o Windows 10 coleta seus dados e os envia, você precisa alterar as configurações de privacidade do Windows 10. Veja como acessar e ajustar cada uma das cinco principais configurações de privacidade do Windows 10: Geral, Fala, Personalização de Escrita e Digitação, Diagnóstico e Feedback e Histórico Ativo.
Ativar e desativar as configurações gerais
A categoria Configurações gerais de privacidade é uma série de quatro opções de alternância. Cada opção de alternância pode ser ativada ou desativada selecionando a alternância uma vez.
- A primeira opção (na parte superior) pergunta se você gostaria que seus aplicativos usassem ID de publicidade para entregar anúncios mais interessantes “com base na atividade do seu aplicativo”.
- A segunda opção pergunta se você deseja permitir que os sites acessem sua lista de idiomas para fornecer “conteúdo localmente relevante”.
- A terceira opção pergunta se você deseja permitir que o Windows 10 o rastreie quando você iniciar um aplicativo para que o Windows possa melhorar a sua inicialização e os resultados da pesquisa.
- A quarta opção pergunta se você deseja ver o conteúdo sugerido no aplicativo Configurações.
Veja como ajustar as configurações gerais de privacidade:
-
Selecione o Windows Menu Iniciar ícone no canto inferior esquerdo da tela. O menu Iniciar deve aparecer assim que você fizer isso.
-
No canto inferior esquerdo do Menu Iniciar, selecione os Definições ícone de engrenagem. Isso abrirá o principal Definições menu para o seu dispositivo Windows 10.
-
No principal Definições menu, selecione a opção rotulada Privacidade.
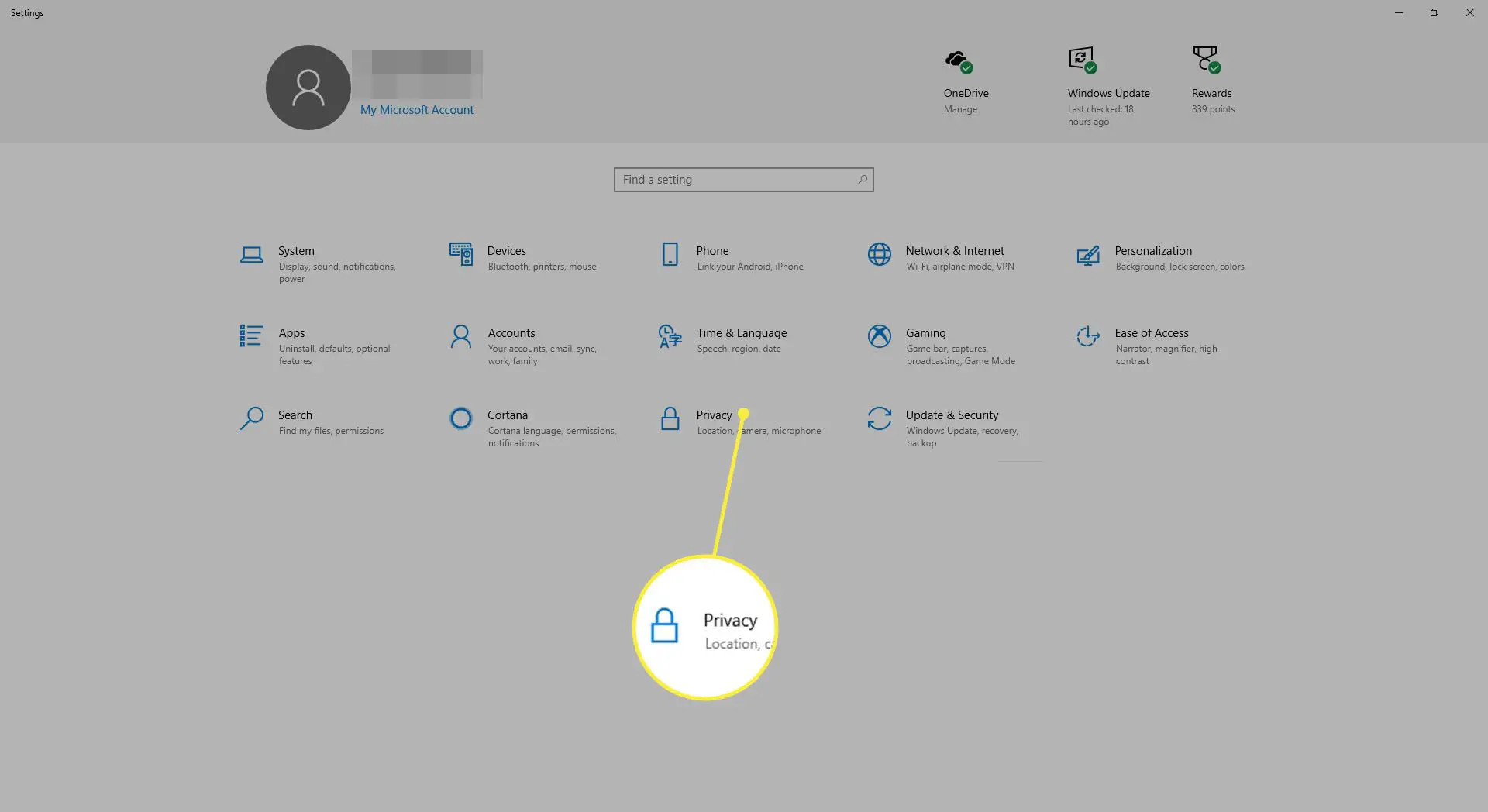
-
O Privacidade o menu deve abrir automaticamente para o principal Em geral seção de configurações de privacidade. Caso contrário, selecione a opção rotulada Em geral no menu do lado esquerdo do principal Privacidade Tela de configurações.
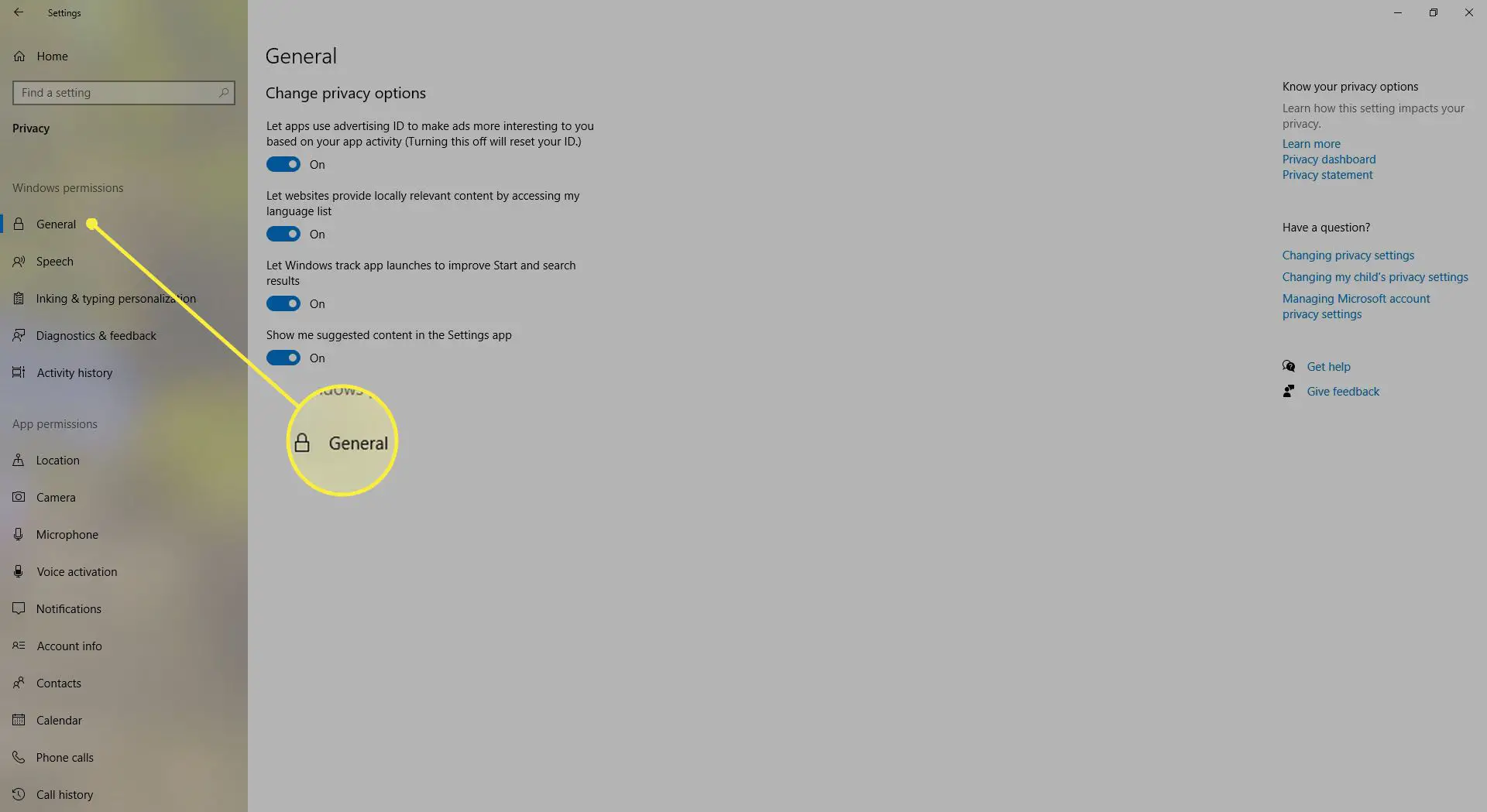
-
Uma vez no Em geral menu de configurações, ajuste cada uma das quatro opções tocando no botões liga / desliga até chegar à configuração de privacidade desejada.
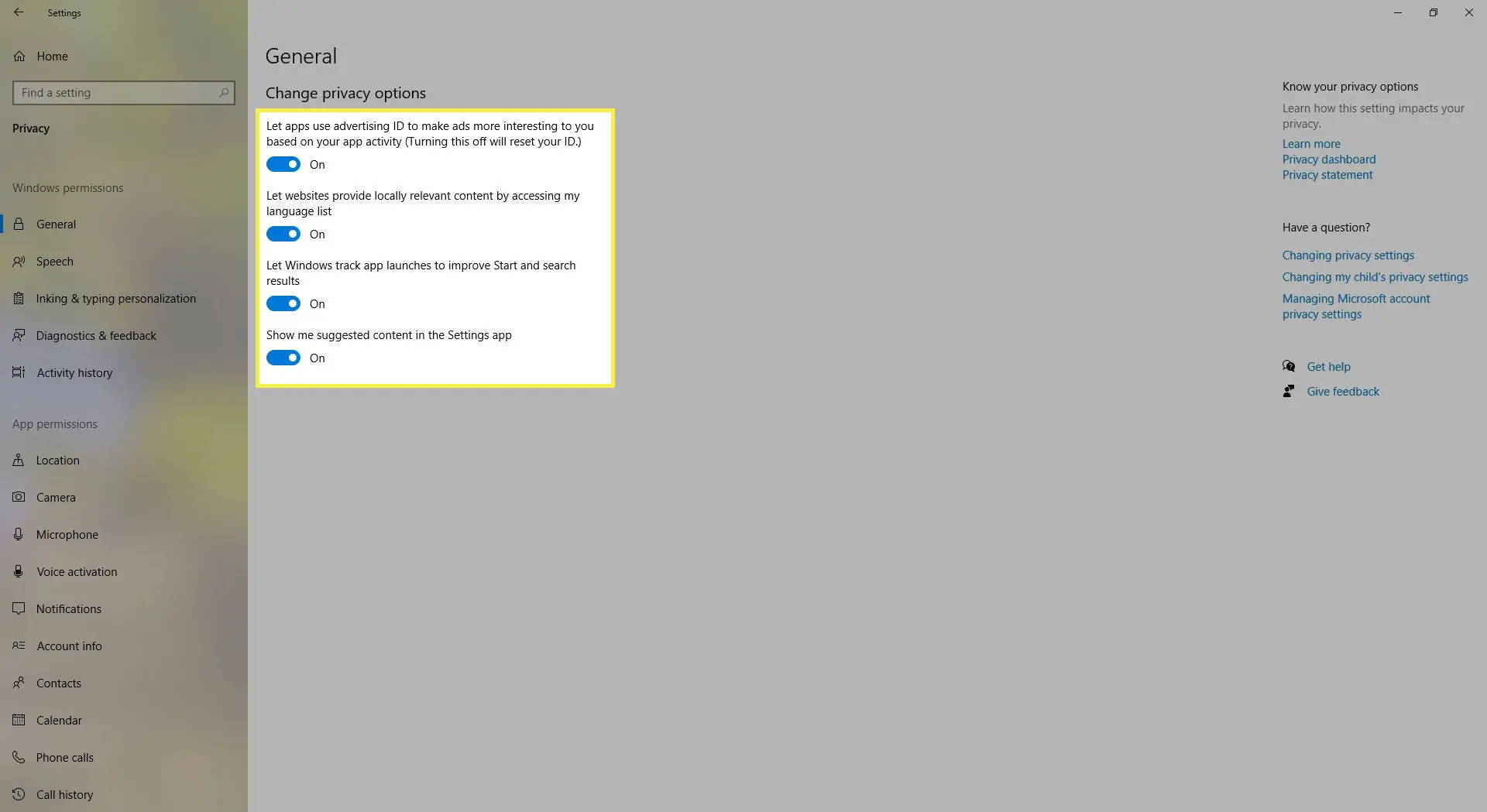
Use reconhecimento de fala e Cortana
A categoria Fala também tem um botão liga / desliga, mas esta seção tem apenas uma configuração para ajustar. Esta seção pergunta se você gostaria de ativar um recurso conhecido como reconhecimento de fala online. Este recurso permite que você fale com a Cortana (assistente virtual da Microsoft), faça ditado com sua voz e acesse outros serviços que usam serviços baseados em nuvem do Windows. Se você ativar esse recurso, poderá fazer todas as opções acima. Se você desligá-lo, perderá o acesso à Cortana e ao recurso de ditado, mas ainda poderá usar o aplicativo Windows Speech Recognition e outros serviços que não dependem dos serviços baseados em nuvem do Windows. De acordo com a Microsoft, deixar essa configuração ativada permite que a Microsoft reúna e use seus dados de voz para “ajudar a melhorar nossos serviços de voz”. Veja como acessar as configurações de privacidade de fala:
-
Siga as etapas 1 – 3 do Em geral instruções da categoria de configurações para acessar o principal Privacidade menu de configurações no Windows 10.
-
Quando você estiver no principal Privacidade menu de configurações, selecione o Fala opção do menu do lado esquerdo do Privacidade tela do menu de configurações.
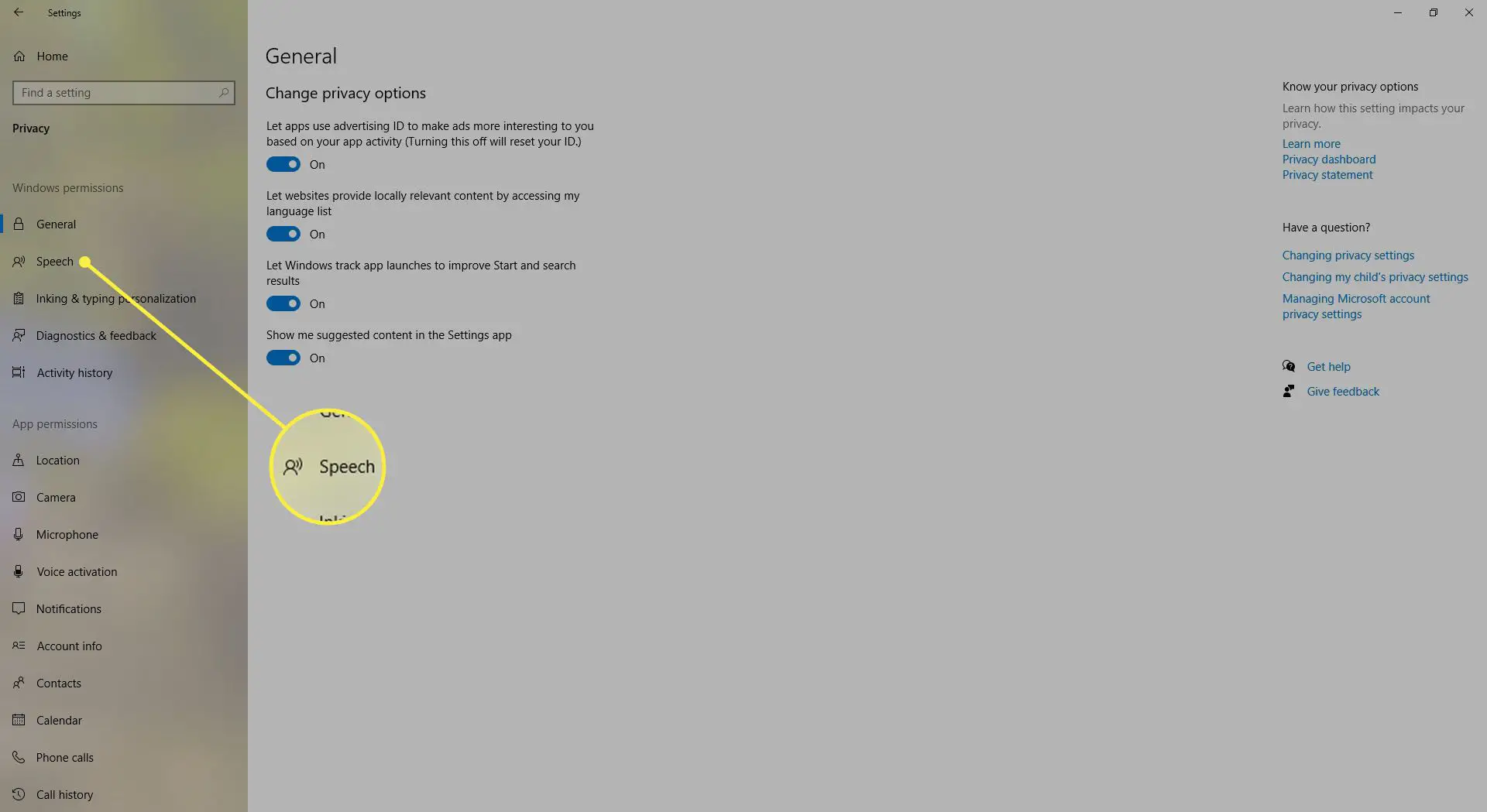
-
Toque em botão de alternância para o Sobre ou Fora posição para escolher sua configuração para o Reconhecimento de voz online opção. Escolher Sobre se você planeja usar a Cortana ou o recurso de ditado. Escolher Fora se você preferir não permitir que a Microsoft colete e use seus dados de voz.
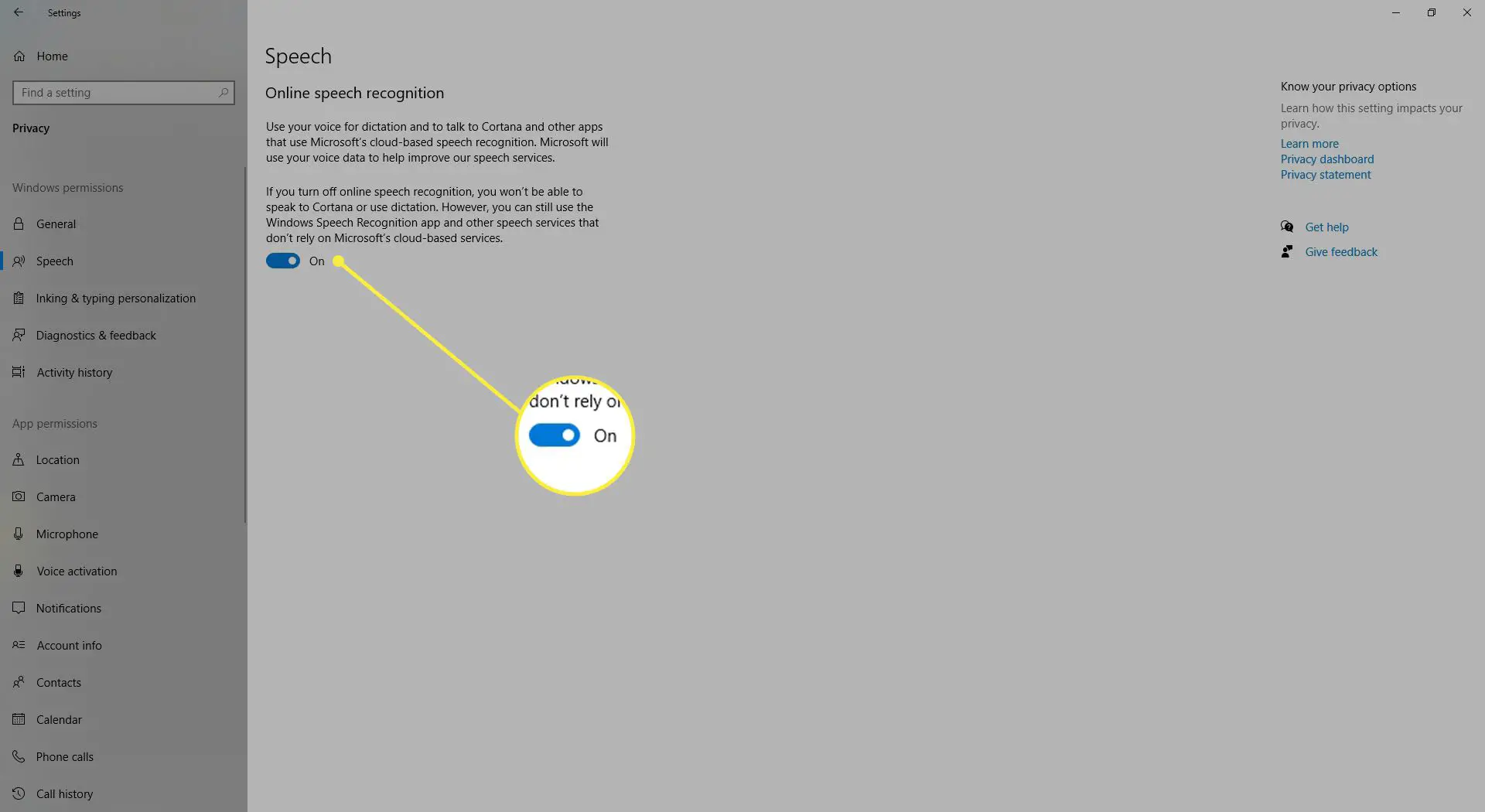
Acesse as configurações de personalização de tinta e digitação
Como a categoria de configurações de fala, a categoria Personalização de tinta e digitação tem apenas uma opção de ajuste e pode ser ajustada tocando no botão liga / desliga fornecido. Esta opção pergunta se você gostaria de permitir que o Windows reúna seu histórico de digitação e dados de padrão de manuscrito para desenvolver um “dicionário de usuário local” para você. Se você decidir desativar essa opção, o dicionário pessoal que o Windows fez para você será excluído, mas o Windows ainda fornecerá outros serviços, como reconhecimento de manuscrito e sugestões de digitação com base no dicionário do sistema. Veja como acessar as configurações de privacidade de personalização de tinta e digitação:
-
Siga as etapas 1 – 3 do Em geral instruções da categoria de configurações para acessar o principal Privacidade menu de configurações no Windows 10.
-
Dentro do Privacidade menu de configurações, selecione o Personalização de tinta e digitação opção do menu localizado no lado esquerdo do principal Privacidade menu de configurações.
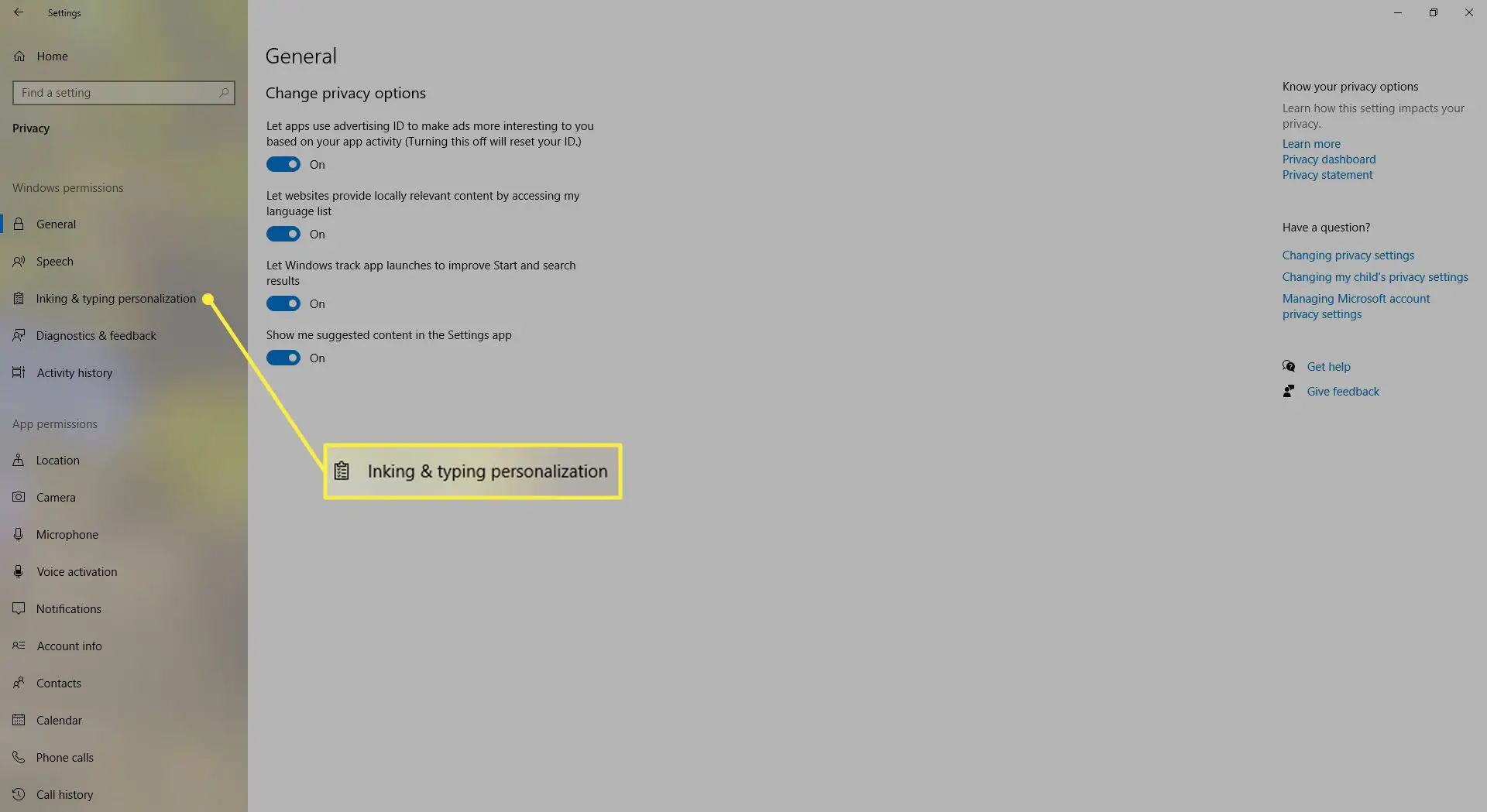
-
Selecione os Botão liga / desliga debaixo do Conhecendo você opção até chegar à configuração de privacidade desejada.
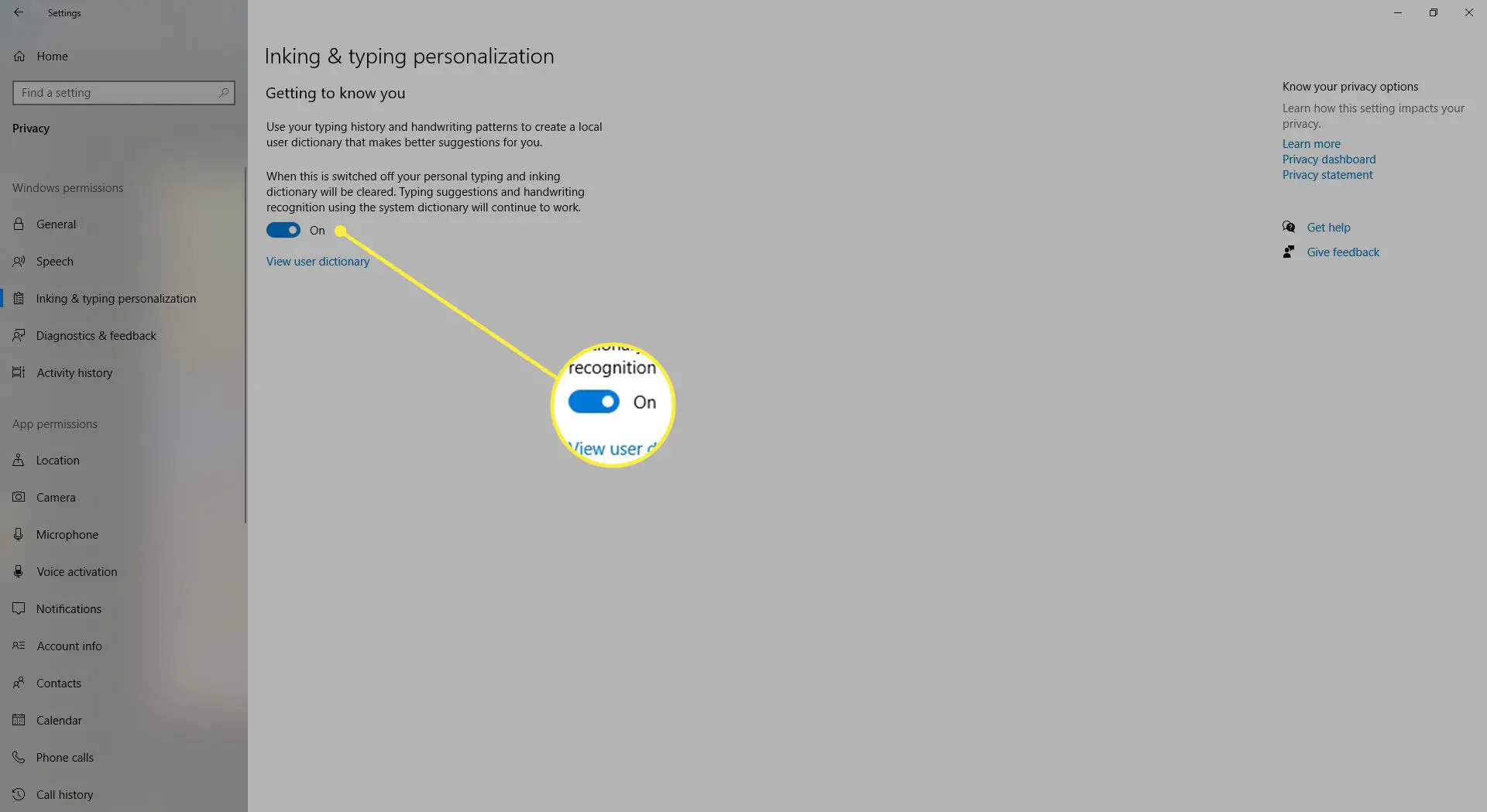
Realize diagnósticos e obtenha feedback
A categoria de configurações de Diagnóstico e feedback tem seis opções de configuração diferentes que você pode ajustar.
- A primeira opção permite que você escolha quantos dados de diagnóstico sobre o seu computador você gostaria de enviar para a Microsoft. Você pode escolher entre as opções Básica ou Completa. A opção Básico envia apenas informações sobre o seu dispositivo, enquanto a opção Completo envia informações sobre o seu dispositivo e alguns dos seus dados pessoais relacionados ao modo como você usa o dispositivo (como o histórico de navegação na web).
- A segunda opção só é ajustável se você escolher a opção Completo na primeira seção. Esta opção permite que o Windows 10 envie seus dados de tinta e digitação para a Microsoft. Se você escolheu Completo anteriormente, ainda pode desativar a opção de tinta e dados de digitação.
- A terceira opção é chamada de Experiências Personalizadas e permite que você escolha se a Microsoft fornece ou não dicas personalizadas ou anúncios com base em suas configurações de dados de diagnóstico.
- A quarta opção pergunta se você deseja visualizar seus dados de diagnóstico no Diagnostic Data Viewer. Se você ativar essa opção, o Windows usará até 1 GB de espaço no disco rígido do seu dispositivo para dedicar a esses dados.
- A quinta opção permite que você exclua quaisquer dados de diagnóstico que a Microsoft já reuniu sobre o seu dispositivo.
- Por último, a sexta opção é chamada de Freqüência de feedback, e esta opção permite que você escolha a frequência com que o Windows solicitará seu feedback.
Veja como acessar as configurações de privacidade de diagnóstico e feedback:
-
Siga as etapas 1 – 3 do Em geral instruções da categoria de configurações para acessar o principal Privacidade menu de configurações no Windows 10.
-
Dentro do principal Privacidade menu de configurações, escolha o Diagnóstico e feedback opção do menu do lado esquerdo do Privacidade menu de configurações.
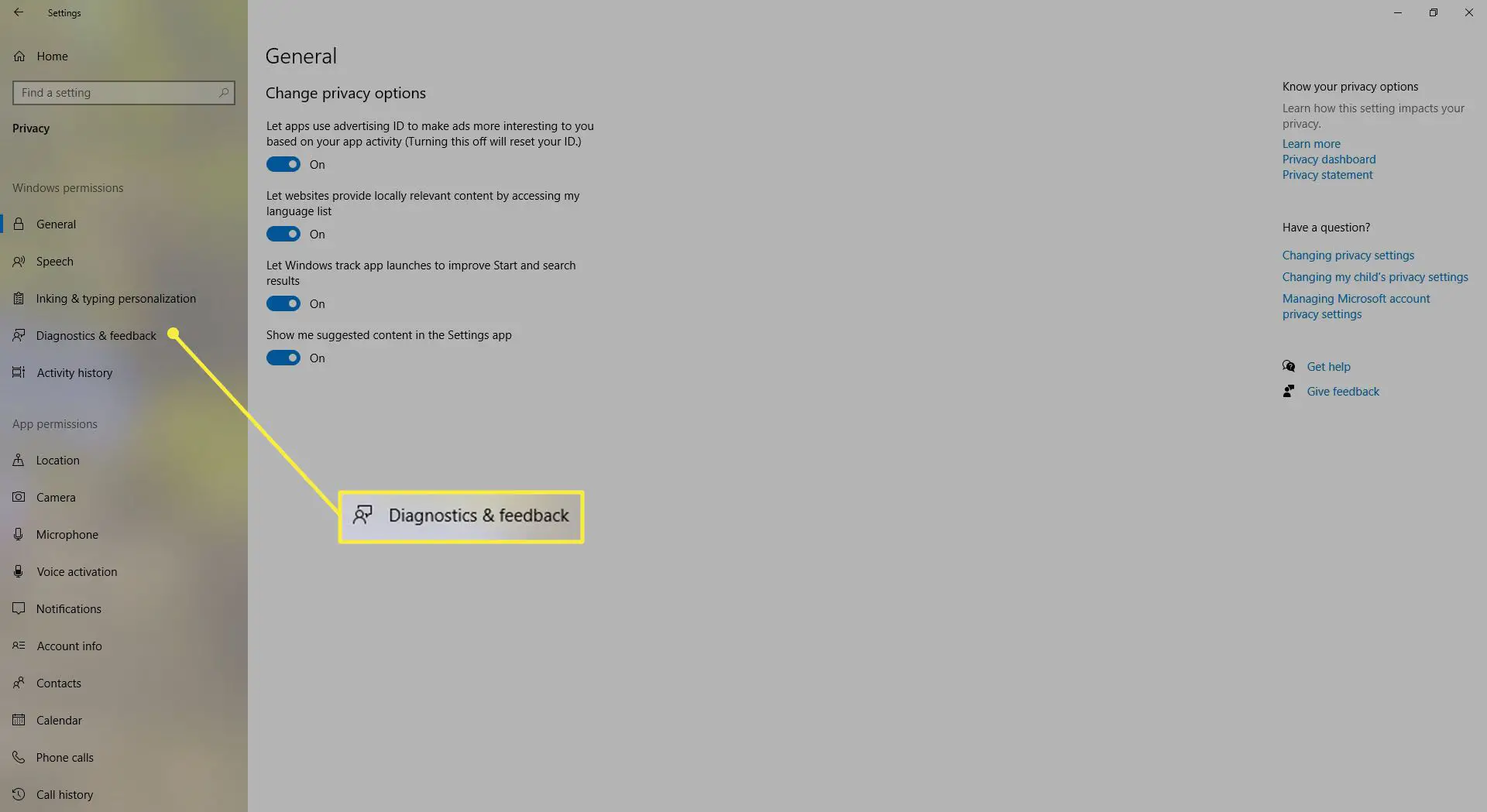
-
No Diagnóstico e feedback seção, há seis opções que você pode ajustar. A primeira opção é listada como Dados de diagnóstico. Abaixo do título Dados de diagnóstico, escolha entre Obrigatório ou Opcional opções selecionando um dos círculos ao lado de qualquer uma das opções.
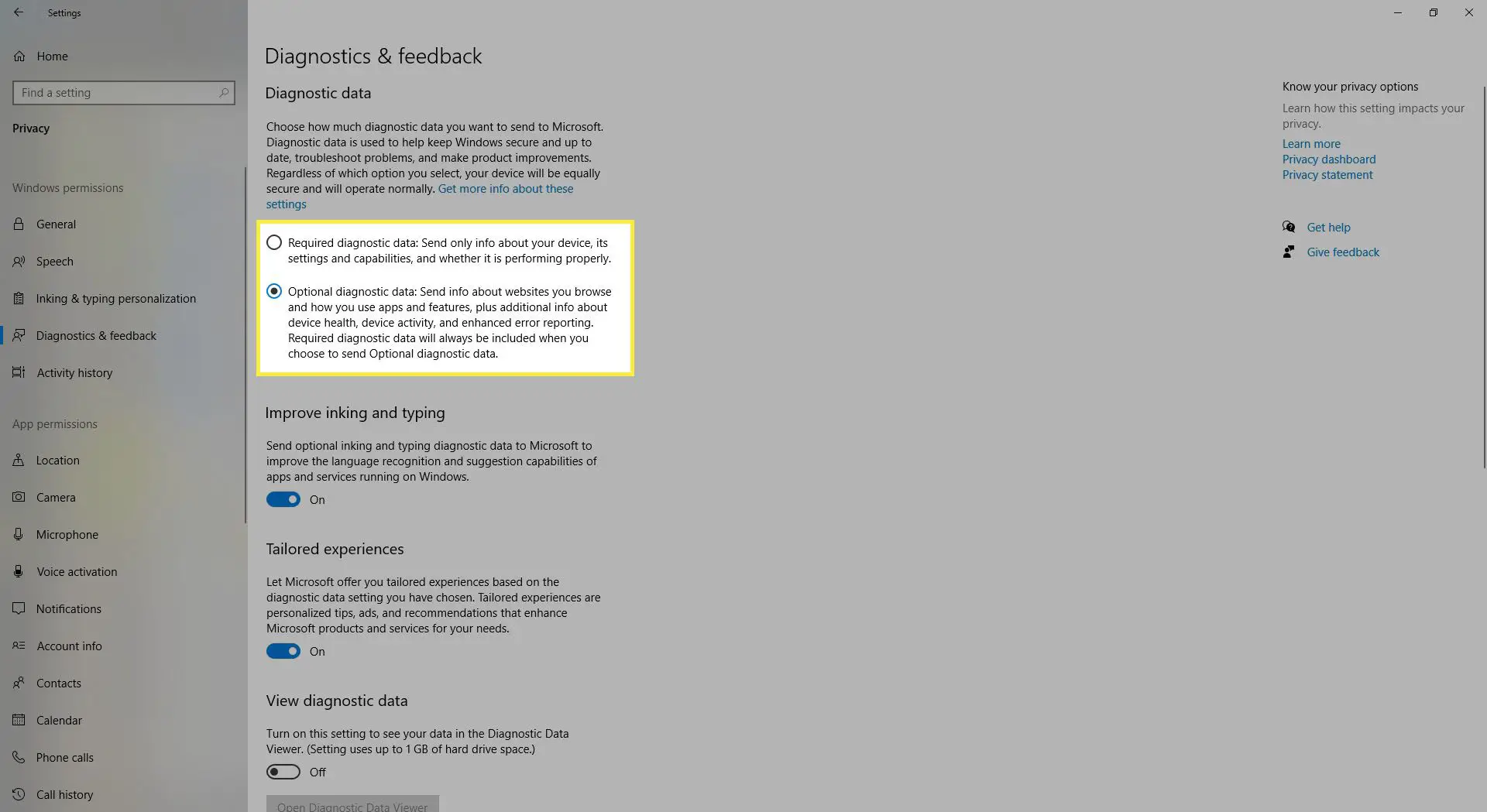
-
Se você escolheu o Opcional opção na etapa anterior, você pode ajustar a opção abaixo do título chamado Melhore a tinta e a digitação. Para ativar ou desativar essa opção, toque no botão de alternância correspondente. Se você escolheu Obrigatório na etapa anterior, você não terá acesso a essa opção.
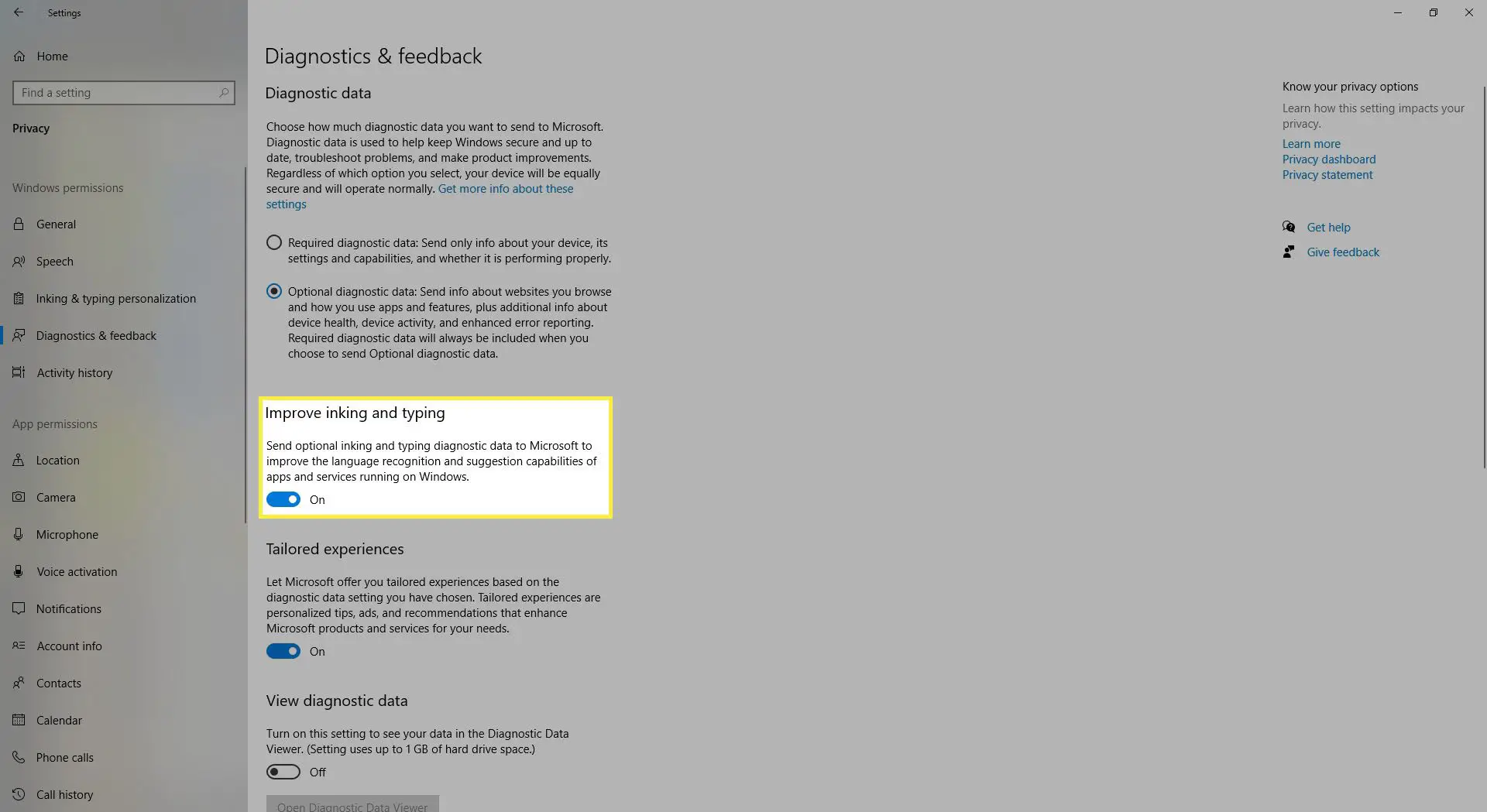
-
Você pode ligar ou desligar o Experiências sob medida opção tocando no botão de alternância encontrado sob o Título de experiências personalizadas.
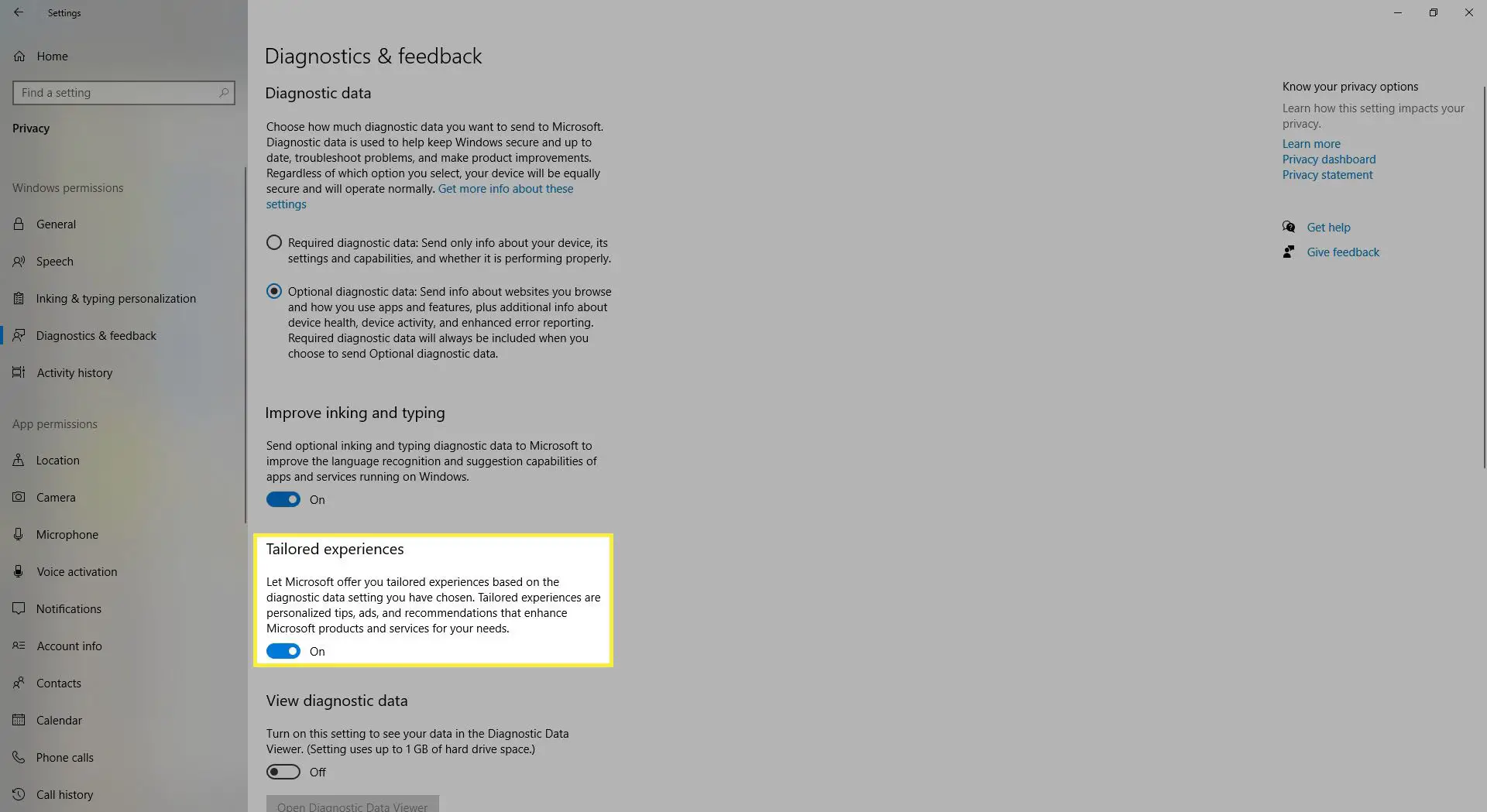
-
O Ver dados de diagnóstico opção pode ser ligada ou desligada tocando no botão de alternância abaixo do Exibir cabeçalho de dados de diagnóstico. Se você ativar esta opção, poderá clicar no Botão Abrir Visualizador de Dados de Diagnóstico para ver seus dados de diagnóstico.
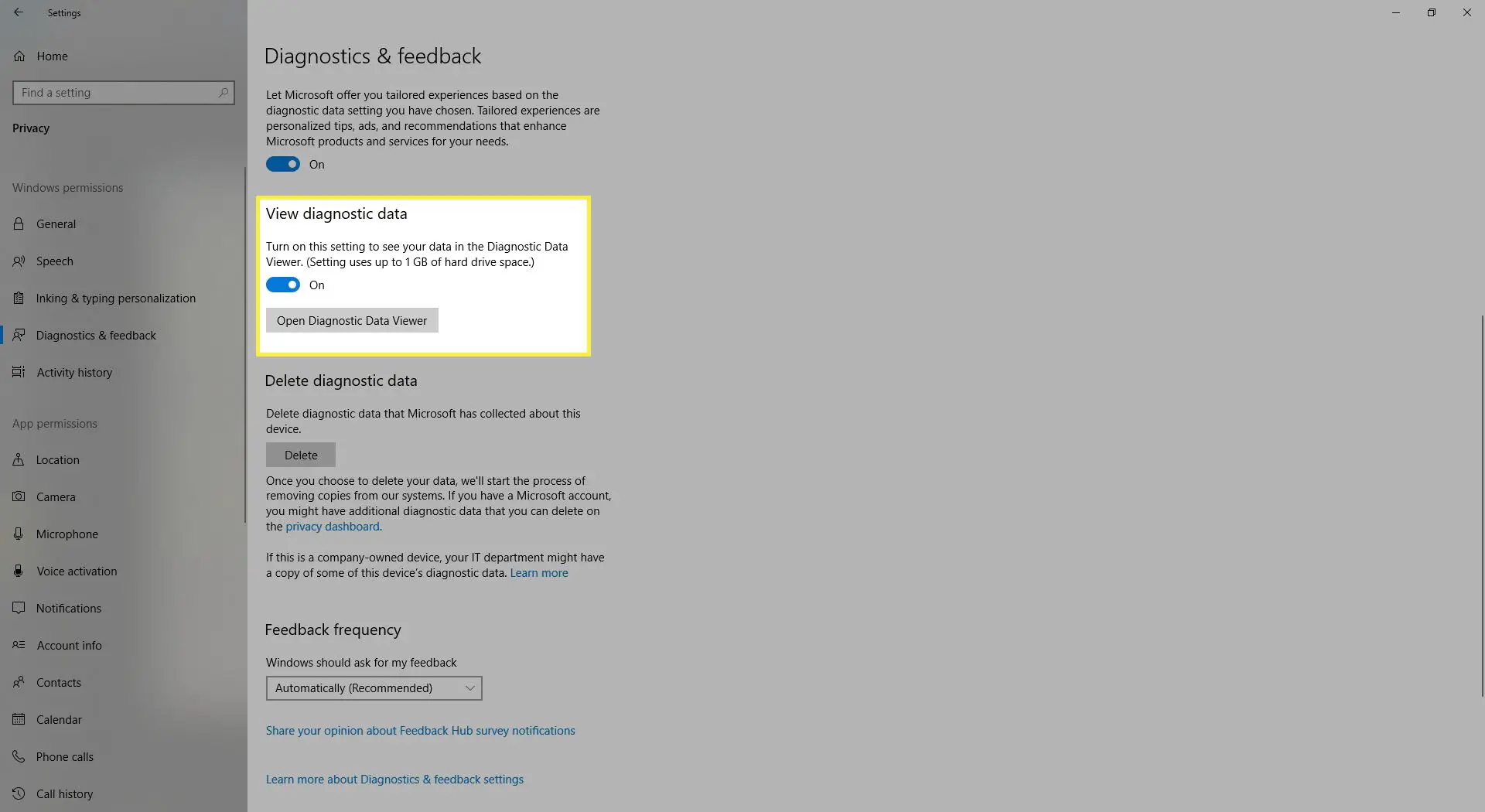
-
Você também pode excluir seus dados de diagnóstico clicando no Botão de deletar localizado embaixo do Excluir cabeçalho de dados de diagnóstico.
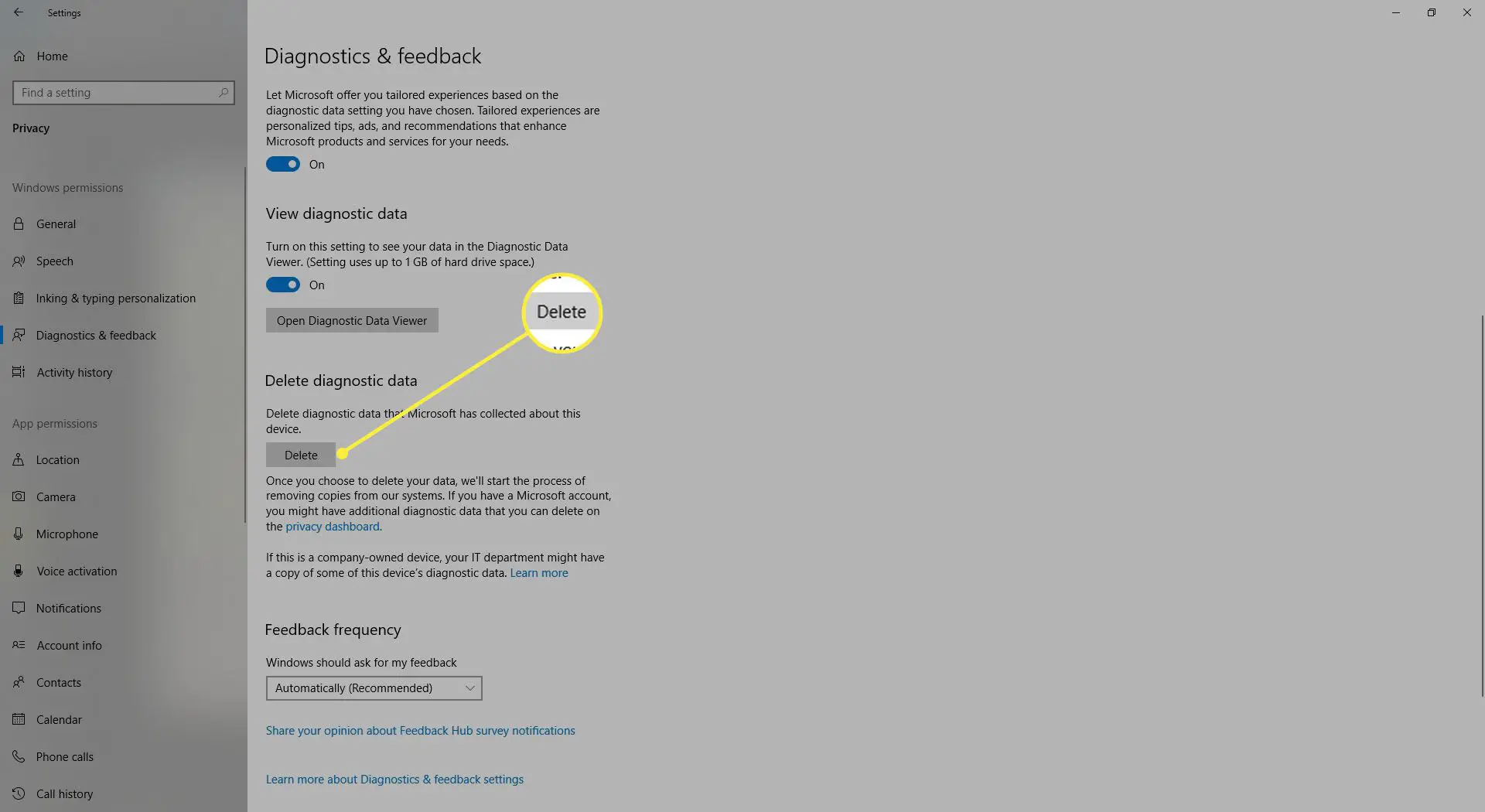
-
Você também pode escolher a frequência com que o Windows pede seus comentários, selecionando uma opção de frequência de o menu suspenso que está localizado embaixo Cabeçalho de frequência de feedback.
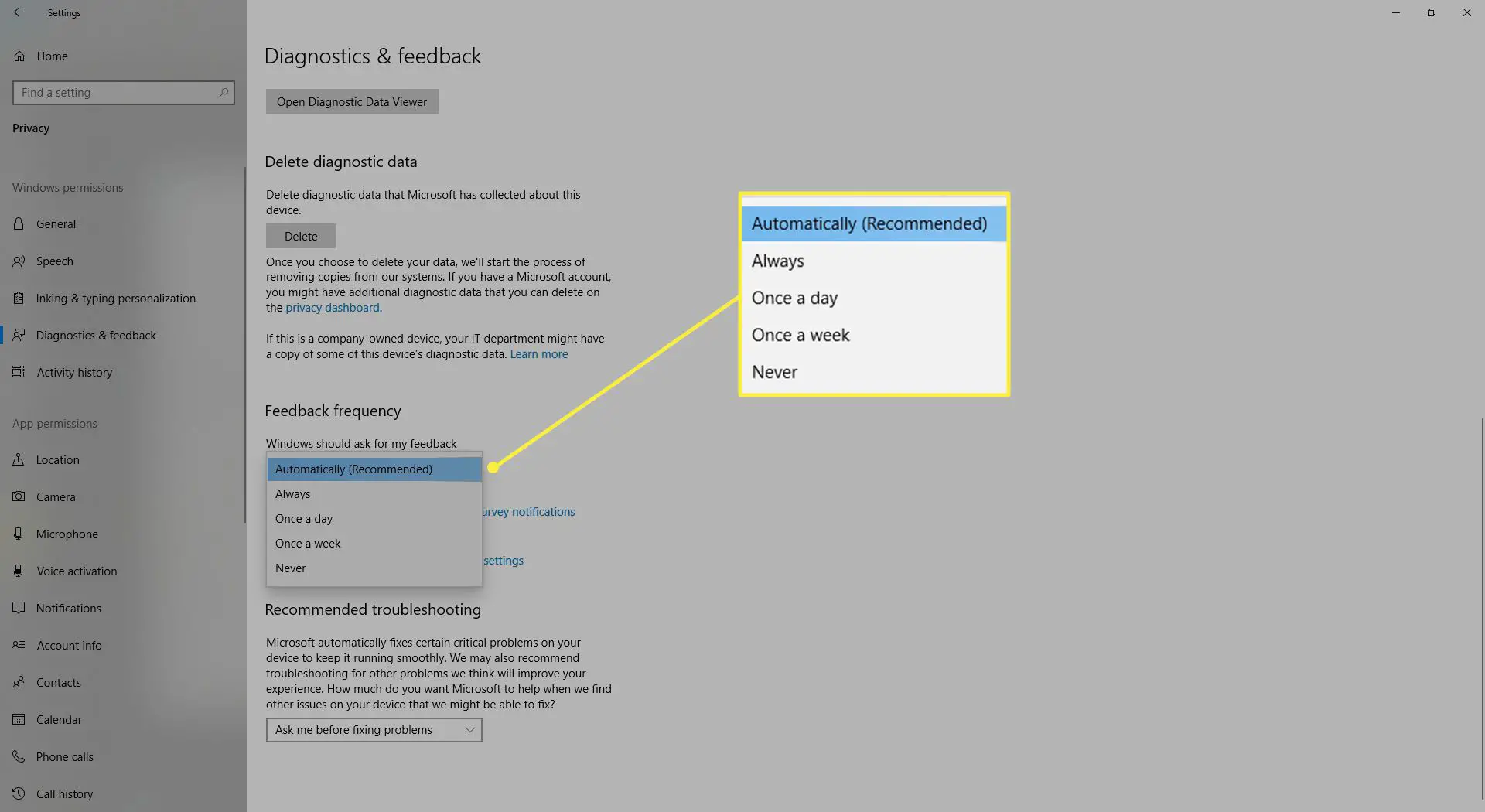
Proteja seu histórico de atividades
A categoria de configurações de privacidade do Histórico de atividades tem quatro opções que você pode ajustar conforme se relacionam à coleta e envio de seu histórico de atividades com seu dispositivo Windows 10. Nesse contexto, seu histórico de atividades são dados pessoais coletados sobre como você usa aplicativos e serviços e informações sobre os sites que visita.
- A primeira opção nesta categoria permite que você escolha se deseja ou não armazenar este histórico no seu dispositivo.
- A segunda opção pergunta se você deseja enviar seu histórico para a Microsoft. O benefício declarado de permitir que seu dispositivo mantenha seu histórico e permitir que o Windows envie seu histórico para a Microsoft é que presumivelmente permite que você retome rapidamente suas atividades, mesmo se você fizer algo como trocar de dispositivo (esse recurso é conhecido como Linha do Tempo).
- Se você vinculou suas várias contas da Microsoft ao seu dispositivo Windows 10, poderá ajustar a terceira opção, que permite ocultar o histórico de atividades dessas contas de seu recurso de linha do tempo.
- A quarta e última opção permite que você limpe seu histórico de atividades.
Veja como acessar as configurações de privacidade do histórico de atividades:
-
Siga as etapas 1 – 3 do Em geral instruções da categoria de configurações para acessar o principal Privacidade menu de configurações no Windows 10.
-
Quando estiver no menu principal de configurações de privacidade, escolha o Histórico de atividades opção do menu localizado no lado esquerdo do principal Privacidade menu de configurações.
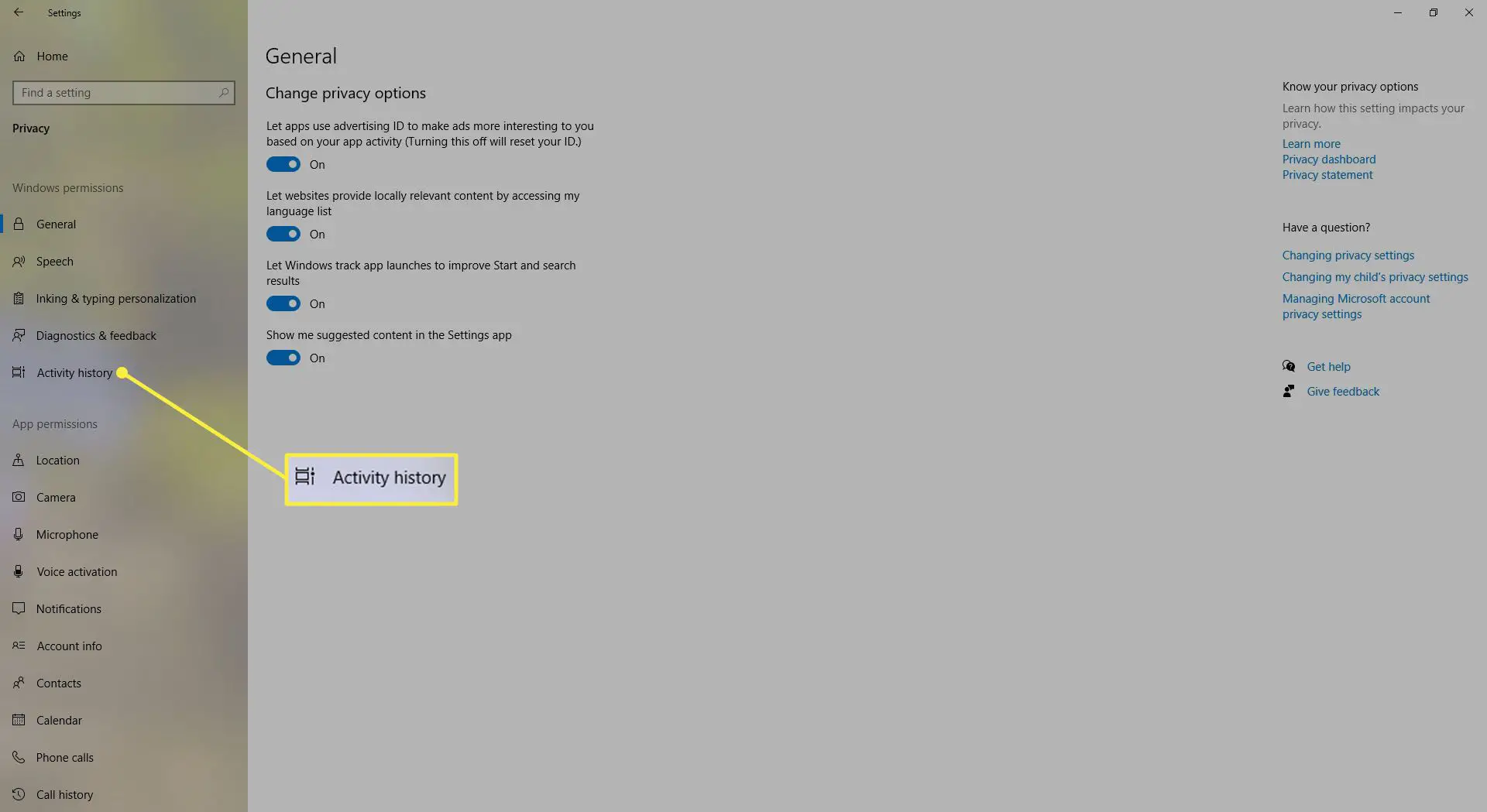
-
Existem quatro opções que você pode ajustar potencialmente dentro do Histórico de atividades seção. A primeira opção pergunta se você deseja armazenar seu histórico de atividades no dispositivo Windows 10. Se você fizer isso, selecione a caixa ao lado da frase Armazenar meu histórico de atividades neste dispositivo.
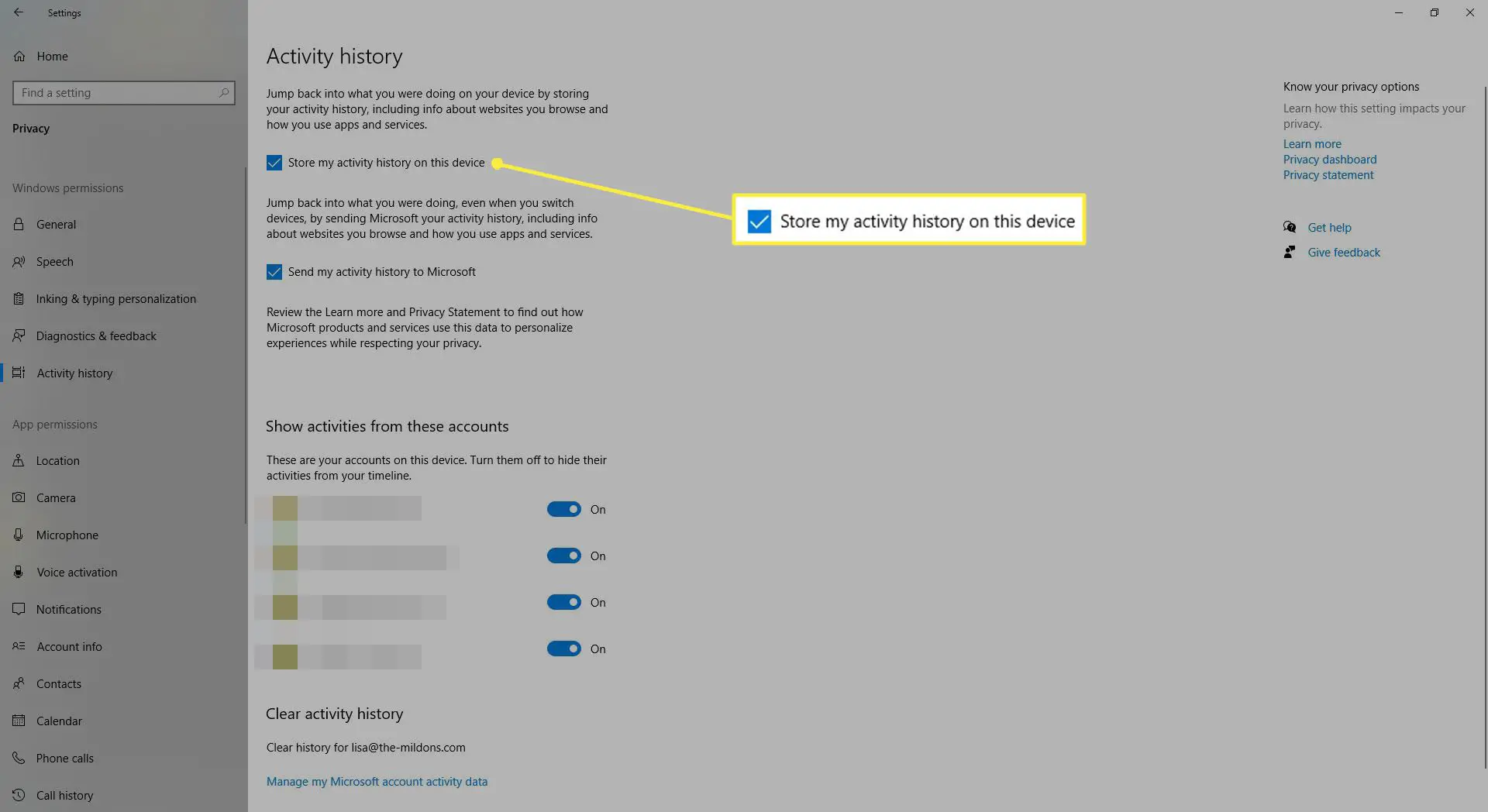
-
A segunda opção pergunta se você deseja enviar seu histórico de atividades para a Microsoft. Se você deseja enviar seu histórico de atividades para a Microsoft, selecione a caixa ao lado da frase Envie meu histórico de atividades para a Microsoft.
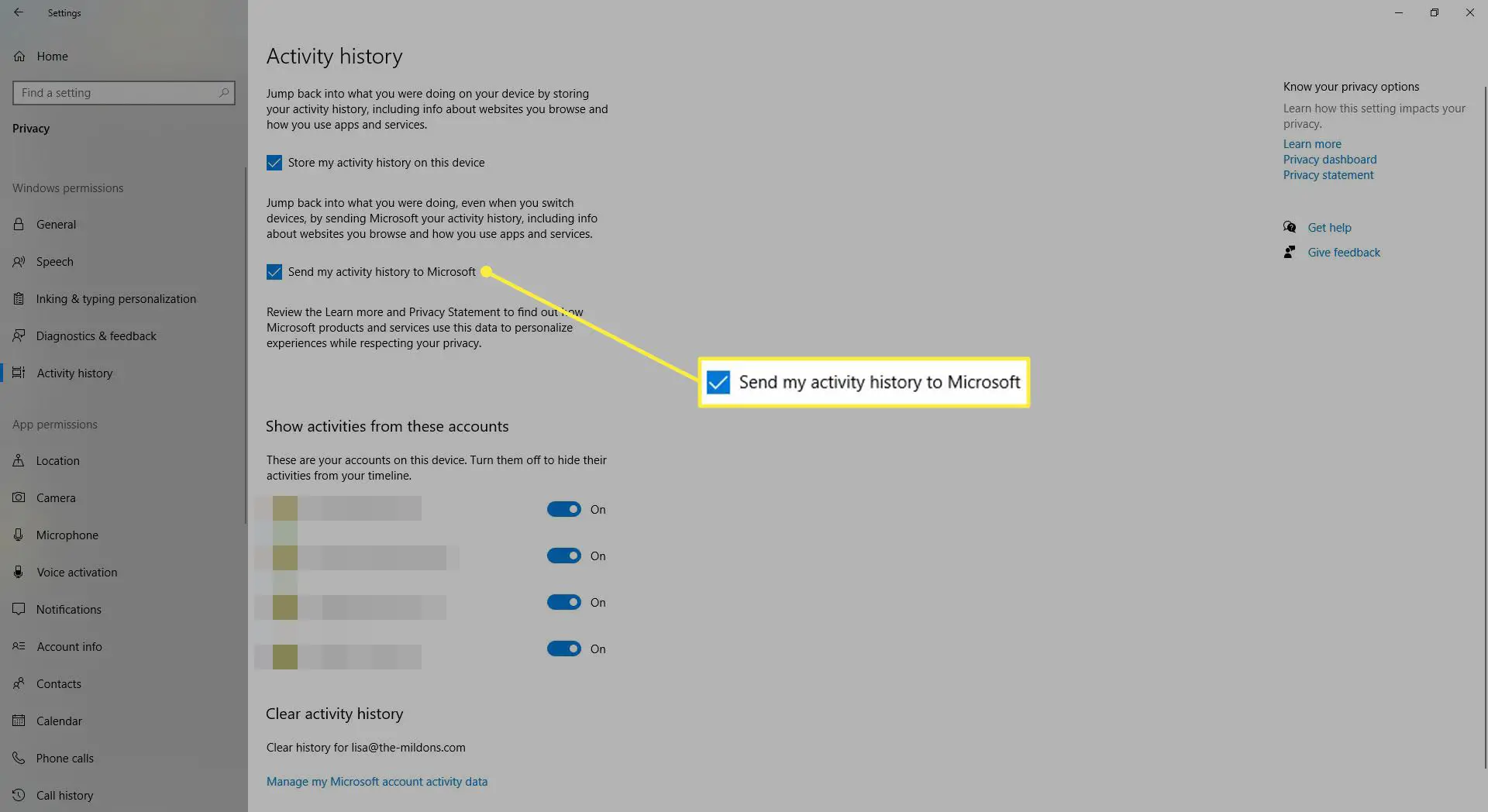
-
A terceira opção está disponível apenas para aqueles que vincularam suas contas da Microsoft a seus dispositivos Windows 10. Se você tiver contas vinculadas a este dispositivo e quiser mostrar ou ocultar seu histórico de atividades dessas contas em sua linha do tempo, toque no botões de alternância ao lado de cada conta listada até chegar à configuração desejada.
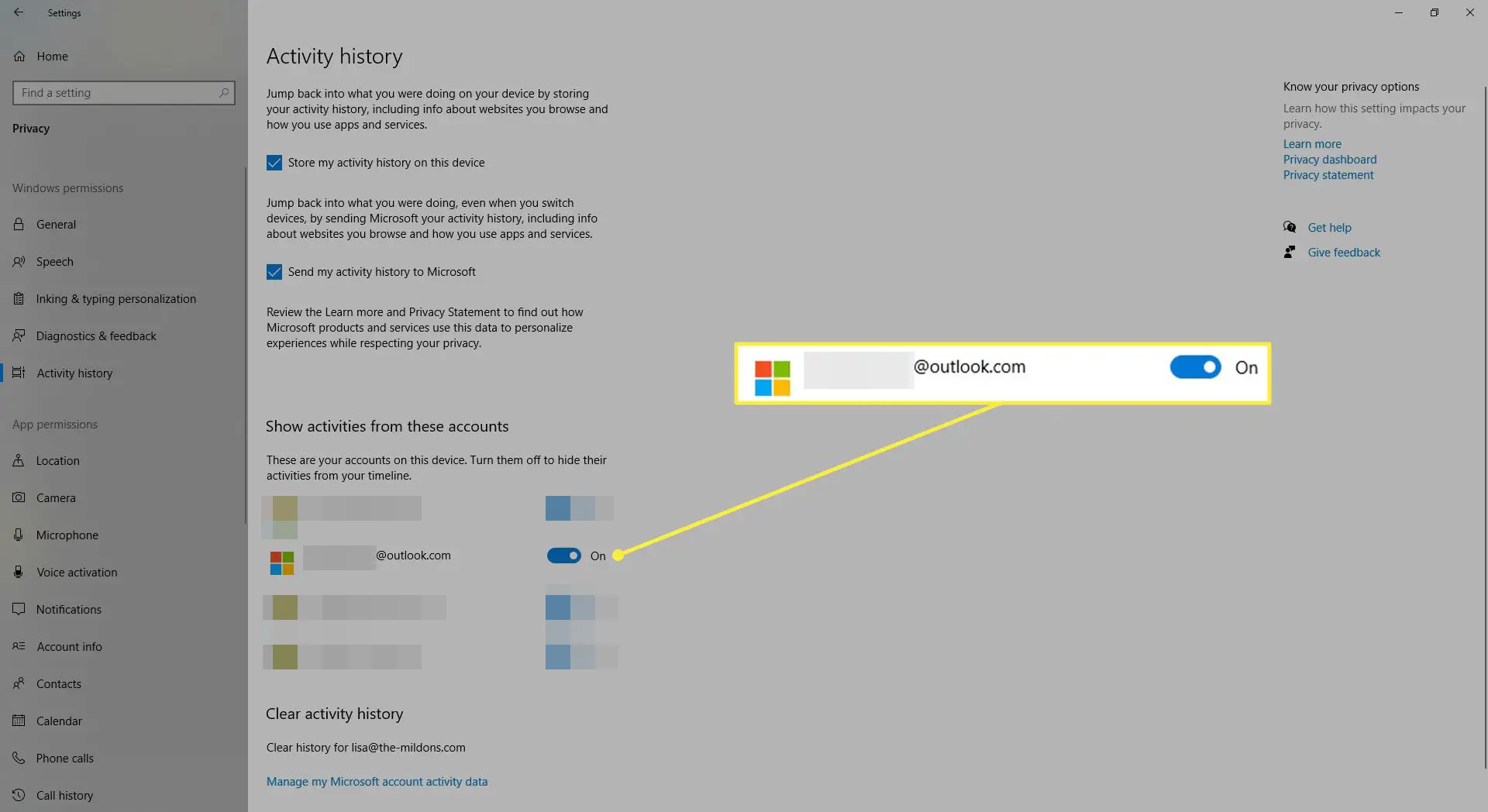
-
A quarta e última opção permite que você limpe seu histórico de atividades clicando no Gerenciar meus dados de atividade da conta da Microsoft debaixo do Limpar cabeçalho do histórico de atividades.