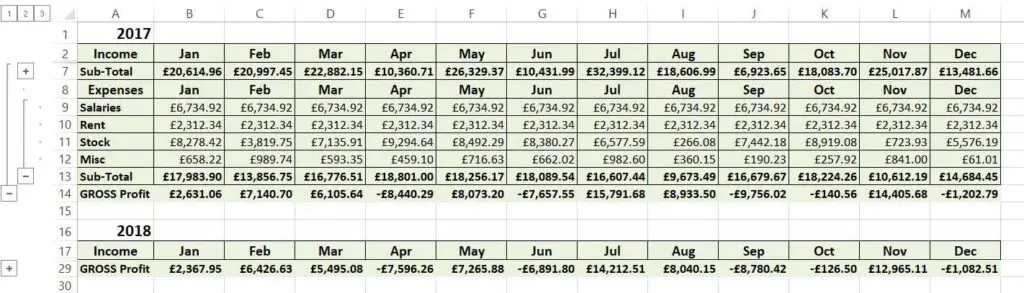
Neste artigo
O agrupamento de linhas e colunas no Excel permite recolher e expandir seções de uma planilha. Isso pode tornar os conjuntos de dados grandes e complexos muito mais fáceis de entender. As visualizações tornam-se compactas e organizadas. Este artigo mostra passo a passo como agrupar e visualizar seus dados. As instruções neste artigo aplicam-se ao Excel 2019, 2016, 2013, 2010, 2007; Excel para Microsoft 365, Excel Online e Excel para Mac.
Agrupamento em Excel
Você pode criar grupos selecionando manualmente as linhas e colunas a serem incluídas ou pode fazer com que o Excel detecte grupos de dados automaticamente. Os grupos também podem ser aninhados dentro de outros grupos para criar uma hierarquia de vários níveis. Depois que seus dados forem agrupados, você pode expandir e recolher grupos individualmente ou pode expandir e recolher todos os grupos em um determinado nível da hierarquia. Os grupos fornecem uma maneira realmente útil de navegar e visualizar planilhas grandes e complexas. Eles facilitam muito o foco nos dados importantes. Se você precisa entender dados complexos, definitivamente deve usar Grupos e também pode se beneficiar do Power Pivot para Excel.
Como usar o Excel para agrupar linhas manualmente
Para fazer com que o Excel agrupe linhas, o método mais simples é primeiro selecionar as linhas que deseja incluir e, em seguida, torná-las um grupo.
-
Para o grupo de linhas que deseja agrupar, selecione o número da primeira linha e arraste para baixo até o número da última linha para selecionar todas as linhas do grupo.
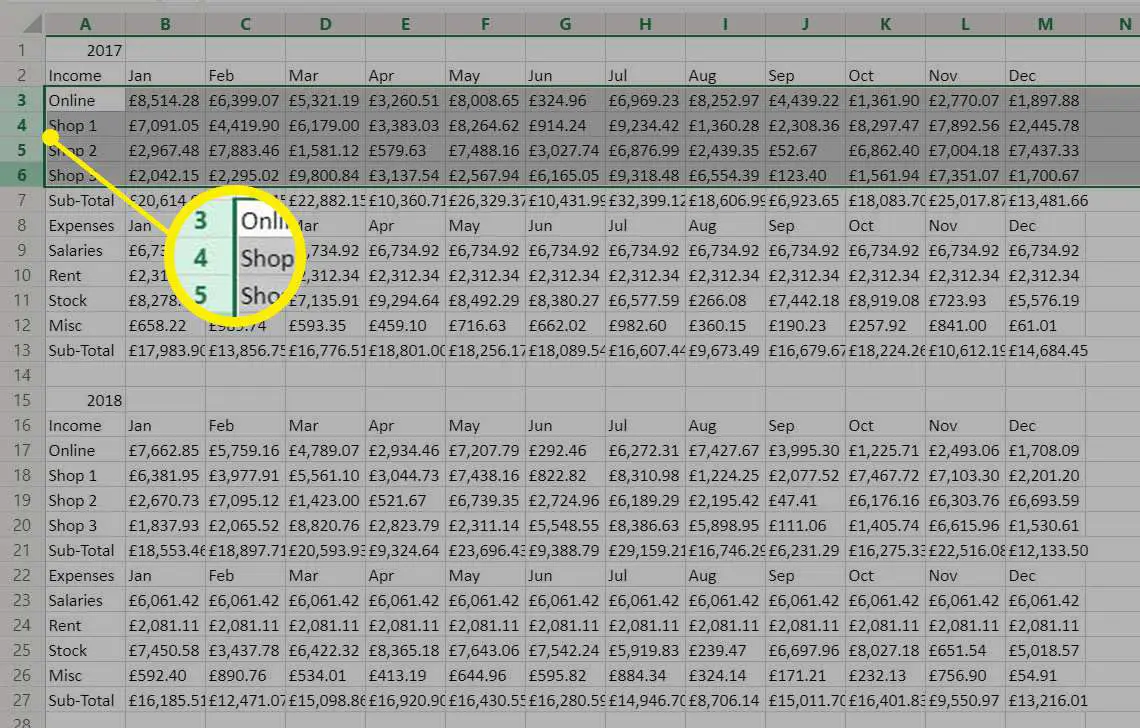
-
Selecione os Dados guia> Grupo > Grupo de linhas, ou simplesmente selecione Grupo, dependendo de qual versão do Excel você está usando.

-
Uma linha fina aparecerá à esquerda dos números das linhas, indicando a extensão das linhas agrupadas.
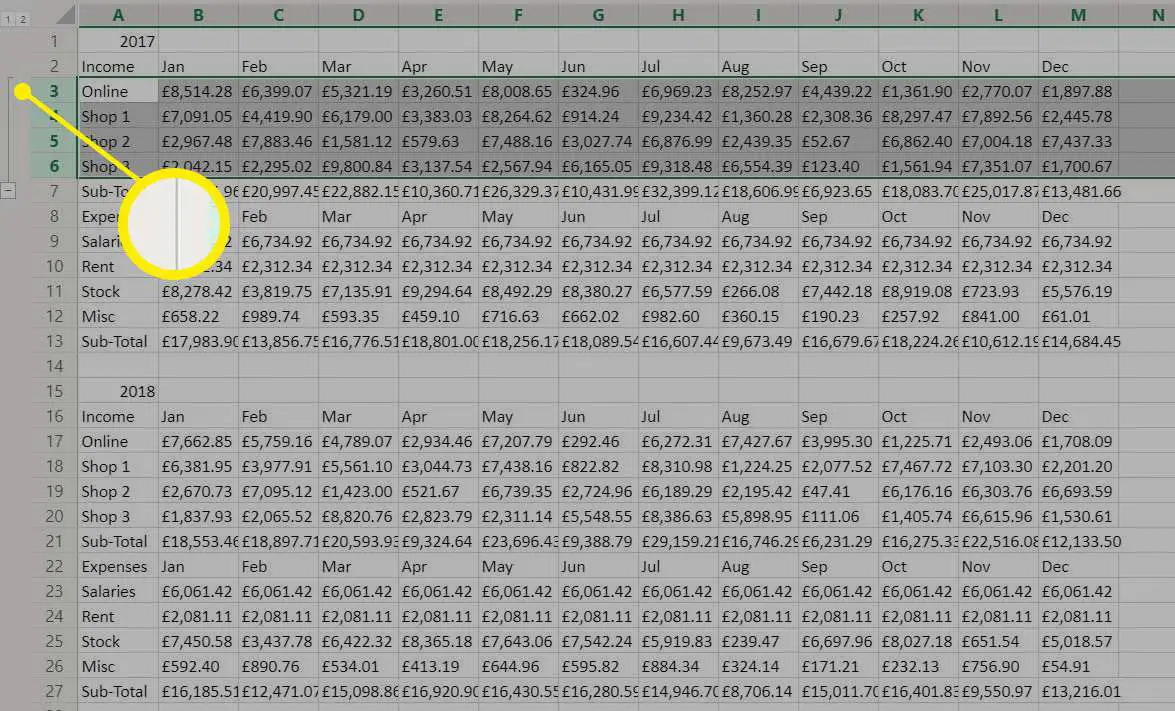
Selecione os menos (-) para recolher o grupo. Pequenas caixas contendo os números um e dois também aparecem no topo desta região, indicando que a planilha agora tem dois níveis em sua hierarquia: os grupos e as linhas individuais dentro dos grupos.
-
As linhas foram agrupadas e agora podem ser recolhidas e expandidas conforme necessário. Isso torna muito mais fácil se concentrar apenas nos dados relevantes.
Como agrupar colunas manualmente no Excel
Para criar colunas de grupo do Excel, as etapas são quase as mesmas que para as linhas.
-
Para o grupo de colunas que deseja agrupar, selecione a primeira letra da coluna e arraste para a direita até a última letra da coluna, selecionando assim todas as colunas do grupo.
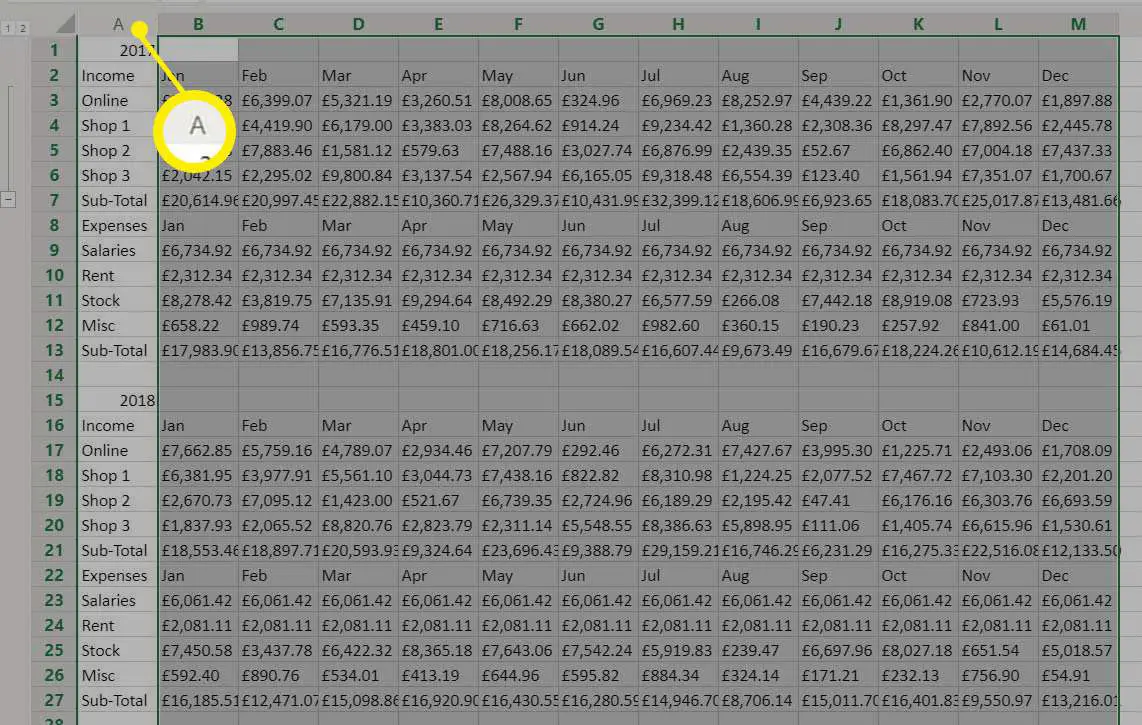
-
Selecione os Dados guia> Grupo > Colunas de Grupoou selecione Grupo, dependendo de qual versão do Excel você está usando.
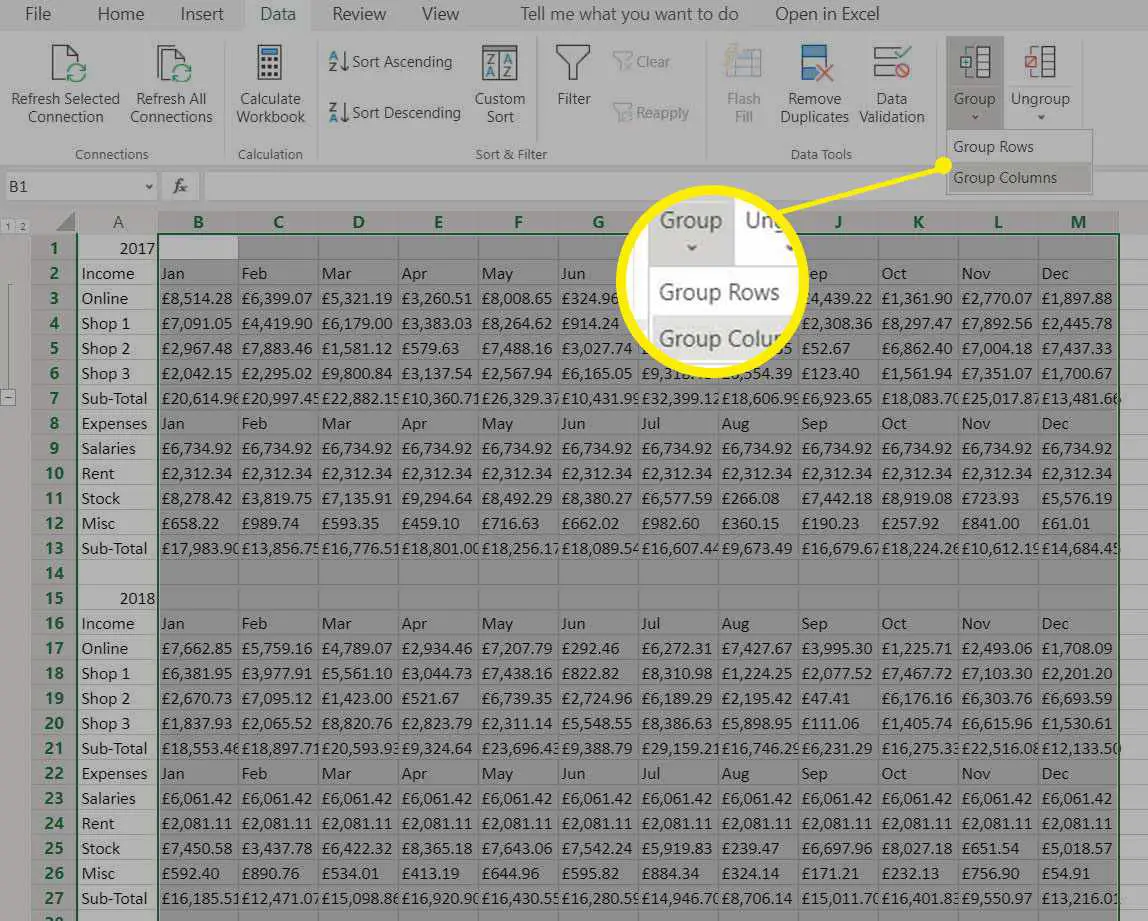
-
Uma linha fina aparecerá acima das letras da coluna. Esta linha indica a extensão das colunas agrupadas.
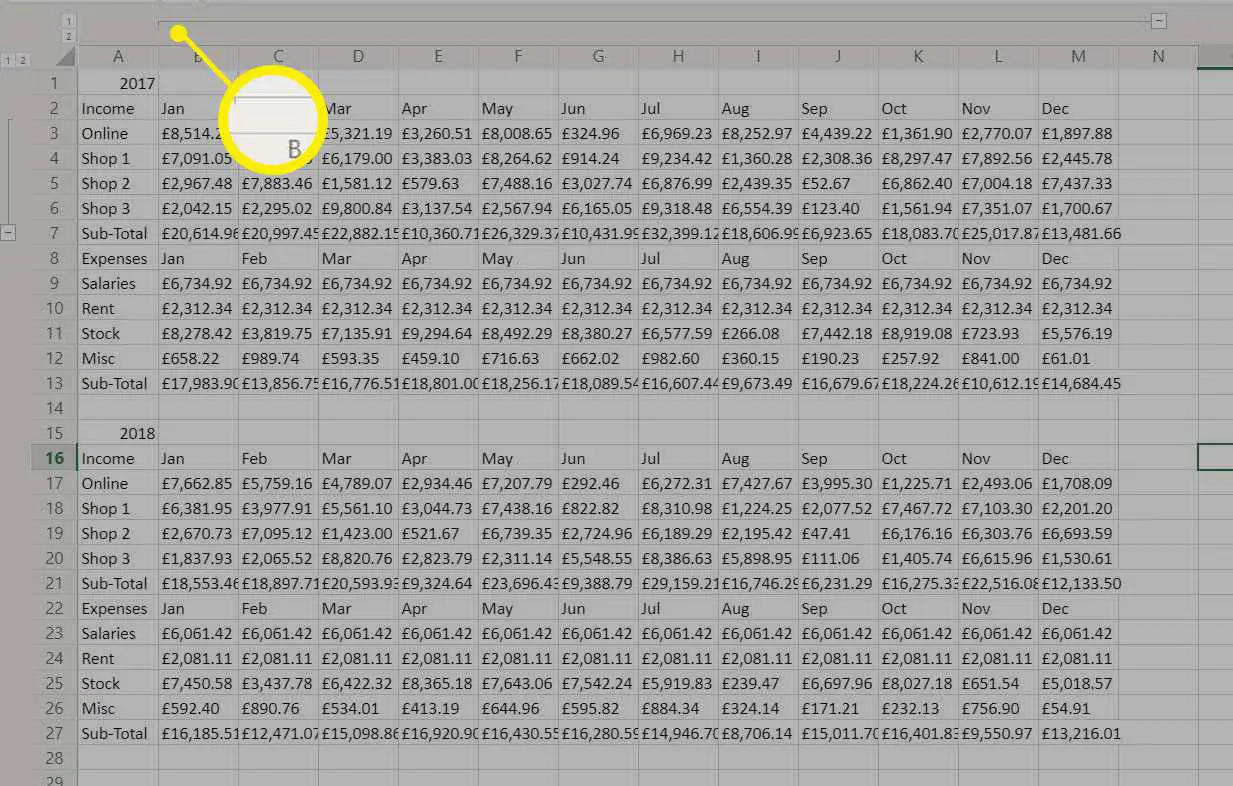
Selecione os menos (-) para recolher o grupo. Pequenas caixas contendo os números um e dois também aparecem no topo desta região, indicando que a planilha agora tem dois níveis em sua hierarquia para colunas, bem como para linhas.
-
As linhas foram agrupadas e agora podem ser recolhidas e expandidas conforme necessário.
Como criar colunas e linhas de grupo do Excel automaticamente
Embora você possa repetir as etapas acima para criar cada grupo em seu documento, o Excel pode detectar automaticamente grupos de dados e fazer isso por você. O Excel cria grupos onde as fórmulas fazem referência a um intervalo contínuo de células. Se sua planilha não contiver nenhuma fórmula, o Excel não será capaz de criar grupos automaticamente.
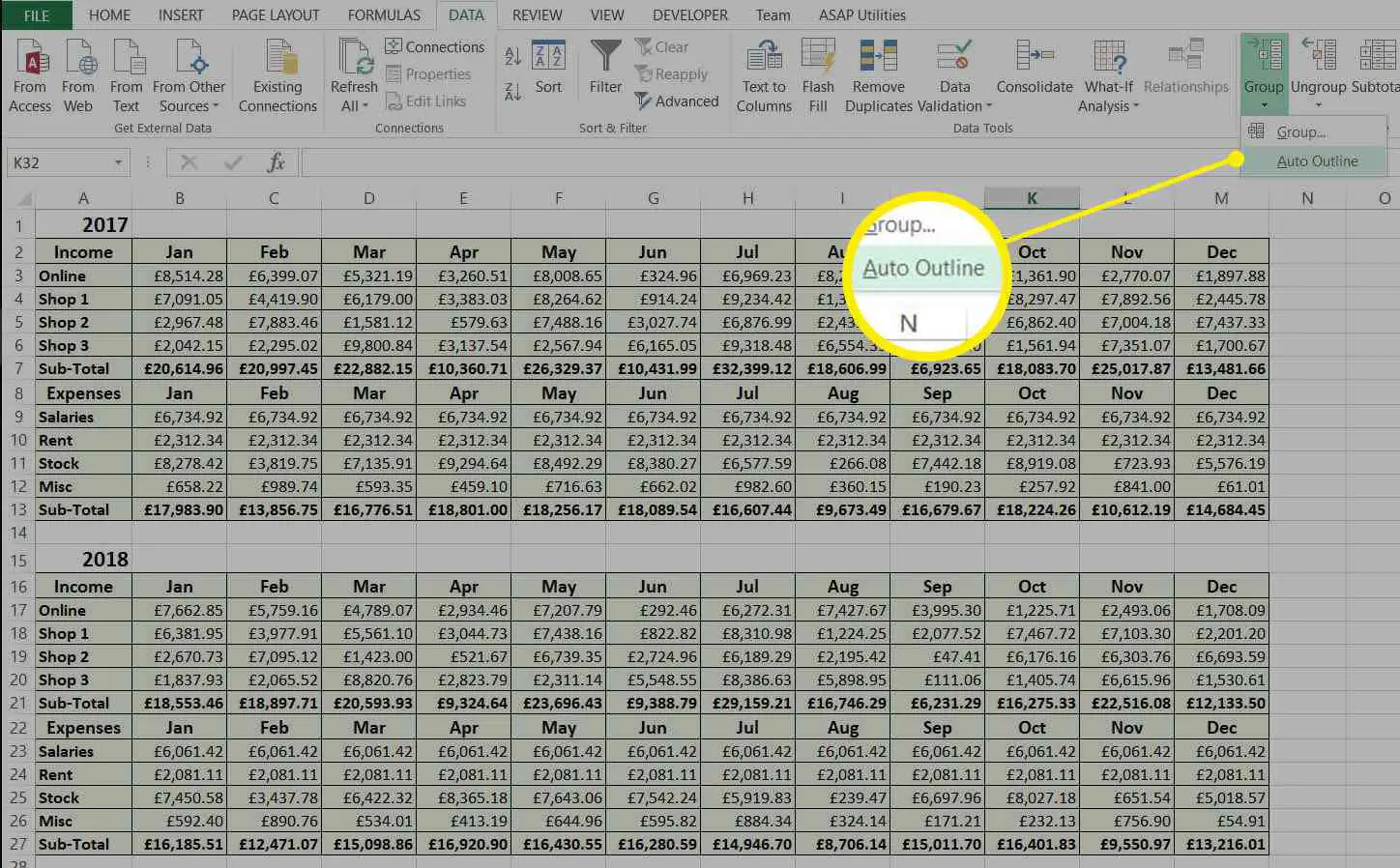
Selecione os Dados guia> Grupo > Contorno Automático e o Excel criará os grupos para você. Neste exemplo, o Excel identificou corretamente cada um dos grupos de linhas. Como não há um total anual para cada categoria de gastos, ele não agrupou automaticamente as colunas.
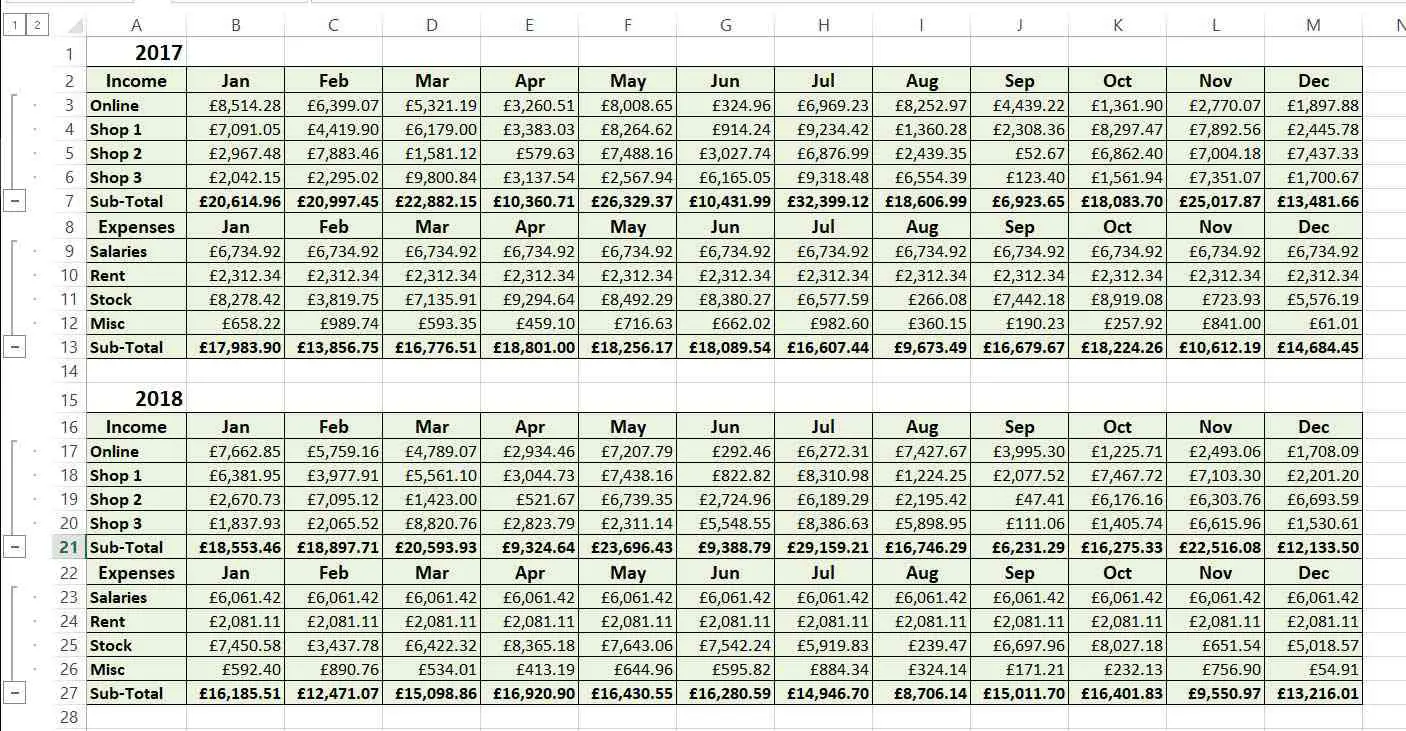
Esta opção não está disponível no Excel Online; se você estiver usando o Excel Online, precisará criar grupos manualmente.
Como criar uma hierarquia de grupo multinível no Excel
No exemplo anterior, as categorias de receita e despesa foram agrupadas. Faria sentido agrupar também todos os dados de cada ano. Você pode fazer isso manualmente aplicando as mesmas etapas usadas para criar o primeiro nível de grupos.
-
Selecione todas as linhas a serem incluídas.
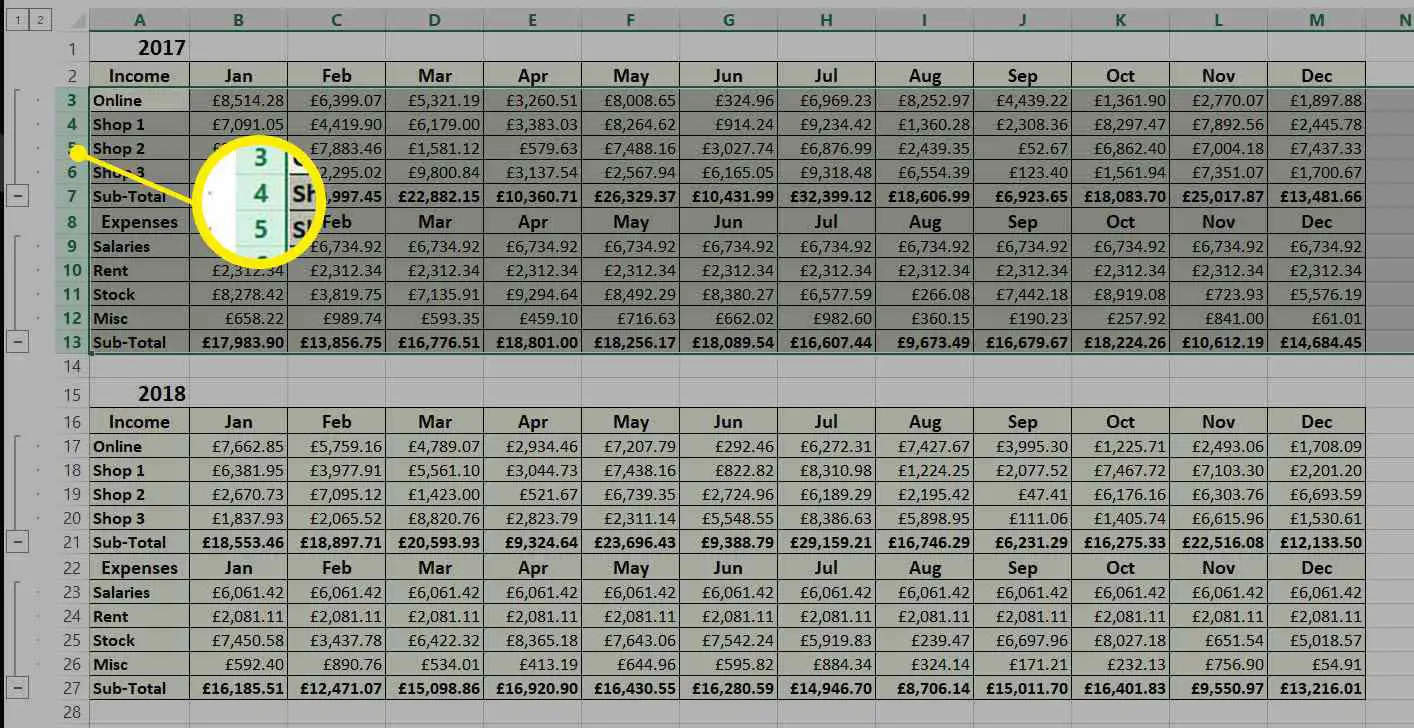
-
Selecione os Dados guia> Grupo > Grupo de Linhasou selecione Grupo, dependendo de qual versão do Excel você está usando.
-
Outra linha fina aparecerá à esquerda das linhas representando os grupos existentes e indicando a extensão do novo grupo de linhas. O novo grupo abrange dois dos grupos existentes e agora existem três pequenas caixas numeradas no topo desta região, significando que a planilha agora tem três níveis em sua hierarquia.
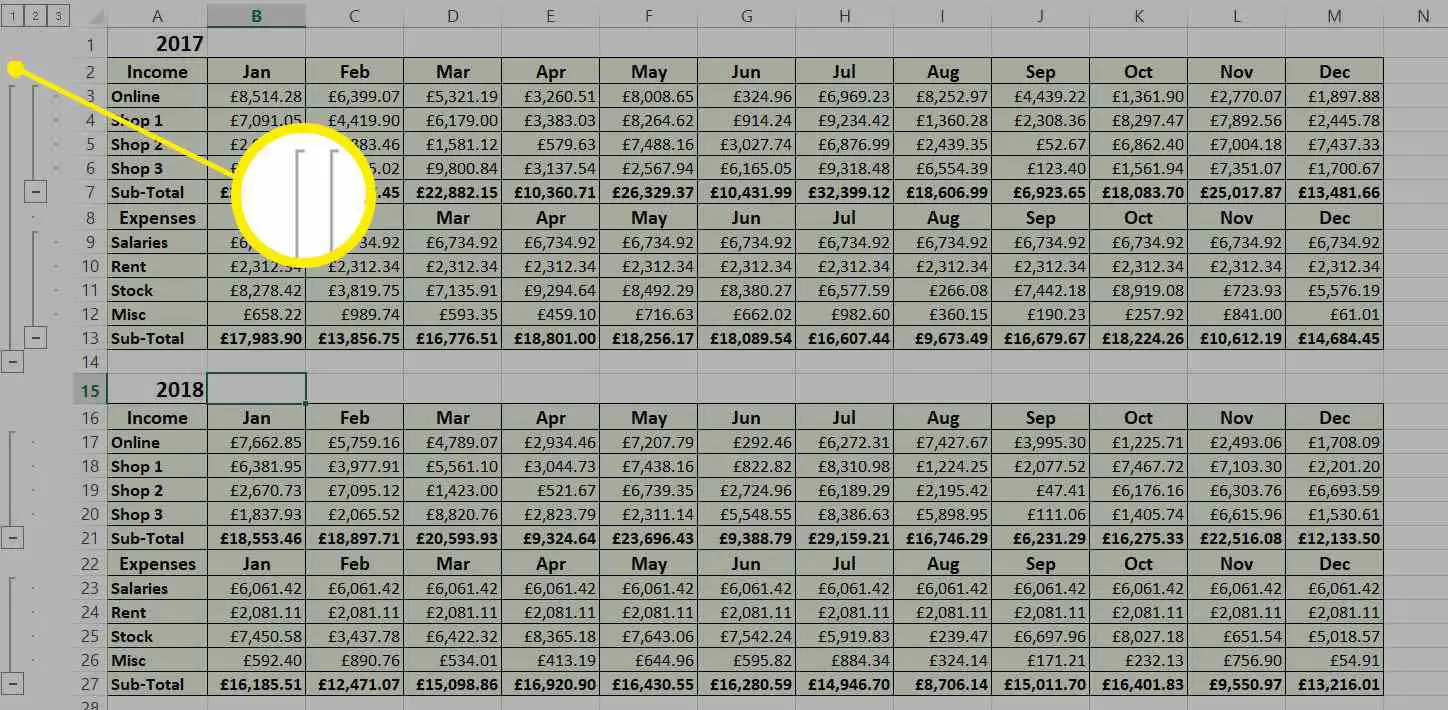
-
A planilha agora contém dois níveis de grupos, com linhas individuais dentro dos grupos.
Como criar automaticamente uma hierarquia multinível
O Excel usa fórmulas para detectar grupos de vários níveis, da mesma forma que as usa para detectar grupos individuais. Se uma fórmula fizer referência a mais de uma das outras fórmulas que definem grupos, isso indica que esses grupos fazem parte de um grupo pai.
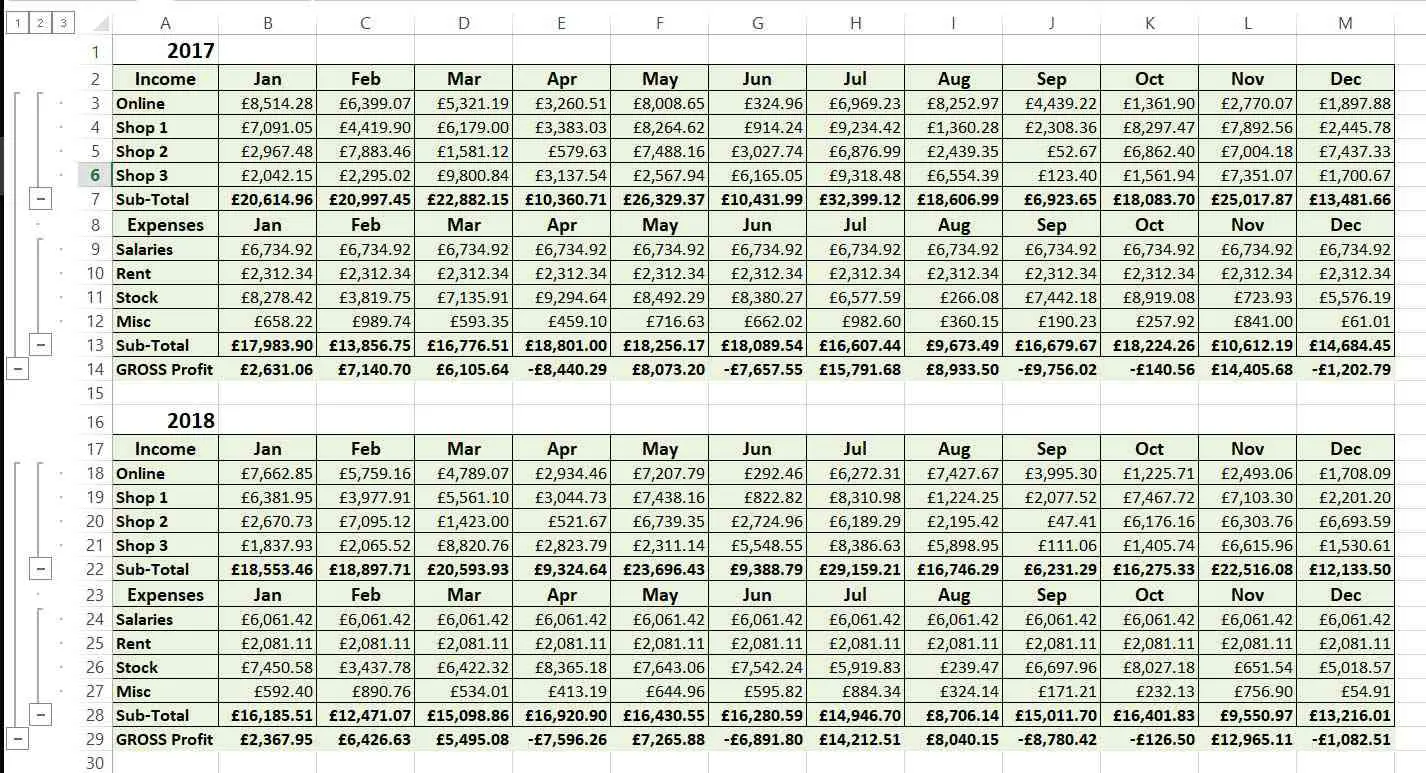
Mantendo o exemplo do fluxo de caixa, se adicionarmos uma linha de Lucro Bruto a cada ano, que é simplesmente a receita menos as despesas, isso permite que o Excel detecte que cada ano é um grupo e as receitas e despesas são subgrupos dentro destes . Selecione os Dados guia> Grupo > Contorno Automático para criar automaticamente esses grupos de vários níveis.
Como expandir e recolher grupos
A finalidade de criar esses grupos de linhas e / ou colunas é permitir que regiões da planilha sejam ocultadas, proporcionando uma visão geral clara de toda a planilha.
-
Para recolher todas as linhas, selecione o numero 1 caixa no topo da região à esquerda dos números da linha.
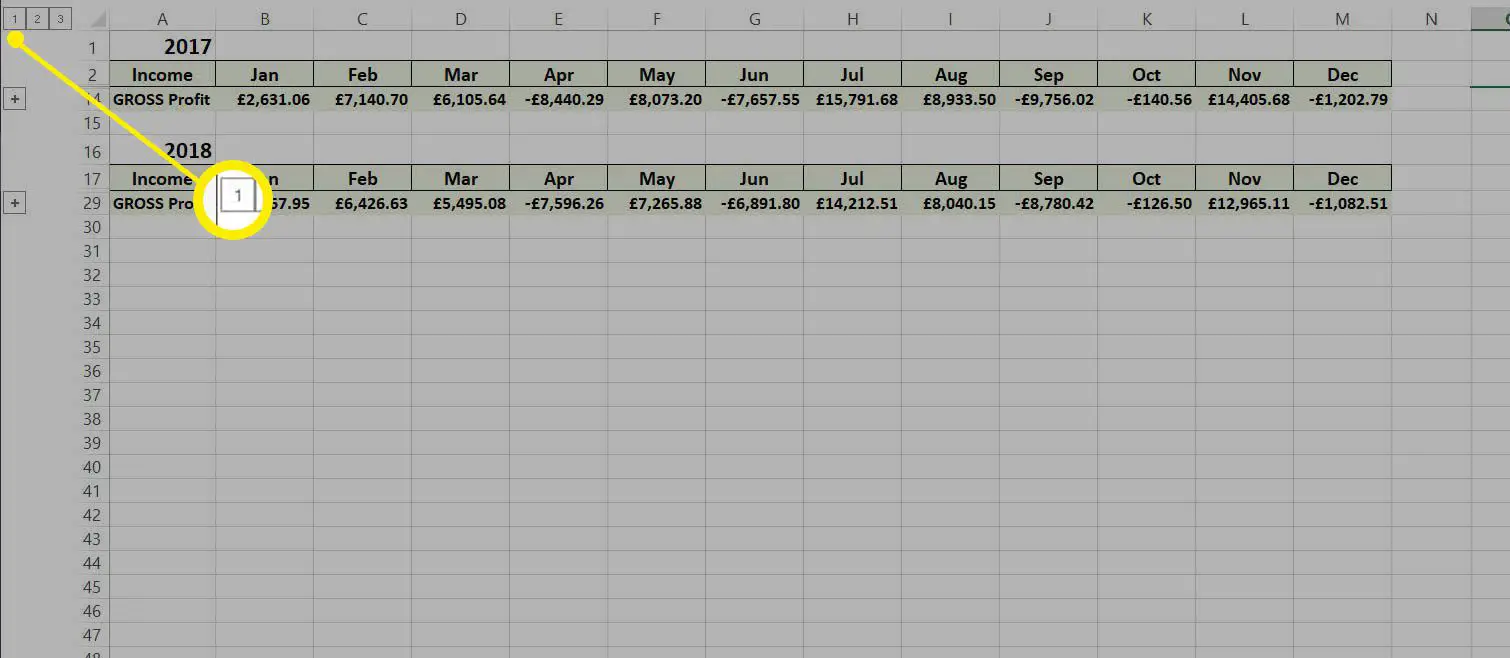
-
Selecione os caixa número dois para expandir o primeiro nível de grupos e tornar o segundo nível de grupos visível. As linhas individuais nos grupos de segundo nível permanecem ocultas.
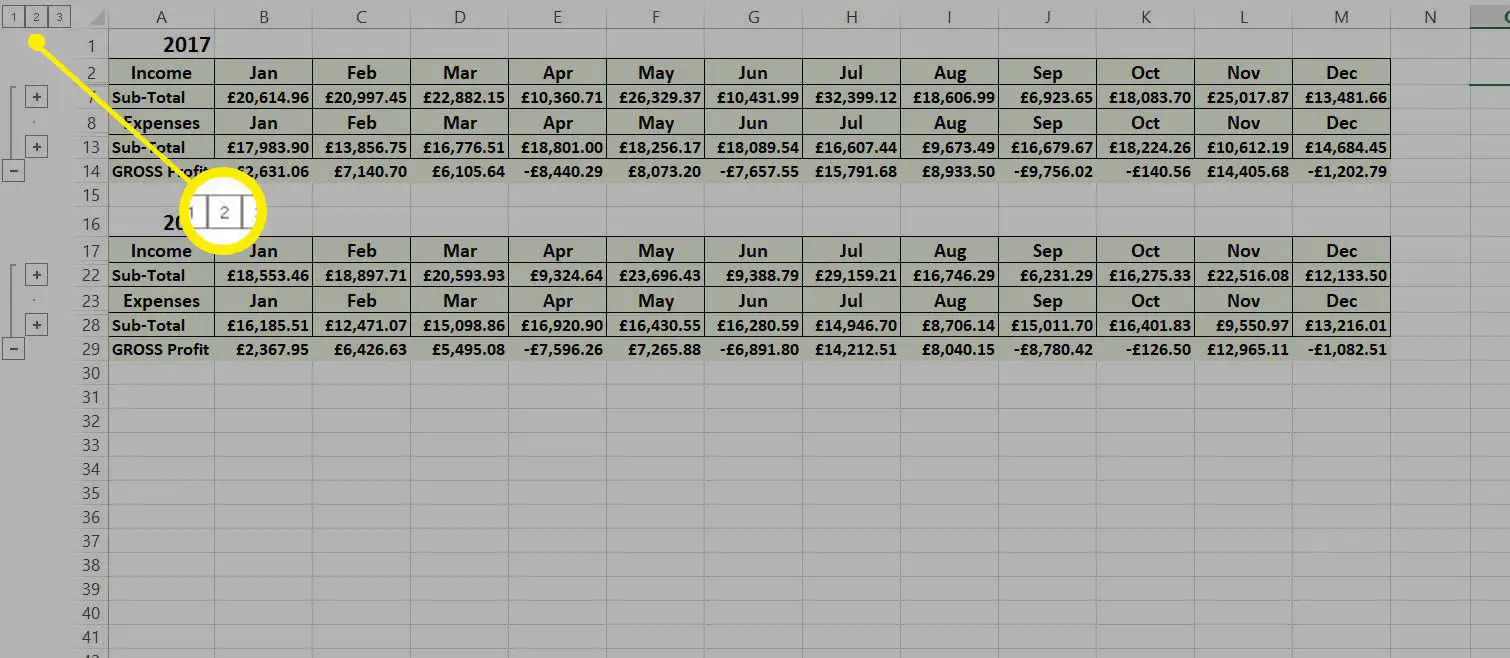
-
Selecione os caixa número três para expandir o segundo nível de grupos para que as linhas individuais dentro desses grupos também se tornem visíveis.
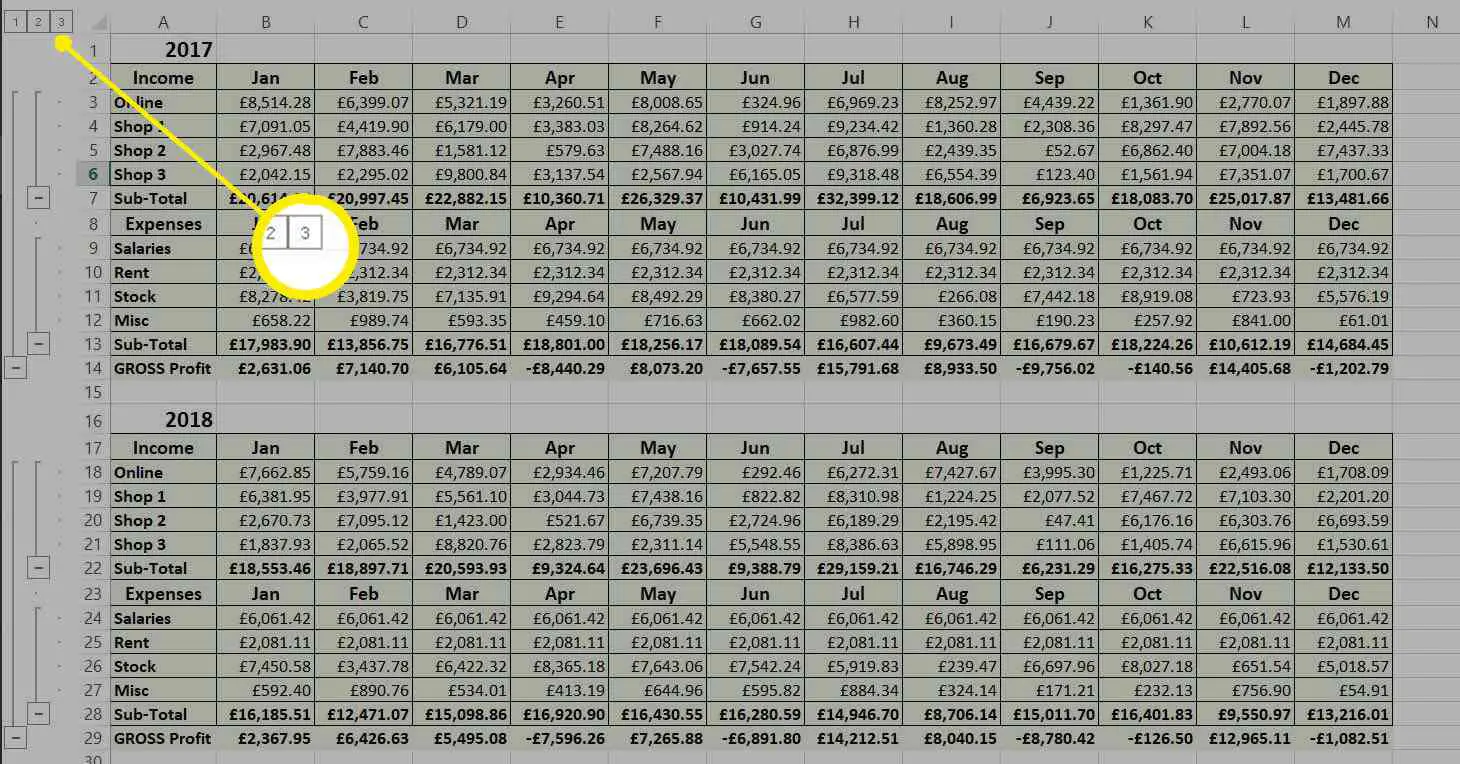
Também é possível expandir e recolher grupos individuais. Para fazer isso, selecione o Mais (+) ou Menos (-) que parece marcar um grupo que está reduzido ou expandido. Dessa forma, grupos em diferentes níveis na hierarquia podem ser vistos conforme necessário.
