
Uma discussão por e-mail que se espalha por dezenas de outras mensagens em sua caixa de entrada é confusa de seguir. O aplicativo Apple Mail no macOS e no OS X evita isso agrupando e-mails em conversas (threads) em vez de mostrar cada e-mail separadamente. Este recurso organiza sua caixa de entrada e torna mais fácil seguir um tópico. Você pode desativar as conversas ou reativá-las facilmente para a sua Caixa de entrada ou qualquer outra pasta do Mail. As informações neste artigo se aplicam a todas as versões do aplicativo macOS e OS X Mail.
Como agrupar mensagens por tópico no Mac Mail
Alguns provedores de e-mail que você acessa no aplicativo Mail podem não usar conversas ou encadeamento por padrão, mas você pode ativar o recurso. Para ler suas mensagens organizadas por discussão em qualquer pasta:
-
Abra a caixa de entrada ou a pasta na qual deseja ler o e-mail organizado por discussão. O aplicativo Mail lembra sua escolha para cada pasta, portanto, alterar a configuração em uma pasta não afeta nenhuma outra.
-
Selecione Visualizar > Organizar por conversa na barra de menu do Mail. Se Organizar por conversa tem uma marca de seleção ao lado dele, o threading já está ativado. Caso contrário, clique para colocar uma marca de seleção e habilitar conversas.
Faça com que as conversas se destaquem na sua caixa de entrada selecionando Visualizar > Destacar conversas na barra de menu do Mail.
Como trabalhar com conversas no correio
Por padrão, apenas a mensagem mais recente em uma conversa é exibida em sua lista de e-mail – a menos que você solicite a mensagem mais antiga no menu suspenso acima da lista de e-mails ou nas preferências do Mail.
- Para expandir uma única conversa e visualizar todos os e-mails nela, clique na mensagem como faria em qualquer outra. Quando você expande uma conversa, todos os e-mails ficam visíveis no painel de leitura.
- Para expandir todas as conversas em vez de apenas uma, clique em Visualizar > Expandir todas as conversas na barra de menu do Mail. Quando você não quiser mais ver todos eles, clique Visualizar > Recolher todas as conversas.
- pressione Opção-seta para cima ou Opção-seta para baixo para percorrer os e-mails em uma conversa rapidamente.
Configurações de preferência para visualização de conversas por correio
Para escolher as configurações de visualização de conversa que funcionam para você no Mail:
-
Selecione Correspondência > Preferências na barra de menus do aplicativo Mail.
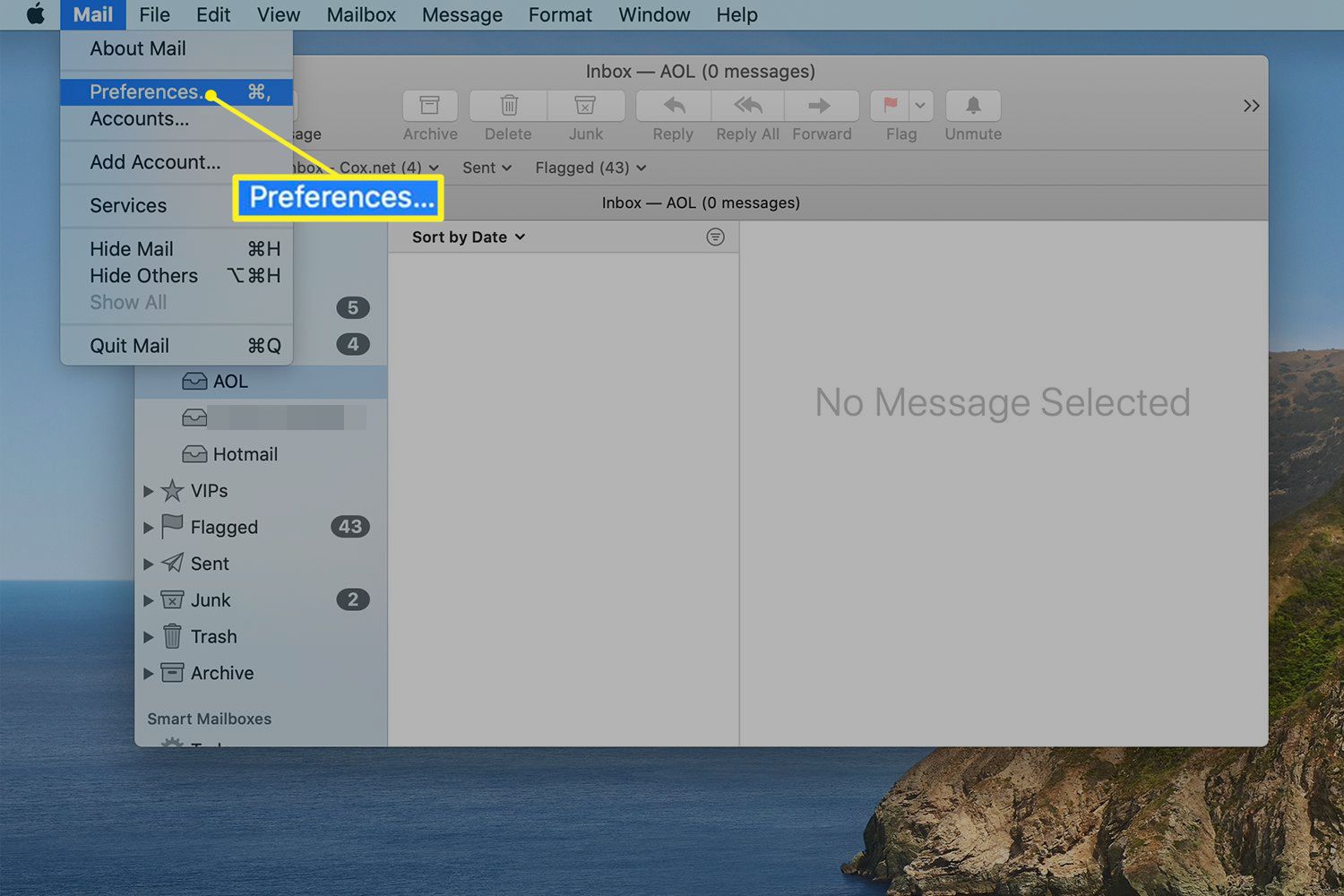
-
Vou ao Vendo guia das preferências do Mail.
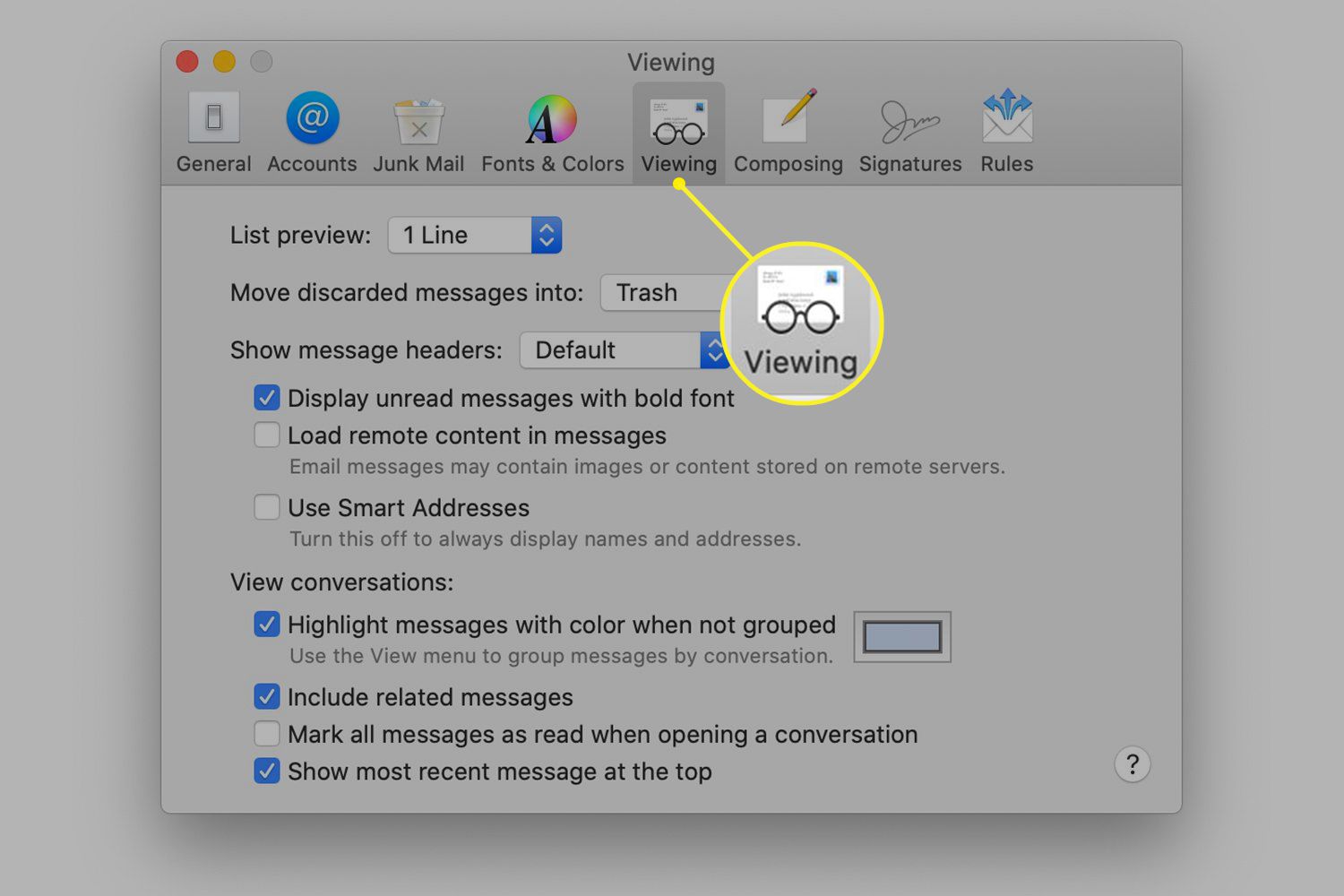
-
Verificar Incluir mensagens relacionadas para que o Mail encontre mensagens no mesmo tópico de pastas diferentes da atual e as insira no tópico quando apropriado:
- E-mails de outras pastas, como Enviados, não são listados na lista de mensagens, mas aparecem na visualização completa do thread do painel de leitura.
- Você ainda pode responder, mover ou excluir essas mensagens.
- As mensagens relacionadas listam a pasta na qual estão localizadas.
-
Para alterar a ordem em que os e-mails são exibidos na visualização de conversa do painel de leitura, marque Mostrar a mensagem mais recente no topo para inverter a ordem cronológica e desmarque para ver os e-mails em ordem cronológica, com o mais antigo primeiro.
-
Verificar Marque todas as mensagens como lidas ao abrir uma conversa para que todos os e-mails em um tópico sejam marcados como vistos assim que você abrir o tópico no painel de leitura.
-
Feche o Vendo janela de configurações para salvar suas preferências.
Como desativar o agrupamento por thread no macOS Mail e no OS X Mail
Para desativar o agrupamento de conversas no macOS Mail:
-
Abra o Correspondência aplicativo em seu Mac.
-
Vá para a pasta para a qual deseja desativar a visualização da conversa.
-
Clique Visualizar no Barra de menu.
-
Clique Organizar por conversa para remover a marca de seleção ao lado da opção.
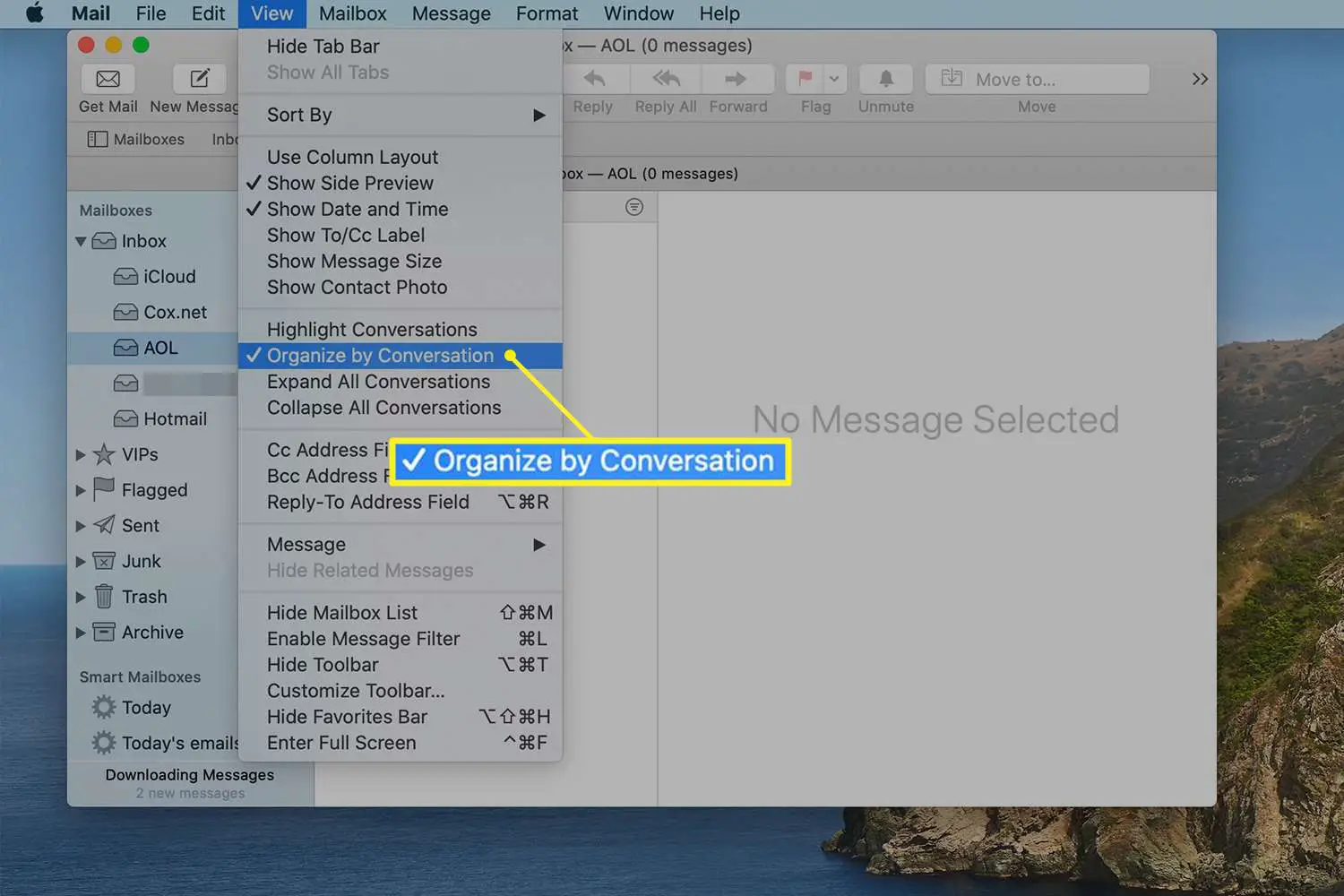
Como agrupar mensagens por fio nas primeiras versões do correio
O processo de agrupar mensagens por thread é ligeiramente diferente nas versões do Mac OS X Mail 1 a 4. Para navegar em seu e-mail organizado por thread:
-
Abrir Correspondência no seu Mac.
-
Selecione Visualizar na barra de menu.
-
Clique Organizar por Tópico para colocar uma marca de seleção ao lado da opção.
Se você quiser desligar este recurso, volte para Visualizar na barra de menu e clique Organizar por Tópico para desmarcar a opção.