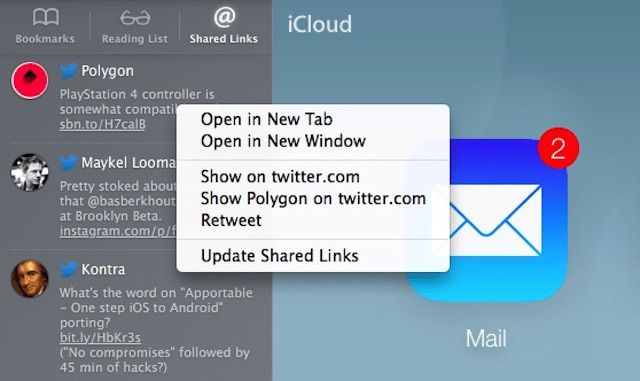O que saber
- Selecione Preferências do Sistema no Dock ou no menu Apple, selecione Contas de Internet > Twitter > Próximo > Entrar.
- Para usar a barra lateral de Links Compartilhados, selecione Mostrar barra lateral ícone e, em seguida, selecione o Links compartilhados aba (@ símbolo).
Este artigo explica como adicionar o Twitter à barra lateral de links compartilhados do Safari para que você possa ver tweets e links daqueles que você segue no Twitter – e retuíte. As instruções neste artigo se aplicam ao Safari no macOS Sierra (10.12), OS X Yosemite (10.10), OS X Mavericks (10.9) e OS X Mountain Lion (10.8).
Configurar a barra lateral de links compartilhados
Por padrão, os ícones de Indicador e Lista de Leitura aparecem na parte superior da barra lateral do Safari, dando a você acesso com um clique a uma seleção de links úteis. Antes de acessar a barra lateral de Links compartilhados, no entanto, você deve configurá-la nas Preferências do sistema. Para que a barra lateral do Safari funcione com seus feeds do Twitter, você deve adicionar sua conta do Twitter à lista de contas da Internet. Para configurar a barra lateral de Links compartilhados, conclua as seguintes etapas:
-
Abra as Preferências do Sistema selecionando o Preferências do Sistema ícone no Dock ou selecionando Preferências do Sistema no menu Apple.
-
Em Preferências do Sistema, selecione Contas de Internet.
A janela de preferências de Contas da Internet lista as contas da Internet que você já configurou no seu Mac (como sua conta do iCloud) à esquerda. À direita, ele lista os tipos de conta de Internet compatíveis com o sistema operacional, como Microsoft Exchange e LinkedIn.
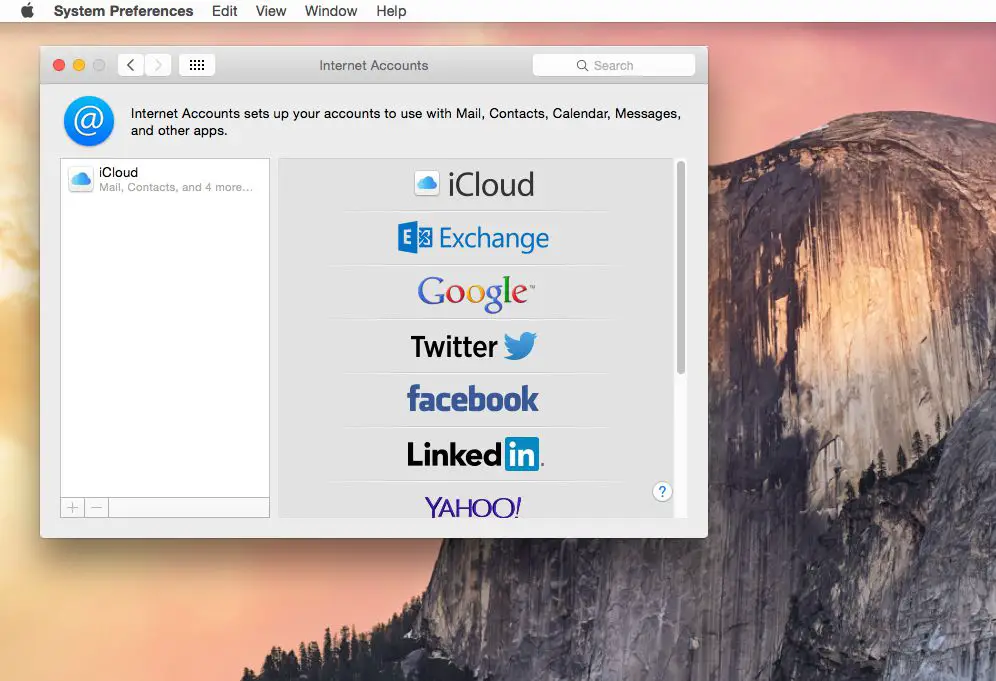
A Apple atualiza a lista de tipos de contas de Internet com cada atualização do macOS. Então, o que você vê pode mudar com o tempo.
-
Na lista à direita, selecione Twitter.
-
Na janela que aparece, digite seu nome de usuário e senha do Twitter e selecione Próximo. Uma explicação do que acontece quando você permite que o OS X faça login em sua conta do Twitter é exibida:
- Você pode tweetar e postar fotos e links no Twitter.
- Os links da linha do tempo do Twitter aparecem no Safari.
- Os aplicativos podem funcionar com sua conta do Twitter (com sua permissão).
Você pode desativar a sincronização de contatos e impedir que aplicativos específicos no seu Mac acessem sua conta do Twitter.
-
Selecione Entrar para habilitar o acesso ao Twitter a partir do Safari. Sua conta do Twitter agora está configurada para permitir que o OS X / macOS use o serviço.
-
Feche as Preferências do Sistema.
Use a barra lateral de links compartilhados
Com o Twitter configurado como uma conta de internet, você pode usar o recurso Links compartilhados no Safari. Para fazer isso, conclua as seguintes etapas:
-
Abra o Safari.
-
Selecione os Mostrar barra lateral ícone.
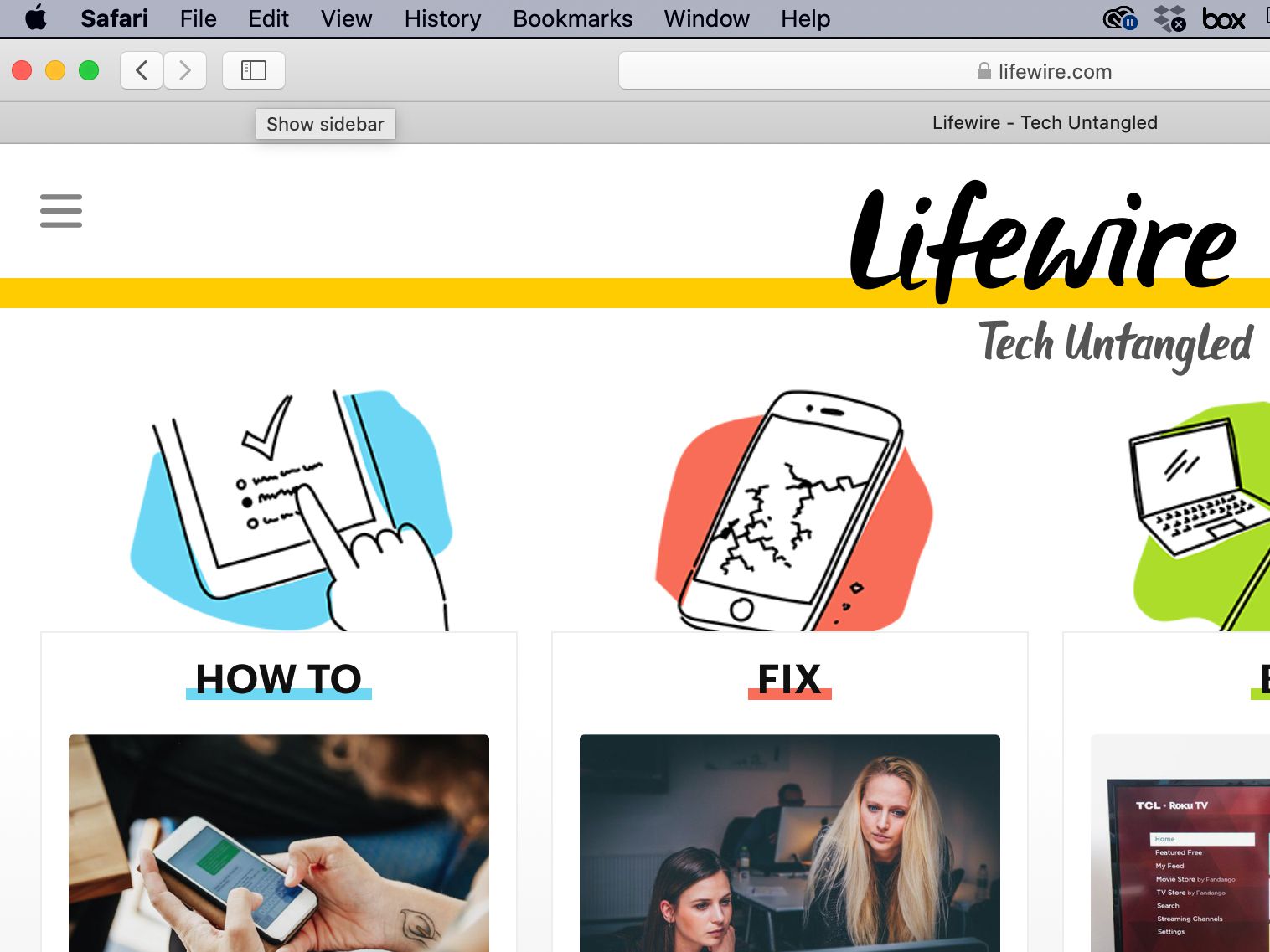
Na parte superior da barra lateral, três guias aparecem: Marcadores, Lista de leitura e Links compartilhados.
-
Na barra lateral, selecione o Links compartilhados guia (o @ símbolo).

A lista de seleção de links compartilhados é preenchida com tweets de seu feed do Twitter. Na primeira vez que você abre a lista de seleção de links compartilhados, pode demorar um pouco para o Safari puxar e exibir os tweets.
-
Para exibir o conteúdo de um link compartilhado em um tweet, selecione o tweet na lista de seleção Links compartilhados.
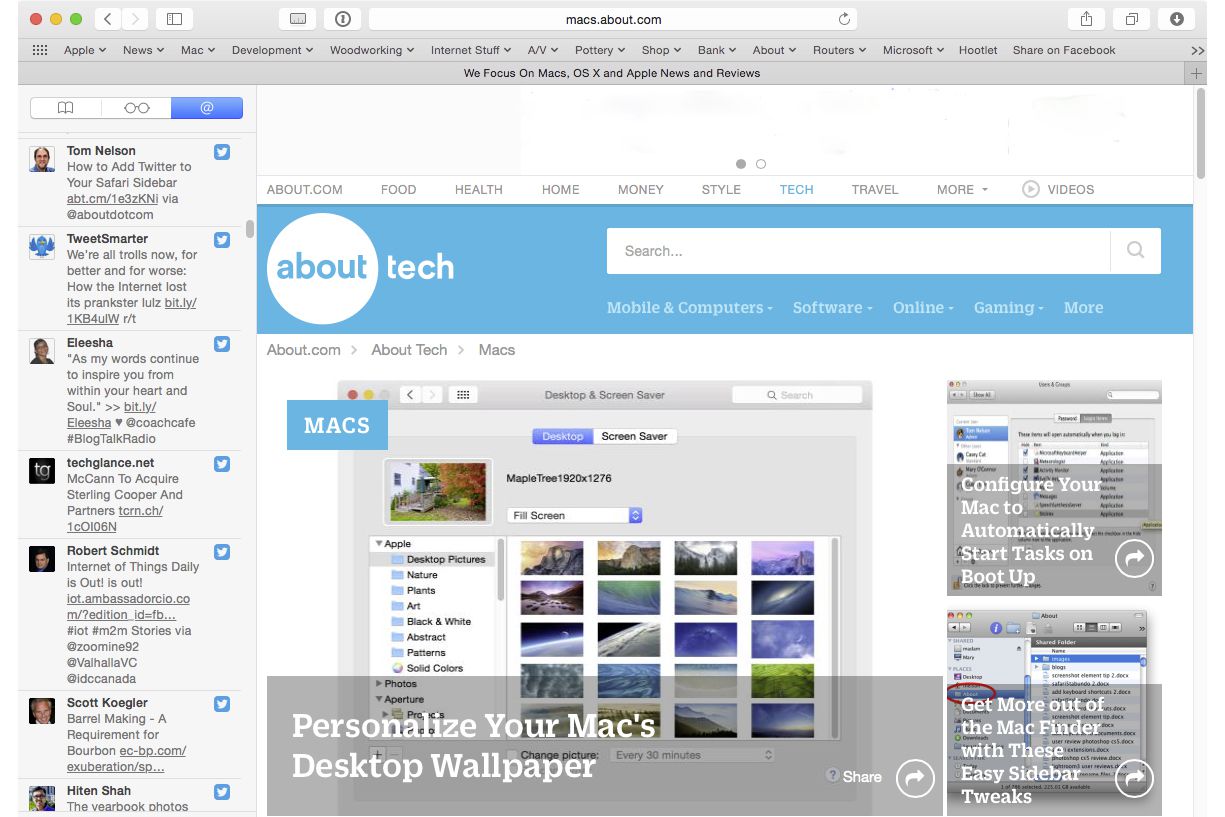
-
Para retuitar um tweet na lista de seleção de links compartilhados, Control + selecionar o tweet e selecione Retweetar.
-
Para ir ao Twitter e visualizar as informações da conta pública de um usuário do Twitter, Control + selecionar o tweet desse usuário e, em seguida, selecione Mostrar no twitter.com.