
Quando você instala um novo aplicativo no Windows 10, geralmente tem a opção de criar um atalho na área de trabalho para ele, mas também existem várias outras maneiras de criar um atalho na área de trabalho. Os atalhos na área de trabalho são uma maneira conveniente de usar o computador. Neste artigo, você aprenderá como adicionar atalhos da área de trabalho do Windows 10 para acessar aplicativos, navegar para um site rapidamente ou abrir um arquivo enterrado em algum lugar em Meus Documentos. d
Como criar um atalho na área de trabalho a partir do menu Iniciar
-
Selecione os janelas ícone para abrir o menu Iniciar.
-
Na lista de aplicativos, selecione e arraste qualquer aplicativo para sua área de trabalho.
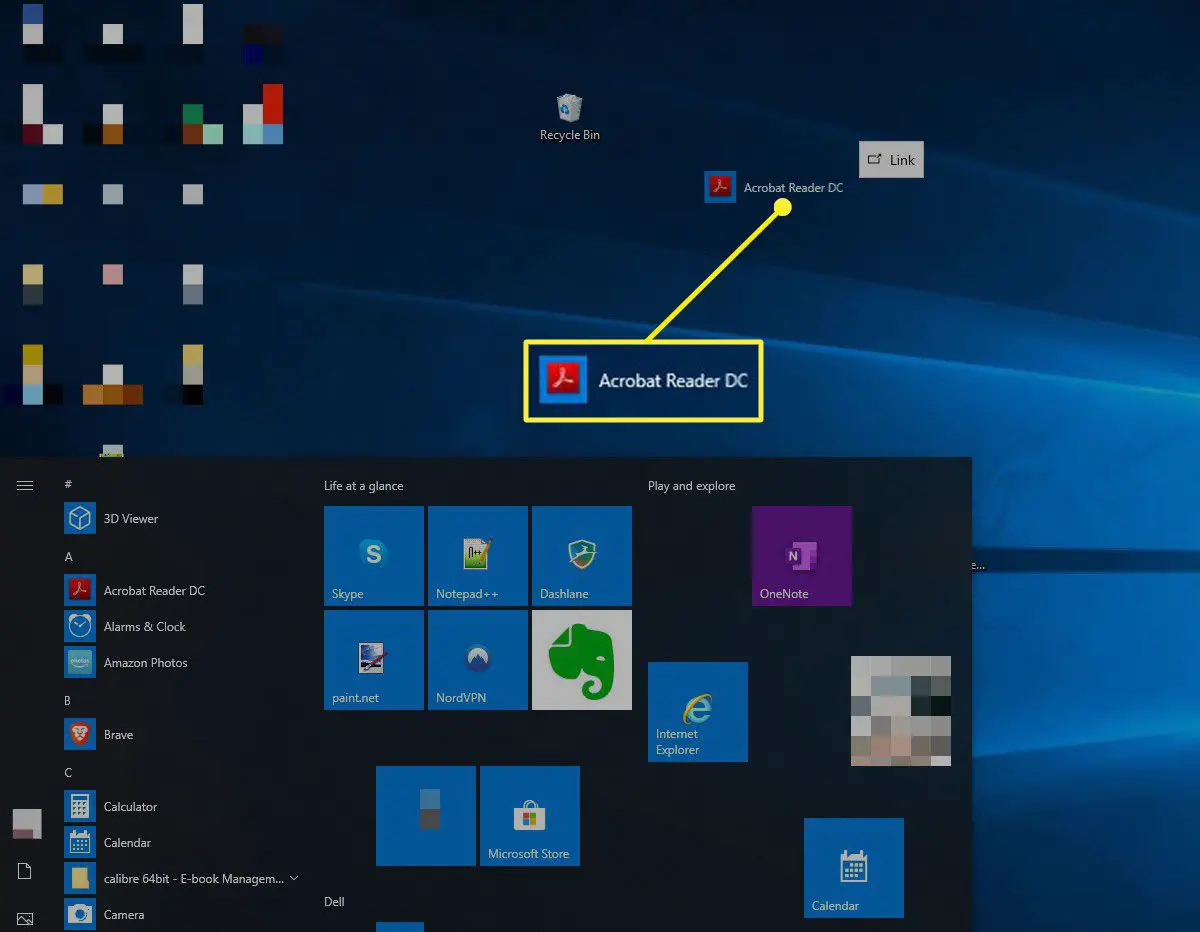
-
O Windows cria um atalho para o aplicativo sem removê-lo do menu Iniciar.
Como criar um atalho na área de trabalho para um aplicativo
Se você tiver um pouco mais de experiência com tecnologia ou se esqueceu de adicionar um item do menu Iniciar para o aplicativo quando o instalou, você pode criar um atalho na área de trabalho para ele através do File Explorer.
-
Abra o Explorador de Arquivos normalmente ou pressione Windows + E.
-
Navegar para C: / > Arquivos de Programas.
-
Abra a pasta do aplicativo para o qual deseja criar um atalho. Neste exemplo, estamos criando um para o Notepad ++.
-
Encontre o arquivo .exe do aplicativo. Aqui, é notepad ++. Exe.
-
Clique com o botão direito no arquivo .exe e selecione Enviar para > Desktop (criar atalho).
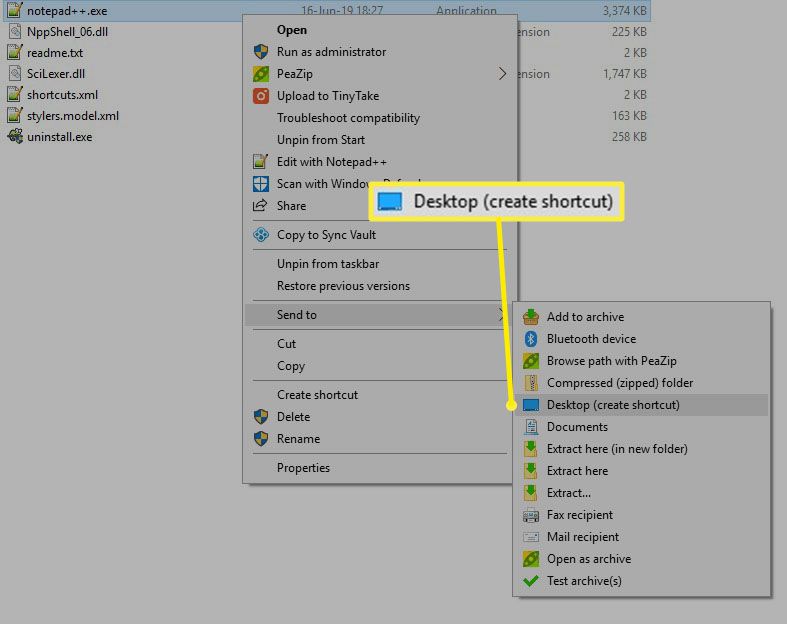
-
Seu atalho é criado e adicionado à sua área de trabalho.
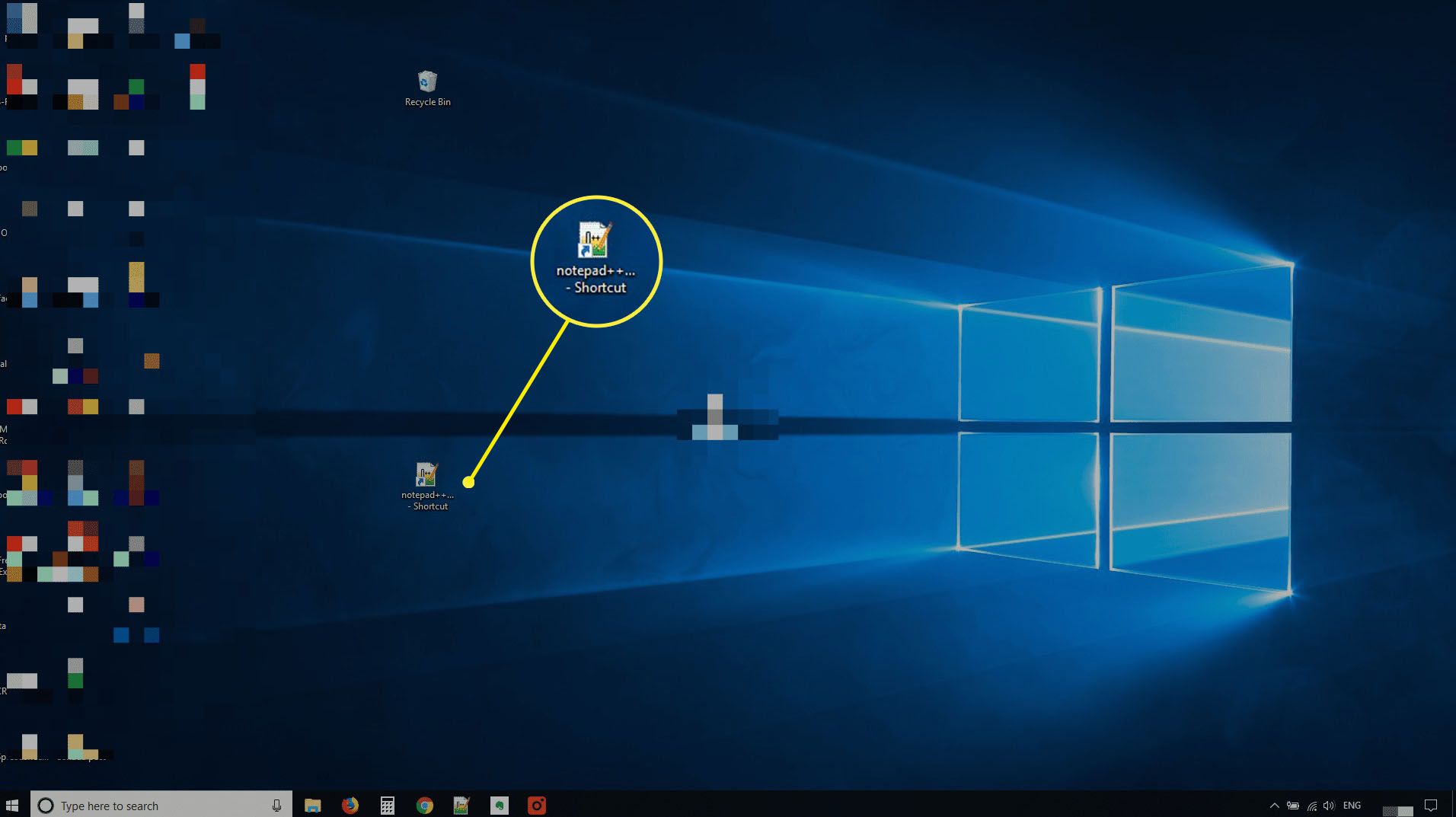
Crie um atalho na área de trabalho no Windows 10 para arquivos e pastas
Criar um atalho na área de trabalho para um documento ou pasta no File Explorer é o mesmo que fazer para um aplicativo, mas envolve uma etapa extra.
-
Aperte Windows + E para abrir o Explorador de Arquivos.
-
Clique com o botão direito no nome do arquivo ou pasta.
-
Selecione Criar atalho.
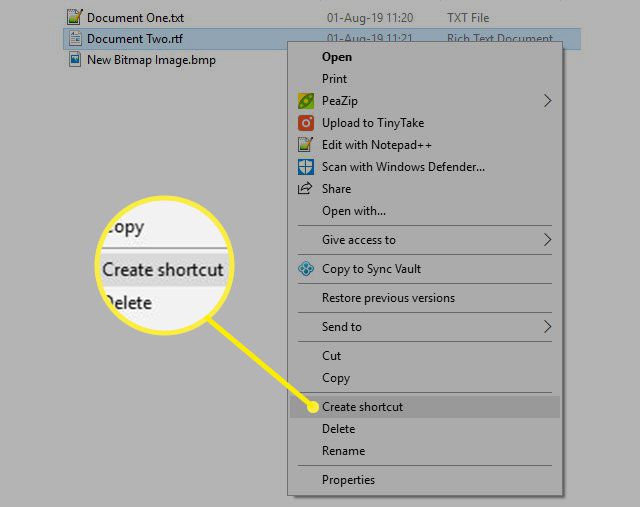
-
O Windows cria um atalho na mesma pasta do arquivo ou pasta original.
-
Selecione e arraste ou copie e cole o atalho para a sua área de trabalho.
Como fazer um atalho na área de trabalho para qualquer item do menu do File Explorer
Nos métodos anteriores, você criou atalhos na área de trabalho usando o menu do botão direito e os atalhos do teclado. Aqui, vamos explicar como criá-los usando os menus do File Explorer
-
Aperte Windows + E para abrir o Explorador de Arquivos.
-
Navegue até o local do arquivo ou pasta para o qual deseja criar um atalho.
-
Selecione os Barra de endereço para revelar a localização do arquivo ou pasta.
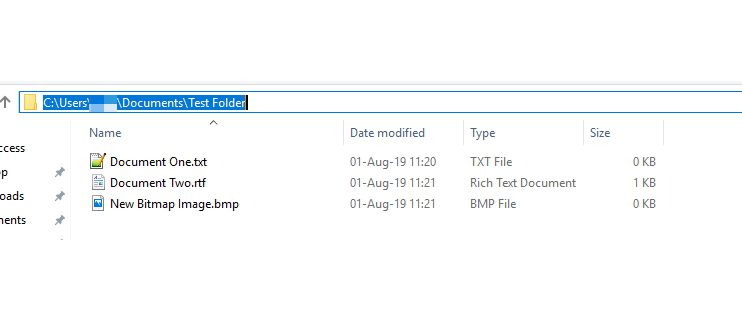
-
Aperte Ctrl + C para copiar o local para a área de transferência.
-
No novo seção da casa fita, selecione Novo item > Atalho.
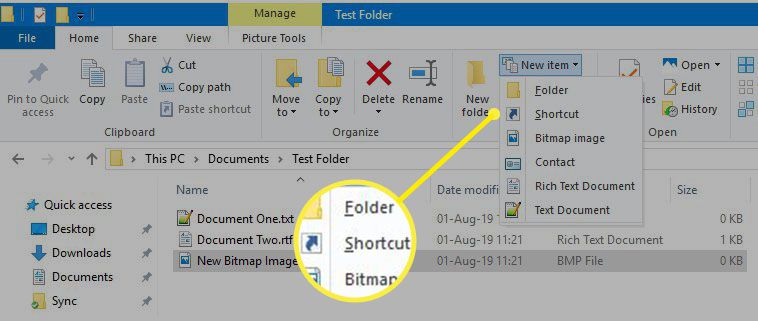
-
Aperte Ctrl + V para colar o local no Digite a localização do item campo, em seguida, selecione Próximo.
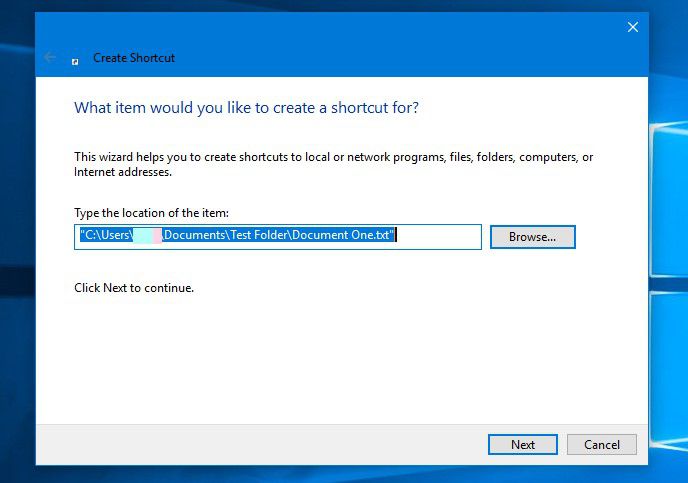
-
Digite um nome para o atalho e selecione Terminar. Seu atalho foi criado.
-
Selecione e arraste o atalho para a sua área de trabalho e pronto.
Crie um atalho na área de trabalho a partir da área de trabalho
A forma final de criar atalhos no Windows 10 é fazer isso diretamente na área de trabalho.
-
Clique com o botão direito em um espaço na sua área de trabalho e selecione Novo > Shor tcut.
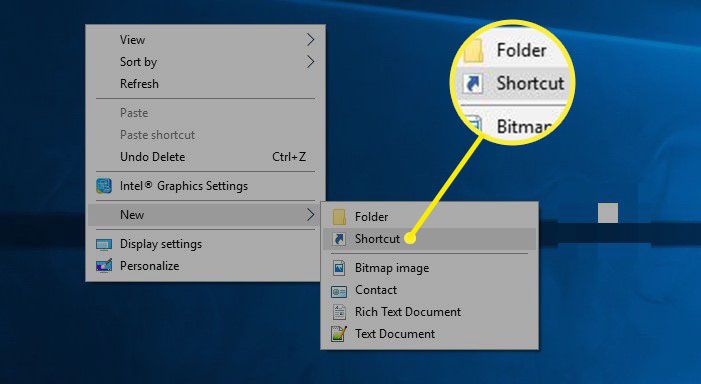
-
Selecione Navegar para encontrar o item para o qual você está criando o atalho.
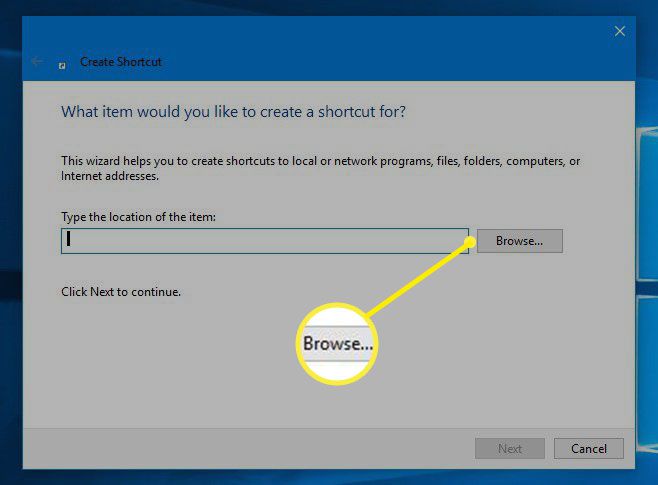
-
Selecione o arquivo ou aplicativo e, em seguida, selecione OK.
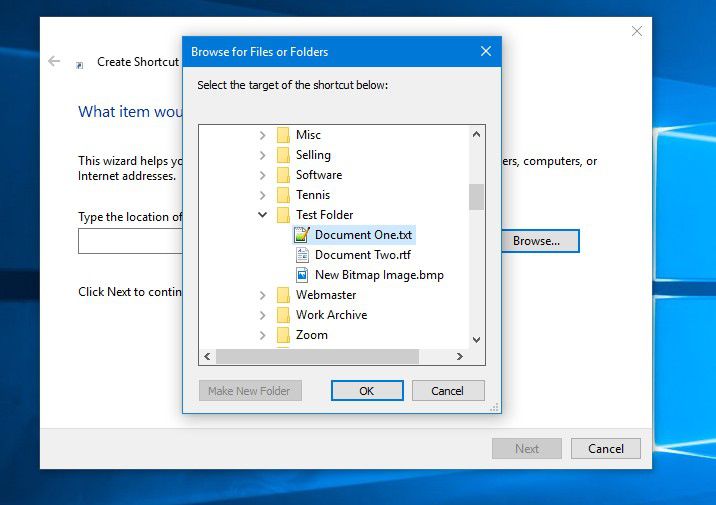
-
A localização aparecerá no Digite a localização do item campo. Selecione Próximo continuar.
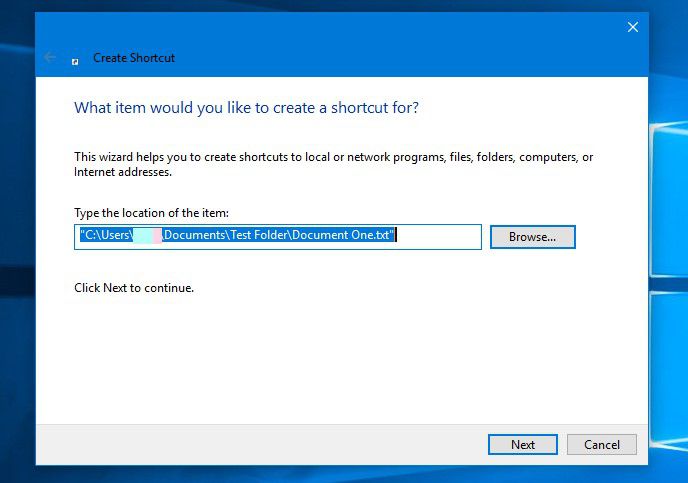
-
Digite um nome para o atalho.
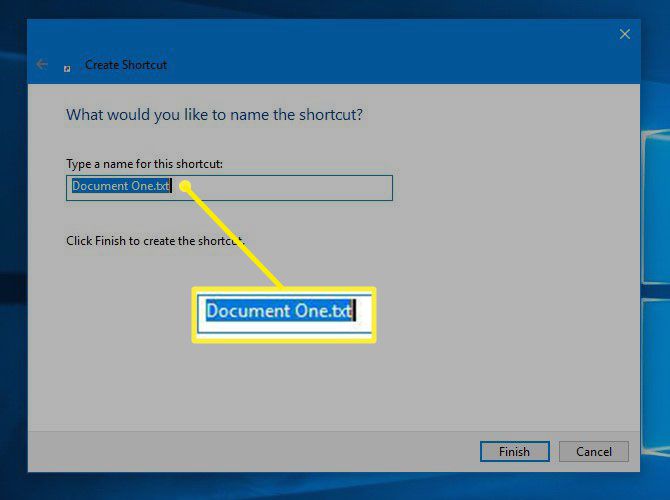
-
Selecione Terminar para criar o atalho na área de trabalho.
