
O que saber
- Use um atalho de teclado. Por exemplo, para digitar á, use Alt + 0225 no Windows ou Option + e, a no Mac.
- Ou visite as Ferramentas de inserção de texto do Google e selecione Caracteres especiais.
- Existem também vários complementos do Google Docs que você pode usar.
Este artigo explica como adicionar acentos ao Google Docs usando atalhos de teclado ou copiando as letras acentuadas das Ferramentas de inserção de texto do Google ou outro complemento. Esses métodos funcionam no Windows e no macOS.
Atalhos do teclado
Se você consegue se lembrar delas ou não se importa de ter sempre uma folha de dicas por perto, tocar certas teclas juntas é uma maneira rápida e fácil de escrever letras com acentos. Como você pode ver na tabela abaixo, os usuários do Windows precisam segurar Alt enquanto pressiona alguns números. Use o teclado ao fazer isso, não os números na linha superior. As coisas são um pouco diferentes em um Mac. Se tomarmos Á como exemplo, você pode ver que deve primeiro segurar o Opção tecla para baixo e, em seguida, pressione e. A vírgula que você vê significa deprimir completamente (remova todos os dedos do teclado). Em seguida, continue com o restante das instruções; neste caso, você digitaria Shift + a.
| Atalhos de teclado de acento | ||
|---|---|---|
| Resultado | janelas | Mac |
| UMA | Alt + 0193 | Opção + e, Shift + a |
| uma | Alt + 0225 | Opção + e, a |
| … | Alt + 0201 | Opção + e, Shift + e |
| é | Alt + 0233 | Opção + e, e |
| EU | Alt + 0205 | Opção + e, Shift + i |
| eu | Alt + 0237 | Opção + e, i |
| Ó | Alt + 0211 | Opção + e, Shift + o |
| ó | Alt + 0243 | Opção + e, o |
| VOCÊ | Alt + 0218 | Opção + e, Shift + u |
| você | Alt + 0250 | Opção + e, u |
| VOCÊ | Alt + 0220 | Opção + u, Shift + u |
| você | Alt + 0252 | Opção + u, u |
| Ñ | Alt + 0209 | Opção + n, Shift + n |
| ñ | Alt + 0241 | Opção + n, n |
| ¡ | Alt + 0161 | Opção + 1 |
| « | Alt + 0171 | Opção + |
| » | Alt + 0187 | Shift + Option + |
| ¿ | Alt + 0191 | Shift + Option +? |
Ferramentas de entrada do Google
Disponível no site do Google e em uma extensão do Chrome, as Ferramentas de inserção de texto do Google são a segunda melhor maneira de adicionar acentos às letras por dois motivos: você não precisa memorizar nada e pode desenhar o símbolo se não souber como ele se chama .
-
Visite as Ferramentas de inserção de texto do Google e selecione Caracteres especiais do lado direito.
-
Você tem três opções aqui: pesquisar a letra, refinar as opções do menu ou desenhar a letra acentuada.
-
Selecione a caixa que corresponde à letra que deseja usar e feche a caixa de caracteres especiais.
-
Selecione a letra, clique com o botão direito e escolha cópia de.

-
Volte para o Google Docs e cole via Editar > Colar.
Outra forma de usar essa ferramenta é por meio de um teclado virtual. Ele funciona no Chrome por meio da extensão Ferramentas de inserção de texto do Google.
Complementos do Google Docs
Existem complementos compatíveis com o Google Docs, criados especificamente para facilitar a importação de letras acentuadas.
-
Instale um complemento que ofereça suporte a letras acentuadas. Como você verá, existem alguns para escolher; usaremos Easy Accents como exemplo. Os complementos são um pouco como extensões do navegador, mas só funcionam no Documentos. A extensão de caracteres especiais do Chrome é um exemplo que o torna tão fácil de usar acentos, mas funciona em outros sites também, não apenas no Google Docs.
-
Depois de escolher Instalar, abra o documento no qual deseja usar as cartas e vá para Complementos > Acentos fáceis – Documentos > Acentos fáceis – Iniciar.

-
Escolha um idioma no menu suspenso do painel lateral.
-
Com o cursor localizado onde deseja que a letra vá, selecione o botão correspondente. Para obter uma letra maiúscula, segure Mudança ao selecioná-lo.

Use o método integrado do seu computador
Outra maneira de digitar letras acentuadas é localizá-las no Mapa de caracteres do Windows ou no teclado na tela do macOS. Ambos são semelhantes às Ferramentas de inserção de texto do Google, mas são integrados ao sistema operacional – não é necessário fazer download. Mais da Lifewire
-
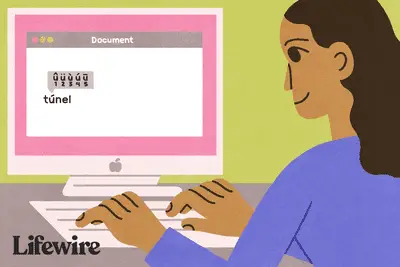
Como digitar caracteres com marcas de acento agudo no Mac e PC
-
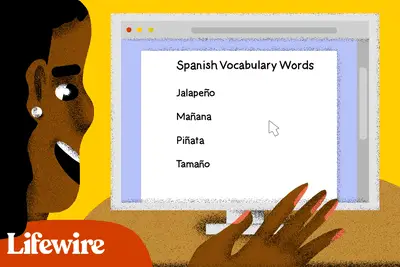
Como digitar uma marca de til
-
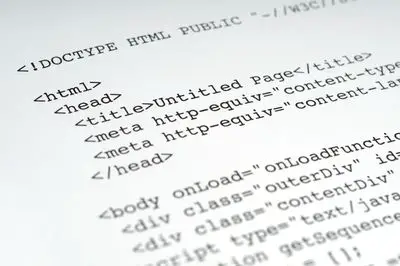
Como digitar uma marca de acento grave em qualquer teclado
-

Os 10 melhores complementos do Google Drive para 2021
-

Como digitar símbolos e caracteres no Windows e Mac
-
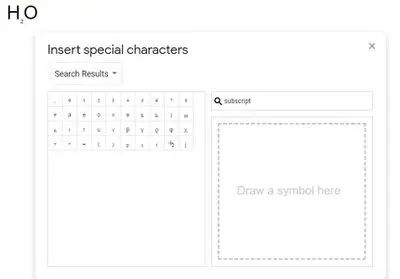
Como sobrescrito e subscrito no Google Docs
-

Como digitar acentos no teclado do iPhone
-

Como verificar a contagem de palavras no Google Docs
-

Como adicionar marcas d’água ao Google Docs
-

Como editar o Google Docs
-

Como se destacar no Google Docs
-

Como adicionar acentos no Word
-

Como usar localizar e substituir no Google Docs
-

Como fazer um fluxograma no Google Docs
-
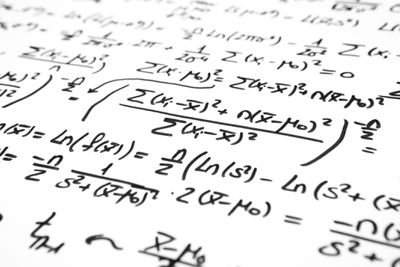
Como usar o Equation Editor no Google Docs
-
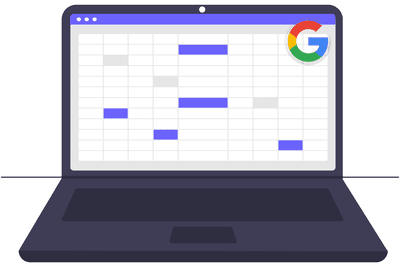
Como fazer uma mesa no Google Docs
Seus direitos de privacidade
A Lifewire e nossos parceiros terceirizados usam cookies e processam dados pessoais como identificadores exclusivos com base em seu consentimento para armazenar e / ou acessar informações em um dispositivo, exibir anúncios personalizados e para medição de conteúdo, percepção do público e desenvolvimento de produtos. Para alterar ou retirar suas opções de consentimento para Lifewire.com, incluindo seu direito de contestar quando um interesse legítimo é usado, clique abaixo. A qualquer momento, você pode atualizar suas configurações por meio do link “Privacidade da UE” na parte inferior de qualquer página. Essas escolhas serão sinalizadas globalmente para nossos parceiros e não afetarão os dados de navegação. Lista de parceiros (fornecedores)
Nós e nossos parceiros processamos dados para:
Digitalize ativamente as características do dispositivo para identificação. Use dados precisos de geolocalização. Armazene e / ou acesse informações em um dispositivo. Selecione o conteúdo personalizado. Crie um perfil de conteúdo personalizado. Avalie o desempenho do anúncio. Selecione anúncios básicos. Crie um perfil de anúncios personalizados. Selecione anúncios personalizados. Aplique pesquisas de mercado para gerar insights do público. Avalie o desempenho do conteúdo. Desenvolva e melhore produtos. Lista de parceiros (fornecedores)
