
O Windows Live Hotmail e o Outlook são ótimos por conta própria. Emparelhe-os para que o Windows Live Hotmail funcione com o Outlook (disponível para assinantes pagantes do Windows Live Hotmail) e você tenha uma ótima combinação. Você pode enviar e receber e-mails por meio de sua conta do Windows Live Hotmail de dentro do Outlook e arquivar mensagens localmente.
Como configurar o Hotmail no Outlook para Microsoft 365
Em 2018, a Microsoft removeu o recurso de contas conectadas da versão web do Outlook. Portanto, você deve reconectar suas contas de e-mail à versão mais recente. Para sincronizar sua conta do Windows Live Hotmail com Outlook.com:
-
Visite Outlook.com e selecione o ícone de engrenagem no canto superior direito para abrir o Configurações rápidas cardápio.
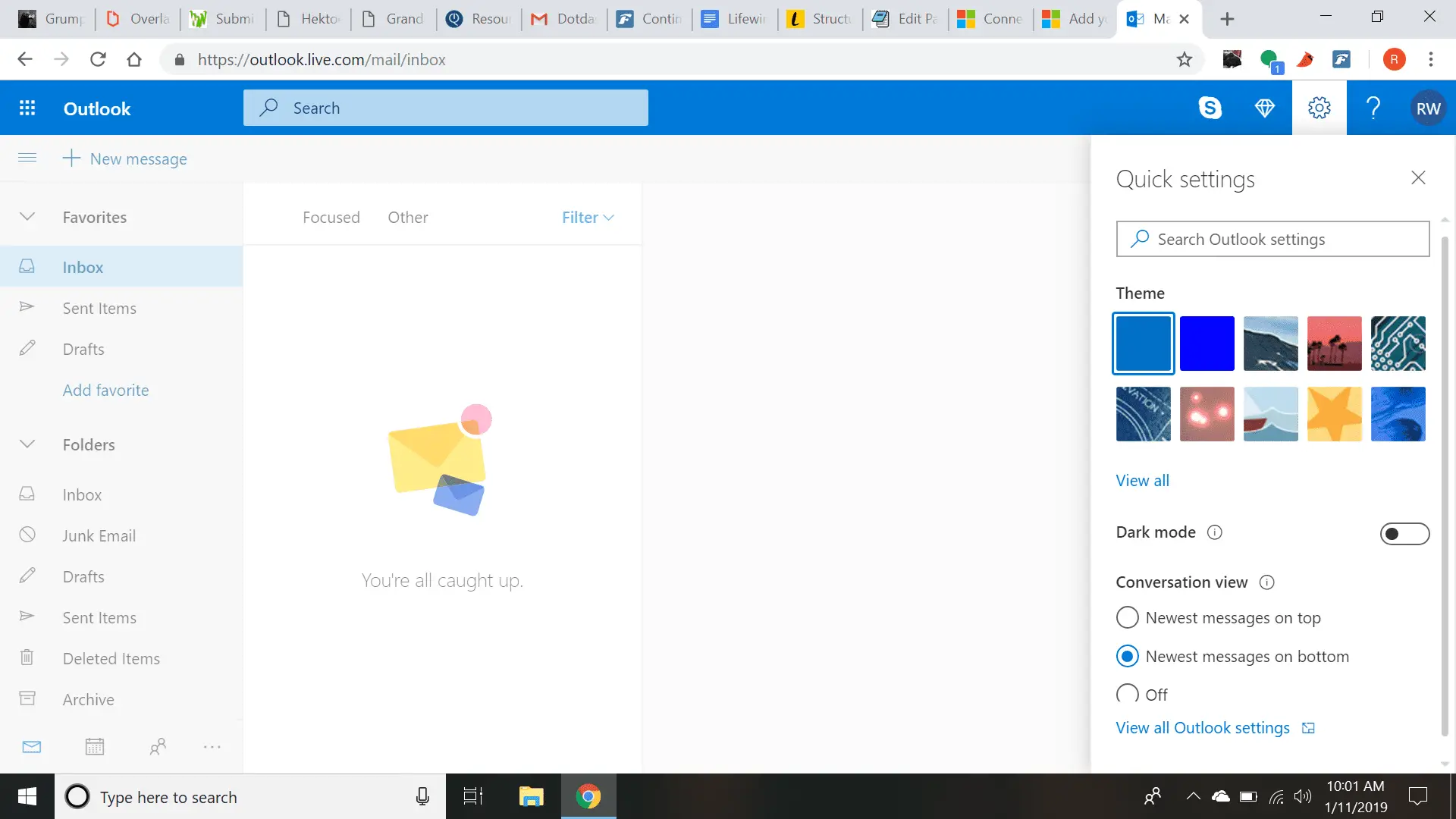
Robert Earl Wells III
-
Selecione Ver todas as configurações do Outlook na parte inferior do menu.
-
Selecione Sincronizar e-mail na próxima página.
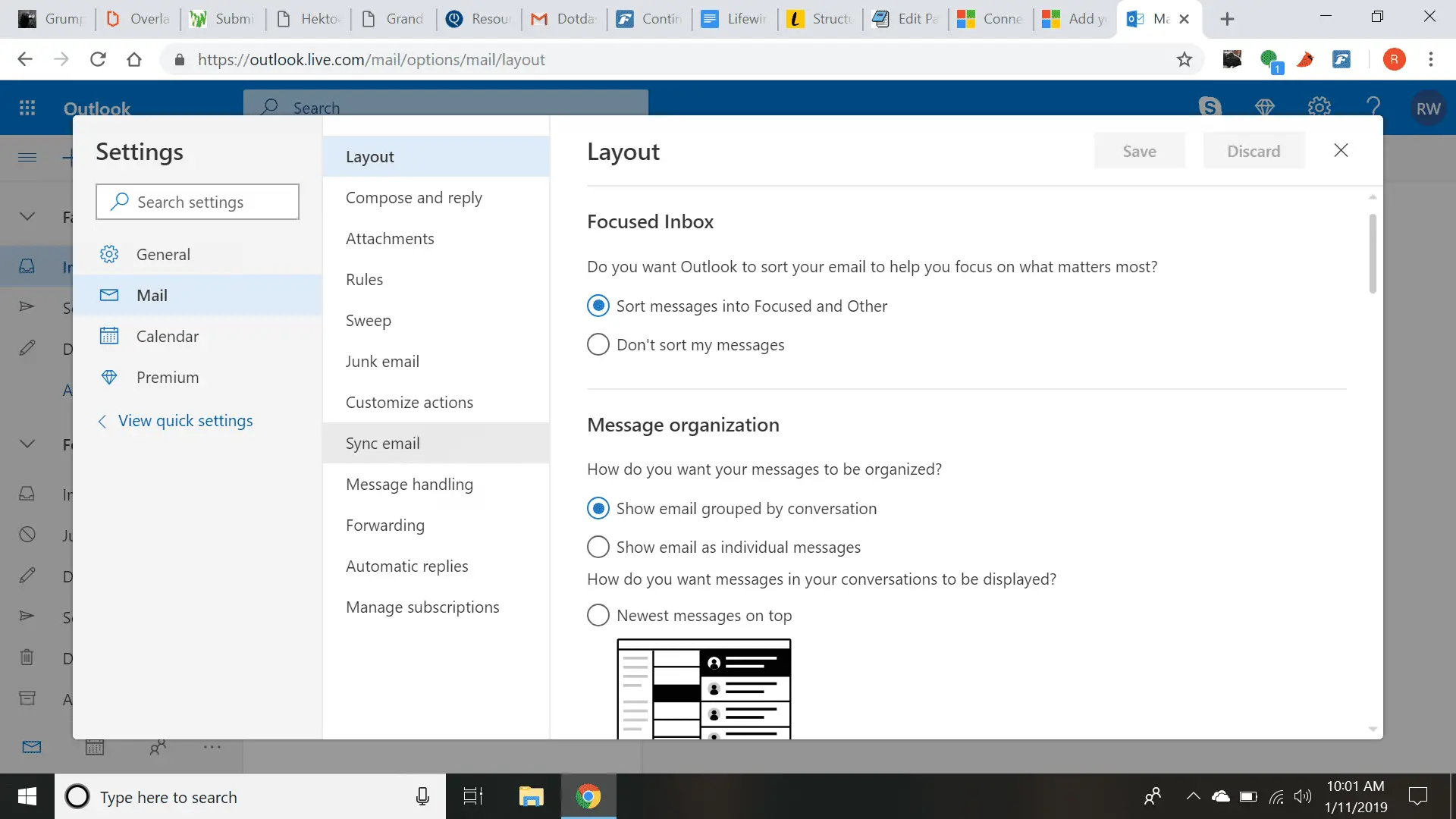
Robert Earl Wells III
-
Sob Contas conectadas, selecione Outras contas de e-mail.
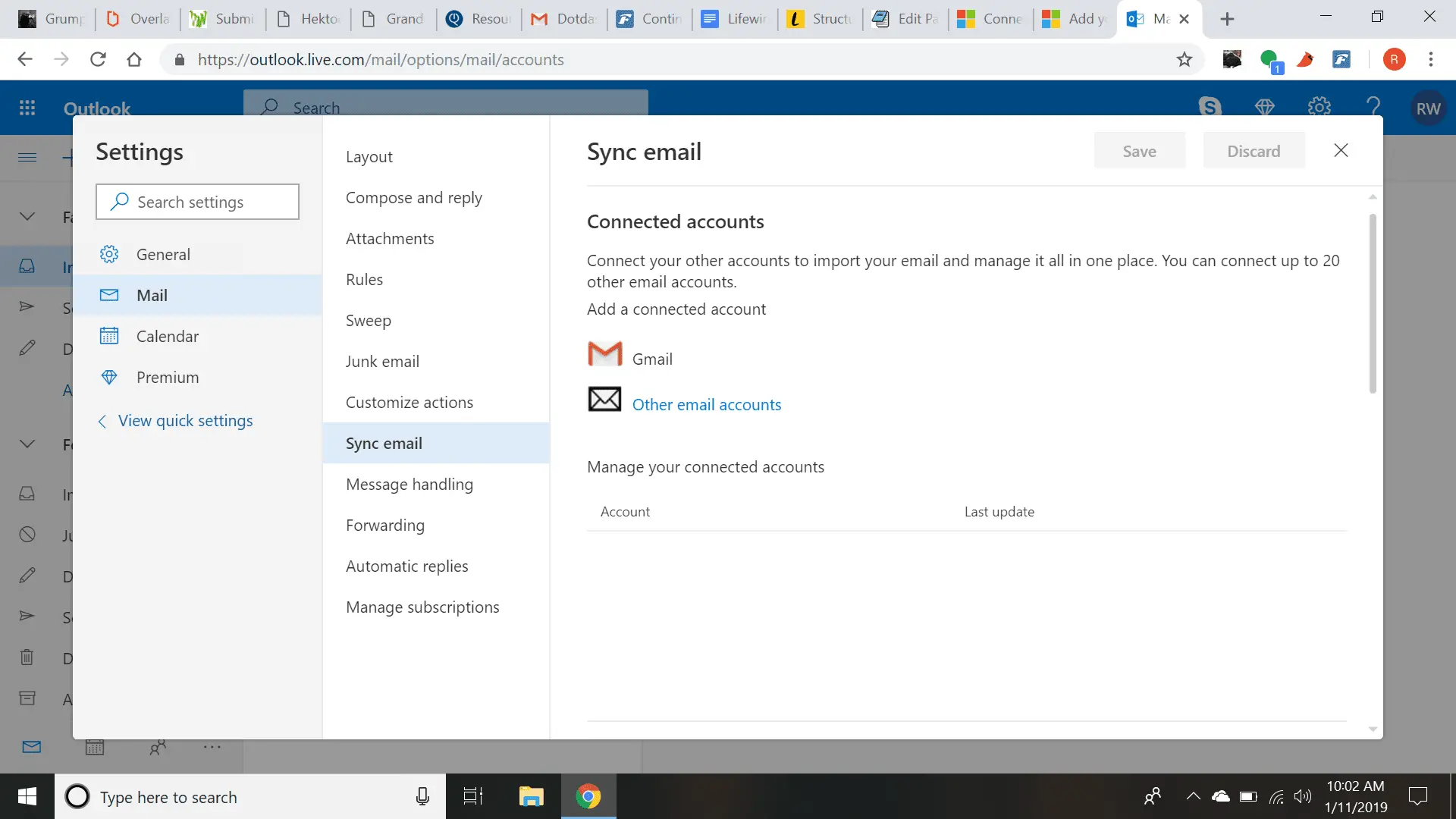
Robert Earl Wells III
-
No Conecte sua conta página, insira um nome de exibição (o nome que os destinatários verão ao receber uma mensagem de e-mail sua) e o endereço de e-mail completo e a senha da conta de e-mail que deseja conectar à sua conta do Outlook.com.
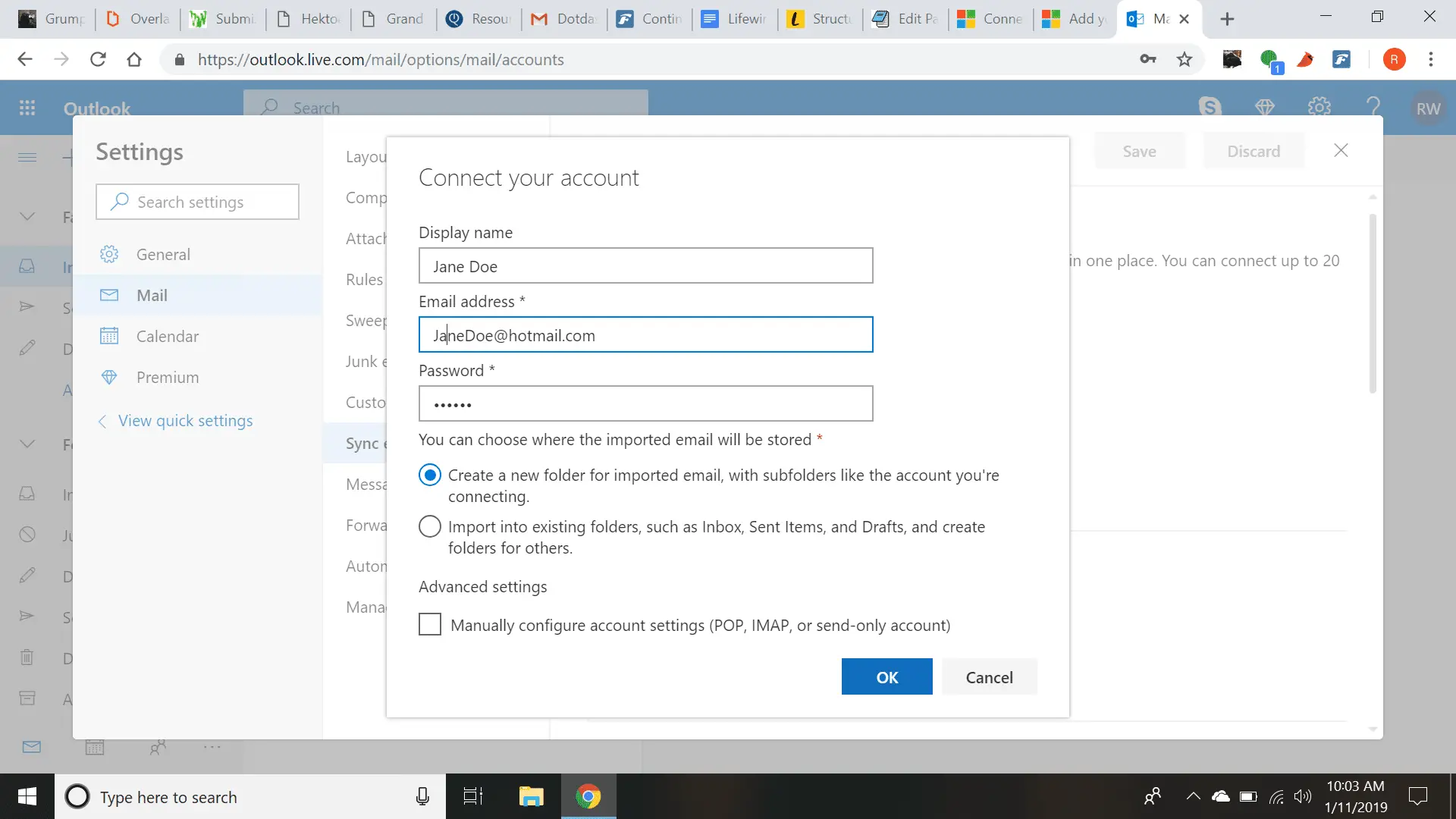
Robert Earl Wells III Se você tiver a verificação em duas etapas habilitada para sua conta de e-mail conectada, você também deve criar uma senha para essa conta.
-
Selecione OK.
Acesse o Windows Live Hotmail gratuito no Outlook 2010
Para adicionar uma conta gratuita do Windows Live Hotmail ao Outlook 2010:
-
Selecione Arquivo> Informações no email do Outlook.
-
Clique Adicionar Conta.
-
Certificar-se Conta de e-mail é selecionado.
-
Digite seu nome em Seu nome.
-
Digite seu endereço do Windows Live Hotmail em Endereço de email.
-
Digite sua senha do Windows Live Hotmail em ambos Senha e Redigite a senha.
-
Clique Próximo.
-
Agora clique Terminar.
Acesse o Windows Live Hotmail gratuito no Outlook 2003 e Outlook 2007
Para configurar uma conta gratuita do Windows Live Hotmail no Outlook 2003 e 2007:
-
Baixe e instale o Microsoft Outlook Hotmail Connector.
-
Selecione Conector Outlook > Adicionar uma nova conta no menu do Outlook.
-
Digite seu endereço do Windows Live Hotmail em Endereço de email.
-
Digite sua senha do Windows Live Hotmail em Senha.
-
Digite seu nome em Nome.
-
Clique OK duas vezes.
-
Reinicie o Outlook.
Como alternativa ao Outlook Connector, experimente uma das ferramentas que permitem acessar contas de e-mail baseadas na web por meio de qualquer conta POP ou IMAP, como o Outlook. FreePOPs, por exemplo, geralmente funcionam bem.
Acesse uma conta do Windows Live Hotmail no Outlook usando POP
Além de configurar o Windows Live Hotmail usando o Outlook Connector conforme descrito acima, você pode baixar emails recém-recebidos da caixa de entrada do Windows Live Hotmail para o Outlook usando POP. Para configurar o Windows Live Hotmail como uma conta POP no Outlook:
-
Selecione Ferramentas > Configurações da conta no menu do Outlook.
-
Vou ao O email aba.
-
Clique Novo.
-
Certificar-se Microsoft Exchange, POP3, IMAP, ou HTTP é selecionado.
-
Clique Próximo.
-
Digite seu nome como deseja que apareça no e-mail de saída em Seu nome.
-
Digite seu endereço do Windows Live Hotmail em Endereço de email.
-
Certificar-se Defina manualmente as configurações do servidor ou tipos de servidor adicionais está checado.
-
Clique Próximo.
-
Certificar-se Email da Internet é selecionado.
-
Clique Próximo.
-
Certificar-se POP3 é selecionado em tipo de conta.
-
Entrar pop3.live.com sob Servidor de mensagens recebidas.
-
Tipo smtp.live.com sob Servidor de saída de correio (SMTP).
-
Digite seu endereço completo do Windows Live Hotmail (por exemplo, ‘exemplo@hotmail.com’) em Nome de usuário.
-
Digite sua senha do Windows Live Hotmail em Senha.
-
Clique Mais configurações.
-
Vou ao Servidor de saída aba.
-
Certificar-se Meu servidor de saída (SMTP) requer autenticação está checado.
-
Verificar Use as mesmas configurações do meu servidor de e-mail de entrada é selecionado.
-
Vou ao Avançado aba.
-
Certificar-se Este servidor requer uma conexão criptografada (SSL) é verificado em Servidor de entrada (POP3).
-
Certificar-se SSL é selecionado para Use o seguinte tipo de conexão criptografada sob Servidor de saída (SMTP).
-
Verifique isso 995 aparece sob Servidor de entrada (POP3 🙂 e 25 sob Servidor de saída (SMTP).
-
Clique OK.
-
Agora clique Próximo.
-
Clique Terminar.
-
Clique Fechar.
Acesse o Windows Live Hotmail com Outlook 2000 e 2002
Para configurar o Outlook para acessar sua conta existente do Windows Live Hotmail (você não pode configurar uma nova conta no Outlook):
-
Certifique-se de ter uma assinatura da conta do Windows Live Hotmail que deseja acessar offline.
-
Selecione Ferramentas > Contas de e-mail no menu do Outlook.
-
Certificar-se Adicionar uma nova conta de e-mail é selecionado.
-
Clique Próximo.
-
Escolher HTTP Enquanto o Tipo de servidor.
-
Clique Próximo novamente.
-
Insira os detalhes da sua conta no Contas de e-mail caixa de diálogo:
- Digite seu nome completo em Seu nome.
- Digite seu endereço do Windows Live Hotmail em Endereço de email.
- Se o Outlook não o tiver inserido automaticamente, digite seu endereço de e-mail do Hotmail Nome de usuário.
- Digite sua senha do Windows Live Hotmail em Senha.
- Selecione Hotmail no Provedor de serviço de email HTTP caixa.
-
Clique Próximo.
-
Clique Terminar.
