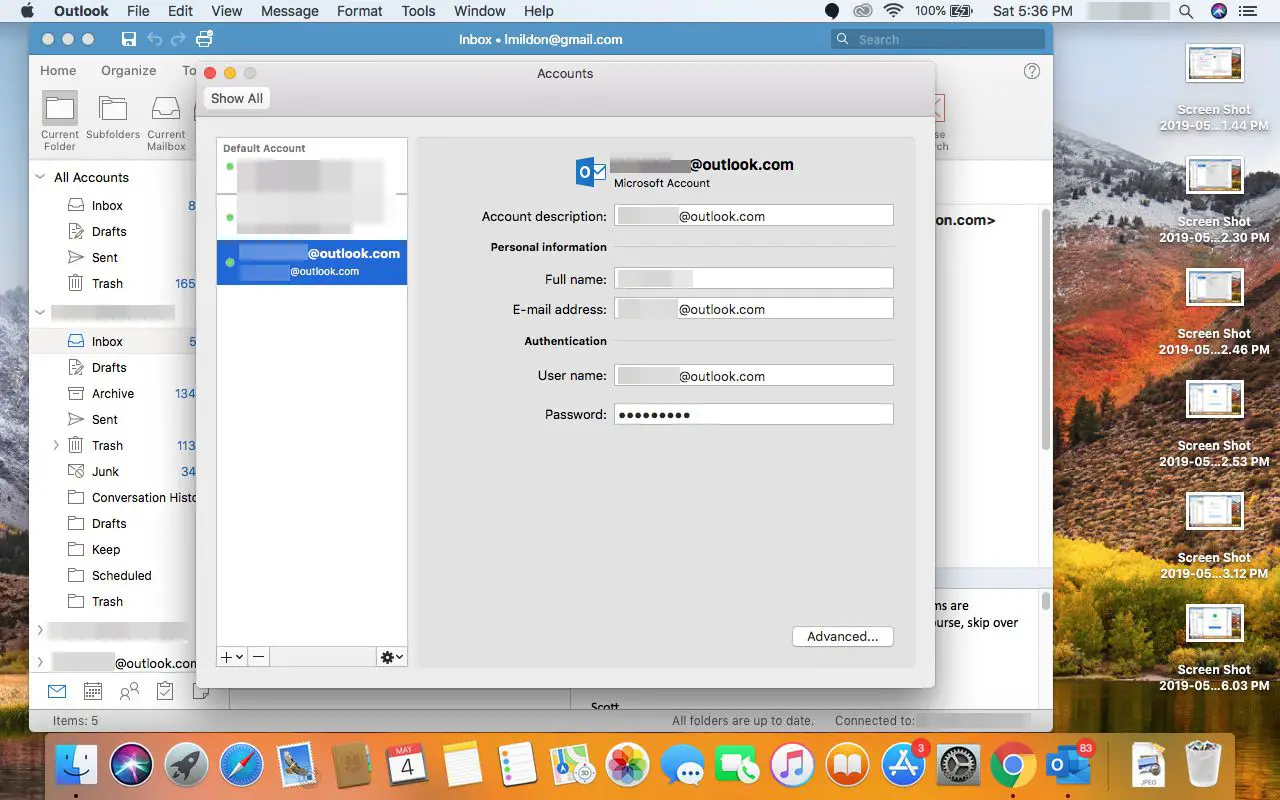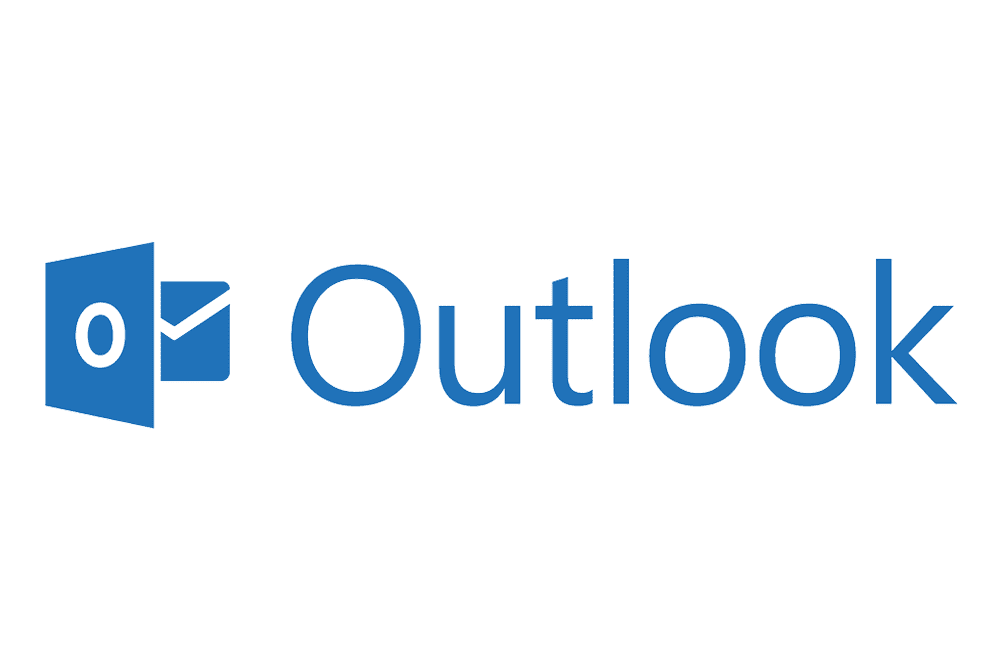
Com o Microsoft Outlook.com e o Outlook para Mac, você pode acessar suas mensagens no e-mail do Outlook.com em apenas algumas etapas. As instruções neste artigo se aplicam ao Outlook para Mac versão 16 (2019) e Outlook.com.
Acesse o e-mail do Outlook.com com o Outlook para Mac
Para configurar uma conta de e-mail do Outlook.com usando POP para enviar e receber mensagens, habilite o POP3 nas configurações do Outlook.com.
-
Abra um navegador da web, entre no Outlook.com e selecione Definições.
-
Selecione Ver todas as configurações do Outlook.
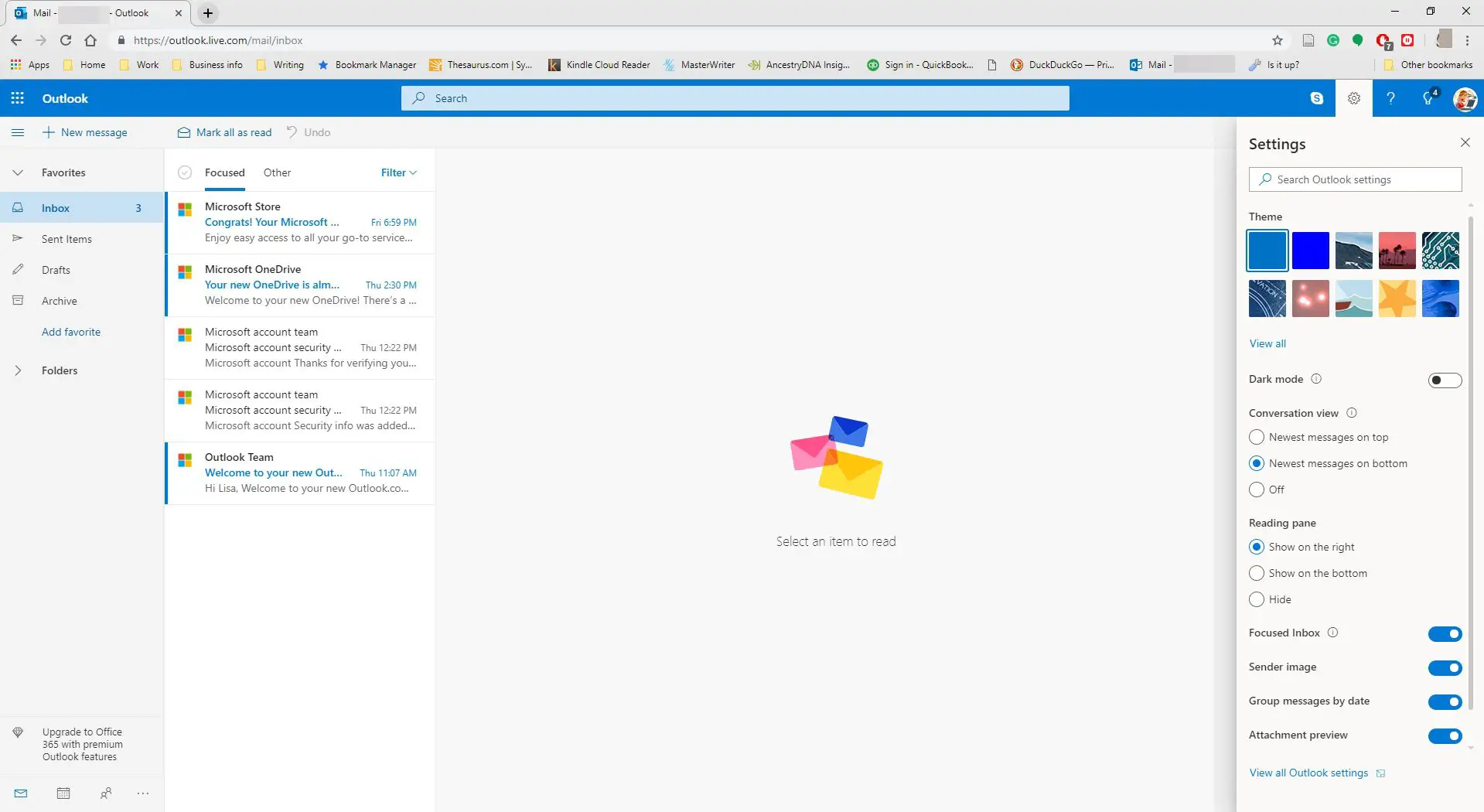
-
Vamos para Correspondência > Sincronizar e-mail.
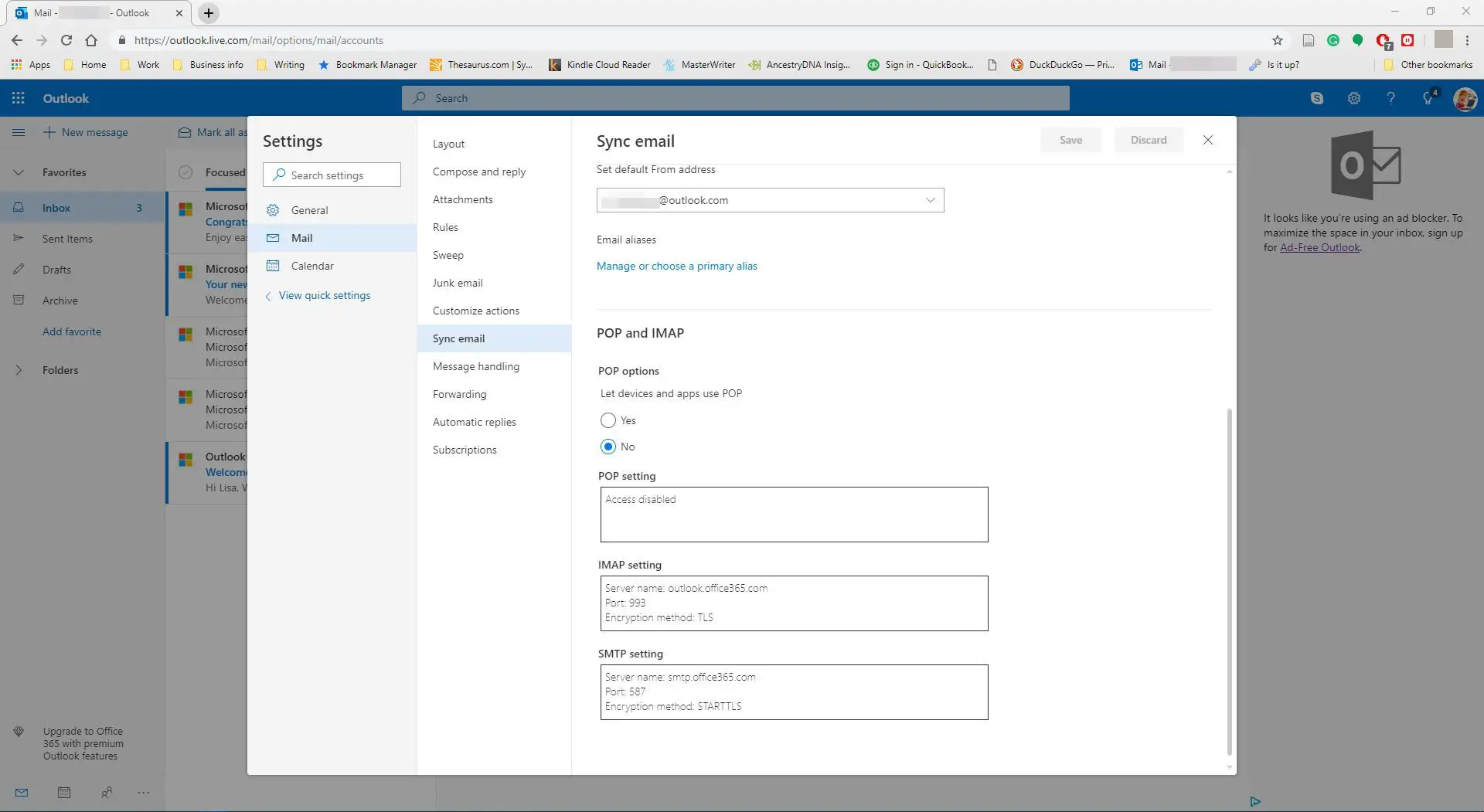
-
No POP e IMAP seção, sob Permitir que dispositivos e aplicativos usem POP, selecione sim.
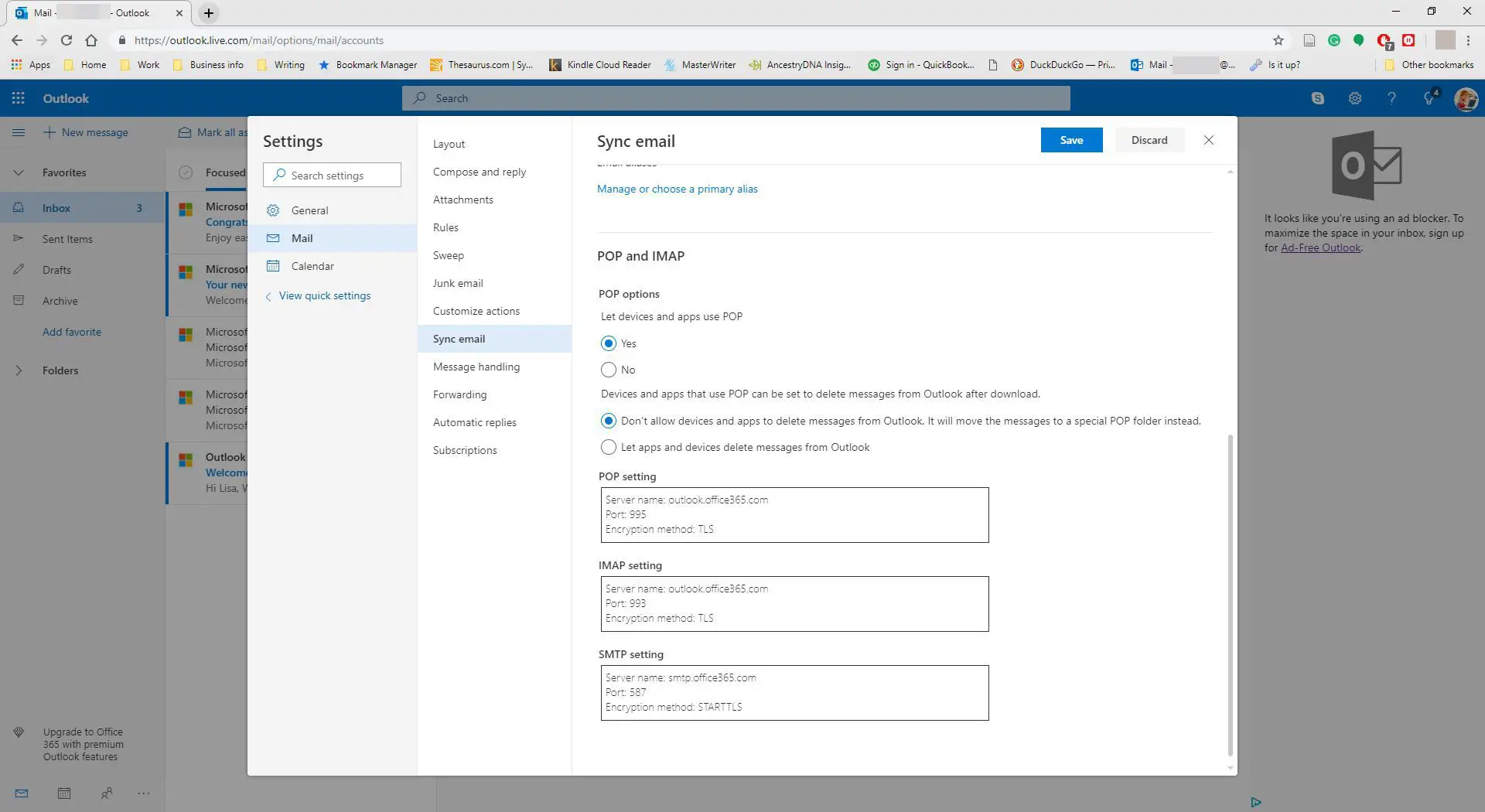
-
Para evitar que o e-mail seja excluído de sua conta de e-mail Outlook.com na web, selecione Não permitir que dispositivos e aplicativos excluam mensagens do Outlook.
-
Selecione Salve , e feche o Definições caixa de diálogo.
-
Abra o aplicativo de desktop Outlook para Mac e selecione Ferramentas > Contas.
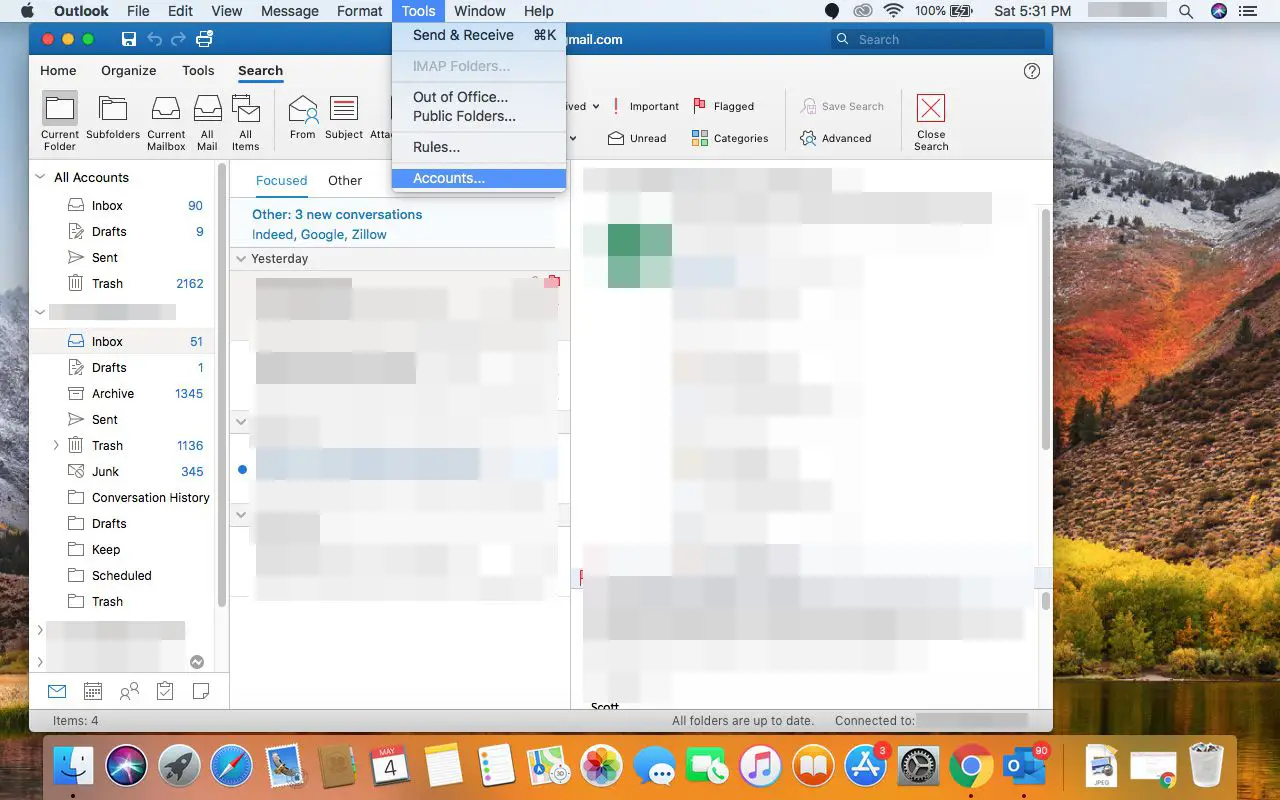
-
Vá para o final da lista de contas e clique em + (sinal de mais).
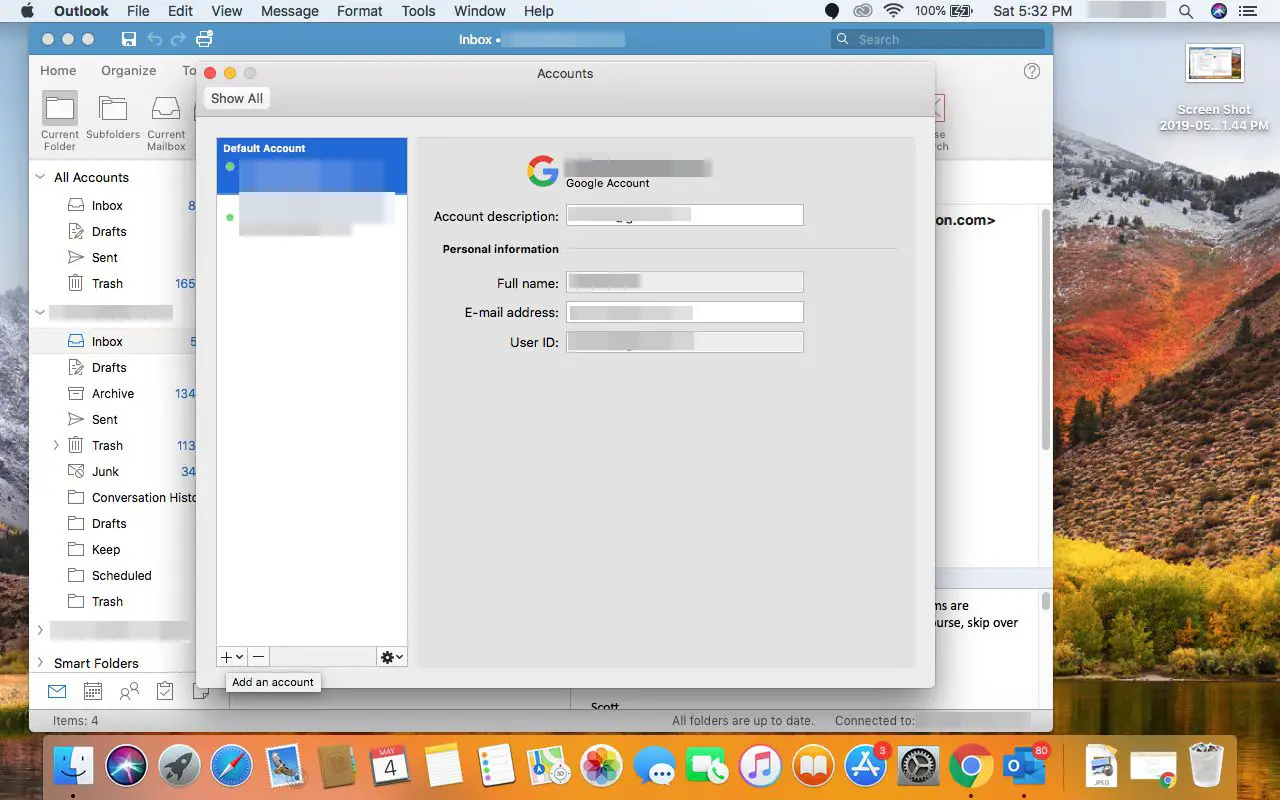
-
Selecione Nova conta.
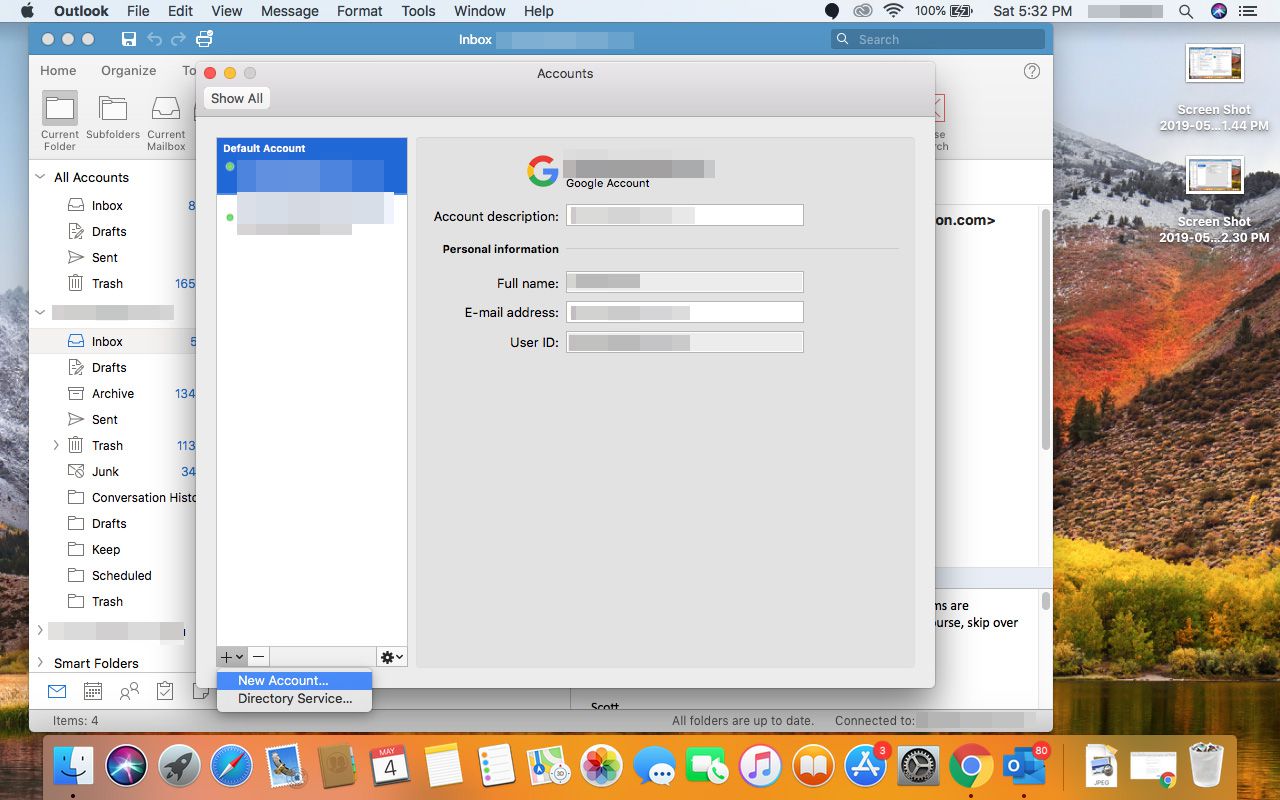
-
No Por favor, indique o seu endereço de e-mail janela, insira seu endereço de e-mail Outlook.com.
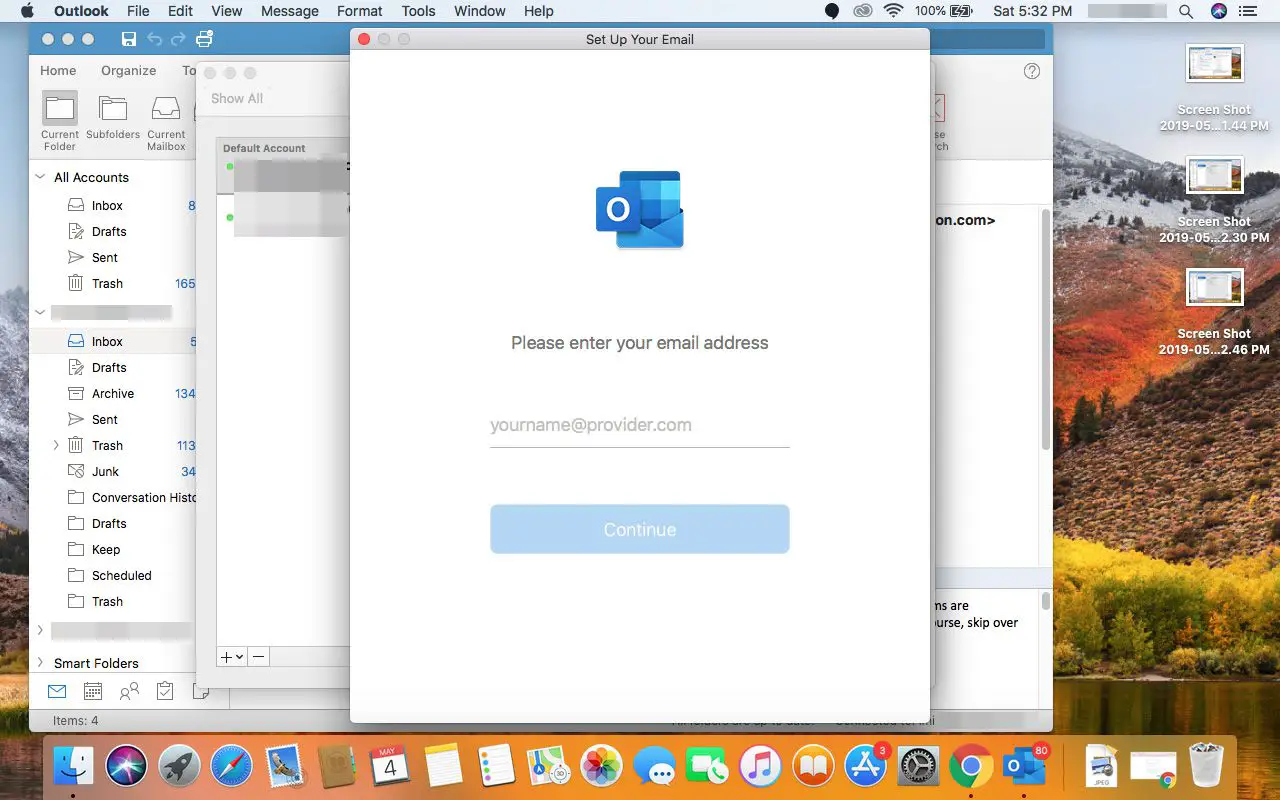
-
No Senha caixa de texto, digite sua senha do Outlook.com.
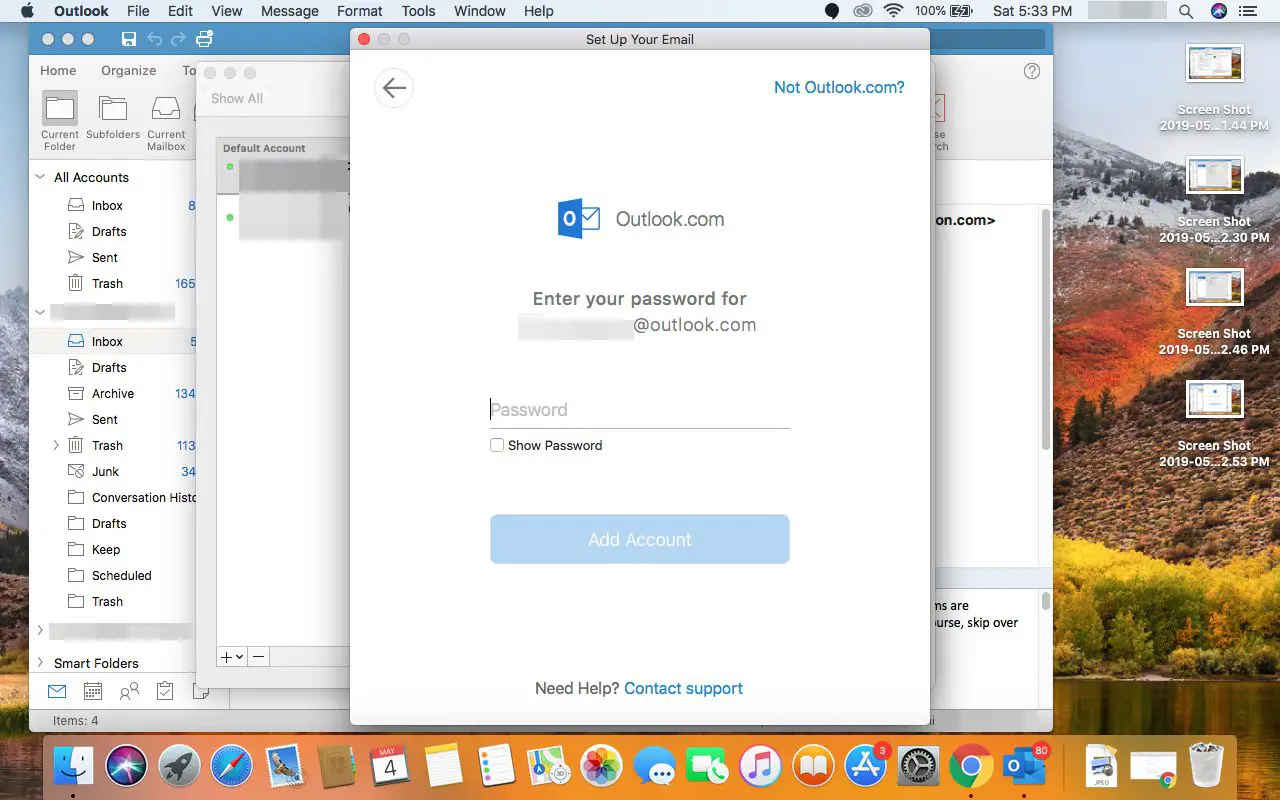
-
Selecione Feito.
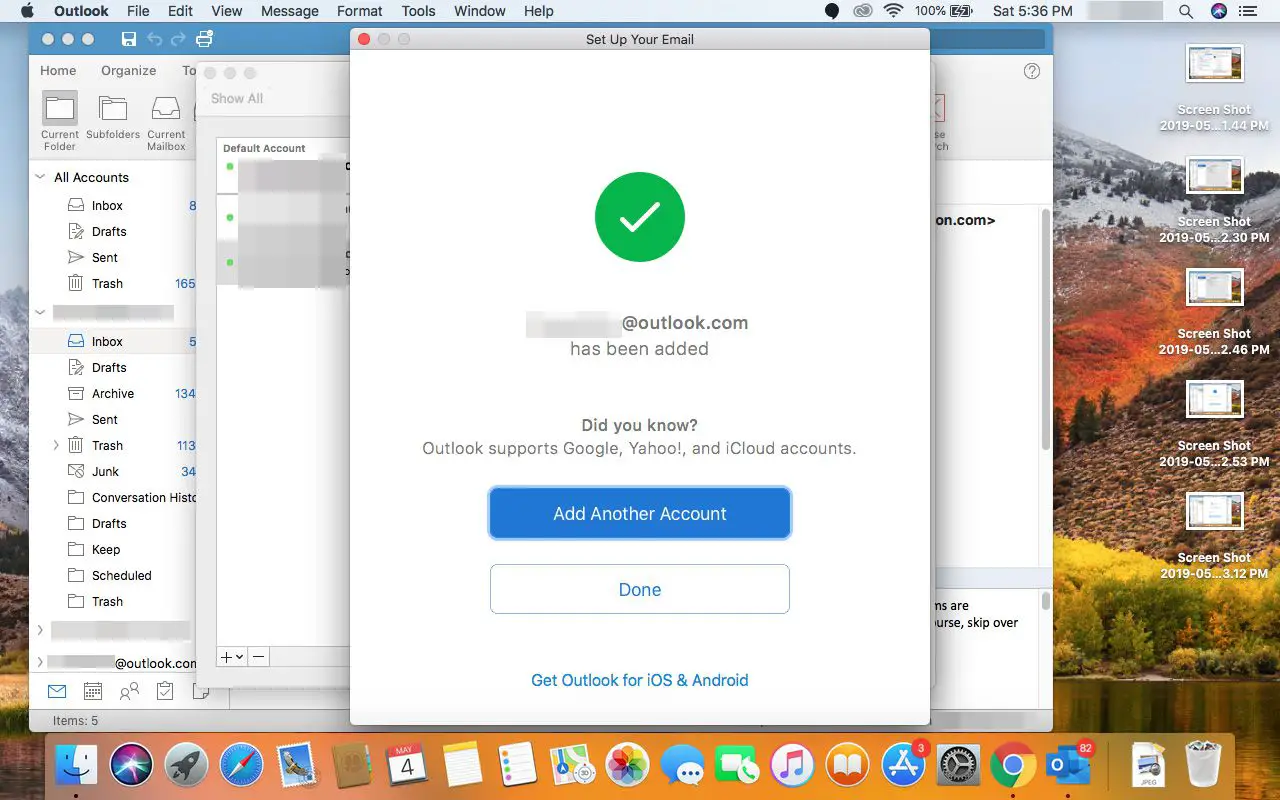
-
Feche o Contas janela.