Em todos os sistemas operacionais executados em todos os computadores do mundo, provavelmente não há nada mais fácil do que realizar uma instalação de atualização do macOS Sierra em um Mac. Embora não seja exatamente apertar um botão e pronto, ele chega perto. Portanto, você pode estar se perguntando por que é necessário um guia passo a passo para realizar uma instalação de atualização do macOS Sierra. A resposta é simples. Os leitores gostam de saber com antecedência o que esperar do processo de instalação do macOS Sierra e, como o nome do sistema operacional Mac mudou, se isso também significa que existem novos requisitos para a instalação.
O que você precisa para o macOS Sierra
O MacOS Sierra foi anunciado na WWDC 2016, com um lançamento beta público em julho de 2016 e o lançamento completo em 20 de setembro de 2016. Este guia oferece suporte ao GM (Golden Master) e à versão oficial completa lançada do macOS Sierra. O macOS Sierra traz consigo novos requisitos mínimos que deixam alguns modelos antigos de Mac de fora. Contanto que o seu Mac atenda aos requisitos mínimos, você está quase pronto para iniciar o processo de instalação da atualização, mas primeiro, é hora de fazer um backup.
Backup, backup, backup
É improvável que algo dê errado durante a instalação da atualização do macOS Sierra; afinal, comecei este guia dizendo como é fácil o processo de instalação. Mesmo assim, há dois bons motivos para garantir que você tenha um backup utilizável antes de prosseguir:
- Coisas acontecem; é simples assim. Você nunca pode saber o que acontecerá quando você atualizar. Talvez haja falta de energia, talvez uma unidade falhe ou o download do sistema operacional possa estar corrompido. Por que arriscar que seu Mac reinicie de uma instalação abortada e acabe com apenas uma tela cinza ou preta bem na sua frente, quando ter um backup atual permite que você se recupere rapidamente de tais catástrofes.
- Você não gosta do novo sistema operacional. Acontece; talvez você simplesmente não goste de como algum novo recurso funciona; o jeito antigo era melhor para você. Ou talvez você tenha um ou dois aplicativos que não funcionam com o novo sistema operacional e realmente precise usá-los. Ter um backup, ou neste caso, um clone, de sua versão existente do OS X garante que você possa voltar se o novo sistema operacional não atender às suas necessidades por qualquer motivo.
Atualizar ou limpar a instalação do macOS Sierra?
Este guia mostrará como realizar uma instalação de atualização, que substituirá sua versão atual do OS X para instalar o novo sistema operacional macOS Sierra. A atualização instalará novas versões de arquivos de sistema e aplicativos e serviços fornecidos pela Apple. No entanto, isso deixará todos os seus dados de usuário intactos, permitindo que você trabalhe imediatamente com o novo sistema operacional sem ter que importar ou restaurar dados de um backup ou de uma versão anterior do sistema operacional que você possa ter. Para a maioria dos usuários, a instalação da atualização é a melhor escolha para atualização. Mas o macOS Sierra também oferece suporte a um processo de instalação limpa. A instalação limpa apaga todo o conteúdo da unidade de inicialização do Mac, incluindo o sistema operacional existente e todos os arquivos do usuário. Em seguida, ele instala uma cópia limpa do macOS sem nenhum dado mais antigo envolvido, permitindo que você comece do zero. Se a instalação limpa parece ser a melhor opção para suas necessidades, dê uma olhada em:
Vamos começar o processo de instalação do upgrade
A primeira etapa é o backup; certifique-se de ter um Time Machine atual ou backup equivalente de todos os dados do seu Mac. Também recomendo que você tenha um clone de sua unidade de inicialização do Mac atual, para que possa voltar para a versão atual do OS X se precisar. Com o backup / clone fora do caminho, você deve verificar se há problemas na unidade de inicialização do seu Mac. Com as preliminares resolvidas, vá para a página 2.
Como fazer download do macOS Sierra na Mac App Store
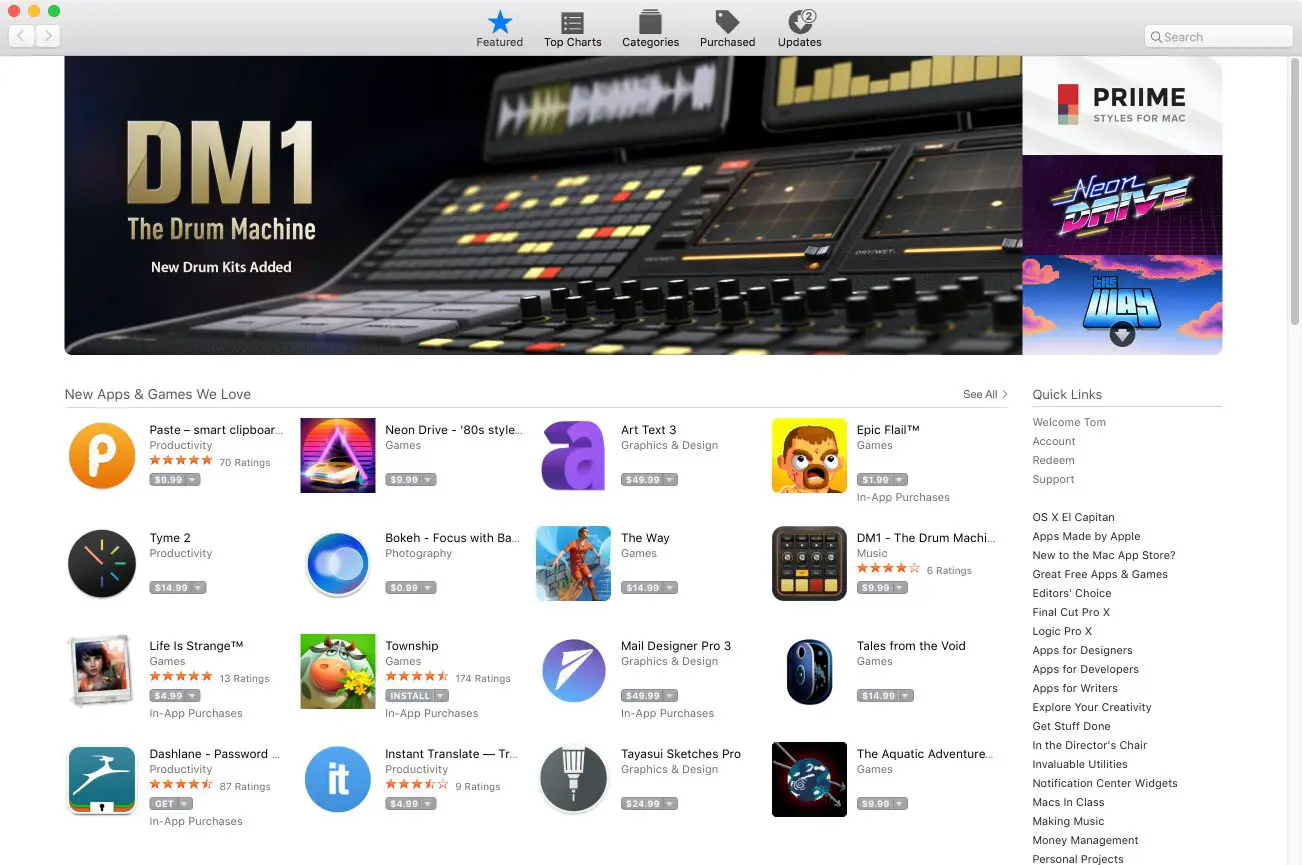
Faça o download do macOS Sierra
- Inicie a Mac App Store clicando no ícone da App Store no dock ou selecionando App Store no menu Apple.
- Assim que a Mac App Store abrir, certifique-se de que a guia Vídeos em destaque esteja selecionada. Você encontrará o macOS Sierra listado na coluna da extrema direita. Se você estiver procurando o download no primeiro dia do lançamento completo, talvez seja necessário usar o campo de pesquisa na loja de aplicativos Mac para encontrá-lo.
- Selecione o item macOS Sierra e clique no botão Download.
- O download começará. O tempo de download pode ser longo, especialmente se você estiver acessando a Mac App Store durante o horário de pico do tráfego, como quando o macOS Sierra é disponibilizado pela primeira vez como uma versão beta ou quando é lançado oficialmente. Esteja preparado para uma espera.
- Assim que o macOS Sierra concluir o download, seu instalador será iniciado automaticamente.
Opcional: Você pode sair do instalador e, em seguida, criar uma cópia inicializável do instalador do macOS Sierra que pode ser usada em qualquer Mac a qualquer momento, sem precisar passar pelo processo de download. Você pode prosseguir para a página 3.
Execute a instalação de atualização do macOS Sierra
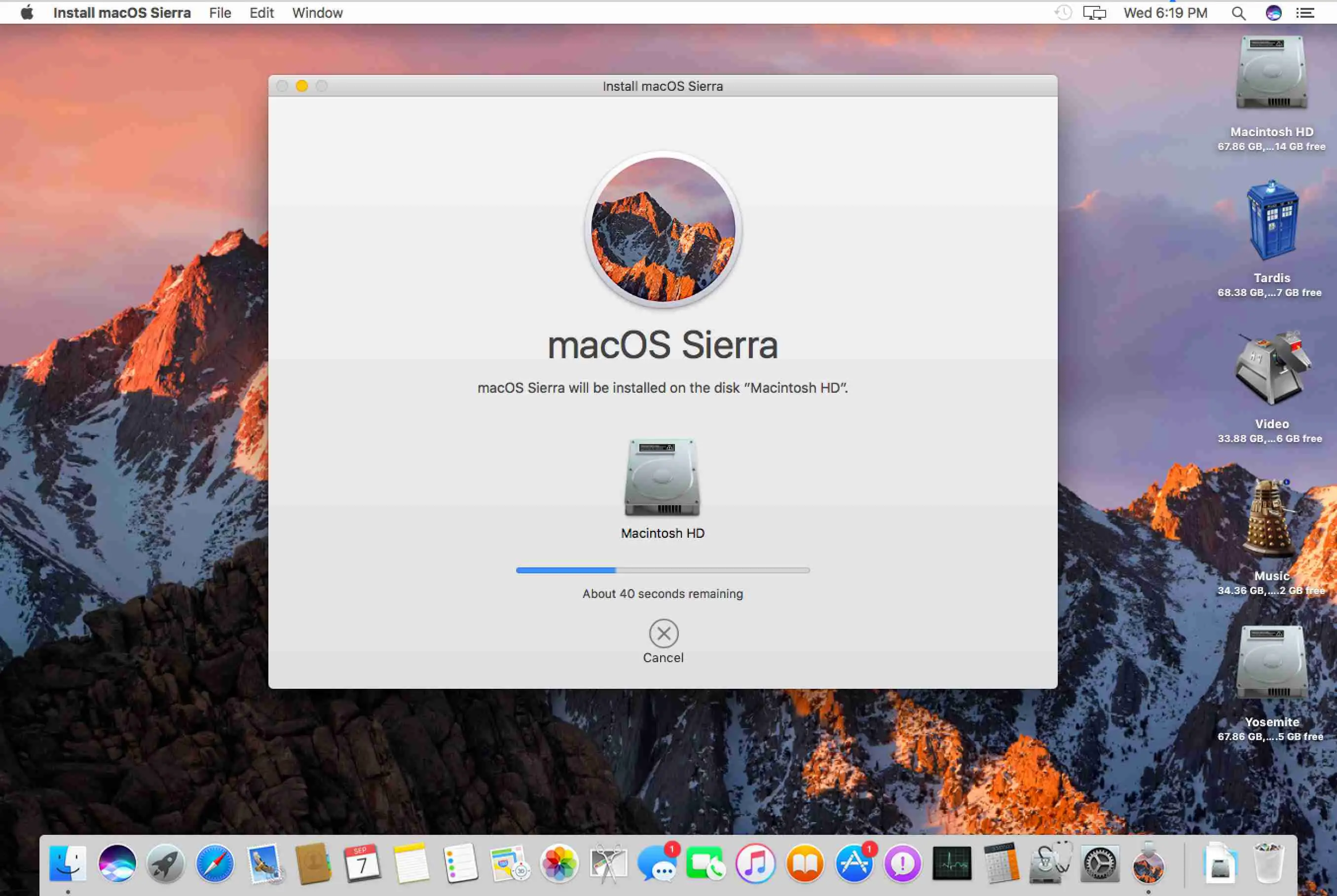
Comece a atualização
- O instalador do macOS Sierra já deve estar aberto no seu Mac. Se você encerrar o instalador para fazer uma cópia inicializável, poderá reiniciá-lo abrindo a pasta / Aplicativos e clicando duas vezes no item Instalar macOS Sierra.
- A janela do instalador será aberta. Para prosseguir com a instalação, clique no botão Continuar.
- Os contratos de licença de software serão exibidos; role pelos termos e clique no botão Concordo.
- Uma planilha suspensa será exibida, perguntando se você realmente concorda com os termos. Clique no botão Concordo na folha.
- O instalador exibirá a unidade de inicialização do Mac como o destino para a instalação da atualização. Geralmente é denominado Macintosh HD, embora também possa ter um nome personalizado fornecido por você. Se estiver correto, clique no botão Instalar. Caso contrário, clique no botão Mostrar todos os discos, selecione o disco correto para a instalação e clique no botão Instalar.
- Uma caixa de diálogo será aberta, solicitando sua senha de administrador. Forneça as informações e clique no botão Adicionar auxiliar.
- O instalador começará a copiar os arquivos para a unidade de destino e exibirá uma barra de progresso. Assim que os arquivos forem copiados, o Mac será reiniciado.
Não se preocupe se a reinicialização demorar; seu Mac está passando pelo processo de instalação, copiando alguns arquivos e removendo outros. Eventualmente, uma barra de status será exibida, juntamente com uma estimativa de tempo. Vá para a página 4 para descobrir como usar o macOS Sierra Setup Assistant.
Use o assistente de configuração para concluir a instalação do macOS Sierra
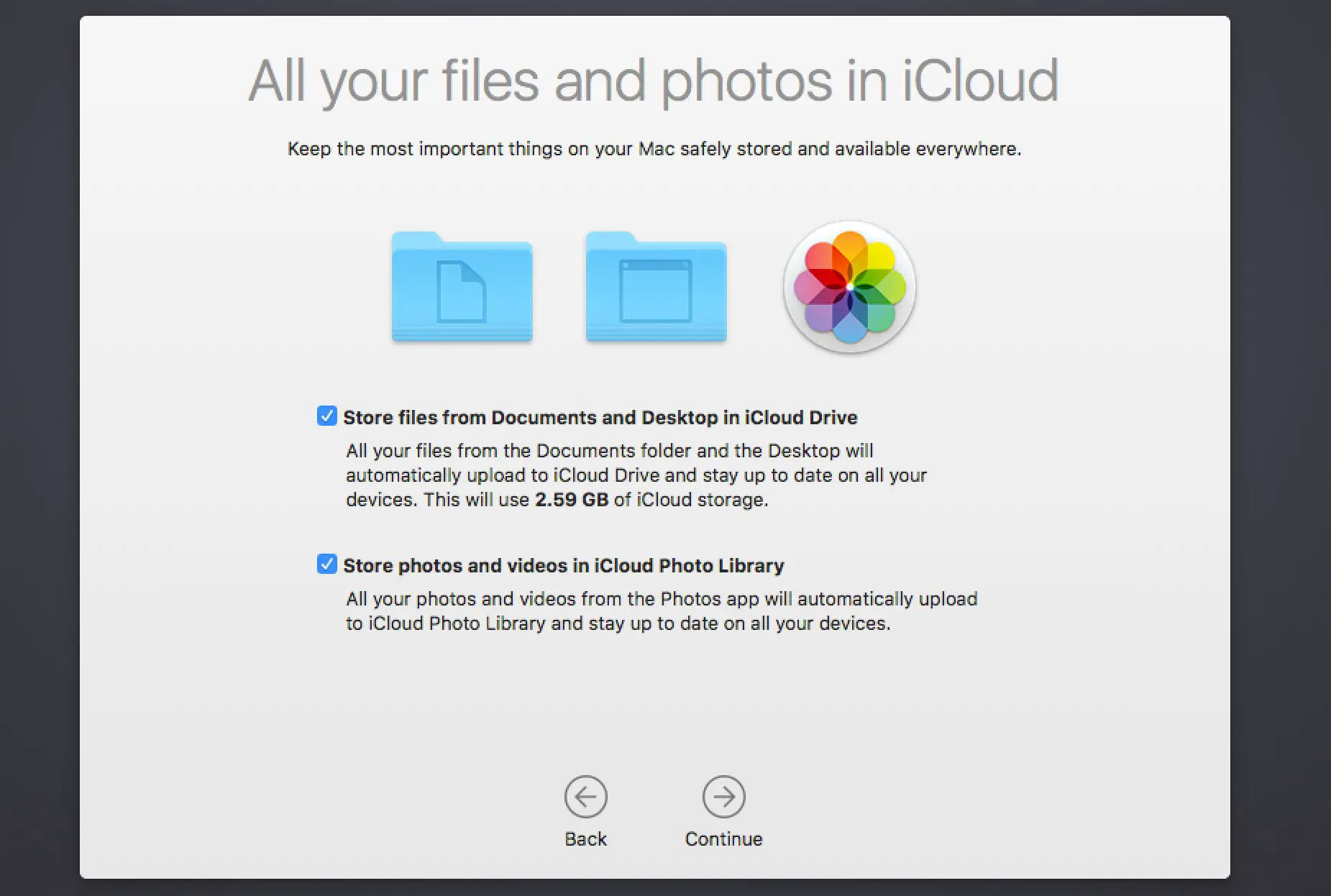
Processo de configuração do macOS Sierra
Como esta é uma instalação de atualização, a maior parte do processo de configuração será realizada automaticamente para você, usando as informações da versão anterior do OS X da qual você está atualizando. Dependendo da versão do OS X ou macOS beta da qual você está atualizando, você poderá ver diferentes itens de configuração além dos listados aqui. O processo de configuração é bastante fácil. Se você se deparar com algum problema no processo, geralmente pode pular o item e configurá-lo posteriormente. Isso deixa apenas um ou mais itens para serem configurados antes de usar o macOS Sierra.
- O processo de configuração começa exibindo a janela Sign In with Your Apple ID. Se quiser deixar tudo como está e ir direto para a área de trabalho, você pode selecionar a opção Configurar mais tarde. Isso pode exigir que você ative os serviços do iCloud e, em seguida, configure as chaves do iCloud e outros serviços diretamente nas Preferências do Sistema quando decidir que precisa deles. Não há mal nenhum em usar a opção Configurar mais tarde; significa apenas que você habilitará os serviços manualmente, um de cada vez, quando precisar deles.
- Se você preferir que o assistente de configuração configure os serviços disponíveis que fazem uso do seu ID Apple, digite a senha do ID Apple e clique no botão Continuar.
- Os Termos e Condições para usar o software macOS e vários serviços iCloud, incluindo iCloud e Game Center, serão exibidos. Clique no botão Concordo.
- Uma folha será exibida, solicitando que você confirme se realmente concorda com todos os termos e condições. Clique no botão Concordo.
- O assistente de configuração configurará as informações da conta do iCloud e, em seguida, perguntará se você gostaria de configurar as Chaves do iCloud. Eu recomendo configurar isso mais tarde usando o processo descrito no Guia para Usar as Chaves do iCloud.
- A próxima etapa envolve como você gostaria de usar o iCloud para armazenar documentos e imagens de sua biblioteca de fotos:
- Armazenar arquivos de Documentos e Área de Trabalho no iCloud Drive: Esta opção irá carregar automaticamente todos os arquivos de sua pasta Documentos e da Área de Trabalho para seu iCloud Drive e, em seguida, manter todos os seus dispositivos sincronizados com os dados. Você também verá uma estimativa da quantidade de espaço necessária no iCloud para executar esta tarefa. Tenha cuidado, pois a Apple fornece apenas uma quantidade limitada de armazenamento gratuito em seu iCloud Drive, embora você possa comprar espaço de armazenamento adicional conforme necessário.
- Armazene fotos e vídeos na Biblioteca de fotos do iCloud: Isso fará o upload automático de todas as imagens e vídeos contidos em sua Biblioteca de fotos para o iCloud e manterá esses dados sincronizados com todos os seus dispositivos Apple. Assim como a opção Documentos, você precisa se lembrar que o espaço de armazenamento do iCloud além do nível gratuito terá um custo adicional.
- Faça suas seleções colocando marcas de seleção nas opções que deseja usar e clique em Continuar.
- O assistente de configuração completará o processo de configuração e o levará para a área de trabalho do seu Mac.
É isso; você atualizou com êxito o seu Mac para o macOS Sierra.
Siri
Um dos novos recursos do macOS Sierra é a inclusão do Siri, o assistente digital pessoal comumente usado com o iPhone. O Siri para Mac pode realizar muitos dos mesmos truques que os usuários do iPhone vêm aproveitando há anos. Mas o Siri para Mac vai ainda mais longe. Você pode descobrir mais no artigo: Como fazer o Siri funcionar no seu Mac
