
O Finder é a sua janela para o sistema de arquivos do Mac. O sistema funciona bem com um mouse ou trackpad. Mas você também pode controlá-lo diretamente do teclado. O teclado tem a vantagem de permitir que você navegue pelo Finder e interaja com dispositivos, arquivos e pastas, tudo sem nunca ter que tirar os dedos das teclas. Esses atalhos de teclado se aplicam a todas as versões do macOS e do OS X.
Atalhos de teclado para o Mac Finder
Esses atalhos de teclado para o Finder podem ajudá-lo a otimizar a forma como você trabalha e se diverte com o seu Mac.
Atalhos relacionados a arquivos e janelas
Os comandos a seguir o ajudarão a usar o Finder, incluindo a abertura de arquivos, a criação de novas janelas e a obtenção de informações sobre itens.
| Chaves |
Descrição |
|---|---|
| Command + N | Nova janela do Finder |
| Shift + Command + N | Nova pasta |
| Option + Command + N | Nova Pasta Inteligente |
| Control + Command + N | Nova pasta contendo o item selecionado |
| Command + O | Abra o item selecionado |
| Command + T | Nova aba |
| Shift + Command + T | Mostrar / ocultar uma guia do Finder |
| Command + W | Janela fechada |
| Option + Command + W | Feche todas as janelas do Finder |
| Command + I | Mostrar obter informações para o item selecionado |
| Command + D | Arquivo (s) selecionado (s) duplicado (s) |
| Control + Command + A | Faça um apelido para o item selecionado |
| Control + Option + Command + A | Mostrar original para o alias selecionado |
| Command + R | Girar uma imagem 90 graus para a direita |
| Command + L | Girar uma imagem 90 graus para a esquerda |
| Command + Y | Olhar rápido item selecionado |
| Command + P | Imprimir item selecionado |
| Control + Command + T | Adicionar o item selecionado à barra lateral |
| Control + Shift + Command + T | Adicionar item selecionado ao Dock |
| Command + Delete | Mover o item selecionado para o Lixo |
| Command + F | Abrir pesquisa Spotlight |
| Command + E | Ejetar o dispositivo selecionado |
| Command + Click no título da janela | Mostrar caminho para a pasta atual |
Opções de visualização do localizador
Os atalhos nesta tabela afetam a aparência do Finder. Você também pode usá-los para contornar as pastas e subpastas e alterar a visualização.
| Chaves | Descrição |
|---|---|
| Command + 1 | Ver como ícones |
| Command + 2 | Ver como lista |
| Command + 3 | Ver como coluna |
| Command + 4 | Ver como fluxo de cobertura |
| Shift + Command + P | Mostrar / ocultar painel de visualização |
| Seta direita | Expande a pasta destacada (vista de lista) |
| Seta esquerda | Recolhe a pasta destacada (vista de lista) |
| Option + Command + Right | Expande a pasta destacada e todas as subpastas |
| Command + Down | Abre a pasta selecionada |
| Command + Up | Retorna para a pasta envolvente |
| Control + Command + 0 | Alterna grupos |
| Control + Command + 1 | Grupo por nome |
| Control + Command + 2 | Grupo por tipo |
| Control + Command + 3 | Grupo por data da última abertura |
| Control + Command + 4 | Grupo por data adicionado |
| Control + Command + 5 | Grupo por data de modificação |
| Control + Command + 6 | Grupo por tamanho |
| Control + Command + 7 | Agrupar por tags |
| Command + J | Mostrar opções de visualização |
| Option + Command + P | Mostrar ou ocultar o barra de caminho |
| Option + Command + S | Mostrar ou ocultar o Barra Lateral |
| Command + / (barra) | Mostra ou esconde a barra de estado |
| Shift + Command + T | Mostra ou esconde a barra de abas |
| Shift + Command + (barra invertida) | Mostrar todas as guias |
| Control + Command + F | Entrar ou sair da tela inteira |
Maneiras rápidas de navegar no Finder
Esses comandos de teclado permitem que você percorra janelas, locais especiais e outras áreas do Finder.
| Chaves | Descrição |
|---|---|
| Command +[ (left bracket) | Go back to previous location |
| Command+] (colchete direito) | Avance para o próximo local |
| Shift + Command + A | Abra a pasta de aplicativos |
| Shift + Command + C | Abra a janela do computador |
| Shift + Command + D | Abra a pasta Desktop |
| Shift + Command + F | Abrir janela de arquivos recentes |
| Shift + Command + G | Abrir o comando Ir para a pasta |
| Shift + Command + H | Abra o Pasta pessoal |
| Shift + Command + I | Abra o pasta iCloud Drive |
| Shift + Command + K | Abrir janela de rede |
| Option + Command + L | Abra a pasta Downloads |
| Shift + Command + O | Abra a pasta Documentos |
| Shift + Command + R | Abrir Janela AirDrop |
| Shift + Command + U | Abra a pasta de utilitários |
| Command + K | Abra a janela Conectar ao Servidor |
Desvantagens de usar um teclado para usar o Finder
A desvantagem do teclado é que sua interação com o Finder se dá por meio do uso de atalhos de teclado, uma combinação de duas ou mais teclas que, quando pressionadas ao mesmo tempo, desempenham uma função específica, como pressionar a tecla Command e a Tecla W para fechar a janela frontal do Finder. Tentar se lembrar de todos os atalhos de teclado do Finder seria uma tarefa difícil, especialmente para atalhos que raramente são usados. Em vez disso, é melhor escolher alguns que você usará o tempo todo. Alguns atalhos comumente usados para adicionar ao seu arsenal podem incluir as várias opções de visualização do Finder, junto com a opção Organizar por, para classificar rapidamente o conteúdo de uma janela para você. Mais da Lifewire
-

Como remapear um teclado em um Mac
-

A lista completa de atalhos de teclado do Apple Mail
-

Como remapear um teclado no Windows 10
-
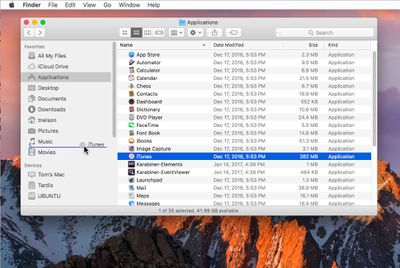
Como modificar a barra lateral do Mac Finder
-

Como ligar a luz do teclado em um laptop Lenovo
-
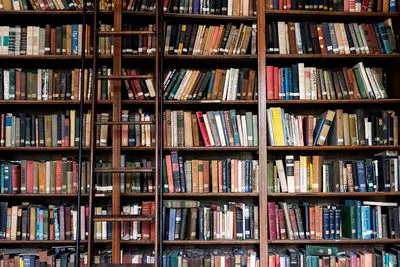
Três maneiras de acessar a pasta da biblioteca em seu Mac
-
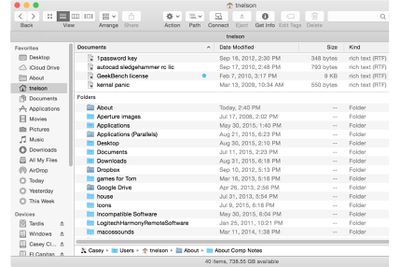
Usando a opção de visualização de lista do Finder
-
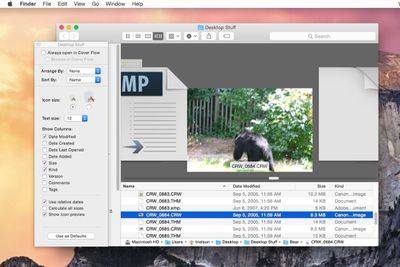
Como controlar as opções de Cover Flow View do seu Mac
-

Os melhores atalhos para Mac em 2021
-
Use o Windows como um profissional com o menu de usuário avançado
-

Usando guias do Finder no OS X
-

Os 30 melhores atalhos de teclado do Gmail para 2021
-

Como usar os atalhos de teclado do Windows 10 para tornar seu dispositivo mais eficiente
-

Diga Olá para as teclas modificadoras do teclado do seu Mac
-

Como excluir e-mails com um atalho de teclado no Gmail
-
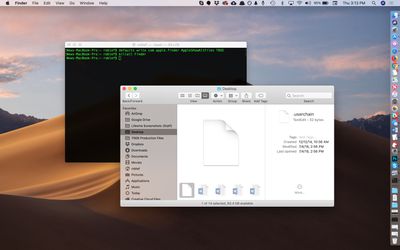
Visualize arquivos e pastas ocultos em seu Mac com o Terminal
Seus direitos de privacidade
A Lifewire e nossos parceiros terceirizados usam cookies e processam dados pessoais como identificadores exclusivos com base em seu consentimento para armazenar e / ou acessar informações em um dispositivo, exibir anúncios personalizados e para medição de conteúdo, percepção do público e desenvolvimento de produtos. Para alterar ou retirar suas opções de consentimento para Lifewire.com, incluindo seu direito de contestar quando um interesse legítimo é usado, clique abaixo. A qualquer momento, você pode atualizar suas configurações por meio do link “Privacidade da UE” na parte inferior de qualquer página. Essas escolhas serão sinalizadas globalmente para nossos parceiros e não afetarão os dados de navegação. Lista de parceiros (fornecedores)
Nós e nossos parceiros processamos dados para:
Digitalize ativamente as características do dispositivo para identificação. Use dados precisos de geolocalização. Armazene e / ou acesse informações em um dispositivo. Selecione o conteúdo personalizado. Crie um perfil de conteúdo personalizado. Avalie o desempenho do anúncio. Selecione anúncios básicos. Crie um perfil de anúncios personalizados. Selecione anúncios personalizados. Aplique pesquisas de mercado para gerar insights do público. Avalie o desempenho do conteúdo. Desenvolva e aprimore produtos. Lista de parceiros (fornecedores)