
O Apple Mail tem sido o cliente de e-mail padrão do Mac desde os primeiros dias do OS X. Desde então, muitos clientes de e-mail compatíveis com o Mac vieram e se foram, mas o Apple Mail permanece. O Apple Mail é versátil, com muitas opções e recursos que envolvem e-mail e eventos. Ele tem ferramentas para ajudá-lo a organizar e manter o controle de seus e-mails, para que você gaste menos tempo em sua caixa de entrada. Aqui estão algumas dicas para obter o máximo do cliente de e-mail integrado da Apple. As instruções neste artigo aplicam-se ao Apple Mail 13, 12 e 11.
Fique de olho nas mensagens de e-mail importantes
Use o recurso sinalizador no Apple Mail para marcar mensagens de e-mail importantes para referência futura. Para usá-lo, selecione um e-mail e siga um destes procedimentos:
- Clique com o botão direito e selecione Bandeira no menu.
- Clique no Bandeira ícone na parte superior da caixa de entrada.
- Abra o Mensagem menu e selecione Bandeira.
- Aperte Command-Shift-L no seu teclado.
Combine esta dica com caixas de correio inteligentes para ter uma caixa de correio que mostra apenas as mensagens que você sinalizou.
Encontre mensagens rapidamente no Apple Mail
A função de pesquisa do Apple Mail pode ser complicada às vezes. Para encontrar certas mensagens de e-mail rapidamente, use as caixas de correio inteligentes. As caixas de correio inteligentes usam um conjunto de regras que você define para classificar as mensagens em uma caixa de correio para visualização rápida. Como o Mail classifica as mensagens em segundo plano, o conteúdo da caixa de correio inteligente é atualizado antes de você vê-lo. Veja como configurar uma caixa de correio inteligente:
-
Clique no sinal de mais ao lado de Caixas de correio inteligentes na barra lateral de caixas de correio do Mail. O sinal de mais fica invisível até que você passe o mouse sobre ele. Se você não vir a barra lateral de caixas de correio, clique em Caixas de correio próximo ao canto superior esquerdo da tela Mail em Obter Mail para abri-lo.
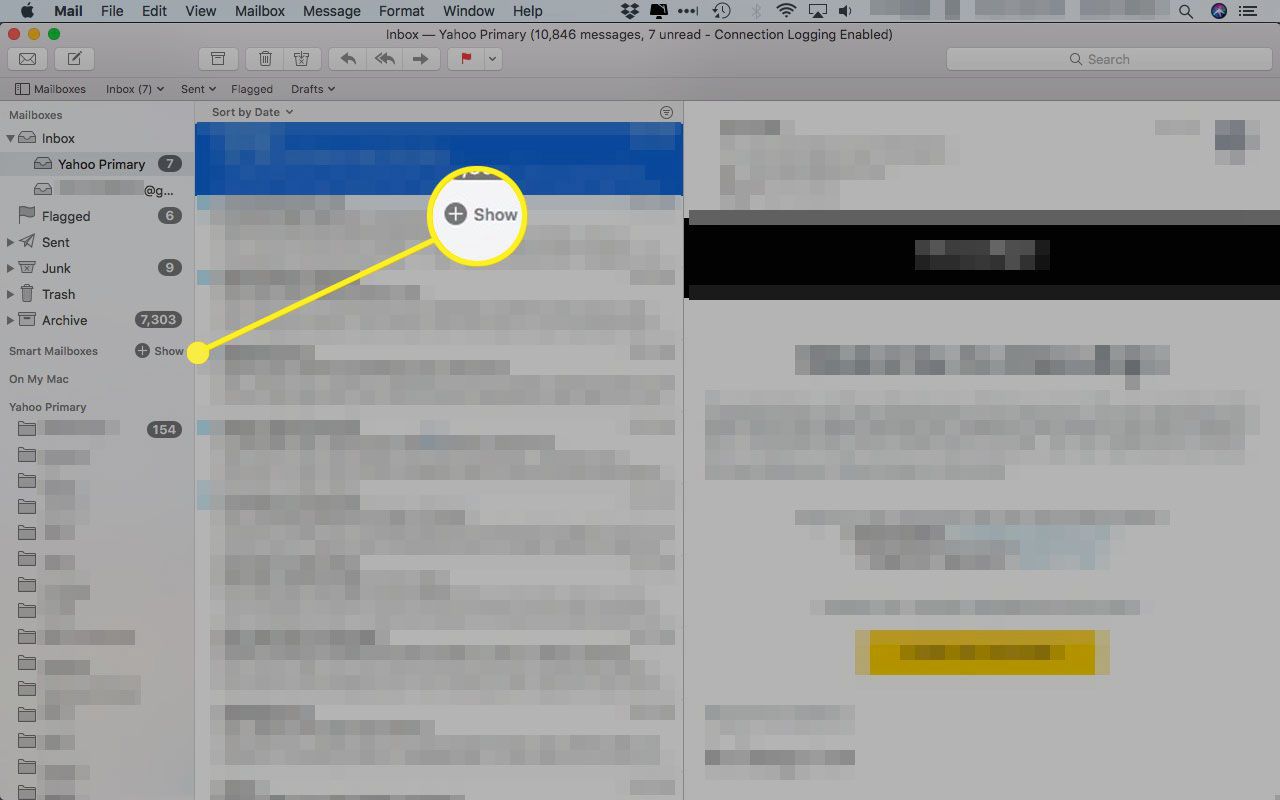
-
Digite um nome para a sua caixa de correio inteligente.
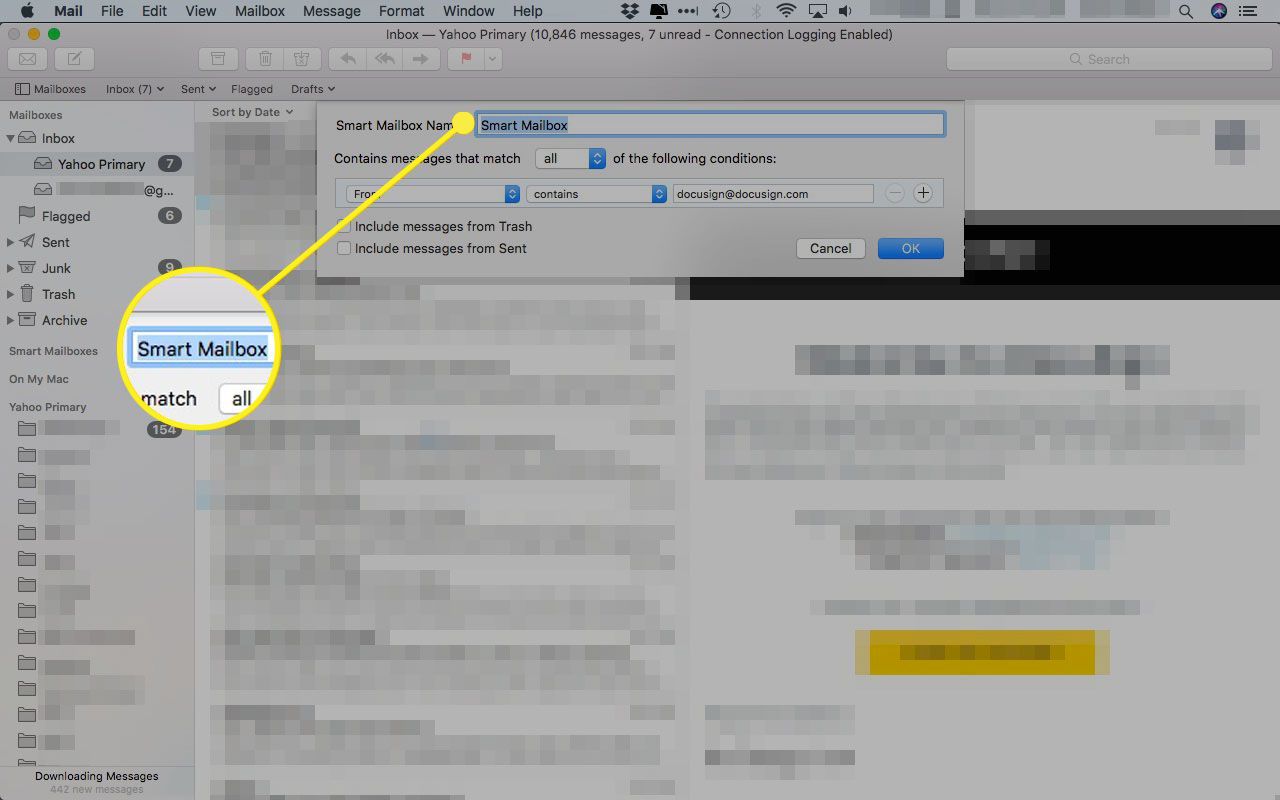
-
Escolha se o Mail puxa mensagens com base em algum ou tudo das condições que você especificar.
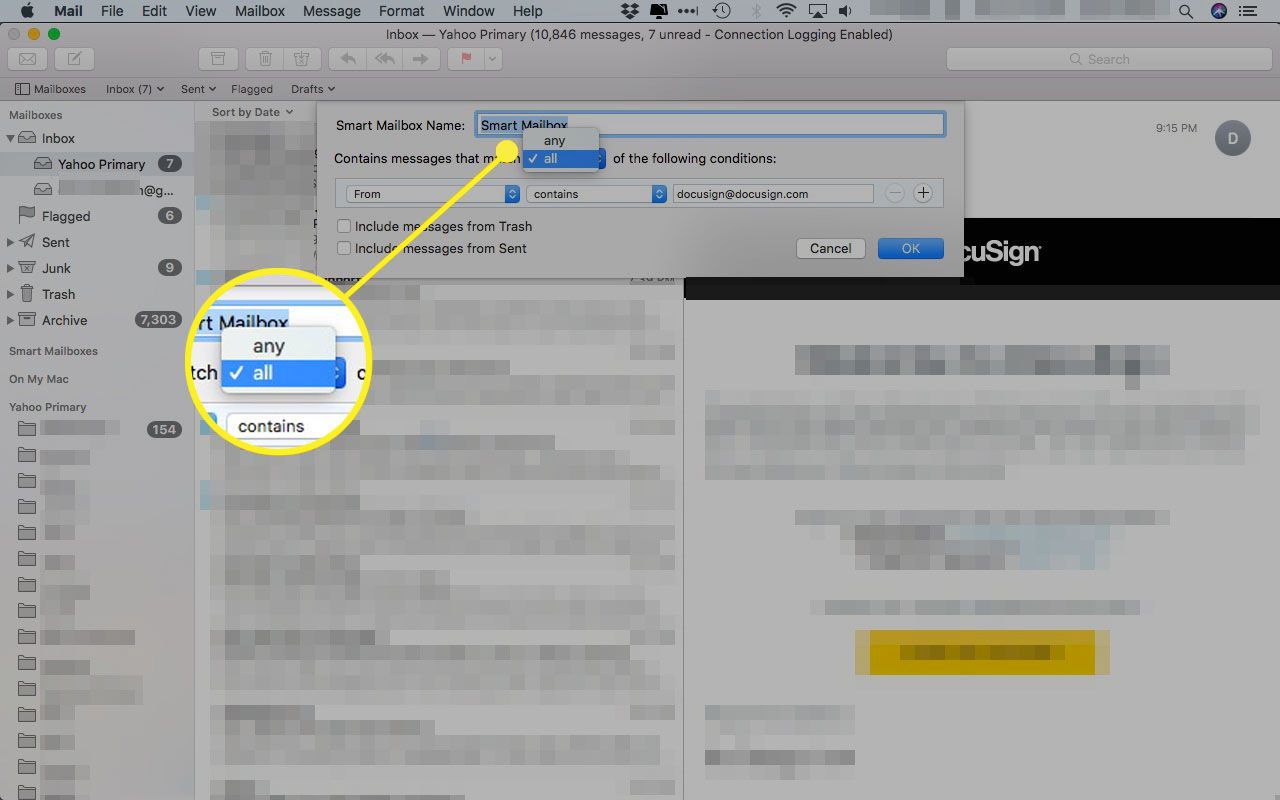
-
Especifique os itens que você deseja que o Apple Mail pesquise para preencher sua caixa de correio inteligente. Algumas opções são remetente, assunto, data e se você sinalizou a mensagem. Você também pode excluir itens, mas provavelmente obterá muito mais resultados dessa forma.
-
Clique no sinal de mais para adicionar mais condições.
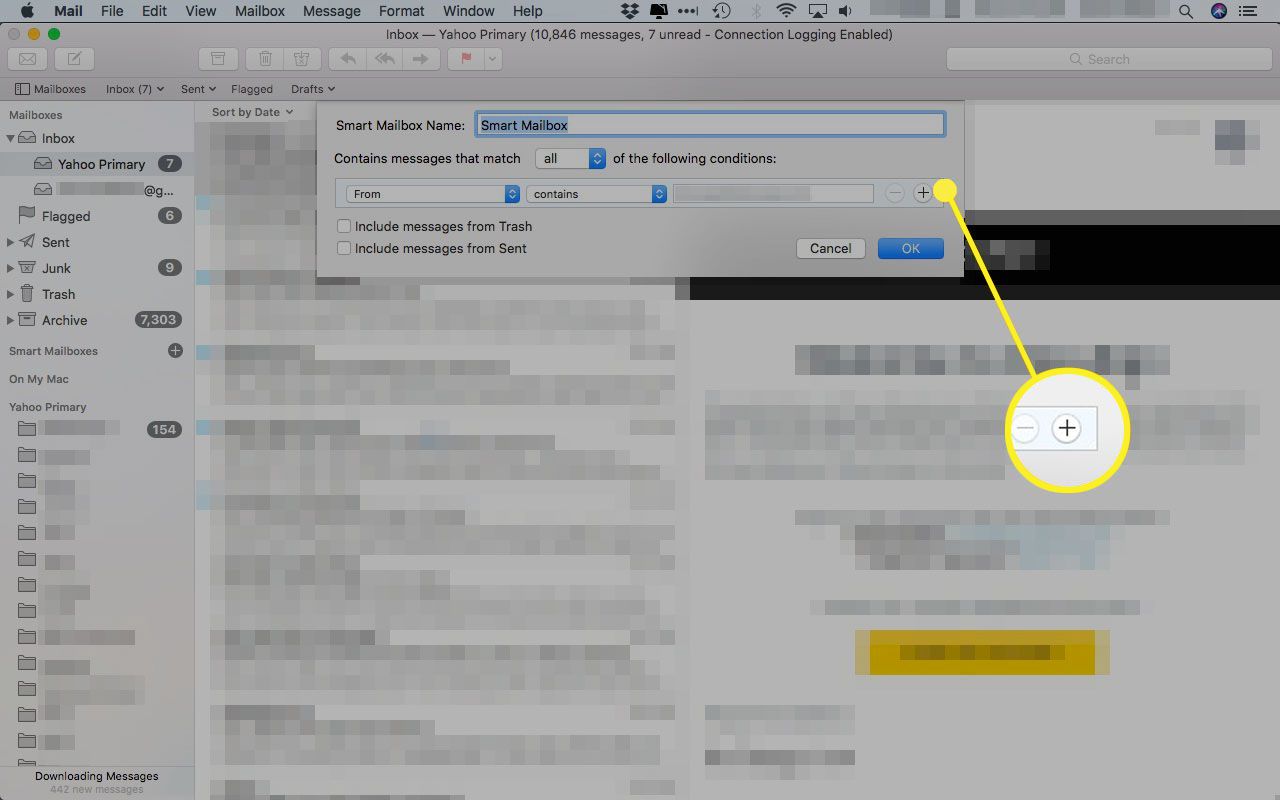
-
Clique OK para salvar sua caixa de correio inteligente. Você pode acessá-lo na barra lateral Caixas de correio no lado esquerdo da tela.
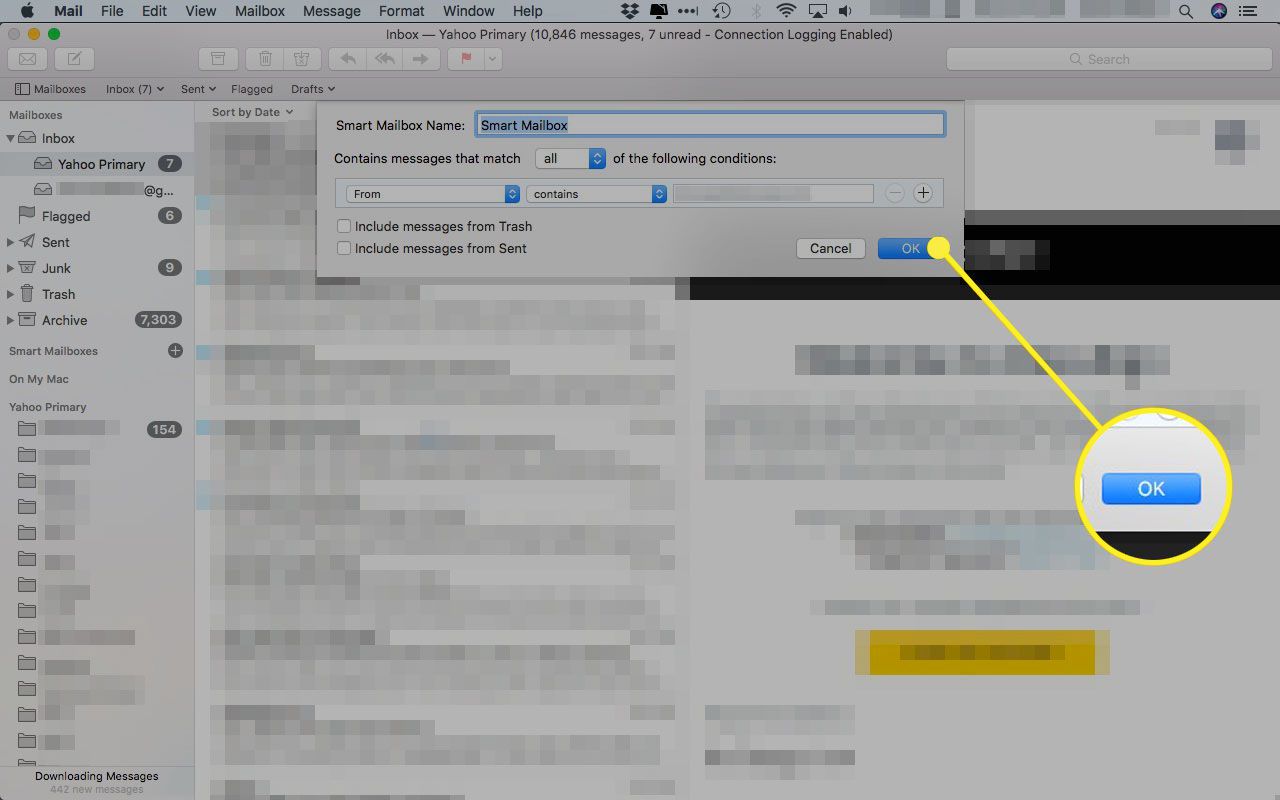
Clique e arraste para personalizar a barra de ferramentas do Apple Mail
A interface padrão do Apple Mail é limpa e fácil de usar, mas você pode obter muito mais do aplicativo Mail personalizando a barra de ferramentas. Abra o Visualizar menu e clique Barra de Ferramentas Personalizada para abrir o menu. Arraste as opções que deseja incluir para a barra de ferramentas para adicioná-las.
Use o recurso BCC do Mail para enviar e-mails para um grupo
Ao enviar mensagens de e-mail para um grupo no Apple Mail, use a opção CCO (cópia oculta) para proteger a privacidade de todos. Para usá-lo, digite os endereços de e-mail dos destinatários no BCC linha. Ninguém que recebe a mensagem pode ver quem a recebeu, desde que todos tenham uma cópia em BCC. Se você não vir a linha BCC ao criar um novo e-mail, selecione-o no Visualizar menu ou pressione Comando-opção-B no seu teclado.
Adicionar uma assinatura às suas mensagens de e-mail
Você pode economizar tempo criando uma assinatura para usar em suas mensagens de e-mail no Apple Mail. Você pode até criar várias assinaturas e alternar entre elas. Faça uma assinatura abrindo Preferências (debaixo de Arquivo menu ou pressionando Comando-vírgula e selecionando o Assinaturas aba.
Movendo Apple Mail: Transfira seu Apple Mail para um novo Mac
Mover seu Apple Mail para um novo Mac ou para uma nova instalação limpa do sistema operacional Mac pode parecer uma tarefa difícil, mas requer apenas salvar três itens e movê-los para o novo destino.
