
Neste artigo
As TVs Samsung 4K UHD oferecem excelente qualidade de vídeo desde o início, mas possuem configurações adicionais que podem melhorar ainda mais a qualidade da imagem para programas de TV, esportes, filmes e jogos. Aqui estão as melhores configurações de imagem para uma TV Samsung 4K. O seguinte se aplica à maioria das TVs Samsung LED / LCD e QLED. A aparência do menu da tela, rótulos de configuração e opções podem variar de acordo com a série do modelo e ano.
Antes de começar
Antes de usar as configurações de imagem de uma TV Samsung 4K UHD para obter a melhor experiência de visualização, verifique o seguinte:
- Posicionamento de TV: Posicione a TV para que você possa ver diretamente. Evite colocá-lo onde seja necessário olhar para cima, para baixo ou em ângulo com a tela. Quanto mais longe você visualizar o ângulo fora do centro, mais cores irão desbotar e o contraste ficará mais estreito.
- Iluminação da sala. A luz das janelas ou lâmpadas localizadas na lateral e em frente à TV reflete na tela. Mesmo em modelos que podem ter um revestimento de tela “antirreflexo” ou “antirreflexo”, a imagem não ficará boa se a luz atingir a tela. Os modelos de tela curva distorcem ainda mais os reflexos. Lâmpadas que você pode escurecer ou desligar ou cortinas e cortinas que você pode fechar ajudam a melhorar a imagem da TV.
- Selecione o modo inicial da TV. Durante a configuração inicial, você pode ser solicitado a escolher o modo Casa, Varejo ou Loja. O modo Retail / Store Demo tem configurações de imagem definidas para o máximo, resultando em uma imagem excessivamente brilhante com cores intensas e contraste que é melhor para showrooms de revendedores.
Você também pode acessar o modo inicial da TV Samsung por meio das Configurações do sistema da TV usando as etapas a seguir.
-
Na TV Samsung Smart Hub, selecione Definições.
-
Selecione Sistema.
-
Escolher Configurações para especialistas.

-
Selecione Modo de Uso, e então escolher Modo Casa.
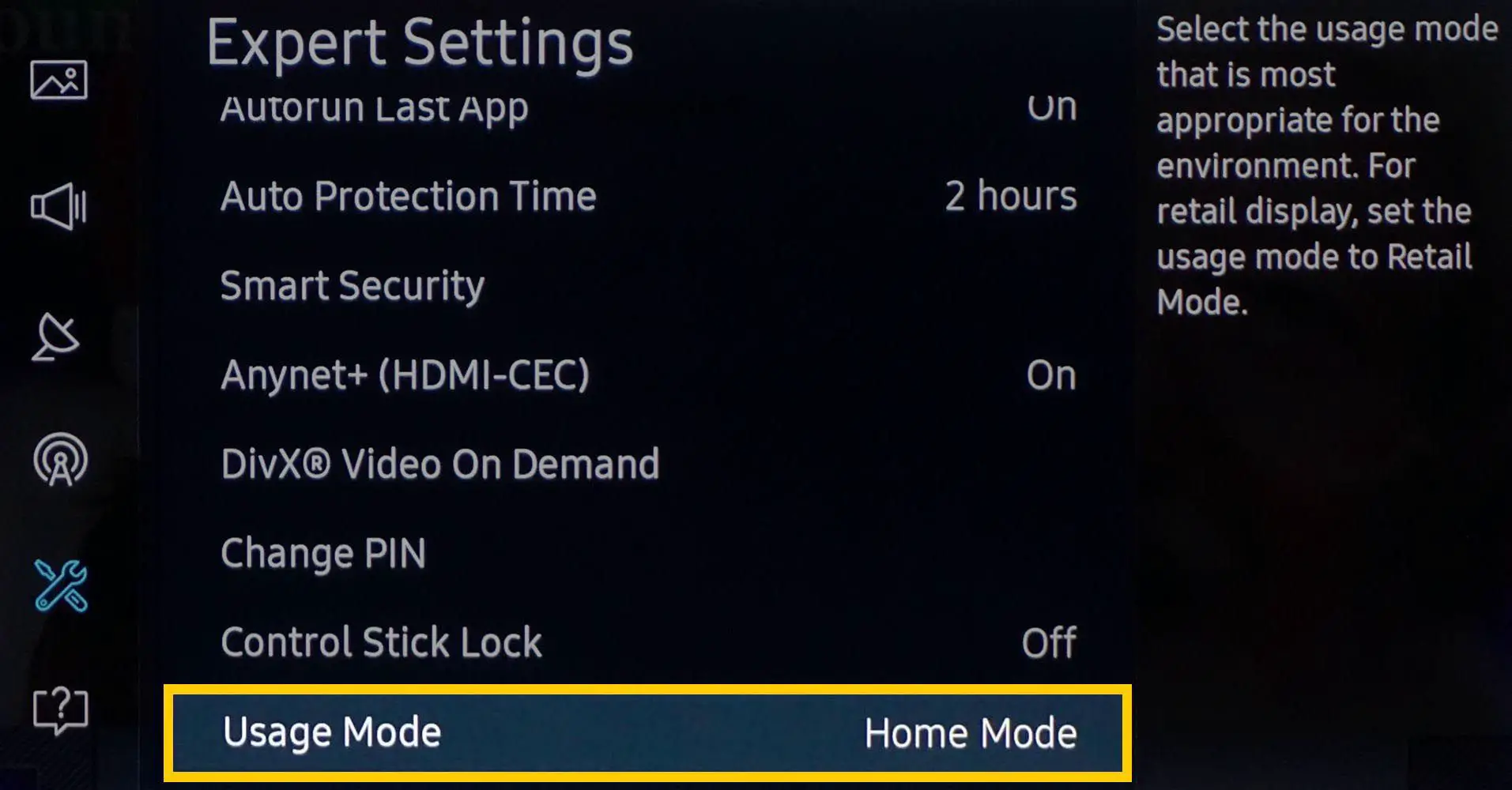
Configurações de imagem inteligente
Se você possui uma TV da série Samsung 4K QLED, Frame ou Serif, pode haver duas opções no menu Configurações Gerais que ajustam a qualidade da imagem automaticamente.
Modo Inteligente
A TV pode reconhecer e analisar a sala, o conteúdo e os padrões de uso da TV para fornecer a melhor experiência de visualização. Este modo é opcional.
Brilho Adaptável
A TV ajusta automaticamente a saída de luz de fundo do LED usando sensores de luz ambiente para analisar os níveis de luz da sala. Alguns modos ou aplicativos, como os modos Ambiente e Jogo (discutidos posteriormente), podem não oferecer suporte ao Brilho Adaptável.
Predefinições do modo de imagem
Além dos modos Inteligentes (ou se sua TV não incluir essas opções), você pode usar predefinições de modo de imagem adicionais disponíveis em todas as TVs Samsung 4K que podem melhorar a qualidade da imagem para fontes de vídeo e filme. As opções de imagens predefinidas podem variar de acordo com o modelo da TV Samsung e a fonte de entrada selecionada (HDMI x analógica).
-
Selecione Definições do hub inteligente.
-
Selecione Foto.

-
Escolher Modo de Imagem.

-
Os modos de imagem predefinida da Samsung incluem:
- Dinâmico: Aplica níveis elevados de contraste, brilho e nitidez. Use esta configuração apenas para luz natural ou uma sala iluminada.
- Padrão: Esta configuração fornece uma visualização aceitável para conteúdo de origem de vídeo e filme e geralmente é ativada quando você liga a TV pela primeira vez. Padrão é adequado para a maioria dos ambientes de exibição e também é compatível com EnergyStar.
- Natural: Uma aparência mais moderada do que os modos Dinâmico e Padrão acima, o que reduz o cansaço visual.
- Filme: Esta predefinição fornece brilho, contraste e nível de temperatura de cor apropriados para filmes. É mais escuro do que Dinâmico ou Padrão e fornece uma temperatura de cor mais quente. É a melhor predefinição de imagem para usar em uma sala escura, semelhante a uma sala de cinema. O modo Filme também desativa qualquer processamento adicional, para que os filmes retenham o movimento semelhante ao de um filme.
Confira os modos de visualização especiais da Samsung
A Samsung oferece modos de visualização exclusivos em suas TVs 4K UHD. No menu de configurações de imagem, selecione Modo de Visualização Especial. Na categoria Modo de Visualização Especial, as seleções são:
- Modo Esportes: Esta configuração fornece a melhor predefinição de imagem para esportes e outros conteúdos de movimento rápido. Ele exibe uma imagem mais brilhante com temperatura de cor mais fria e resposta de movimento mais rápida. O Modo Esportes também ativa o Modo de Som do Estádio.
- Modo de jogo: Este modo é a melhor opção de predefinição de imagem para jogadores, pois configura a TV no modo de baixa latência. No entanto, você pode notar uma ligeira redução na qualidade dos gráficos de vídeo. O modo de jogo requer um controlador de jogo ou console conectado. Depois de ativar o Modo de jogo, pode ser necessário desconectar o console de jogo da TV para alternar para outros dispositivos.
- Modo HDR +: Disponível apenas em modelos de TV 4K que incluem capacidade HDR. O conteúdo codificado em HDR de fontes compatíveis (como discos Blu-ray Ultra HD e conteúdo de streaming selecionado) ativa a capacidade HDR da TV automaticamente. Se você também ativar o HDR +, a TV ajustará o brilho e a proporção de contraste do conteúdo codificado em HDR para que os objetos sejam mais distintos.
O HDR + também oferece a capacidade de adicionar um efeito HDR ao conteúdo SDR. Como esse processo envolve conversão, não é tão preciso quanto no caso de conteúdo HDR verdadeiro. O resultado pode parecer desbotado ou irregular de cena para cena. Se você achar a configuração HDR + ineficaz, deixe-a desligada.
Personalize suas configurações de imagem
Embora as configurações de imagem do modo de visualização predefinidas e selecionadas da Samsung forneçam uma maneira rápida de obter melhor qualidade de imagem, várias configurações de imagem adicionais ajustáveis manualmente estão disponíveis em Configurações de imagem para especialistas que corrigem problemas de visualização específicos.
Encontre e use imagens de teste
Antes de ajustar as opções nas Configurações de imagem para especialistas, você deve usar imagens de teste padronizadas adaptadas para “calibração” de imagens de TV como referências de configuração. Você pode obter essas imagens de um aplicativo ou disco como o seguinte:
- Aplicativo THX Home Theater Tune-Up (Android e iOS)
- Disco de teste Disney Wow (versão Blu-ray Disc)
- Spears e Munsil UHD HDR (leitor de disco Blu-ray 4K Ultra HD necessário) e HD Benchmark (leitor de disco Blu-ray obrigatório) Discos de teste.
Usando configurações de imagem para especialistas
No menu Imagem, vá para Configurações para especialistas para personalizar ainda mais as configurações de imagem – veja os resultados nas imagens de teste. Você deve manter um registro escrito ou digitado das alterações para referência contínua. Aqui estão as configurações que você terá disponíveis. Os “melhores” pontos de configuração podem variar ligeiramente devido às diferenças em como cada pessoa percebe a cor e o contraste.
- Luz de fundo: Define a intensidade da luz de fundo. Uma configuração de 15 (em uma escala de 0 a 20) funciona bem na maioria dos casos.
- Brilho: Torna as áreas escuras da imagem mais claras ou mais escuras. Um intervalo de configuração de 45 a 55 funciona bem na maioria dos casos.
- Contraste: Torna as áreas claras da imagem mais claras ou mais escuras. Uma configuração de 80 a 85 funciona bem para filmes; 90 a 100 funcionam bem para fontes de vídeo.
- Nitidez: Esta configuração aumenta o contraste da borda para tornar os objetos mais distintos, mas a resolução permanece a mesma. Pouca nitidez resulta em uma imagem de aparência suave, enquanto muita nitidez torna a imagem mais desagradável. Se você usar esta configuração, aplique-a o mínimo possível (25% ou menos).
- Cor: Ajusta a intensidade da cor (saturação). Muitas cores parecerão intensas, e poucas cores parecerão muito suaves ou mesmo “acinzentadas”. Uma configuração entre 45 e 55 funciona bem.
- Matiz: Esta opção ajusta a quantidade de amarelo / verde e vermelho / magenta (você usa isso principalmente para melhorar os tons de pele). Você deve definir esse controle para “0”, a menos que a cor da fonte de entrada seja muito verde ou muito vermelha.
- Aplicar configurações de imagem: Você pode aplicar todas as configurações acima a cada entrada individualmente ou aplicadas a todas as entradas.
Abaixo da opção Aplicar configurações de imagem, configurações adicionais estão disponíveis. As seguintes opções de configuração, embora úteis para abordar os problemas específicos de qualidade de imagem descritos, podem afetar outras funções da TV, como Sincronização de Áudio / Vídeo.
- Digital Clean View: Esta configuração é a designação da Samsung para redução de ruído de vídeo. Funciona melhor com sinais analógicos de TV a cabo, VHS ou DVD usando conexões analógicas. Uma aplicação é com filmes mais antigos que podem ter granulação excessiva. Normalmente, você não precisará dele para conteúdo HD ou UHD. Se os resultados não forem do seu gosto, defina como baixo ou desligado.
- Auto Motion Plus: Esta configuração otimiza a imagem para imagens em movimento rápido e inclui subconfigurações para Redução de trepidação e LED Clear Motion. Esse recurso é comumente chamado de Suavização de movimento ou Interpolação de quadro. Embora essa configuração torne o movimento mais suave, pode resultar em um “efeito telenovela” em fontes de filme, o que torna os filmes mais parecidos com vídeos ao vivo ou gravados. O Auto Motion Plus é melhor para esportes e transmissões de TV gravadas / ao vivo e deve estar desativado ao assistir DVD, Blu-ray, Disco Ultra HD Blu-ray ou outras fontes de filme.
- LED inteligente: Controle o brilho das zonas de escurecimento do LED para maximizar o contraste e minimizar o florescimento entre objetos claros e escuros.
- Modo filme: O modo Filme torna as transições de quadros de fontes de vídeo mais antigas mais suaves. Esta função, comumente chamada de desentrelaçamento, só está disponível quando o sinal de entrada é TV, AV, Componente (480i, 1080i) ou HDMI (1080i).
- HDMI UHD Color: Isso permite que uma entrada HDMI designada acesse sinais 4k @ 60Hz codificados com subamostragem de croma 4: 4: 4, 4: 2: 2 ou 4: 2: 0. No entanto, se o (s) seu (s) dispositivo (s) de origem não forem capazes de enviar esses sinais, é melhor desativar esse recurso.
- Nível de Preto HDMI: Ajuste o nível de preto para o sinal da fonte HDMI de entrada para brilho e contraste.
- Contraste dinamico: Esta configuração ajusta o contraste exibido com base na qualidade do conteúdo da fonte de entrada de vídeo. Ajuda a tornar os brancos mais brancos e os pretos mais pretos, mas também tende a reduzir os detalhes que podem estar presentes nas partes mais claras e mais escuras da imagem. Na maioria dos casos, essa configuração não precisa ser ativada.
- Tom de cor (também conhecido como temperatura de cor): Ajusta o “calor” (avermelhado) ou “frieza” (matiz azulado) da gama de cores. Temperaturas de cor mais altas são as melhores para filmes. Temperaturas de cor mais baixas são melhores para transmissões de TV, esportes e jogos. As opções incluem Frio (azulado), Padrão (neutro), Quente 1 (rosa claro), Quente 2 (rosa para vermelho).
- Balanço de Branco: Esta configuração permite o ajuste fino da parte branca da temperatura da cor da imagem, de modo que não seja tingida com outras cores, fazendo com que os brancos pareçam mais brilhantes, se necessário.
- Gama: Use este controle deslizante para ajustar a faixa de contraste médio da TV, para que corresponda melhor à faixa de tons de cinza do sinal de origem. A configuração de gama ideal para TVs é 2,2.
- Modo somente RGB: Ajuste a saturação e a tonalidade dos canais de cores vermelho, verde e azul.
- Configurações de espaço de cores: Defina as configurações do espaço de cores para refinar o espectro de cores em sua tela.
- Redefinir imagem: Esta opção retorna as configurações de imagem acima aos padrões de fábrica. É excelente se você for muito longe e quiser manter os padrões ou começar com novas configurações.
Ainda não está satisfeito?
Se você não estiver satisfeito com os resultados da configuração da imagem ou achar algumas das opções de configuração confusas, outro curso de ação é contratar um técnico certificado para avaliar e calibrar as configurações de imagem da sua TV usando equipamento adicional. Consulte seu revendedor de TV Samsung ou encontre um calibrador de TV certificado pela ISF (Imaging Science Foundation) perto de você através do site da ISF.