Você pode usar a função ROUND para reduzir qualquer valor por um número específico de casas decimais. No processo, o dígito final, o dígito de arredondamento, é arredondado para cima ou para baixo. As regras para arredondar números que as planilhas do Google seguem, ditam;
- Se o valor do número à direita do dígito de arredondamento for menor que cinco, o dígito de arredondamento não será alterado.
- Se o valor do número à direita do dígito de arredondamento for cinco ou mais, o dígito de arredondamento será aumentado em um.
Função ROUND das planilhas do Google
Ao contrário das opções de formatação que permitem alterar o número de casas decimais exibidas sem realmente alterar o valor na célula, a função ROUND, como outras funções de arredondamento do Google Spreadsheets, altera o valor dos dados. Usar esta função para arredondar os dados afetará, portanto, os resultados dos cálculos.
Números redondos em planilhas do Google
Siga este exemplo para arredondar números no Planilhas Google.
-
Abra uma nova planilha em branco e digite o seguinte nas células A1: C1.
- 25,255
- 10
- 252,55
-
Selecione a célula A2.
-
Selecione os Inserir menu, escolha Função, aponta para Matemática, e selecione REDONDO.
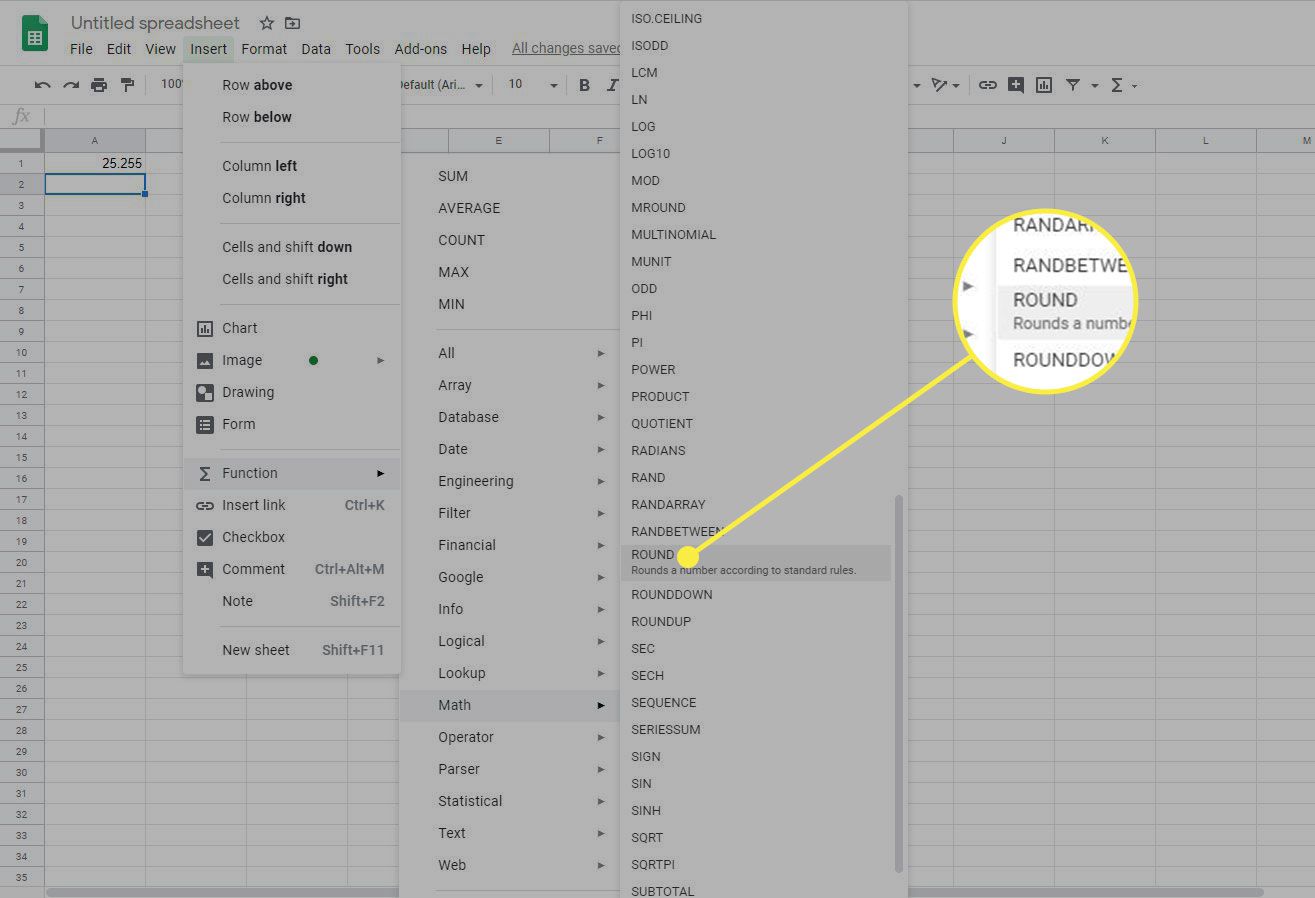
-
Selecione a célula A1 e pressione Entrar. Use a alça de preenchimento para arrastar pela linha e copiar a fórmula para B2 e C2. Os resultados arredondados aparecem.
A sintaxe e os argumentos da função ROUNDDOWN
A sintaxe de uma função se refere ao layout da função e inclui o nome da função, colchetes e argumentos. A sintaxe da função ROUNDDOWN é:
- = ROUNDDOWN (número, contagem)
Os argumentos da função são:
- número – (obrigatório) O valor a ser arredondado.
- Este argumento pode conter os dados reais para arredondamento ou pode ser uma referência de célula para a localização dos dados na planilha.
- contar – (opcional) O número de casas decimais a serem deixadas.
- Se você omitir o contar argumento, a função arredonda o valor para o número inteiro mais próximo.
- Se você definir o contar argumento para 1, por exemplo, a função deixa apenas um dígito à direita da vírgula decimal e o arredonda para o próximo número.
- Se o contar argumento é negativo, todas as casas decimais são removidas e a função arredonda para cima o número de dígitos à esquerda da vírgula decimal para baixo.
- Por exemplo, se você definir o valor do argumento de contagem para -1, a função removerá todos os dígitos à direita da vírgula decimal, arredondando o primeiro dígito à esquerda da vírgula para 10.
- Se você definir o valor do argumento de contagem para -2, a função removerá todos os dígitos à direita da vírgula decimal, arredondando o primeiro e o segundo dígitos à esquerda da vírgula para 100.
Arredondar os números para baixo no Planilhas Google
Siga este exemplo para arredondar os números para baixo no Planilhas Google.
-
Abra uma nova planilha em branco e digite o seguinte nas células A1: C1.
- 25,255
- 10
- 252,55
-
Selecione a célula A2.
-
Selecione os Inserir menu, escolha Função, aponta para Matemática, e selecione ARREDONDAR PARA BAIXO.
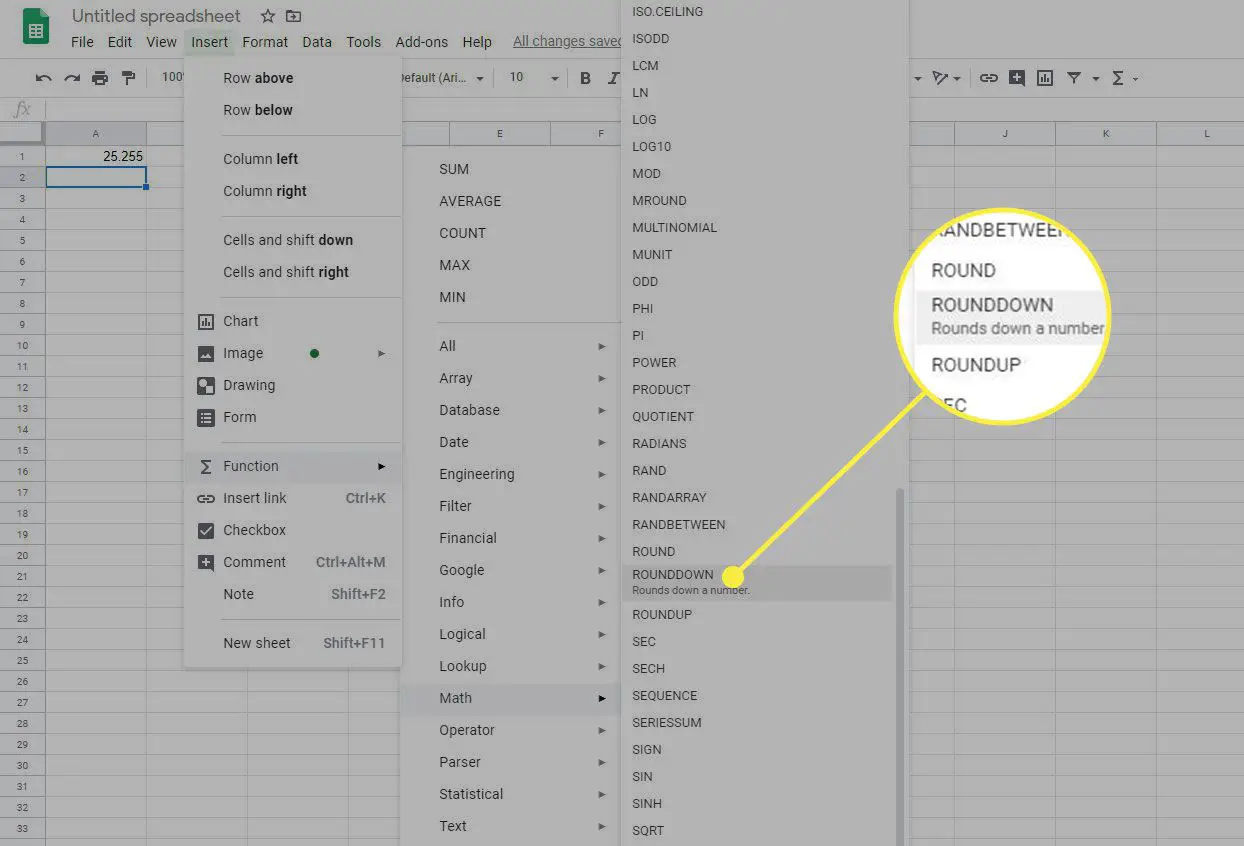
-
Selecione a célula A1, modelo “2“ e pressione Entrar. Use a alça de preenchimento para arrastar pela linha e copiar a fórmula para B2 e C2. Os resultados, arredondados para baixo com dois dígitos à direita do decimal, aparecem.
Resumo da função ROUNDDOWN
A função ROUNDDOWN:
- É usado para reduzir um valor por um número específico de casas decimais ou dígitos.
- Sempre deixa o dígito de arredondamento inalterado – nunca o arredonda para cima.
- Altera o valor dos dados na célula – ao contrário das opções de formatação que permitem alterar o número de casas decimais exibidas sem realmente alterar o valor na célula.
- Afeta os resultados dos cálculos devido a esta mudança nos dados.
- Sempre arredonda em direção a zero. Os números negativos, embora tenham seu valor aumentado pela função, são arredondados para baixo (exemplos 4 e 5 na imagem acima).
