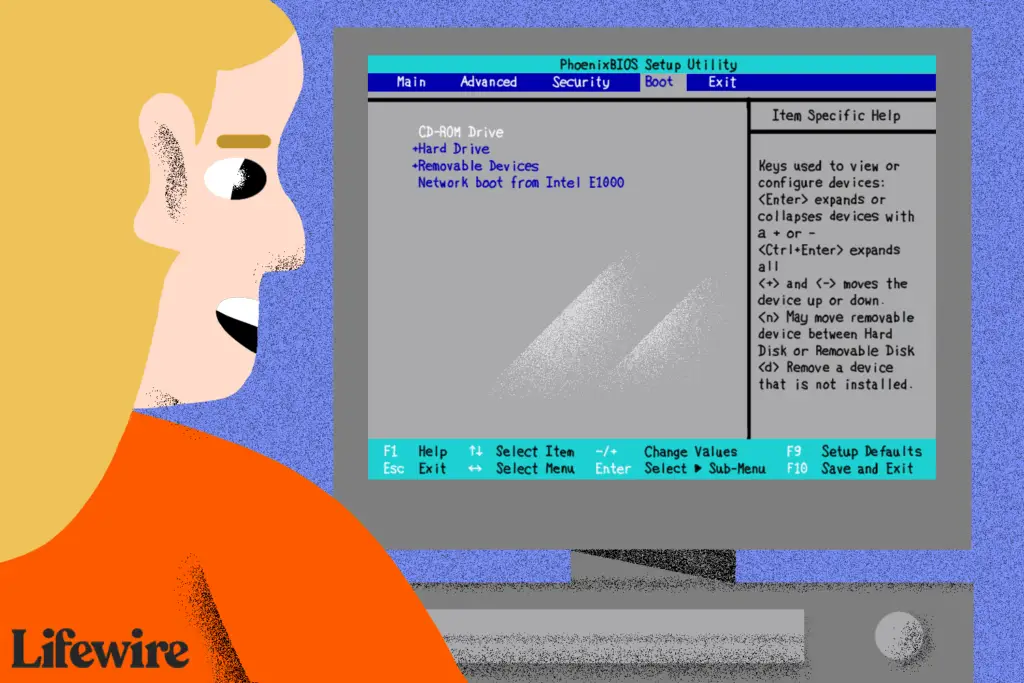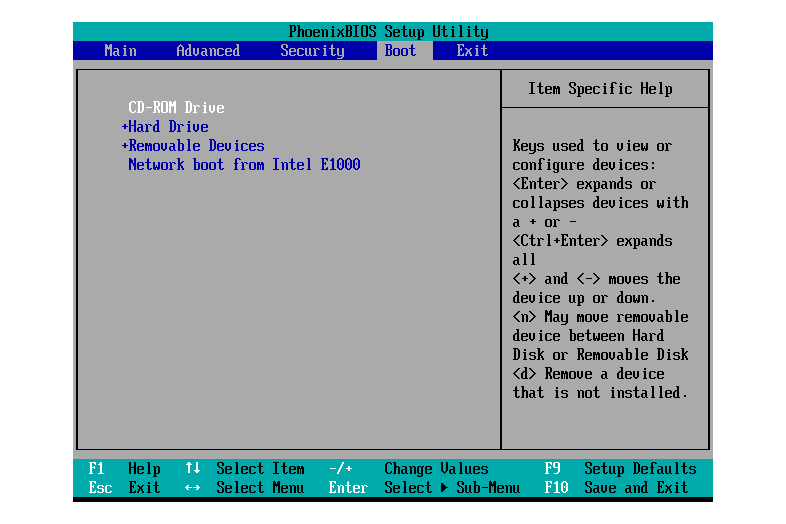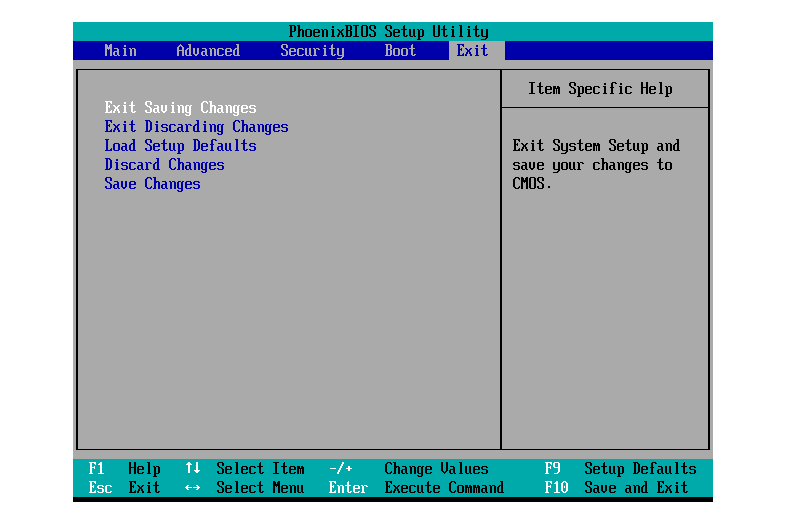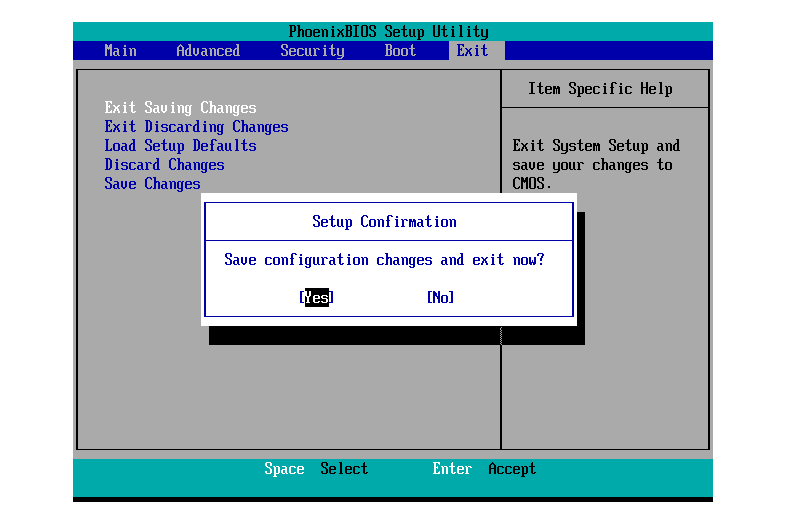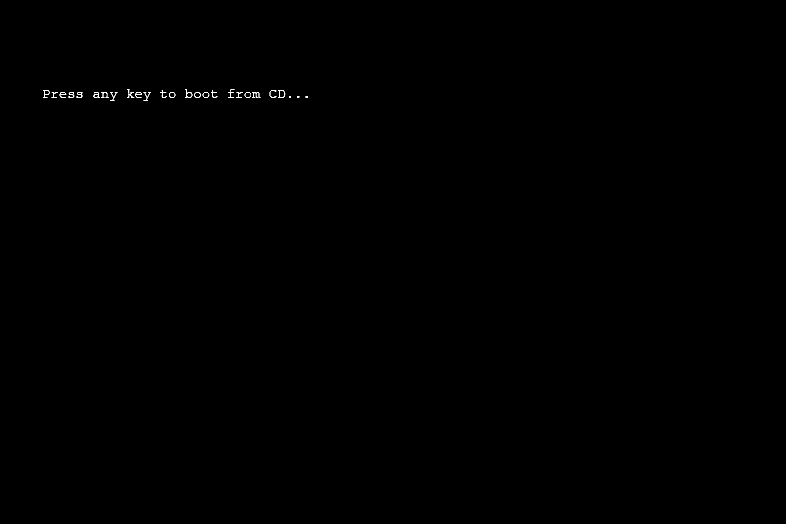Alterar a ordem de inicialização dos dispositivos “inicializáveis” em seu computador, como seu disco rígido ou mídia inicializável em uma porta USB (por exemplo, unidade flash), unidade de disquete ou unidade óptica, é muito fácil.
Lifewire / Derek Abella
Por que alterar a ordem de inicialização?
Existem vários cenários em que é necessário alterar a ordem de inicialização, como ao iniciar algumas ferramentas de destruição de dados e programas antivírus inicializáveis, bem como ao instalar um sistema operacional. O utilitário de configuração do BIOS é onde você altera as configurações da ordem de inicialização. A ordem de inicialização é uma configuração do BIOS, portanto, é independente do sistema operacional. Em outras palavras, não importa se você tem Windows 10, Windows 8 ou outra versão do Windows, Linux ou qualquer outro sistema operacional de PC em seu disco rígido ou outro dispositivo inicializável; essas instruções de alteração da sequência de inicialização ainda se aplicam.
Como alterar a ordem de inicialização
Siga estas etapas para alterar a ordem de inicialização no BIOS. Uma mudança na sequência de inicialização mudará a ordem em que os dispositivos são inicializados.
Etapa 1: ligue ou reinicie o computador
Ligue ou reinicie o computador e observe uma mensagem durante o POST sobre uma determinada tecla, geralmente Del ou F2, que você precisa pressionar para … entre em SETUP. Pressione esta tecla assim que ver a mensagem.
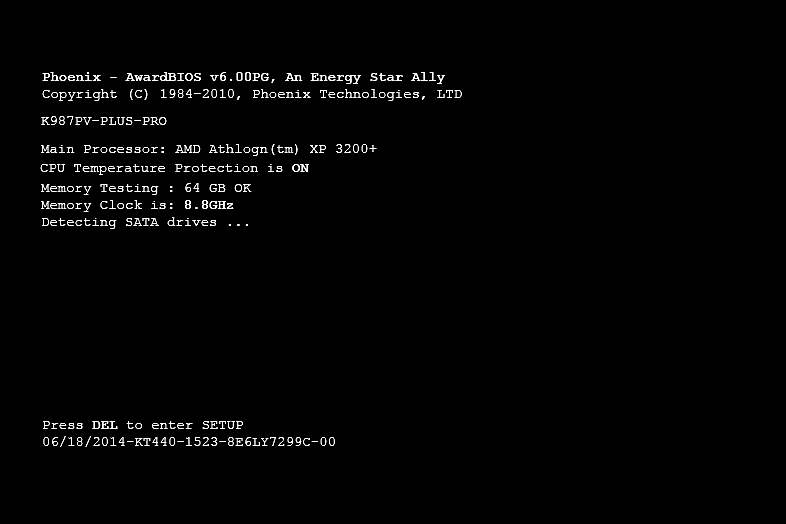
Autoteste de inicialização (POST).
Não vê a mensagem SETUP ou não consegue pressionar a tecla rápido o suficiente? Consulte nosso guia Como acessar o utilitário de configuração do BIOS para obter várias dicas e truques para acessar o BIOS.
Etapa 2: Entre no utilitário de configuração do BIOS
Depois de pressionar o comando de teclado correto da etapa anterior, você entrará no BIOS Setup Utility.
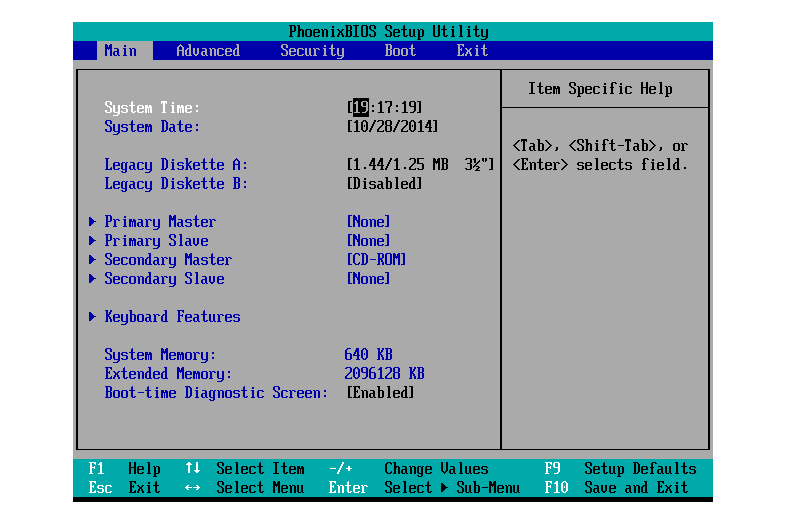
Menu principal do BIOS Setup Utility.
Todos os utilitários do BIOS são um pouco diferentes, então o seu pode ser assim ou pode ser
completamente diferente. Não importa como apareça, eles são basicamente um conjunto de menus contendo muitas configurações diferentes para o hardware do seu computador. Neste BIOS em particular, as opções de menu são listadas horizontalmente na parte superior da tela, as opções de hardware estão listadas no meio (área cinza) e as instruções sobre como mover o BIOS e fazer alterações estão listadas na parte inferior. Usando as instruções fornecidas para navegar pelo utilitário BIOS, localize a opção para alterar a ordem de inicialização. No BIOS de exemplo acima, as alterações são feitas no
Bota cardápio. Como cada utilitário de configuração do BIOS é diferente, as especificações sobre onde as opções de ordem de inicialização estão localizadas varia de computador para computador. A opção de menu ou item de configuração pode ser chamado
Opções de inicialização,
Bota,
Ordem de inicialização, etc. A opção pode até estar localizada em um menu geral, como
Opções avançadas,
Recursos avançados de BIOS, ou
Outras opções.
Etapa 3: Encontre as opções de ordem de inicialização no BIOS
Localize e navegue até as opções de ordem de inicialização no BIOS.
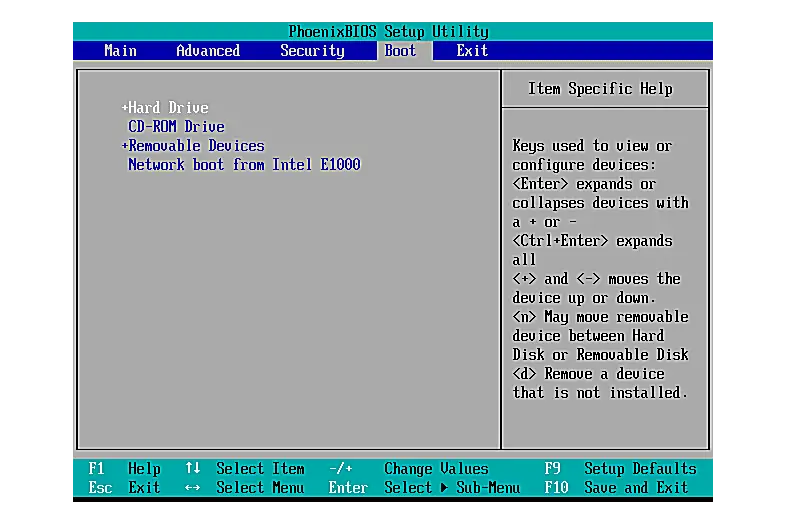
Menu de inicialização do BIOS Setup Utility (Hard Drive Priority).
Na maioria dos utilitários de configuração do BIOS, será semelhante à imagem acima. Qualquer hardware conectado à placa-mãe que possa ser inicializado – como disco rígido, unidade de disquete, portas USB e unidade óptica – será listado aqui. A ordem em que os dispositivos são listados é a ordem em que seu computador procura as informações do sistema operacional – em outras palavras, a “ordem de inicialização”. Com a ordem mostrada acima, o BIOS tentará primeiro inicializar a partir de qualquer dispositivo que considere “discos rígidos”, o que geralmente significa o disco rígido integrado que está no computador. Se nenhum disco rígido for inicializável, o BIOS irá
Next procure por mídia inicializável na unidade de CD-ROM,
Next para mídia inicializável que está conectada (como uma unidade flash), e
finalmente, vai procurar na rede. Para alterar qual dispositivo inicializar primeiro, siga as instruções na tela do utilitário de configuração do BIOS para alterar a ordem de inicialização. Em nosso exemplo, ele é alterado usando o
+ e
– chaves. Lembre-se de que sua BIOS pode ter instruções diferentes! Se você tiver certeza de que está faltando uma opção de ordem de inicialização na configuração do BIOS, considere atualizar o BIOS para a versão mais recente e verificar novamente.
Etapa 4: faça alterações na ordem de inicialização
Em seguida, você fará alterações na ordem de inicialização.
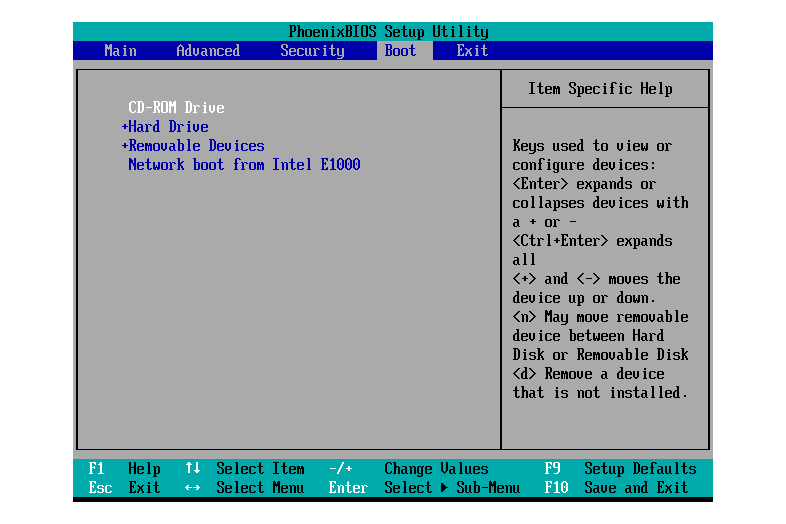
Menu de inicialização do BIOS Setup Utility (CD-ROM Priority).
Como você pode ver acima, mudamos do disco rígido mostrado na etapa anterior para a unidade de CD-ROM como exemplo. O BIOS agora procurará um disco inicializável na unidade de disco óptico primeiro, antes de tentar inicializar a partir do disco rígido e também antes de tentar inicializar a partir de qualquer mídia removível como uma unidade de disquete ou unidade flash ou um recurso de rede. Faça as alterações necessárias na ordem de inicialização e prossiga para a próxima etapa para salvar suas configurações.
Etapa 5: Salve as alterações do BIOS
Antes de sua preferência entrar em vigor, você precisará salvar as alterações feitas no BIOS. Para fazer isso, siga as instruções fornecidas a você no utilitário BIOS para navegar até o Saída ou Salvar e sair cardápio.
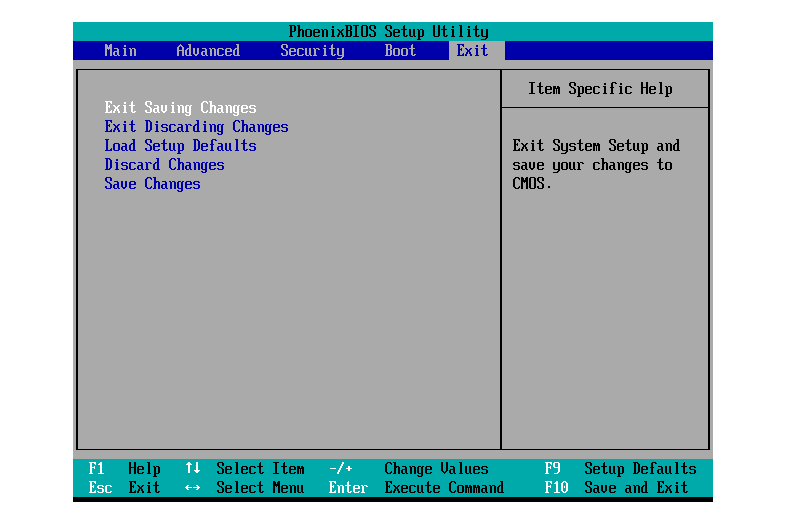
Menu de saída do BIOS Setup Utility.
Neste exemplo, escolheríamos
Sair salvando as mudanças.
Etapa 6: confirme suas alterações
Confirme as alterações e saia do BIOS. Provavelmente, você verá um prompt de confirmação como abaixo, para selecionar sim.
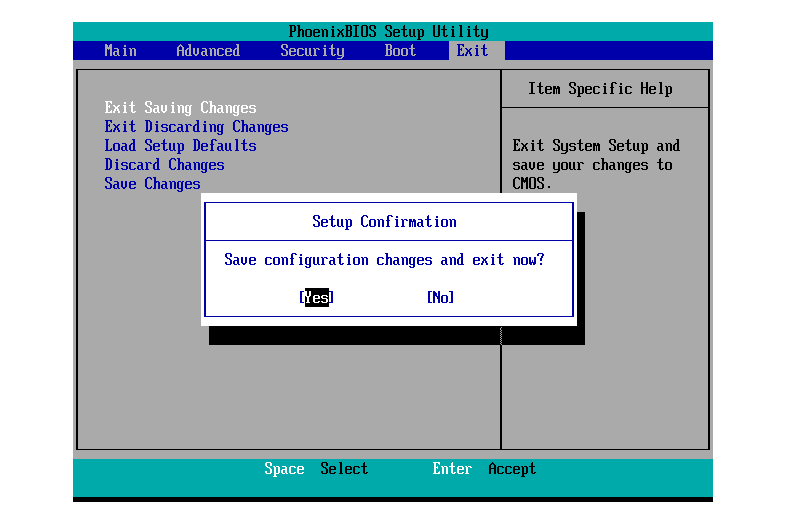
Salvar e sair da confirmação do utilitário de configuração do BIOS.
Esta
Confirmação de configuração a mensagem às vezes pode ser enigmática. O exemplo acima é bastante claro, mas eu vi muitas perguntas de confirmação de alteração do BIOS que são tão “prolixo” que muitas vezes são difíceis de entender. Leia a mensagem com atenção para ter certeza de que você está realmente salvando suas alterações e não saindo
sem Salvando alterações. As alterações na ordem de inicialização e quaisquer outras alterações que você possa ter feito enquanto estava no BIOS agora são salvas e seu computador será reiniciado automaticamente.
Etapa 7: inicie o computador
Inicie o computador com a nova ordem de inicialização. Quando o computador for reiniciado, o BIOS tentará inicializar a partir do primeiro dispositivo na ordem que você especificou. Se o primeiro dispositivo não for inicializável, seu computador tentará inicializar a partir do segundo dispositivo na ordem de inicialização e assim por diante.
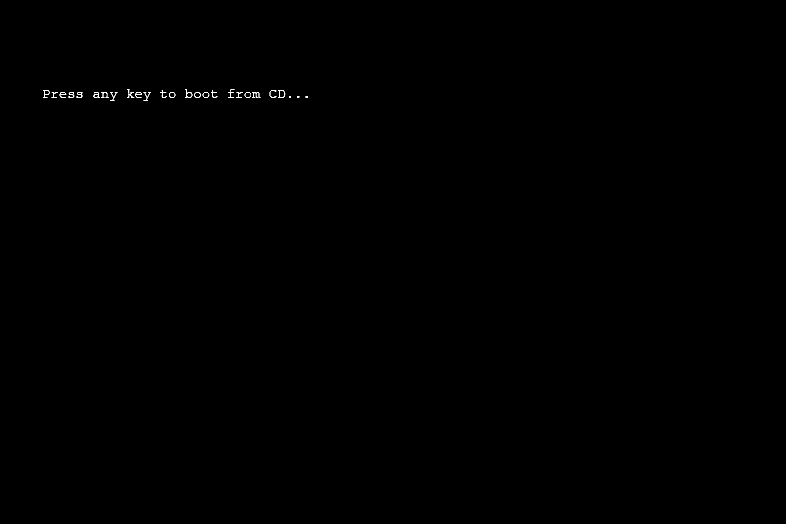
Inicialize a partir do prompt do CD.
Na Etapa 4, definimos o primeiro dispositivo de inicialização para a unidade de CD-ROM como exemplo. Como você pode ver na captura de tela acima, o computador está tentando inicializar a partir do CD, mas primeiro pede uma confirmação. Isso só acontece em alguns CDs inicializáveis e não aparecerá ao inicializar no Windows ou em outros sistemas operacionais em um disco rígido. Configurar a ordem de inicialização para inicializar a partir de um disco como um CD, DVD ou BD é o motivo mais comum para fazer essa alteração, então eu queria incluir esta captura de tela como exemplo.