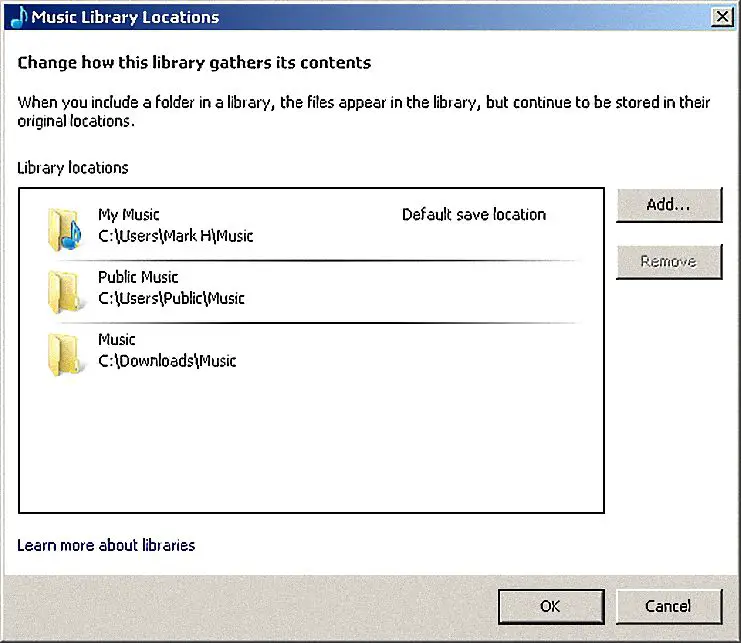
Se você realmente quer construir sua biblioteca do Windows Media Player 12, então você vai querer uma maneira rápida de adicionar todos os seus arquivos de música. Em vez de apenas abrir arquivos do disco rígido, é muito mais fácil configurar o player da Microsoft para monitorar pastas. Por padrão, o WMP 12 já mantém guias em suas pastas de música privadas e públicas, mas e se você tiver outros locais em seu computador ou até mesmo armazenamento externo? A boa notícia é que você pode adicionar mais pastas para o Windows Media Player ficar de olho. A vantagem de adicionar locais em seu computador para o WMP 12 monitorar é que sua biblioteca de música será mantida atualizada – útil para sincronizar as músicas mais recentes com seu MP3 player, etc. Se o conteúdo das pastas do seu disco rígido mudar alguma vez , então isso será refletido na biblioteca de música do WMP. Neste guia, mostraremos como adicionar pastas para o WMP 12 monitorar. Você também verá como alterar a pasta de salvamento padrão e remover qualquer uma que não seja mais necessária.
Gerenciando pastas de música no Windows Media Player 12
- Para gerenciar a lista de pastas de música no WMP 12, você precisa estar no modo de visualização da biblioteca. Se você precisar mudar para esta visualização, a maneira mais rápida é manter pressionado o CTRL tecla e pressione 1.
- Para ver uma lista de pastas de música que o WMP 12 está monitorando atualmente, clique no Organizar menu próximo ao lado superior esquerdo da tela. Passe o ponteiro do mouse sobre o Gerenciar Bibliotecas opção e clique em Música.
- Para adicionar uma pasta em seu disco rígido que contenha arquivos de música, clique no botão Adicionar botão. Esta ação, na verdade, não copia nada. Apenas informa ao WMP onde procurar.
- Localize a pasta que deseja adicionar, clique com o botão esquerdo uma vez e, em seguida, clique no Incluir Pasta botão.
- Para adicionar mais locais, basta repetir as etapas 3 e 4.
- Se você deseja alterar a pasta que é usada para salvar novos arquivos de áudio, clique com o botão direito em um na lista e escolha o Definir como local de salvamento padrão opção. Isso é útil, por exemplo, quando você deseja um local central para todas as suas músicas. Se você copiar um CD de áudio, todas as faixas irão para este novo local padrão, em vez da pasta Minhas músicas original.
- Às vezes, você desejará remover pastas que não precisam mais ser monitoradas. Para fazer isso, realce uma pasta clicando nela e, em seguida, clique no Remover botão.
- Finalmente, quando estiver satisfeito com a lista de pastas, clique no OK botão para salvar.