
O Apple Mail é provavelmente um dos aplicativos que você gasta muito tempo usando. Embora o Mail seja fácil de usar com a maioria dos comandos disponíveis nos menus, há momentos em que você pode aumentar sua produtividade usando atalhos de teclado para acelerar um pouco as coisas. Esses atalhos de teclado se aplicam ao Mail versão 14, que acompanha o macOS Big Sur (11) e versões anteriores do aplicativo por meio do Mail versão 8, que está incluído no OS X Yosemite (10.10). A maioria desses atalhos funciona em versões anteriores do Mail.
Atalhos de teclado do Apple Mail organizados por item de menu
Você pode imprimir esta lista de atalhos de teclado para usar como uma folha de dicas até que os atalhos mais comuns se tornem uma segunda natureza. Você precisa se familiarizar com as teclas modificadoras e seus símbolos usados nos atalhos. Eles são:
- ⌘ é a tecla de comando.
- ⌥ representa a tecla Opção (também chamada de Alt).
- ⌃ é a tecla de controle.
- O símbolo ⇧ é a tecla Shift,
- ⌫ é a tecla Delete
- ⎋ é a tecla Escape.
- fn representa a tecla de função.
Menu de Correio
Use os atalhos do menu Mail para abrir as preferências do Mail, ocultar o Mail e outros, sair do Mail e sair do Mail mantendo as janelas atuais.
| Chaves | Descrição |
|---|---|
| ⌘, | Abrir as preferências do Mail |
| ⌘ H | Esconder Correio |
| ⌥ ⌘ H | Esconder outros |
| ⌘ Q | Sair do Mail |
| ⌥ ⌘ Q | Saia do Mail e mantenha as janelas atualizadas |
Menu de arquivo
Os atalhos do menu Arquivo trazem uma nova mensagem ou janela de visualização, abre uma mensagem selecionada, fecha uma janela ou todas as janelas do Mail, salve como e imprima.
| Chaves | Descrição |
|---|---|
| ⌘ N | Nova mensagem |
| ⌥ ⌘ N | Nova janela do visualizador |
| ⌘ O | Abrir mensagem selecionada |
| ⌘ W | Janela fechada |
| ⌥ ⌘ W | Fechar todas as janelas do Mail |
| ⇧ ⌘ S | Salvar como … (salva a mensagem atualmente selecionada) |
| ⌘ P | Impressão |
Menu Editar
Os atalhos do menu Editar incluem ações para desfazer e refazer, selecionar tudo, excluir uma mensagem selecionada, colar como citação e adicionar um link. Os atalhos também estão disponíveis para localizar o próximo e o anterior, iniciar o ditado e outras ações de edição.
| Chaves | Descrição |
|---|---|
| ⌘ U | Desfazer |
| ⇧ ⌘ U | Refazer |
| ⌫ ⌘ | Excluir mensagem selecionada |
| ⌘ A | Selecionar tudo |
| ⌥ ⎋ | Completo (palavra atual sendo digitada) |
| ⇧ ⌘ V | Colar como cotação |
| ⌥ ⇧ ⌘ V | Colar e combinar estilo |
| ⌥⌘ eu | Anexar mensagem selecionada |
| ⌘ K | Adicionar link |
| ⌥ ⌘ F | Pesquisa de caixa de correio |
| ⌘ F | Achar |
| ⌘ G | Encontre o próximo |
| ⇧ ⌘ G | Encontrar anterior |
| ⌘ E | Use a seleção para encontrar |
| ⌘ J | Pular para a seleção |
| ⌘: | Mostrar ortografia e gramática |
| ⌘; | Verifique o documento agora |
| fn fn | Comece o ditado |
| ⌃ ⌘ Espaço | Caracteres especiais |
Menu Ver
Os atalhos do menu Exibir incluem pular para os campos de endereço Cco e Responder para, exibir todos os cabeçalhos e fonte bruta, ocultar a lista da caixa de correio e a barra de favoritos, mostrar mensagens excluídas e entrar em tela inteira.
| Chaves | Descrição |
|---|---|
| ⌥ ⌘ B | Campo de endereço Cco |
| ⌥ ⌘ R | Campo de endereço de resposta |
| ⇧ ⌘ H | Todos os cabeçalhos |
| ⌥ ⌘ U | Fonte bruta |
| ⇧ ⌘ M | Ocultar lista de caixa de correio |
| ⌘ L | Mostrar mensagens excluídas |
| ⌥ ⇧ ⌘ H | Ocultar barra de favoritos |
| ⌃ ⌘ F | Entrar em tela cheia |
Menu da caixa de correio
Os atalhos do menu da caixa de correio incluem obter todas as mensagens novas, apagar itens excluídos de todas as contas e apagar lixo eletrônico. Use atalhos para pular para a caixa de entrada, VIPs, rascunhos, correio enviado ou sinalizado. Os atalhos também podem mover mensagens para a caixa de entrada, VIPs, rascunhos, caixas de correio enviadas ou sinalizadas.
| Chaves | Descrição |
| ⇧ ⌘ N | Receba todos os novos e-mails |
| ⇧ ⌘ ⌫ | Apagar itens excluídos em todas as contas |
| ⌥ ⌘ J | Apagar lixo eletrônico |
| ⌘ 1 | Vá para a caixa de entrada |
| ⌘ 2 | Vá para VIPs |
| ⌘ 3 | Vá para os rascunhos |
| ⌘ 4 | Vá para enviado |
| ⌘ 5 | Vá para sinalizado |
| ⌃ 1 | Mova para a caixa de entrada |
| ⌃ 2 | Mover-se para VIPs |
| ⌃ 3 | Mover para rascunhos |
| ⌃ 4 | Mover para enviado |
| ⌃ 5 | Mover para sinalizado |
Menu de Mensagens
Use os atalhos do menu Mensagem para responder, responder a todos, encaminhar ou redirecionar mensagens. Os atalhos incluem marcar como lida, não lida, arquivar ou lixo eletrônico e aplicar regras ou enviar um e-mail novamente.
| Chaves | Descrição |
|---|---|
| ⇧ ⌘ D | Envie novamente |
| ⌘ R | Responder |
| ⇧ ⌘ R | Responder todos |
| ⇧ ⌘ F | Avançar |
| ⇧ ⌘ E | Redirecionar |
| ⇧ ⌘ U | marcar como não lido |
| ⇧ ⌘ U | Marcar como lixo eletrônico |
| ⇧ ⌘ L | Sinalizar como lido |
| ⌃ ⌘ A | Arquivo |
| ⌥ ⌘ L | Aplicar regras |
Menu de Formatos
Os atalhos do menu Formatar incluem opções para aplicar negrito, itálico e sublinhado, mostrar fontes ou cores, aumentar ou diminuir o tipo, alterar o alinhamento, aumentar e diminuir os níveis de citação e converter em rich text.
| Chaves | Descrição |
|---|---|
| ⌘ T | Mostrar fontes |
| ⇧ ⌘ C | Mostrar cores |
| ⌘ B | Estilo ousado |
| ⌘ eu | Estilo itálico |
| ⌘ U | Sublinhado de estilo |
| ⌘ + | Maior |
| ⌘ – | Menor |
| ⌥ ⌘ C | Estilo de cópia |
| ⌥ ⌘ V | Estilo colar |
| ⌘ { | Alinhar à esquerda |
| ⌘ | | Alinhar centro |
| ⌘} | Alinhar à direita |
| ⌘] | Aumentar recuo |
| ⌘ [ | Decrease indentation |
| ⌘ ‘ | Quote level increase |
| ⌥ ⌘ ‘ | Quote level decrease |
| ⇧ ⌘ T | Make rich text |
Window Menu
Use Window menu shortcuts to minimize a window, bring up the message viewer, or view activity.
| Keys | Description |
|---|---|
| ⌘ M | Minimize |
| ⌘ O | Message viewer |
| ⌥ ⌘ O | Activity |
Create Custom Keyboard Shortcuts
Even though the list of shortcuts in Mail is extensive, not every menu item in Mail has a keyboard shortcut assigned to it. Moving your cursor to find frequently used menu items can be irksome, especially when you’re doing it all day, every day. Instead of using the mouse for these tasks, add custom keyboard shortcuts for any menu item on your Mac.
To create a custom keyboard shortcut for Mail:
-
Go to System Preferences by selecting it from the Apple menu or clicking its icon on the Dock.
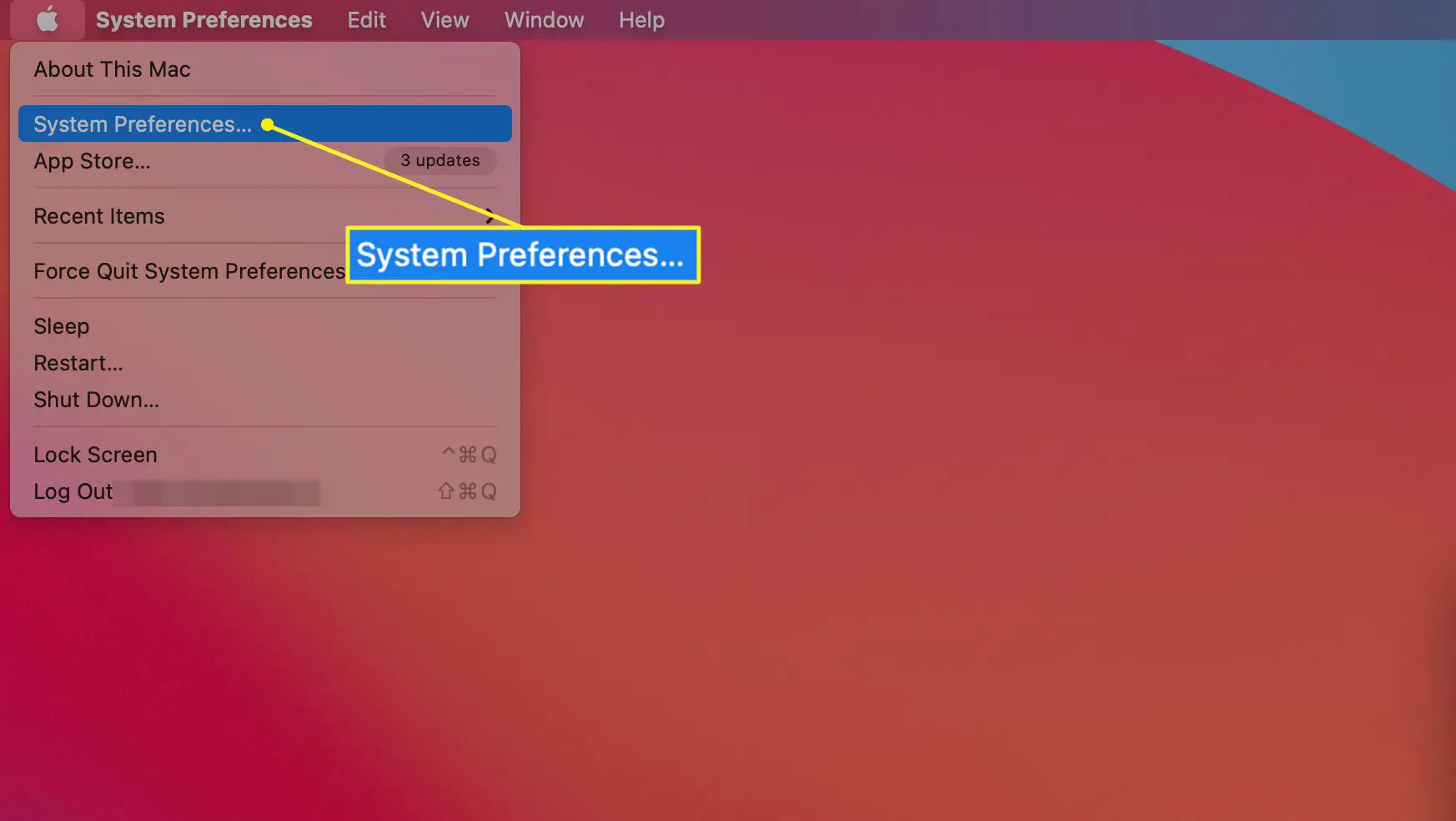
-
Select Keyboard.
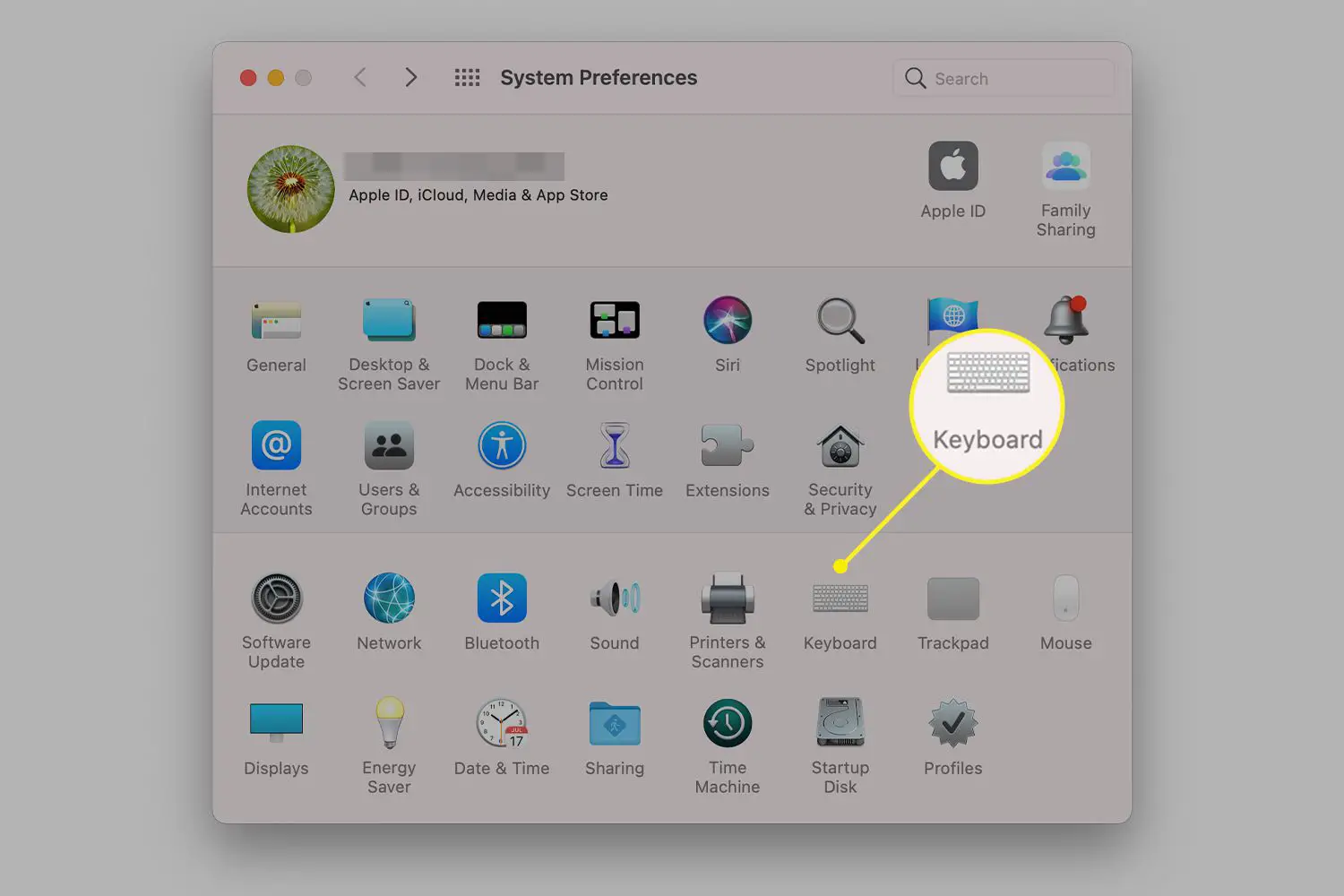
-
Choose the Shortcuts tab.
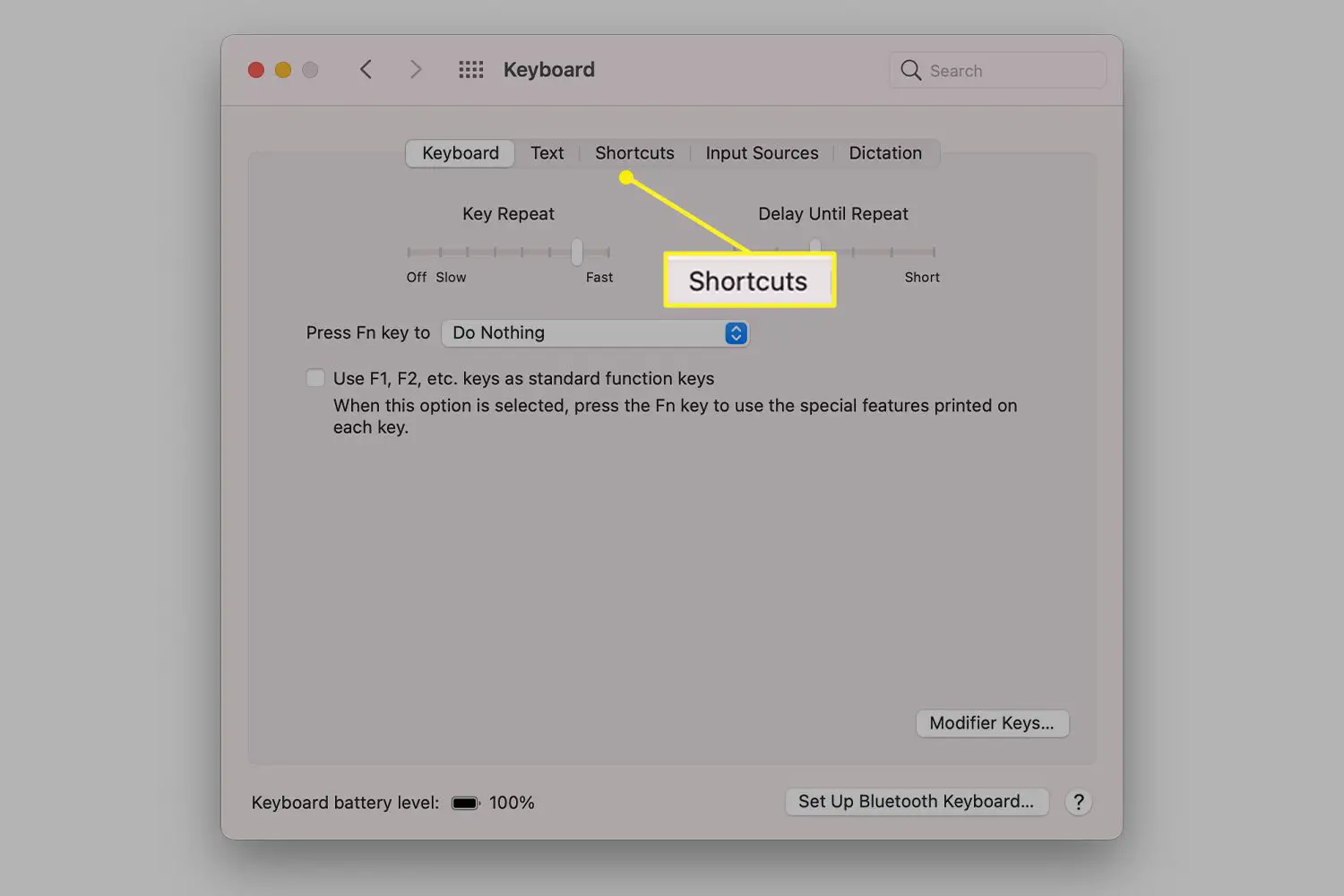
-
Select App Shortcuts in the left panel and select the Add button.
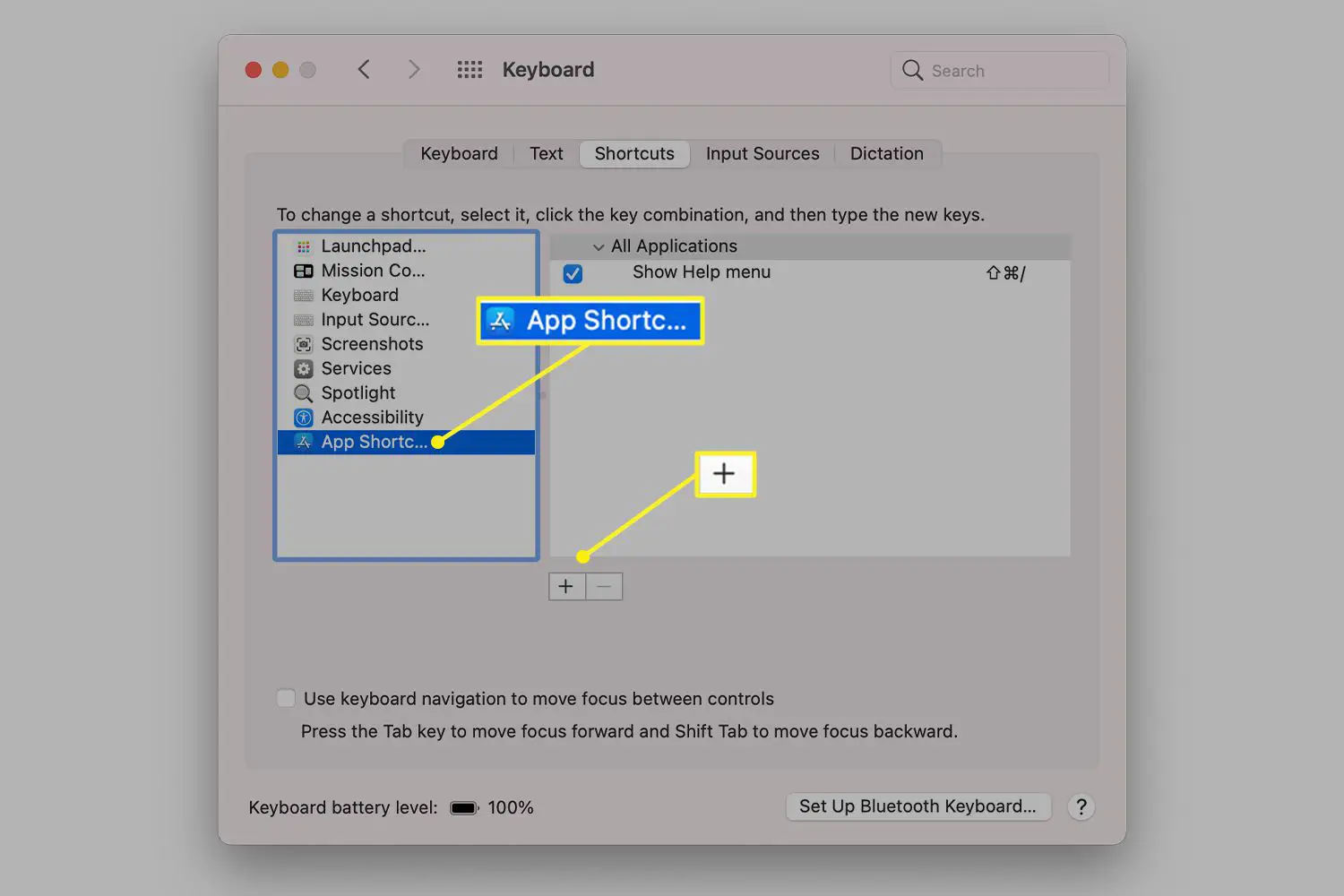
-
Select Mail in the drop-down menu next to Application.
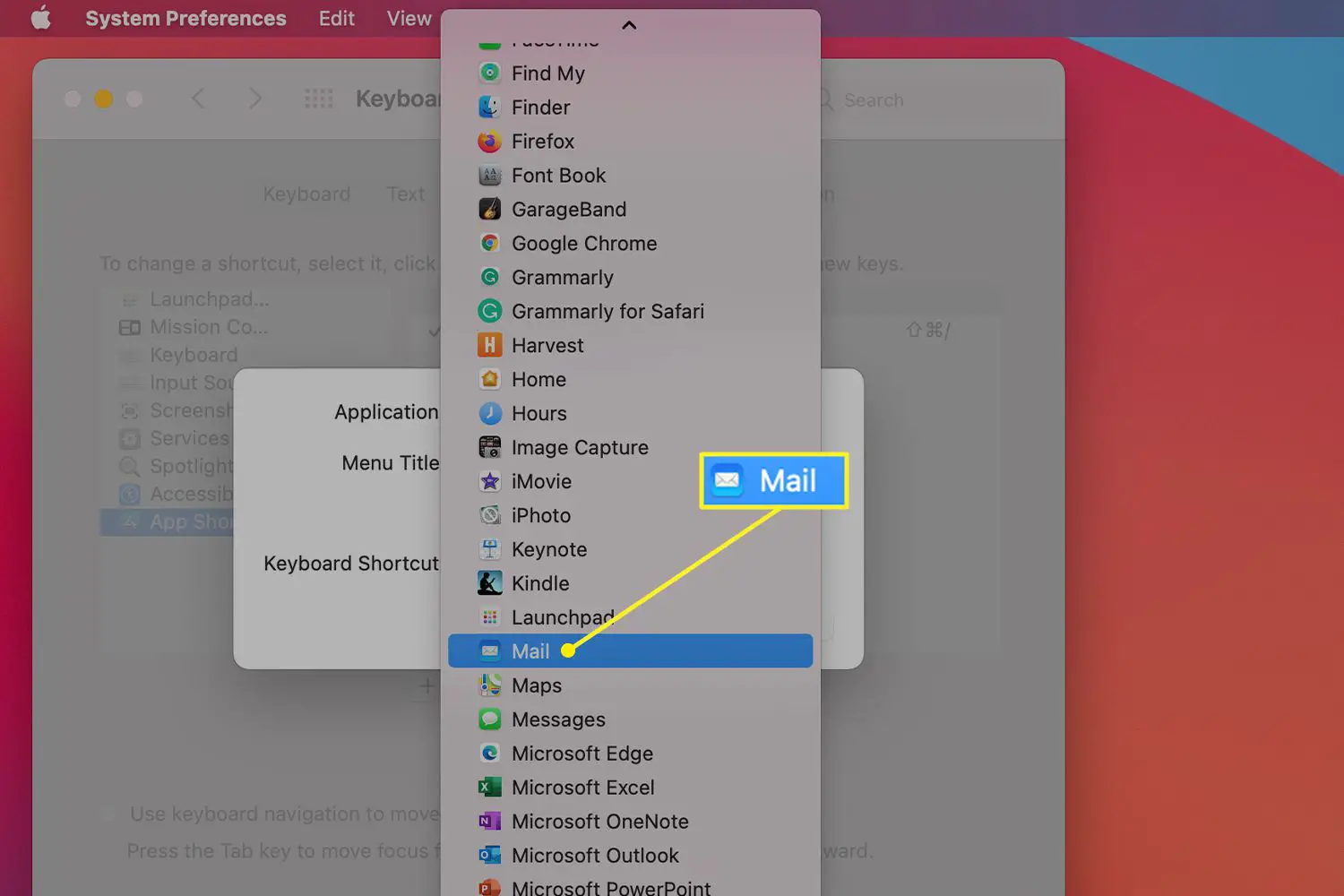
-
In the Menu Title field, type the menu command for which you are creating a shortcut, exactly as it happens in the app, including the > character.
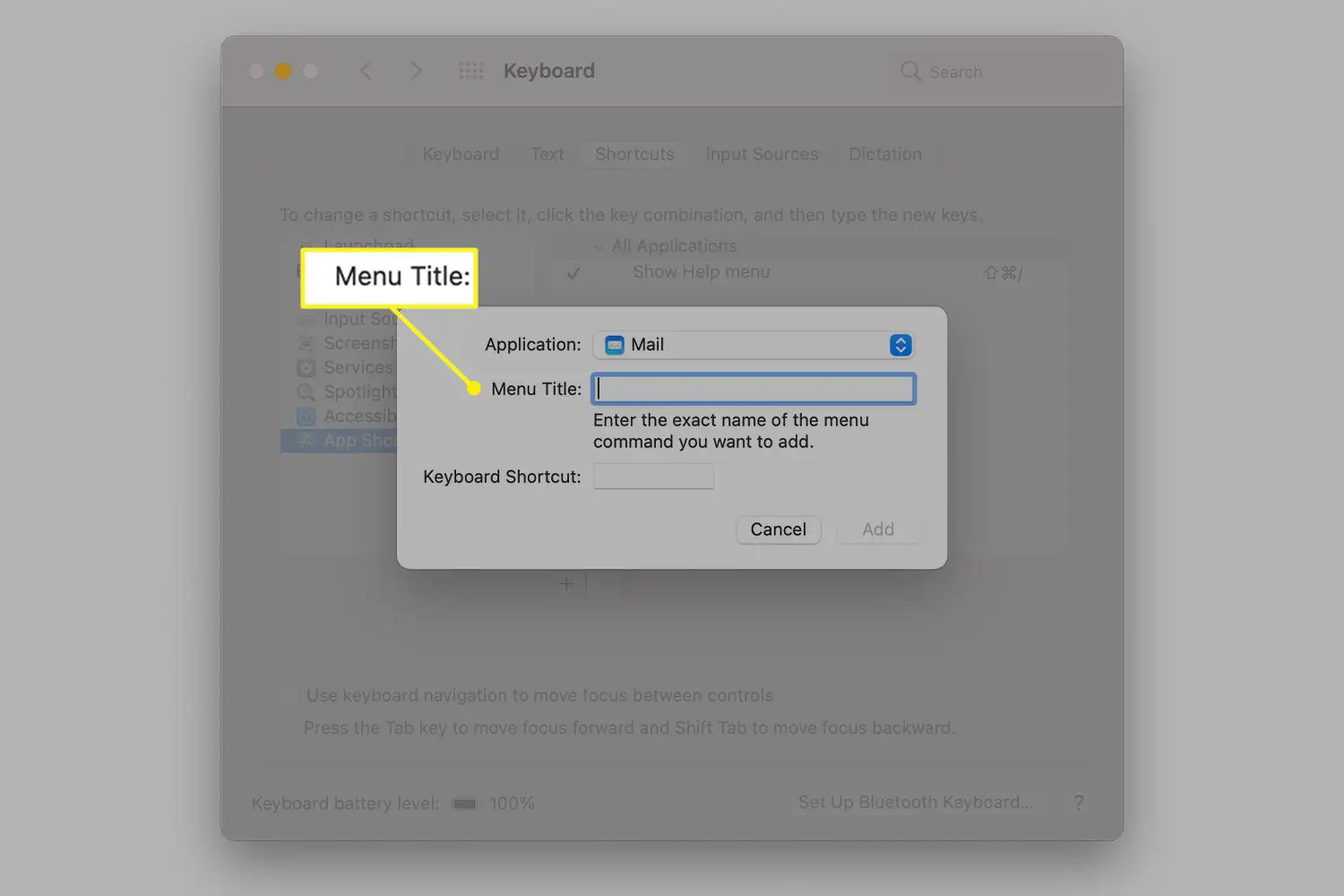
-
In the Keyboard Shortcut field, press the key combination you want to use as your shortcut and select Add. The combination must not be in use elsewhere.
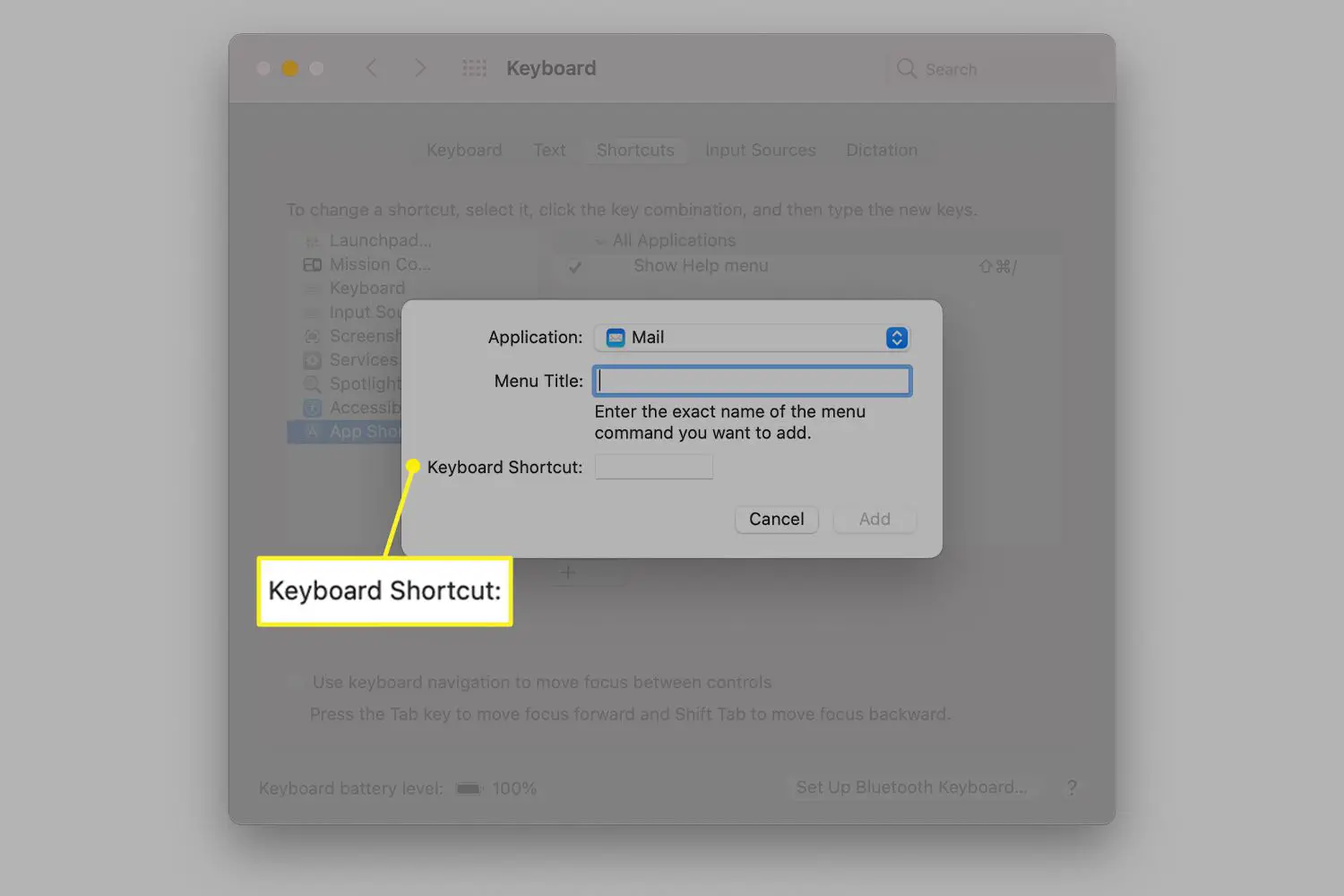
More from Lifewire
-
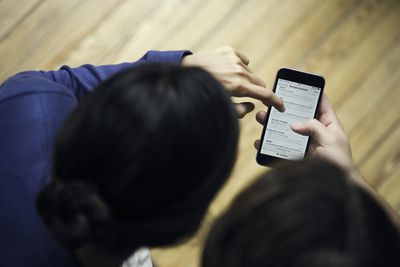
How to Set Up and Rearrange Folder Shortcuts in iOS Mail
-

What Happened to Apple Mail’s ‘Bounce Message’ Feature?
-

Delete Shortcut Keys for Popular Email Programs
-

How to Move Your Apple Mail to a New Mac
-
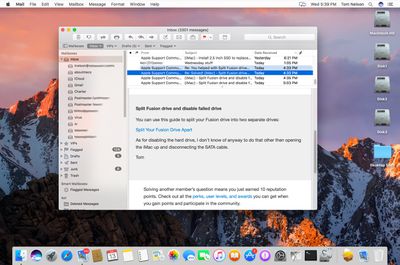
How to Display Messages in a Larger Font in Apple Mail
-

How to Use Yahoo Mail Keyboard Shortcuts
-
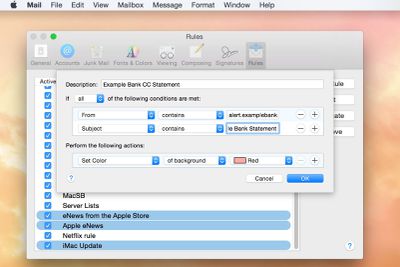
How to Set Up Apple Mail Rules
-

How to Apply, Rename, and Remove Flags From Apple Mail Messages
-

How to Change the New Mail Sound in Apple Mail
-
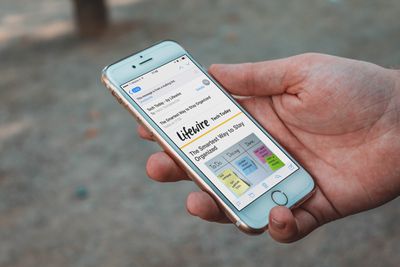
How to Flag Messages in the iPhone and iPad Mail App
-

How to Add and Change the Reply-To Header in macOS Mail
-

Using Apple Mail’s Troubleshooting Tools
-
Use Windows Like a Pro With the Power User Menu
-

How to Cut, Copy, and Paste on a Mac
-

How to Print an Email From iCloud.com
-

Can’t Send Email in Apple Mail? Here’s How to Fix It
Seus direitos de privacidade
A Lifewire e nossos parceiros terceirizados usam cookies e processam dados pessoais como identificadores exclusivos com base em seu consentimento para armazenar e / ou acessar informações em um dispositivo, exibir anúncios personalizados e para medição de conteúdo, percepção do público e desenvolvimento de produtos. Para alterar ou retirar suas opções de consentimento para Lifewire.com, incluindo seu direito de contestar quando um interesse legítimo é usado, clique abaixo. A qualquer momento, você pode atualizar suas configurações por meio do link “Privacidade da UE” na parte inferior de qualquer página. Essas escolhas serão sinalizadas globalmente para nossos parceiros e não afetarão os dados de navegação. Lista de parceiros (fornecedores)
Nós e nossos parceiros processamos dados para:
Digitalize ativamente as características do dispositivo para identificação. Use dados precisos de geolocalização. Armazene e / ou acesse informações em um dispositivo. Selecione o conteúdo personalizado. Crie um perfil de conteúdo personalizado. Avalie o desempenho do anúncio. Selecione anúncios básicos. Crie um perfil de anúncios personalizados. Selecione anúncios personalizados. Aplique pesquisas de mercado para gerar insights do público. Avalie o desempenho do conteúdo. Desenvolva e aprimore produtos. Lista de parceiros (fornecedores)