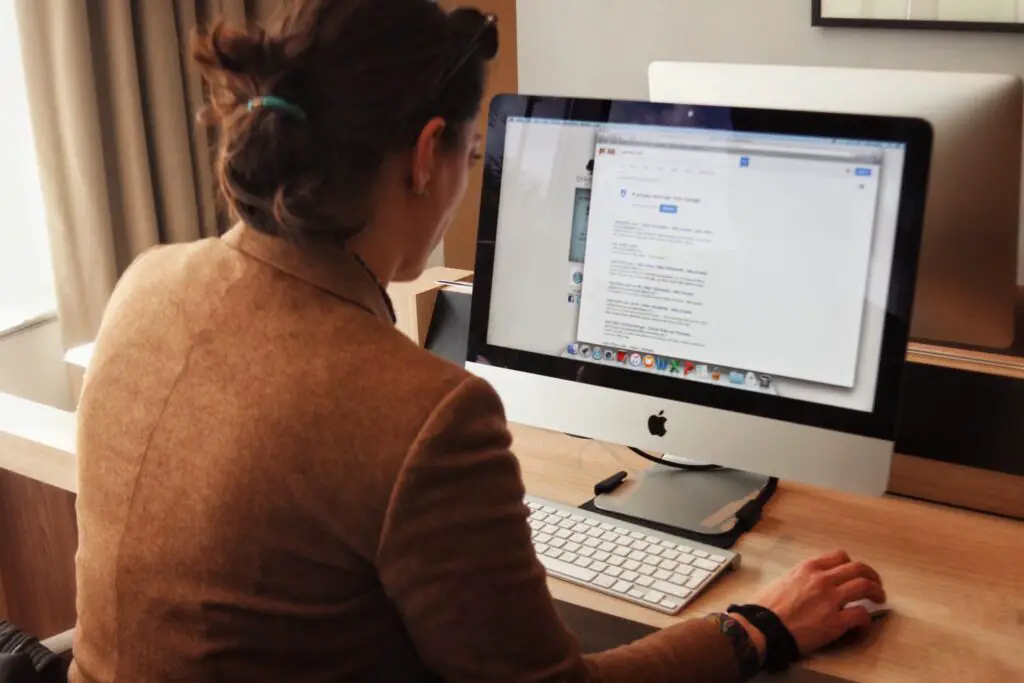
O que saber
- Você pode criar um no centro de administração do MS 365 em Grupos > Caixas de correio compartilhadas. Selecione Adicionar uma caixa de correio e siga as etapas a partir daí.
- Todos atribuídos a uma caixa de correio compartilhada do Microsoft Office 365 têm acesso a tudo nela: e-mails recebidos, respostas, encaminhamentos, etc.
- Os usuários do Office 365 precisam de uma assinatura do Microsoft Exchange Online para acessar o correio compartilhado.
Este artigo explica como adicionar usuários a uma caixa de correio compartilhada do Outlook e como usar caixas de correio compartilhadas no Outlook, na web e em um aplicativo móvel. Essas instruções se aplicam ao Office 365 para Windows e macOS; Outlook 2019, 2016, 2013 e 2010; Outlook para iOS e Android; e Outlook na web.
Como criar uma caixa de correio compartilhada no Office 365
Você pode criar quantas caixas de correio compartilhadas forem necessárias, mas cada usuário atribuído à caixa de correio deve ter uma assinatura do Microsoft 365. Para configurar uma caixa de correio compartilhada:
-
Entre no centro de administração do Microsoft 365 usando sua conta de administrador global do Microsoft 365 ou as credenciais da conta de administrador do Exchange. O centro de administração do Microsoft 365 era conhecido anteriormente como o centro de administração do Office 365.
-
Selecione Grupos > Caixas de correio compartilhadas no painel de navegação.
-
Selecione Adicionar uma caixa de correio no Caixas de correio compartilhadas página.
-
No Adicionar uma caixa de correio página, digite um nome para a caixa de correio compartilhada no Nome campo.
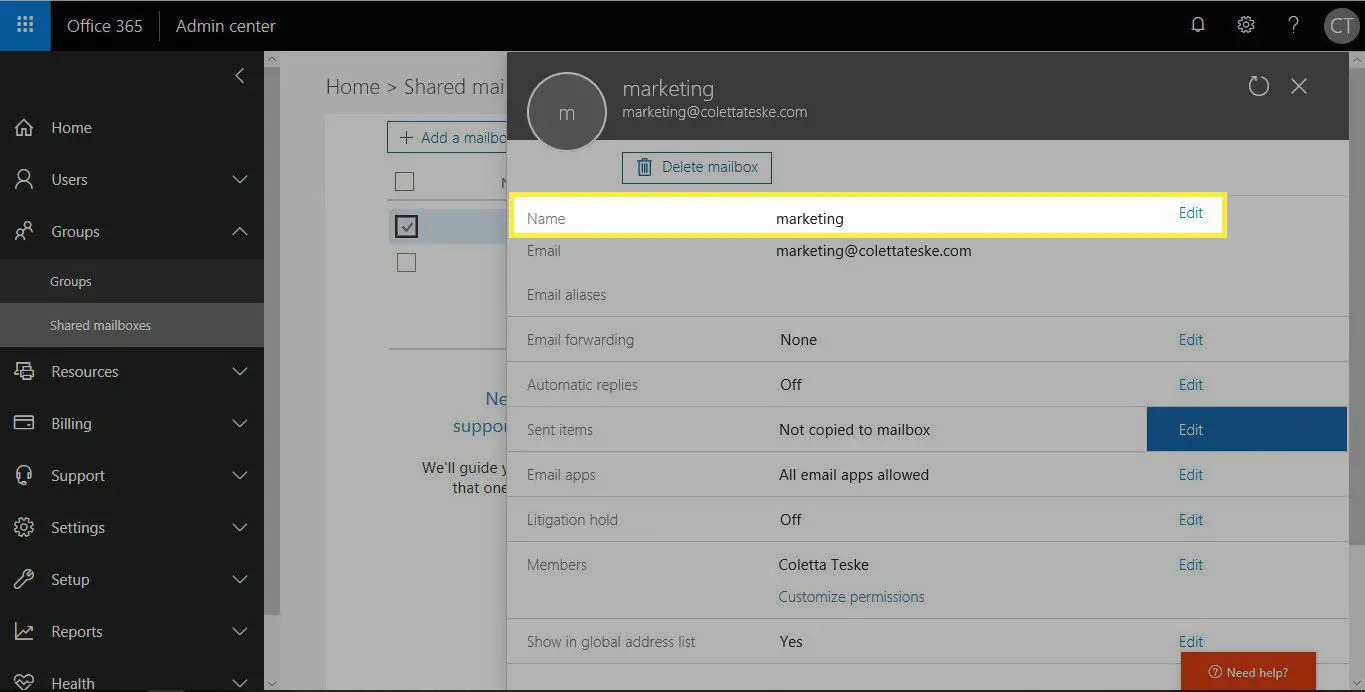
-
Um alias de caixa de correio é criado automaticamente no E-mail campo, mas você pode alterar o alias se desejar. Depois de nomear a caixa de correio compartilhada, selecione Adicionar.
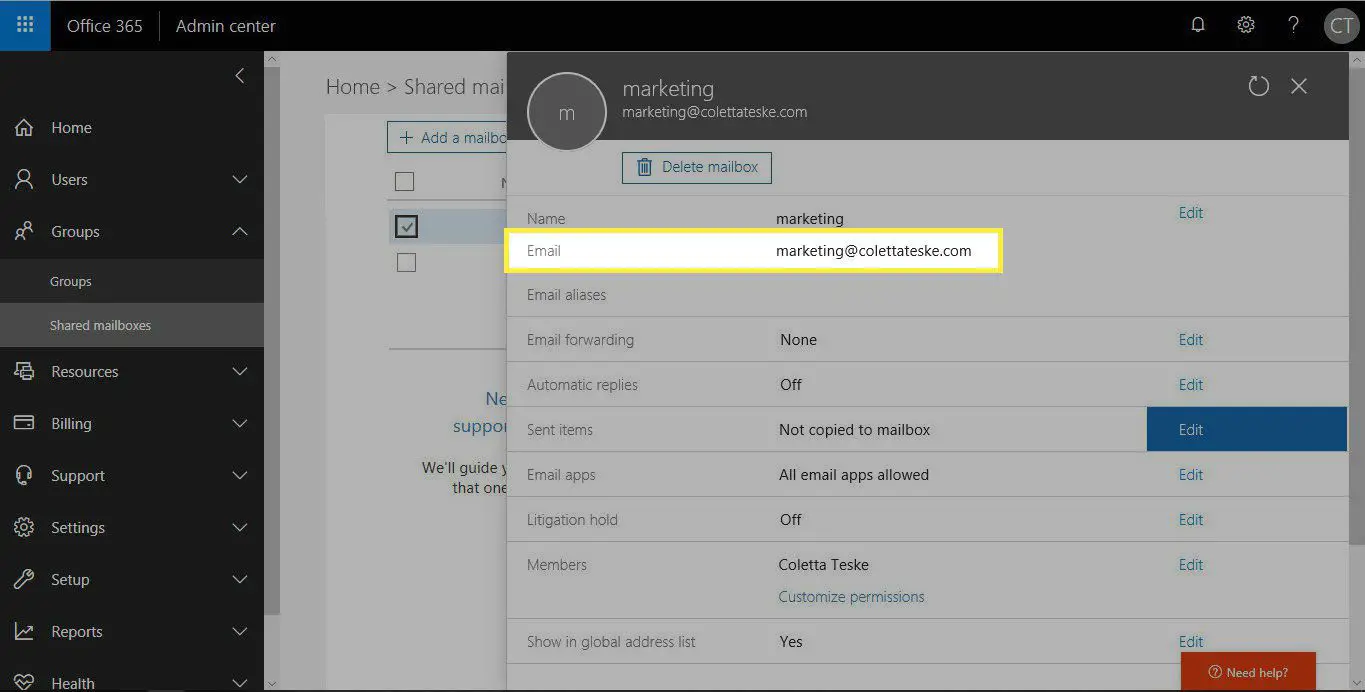
-
Selecione Adicionar membros a esta caixa de correio sob Próximos passos.
-
Selecione Adicionar membros no Adicionar membros da caixa de correio compartilhada página.
-
Sob Membros, marque a caixa ao lado de cada pessoa que terá acesso à caixa de correio compartilhada. Quando terminar, selecione Salve e depois Perto. Se você não vir o nome de uma pessoa na lista, selecione Procurar e digite o nome da pessoa.
Como salvar e-mails enviados na caixa de correio compartilhada
Quando um usuário envia uma mensagem de e-mail da caixa de correio compartilhada, uma cópia dessa mensagem é salva para esse usuário Itens Enviados pasta, não para a caixa de correio compartilhada. Se quiser salvar esses e-mails na caixa de correio compartilhada, você deve editar as configurações da caixa de correio compartilhada. Para salvar as mensagens de e-mail enviadas na caixa de correio compartilhada, execute as seguintes etapas:
-
Faça login no centro de administração do Microsoft 365 e selecione Grupos > Caixas de correio compartilhadas no painel de navegação.
-
Selecione sua caixa de correio compartilhada.
-
Selecione Editar ao lado de Itens enviados.
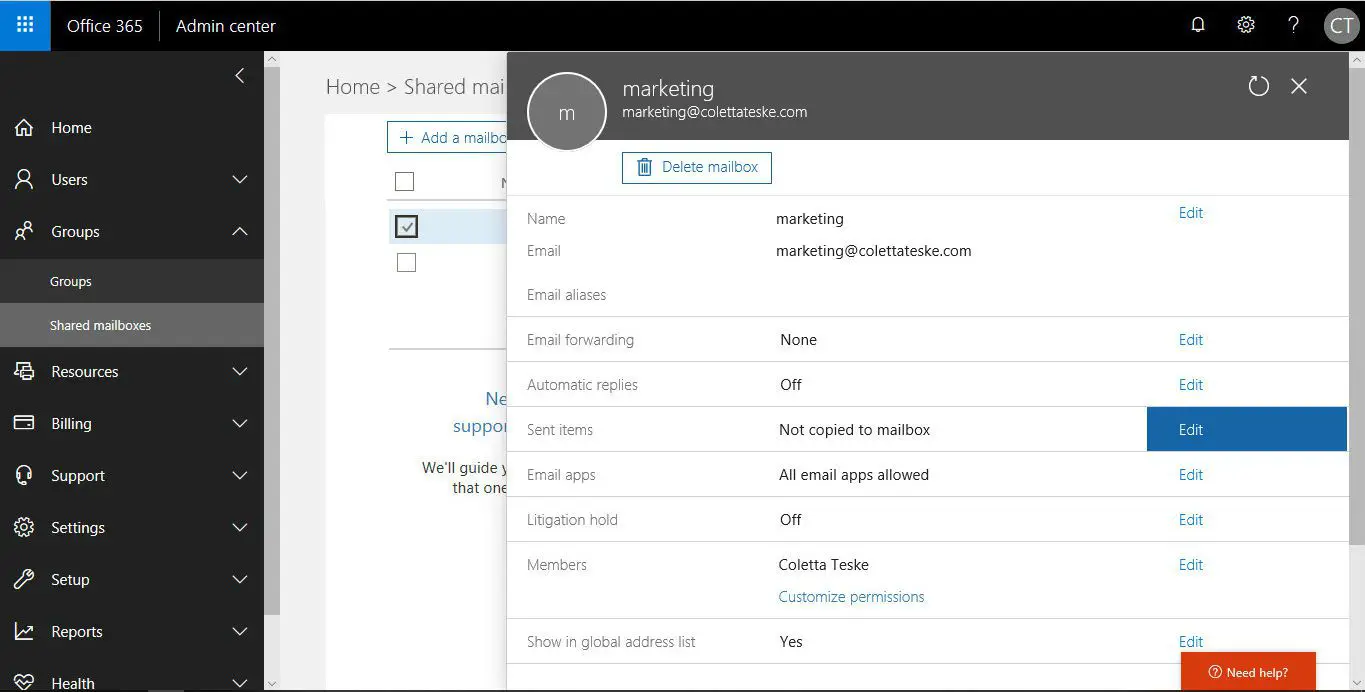
-
Defina ambos Copiar itens enviados como esta caixa de correio e Copie os itens enviados em nome desta caixa de correio para Sobre, então selecione Salve .
Como usar a caixa de correio compartilhada no Outlook 2016, Outlook 2013 e Outlook 2010
Quando você configura a caixa de correio compartilhada, outros usuários não precisam fazer nada para exibir a caixa de correio compartilhada na versão desktop do Outlook. A caixa de correio compartilhada aparece automaticamente na barra lateral do Outlook. Para enviar um e-mail da caixa de correio compartilhada, conclua as seguintes etapas:
-
Selecione os Casa guia na parte superior do Outlook.
-
Selecione Novo Email para criar uma nova mensagem.
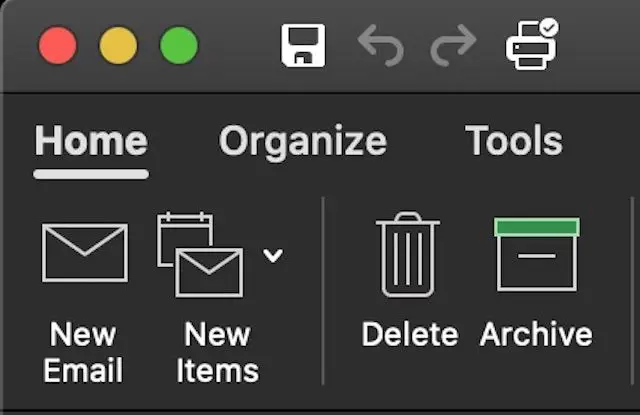
-
Selecione A partir de na nova mensagem de e-mail e selecione a caixa de correio compartilhada.
-
Digite sua mensagem e selecione Mandar.
Como acessar a caixa de correio compartilhada no Outlook na Web
Se quiser trabalhar com a caixa de correio compartilhada em um navegador da web, você deve adicionar a caixa de correio manualmente. Para adicionar a caixa de correio compartilhada ao Outlook na web, conclua as seguintes etapas:
-
Entre em sua conta do Microsoft 365 e selecione o Panorama aplicativo.
-
Clique com o botão direito Pastas (ou o nome da sua caixa de correio) no painel de navegação e selecione Adicionar pasta compartilhada.
-
Digite o endereço de e-mail da caixa de correio compartilhada no Adicionar pasta compartilhada caixa de diálogo e, em seguida, selecione Adicionar.
Como adicionar caixas de correio compartilhadas ao Outlook Mobile App
Se você deseja acessar uma caixa de correio compartilhada de seu smartphone ou tablet, siga estas etapas:
-
Inicie o aplicativo Outlook para iOS ou Android e entre em sua conta.
-
Tocar Adicionar Conta no painel esquerdo e toque em Adicionar uma caixa de correio compartilhada. Se você tiver várias contas do Outlook, escolha aquela que tem acesso à caixa de correio compartilhada.
-
Digite o endereço de e-mail. Assim que o processo for concluído, você deverá ver sua caixa de correio compartilhada em suas contas no aplicativo Outlook. Se você deseja remover uma caixa de correio compartilhada do aplicativo Outlook, vá para Definições > Contas, toque na caixa de correio compartilhada e escolha Deletar conta.
O que é uma caixa de correio compartilhada no Office 365?
Cada pessoa atribuída a uma caixa de correio compartilhada do Office 365 tem acesso completo a todas as mensagens nela. Os usuários membros podem ler e-mails recebidos, responder a mensagens, encaminhar mensagens e ver como os outros responderam. Quando um membro da equipe responde a uma mensagem de e-mail da caixa de correio compartilhada, o e-mail é enviado do endereço compartilhado em vez do endereço de e-mail do indivíduo, para que as informações de todos permaneçam confidenciais. Dito isso, as caixas de correio compartilhadas geralmente não têm nomes de usuário ou senhas, criando algumas preocupações de segurança.
Por que usar uma caixa de correio compartilhada?
As caixas de correio compartilhadas são ideais para departamentos de atendimento ao cliente ou marketing que desejam que as mensagens de e-mail recebidas sejam respondidas pelo próximo membro da equipe disponível. As caixas de correio compartilhadas também vêm com uma lista de contatos e um calendário compartilhados, para que os membros do grupo possam criar compromissos em um local central que todos os membros possam ver.